【Windows11】 iTunesをダウンロード・インストールする方法

【Windows11】 iTunesをダウンロード・インストールする方法
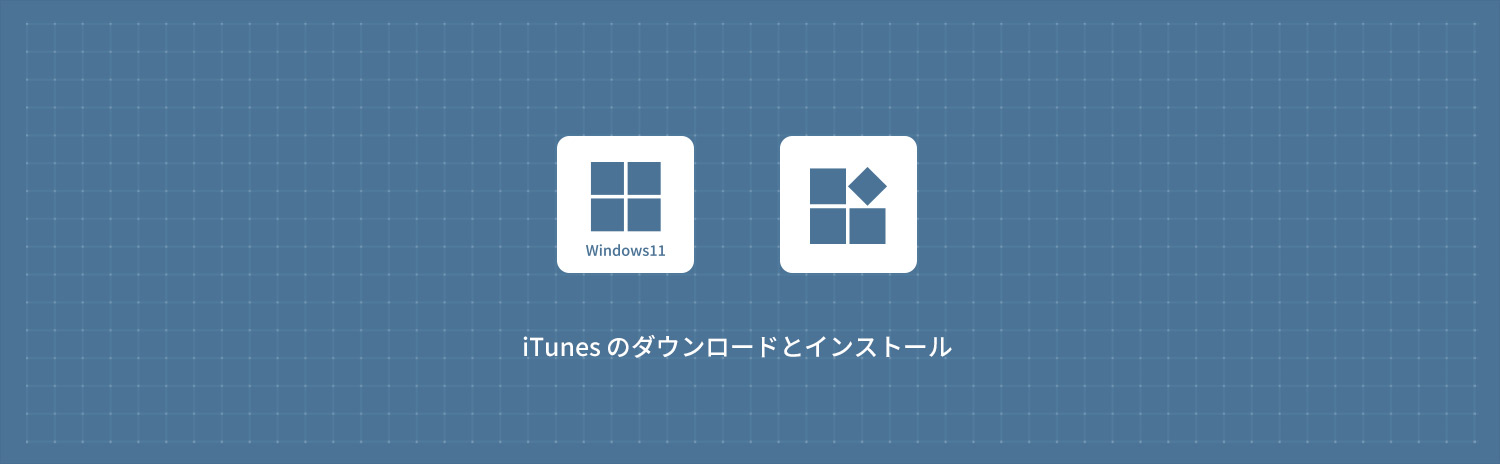
Windows11にiTunesをダウンロードする
1インターネットで「iTunes」にアクセスします。
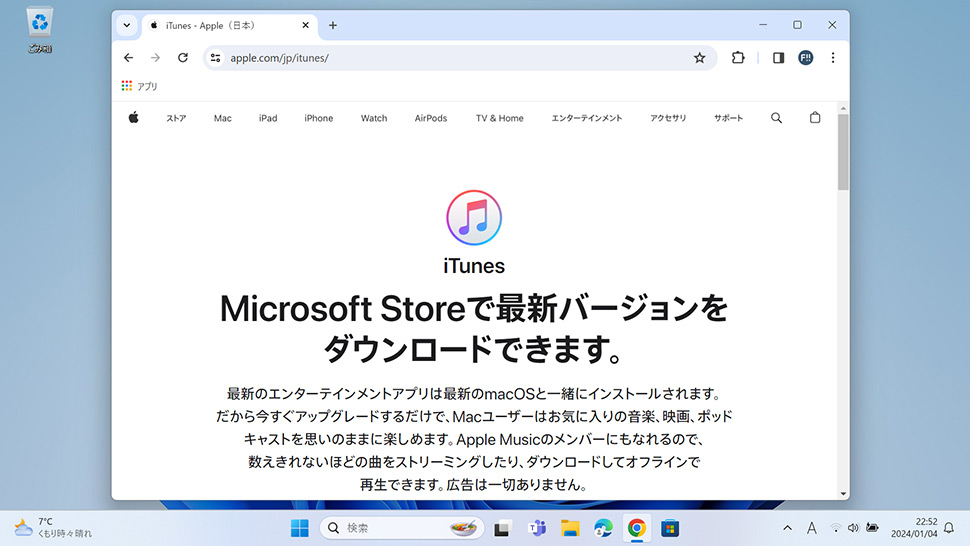
2ページを下にスクロールさせて、ほかのバージョンをお探しですか?の右側にある「Windows」をクリックします。
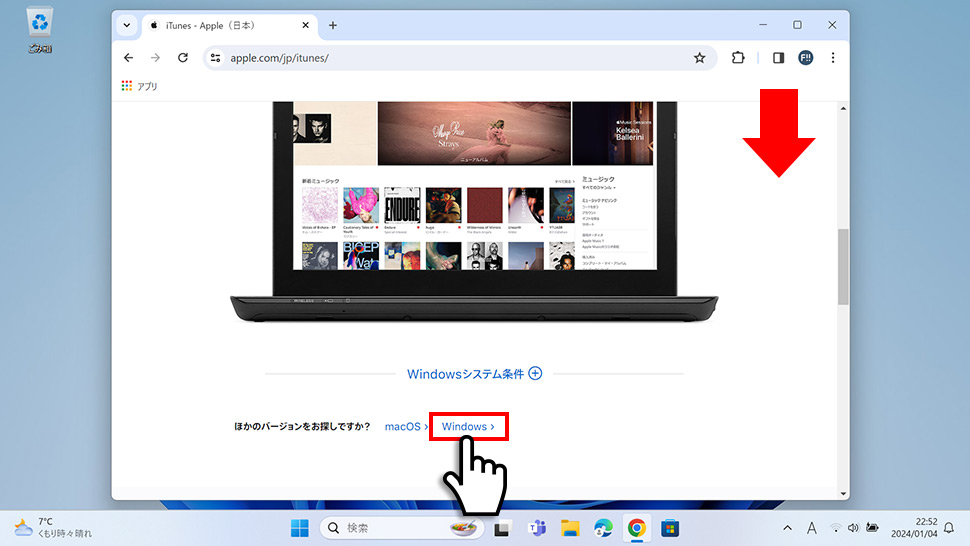
3表示されたページから「今すぐWindows用のiTunesをダウンロード(64ビット版)」をクリックします。
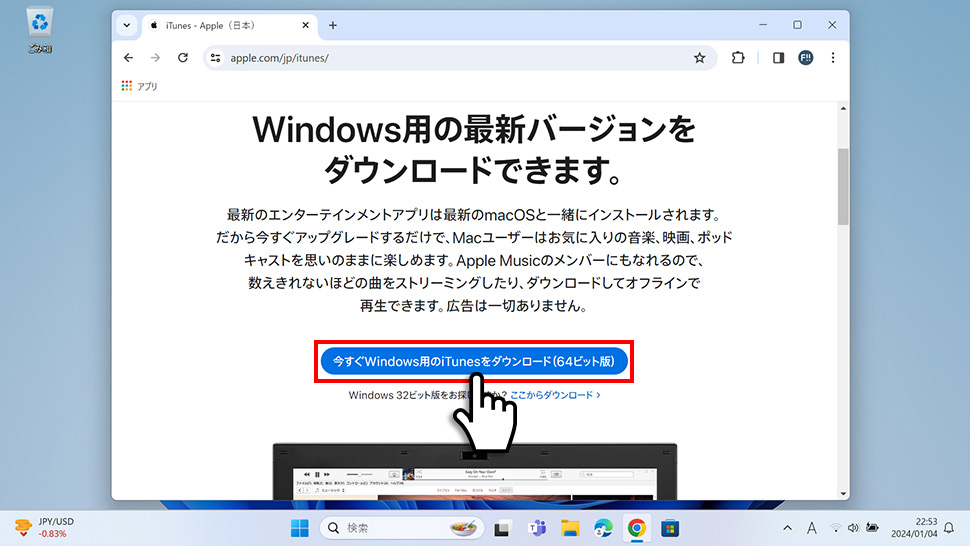
4iTunesがダウンロードされ、サンクスページが表示されます。ダウンロードにはしばらく時間がかかります。
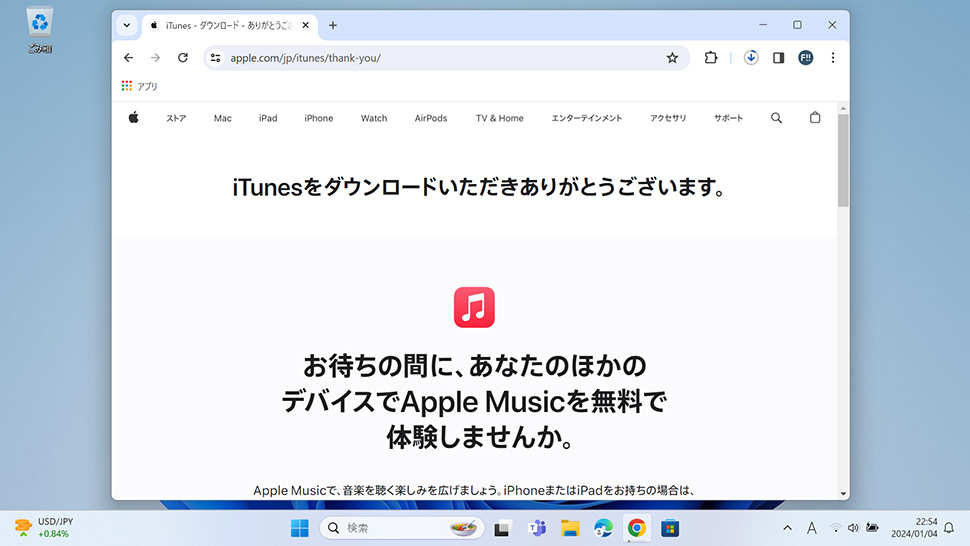
Windows11にiTunesをインストールする
1ダウンロードした「iTunes64Setup」をクリックして起動します。
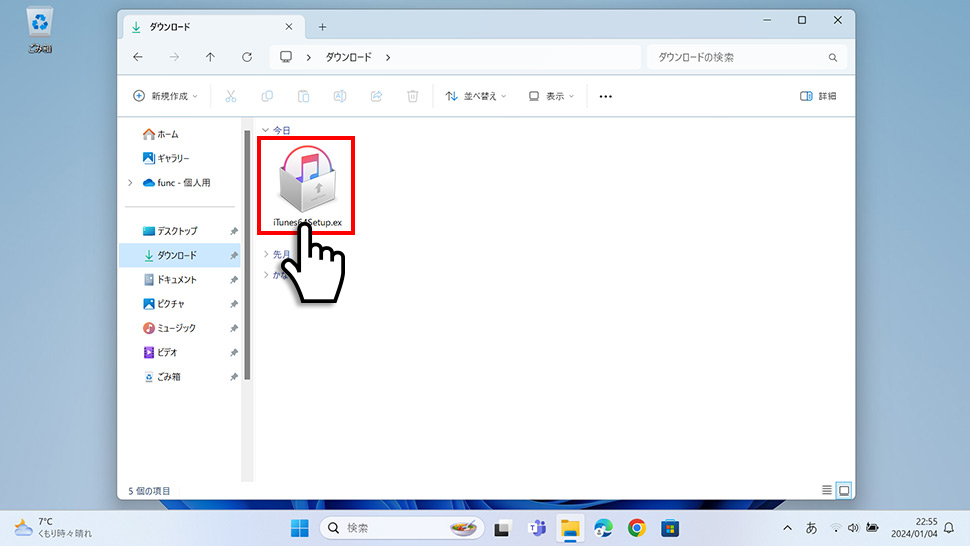
2iTunesにようこそとウィンドウが表示されるので「次へ」をクリックします。
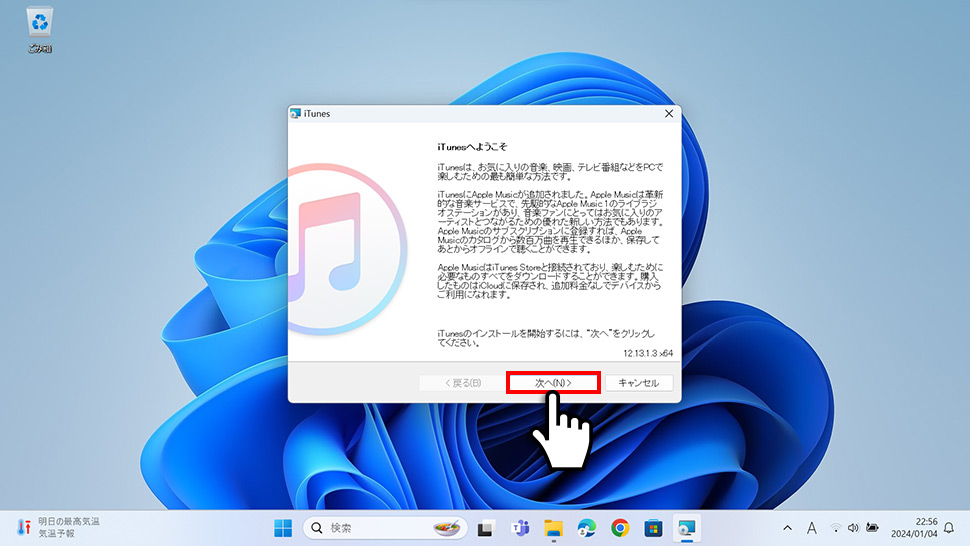
3インストールオプションが表示されるので、必要に応じてチェックを外し「インストール」をクリックします。ここでは、全てのオプションにチェックを入れインストールを実行します。
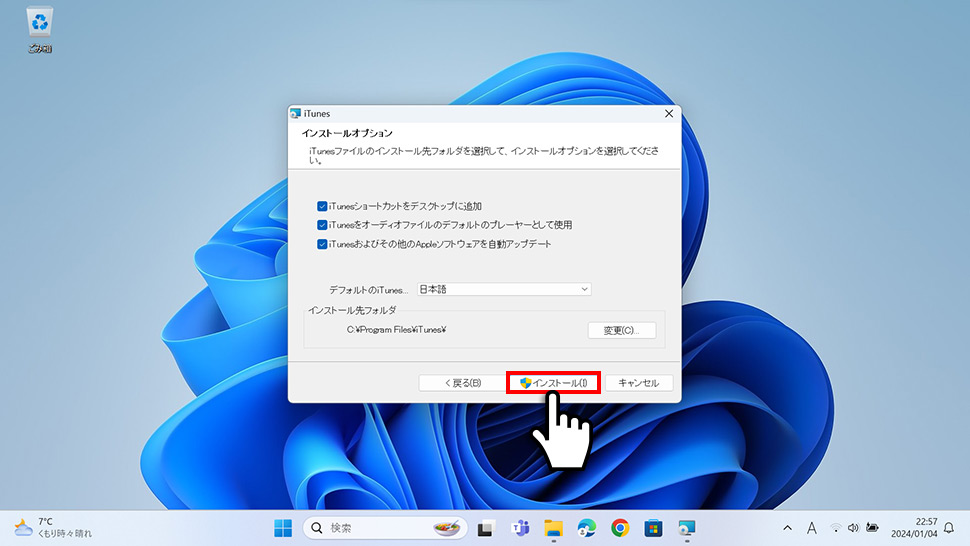
4ユーザーアカウント制御のウィンドウが表示されるので「はい」をクリックしてインストールします。
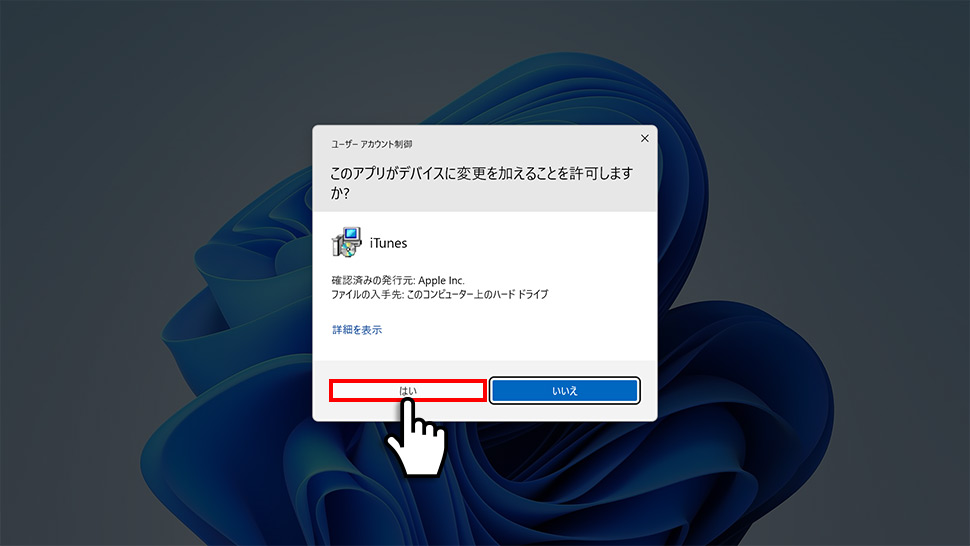
5インストール完了のウィンドウが表示されるので「インストールが終了したらiTunesを開く」にチェックが入ってることを確認して「完了」ボタンをクリックします。
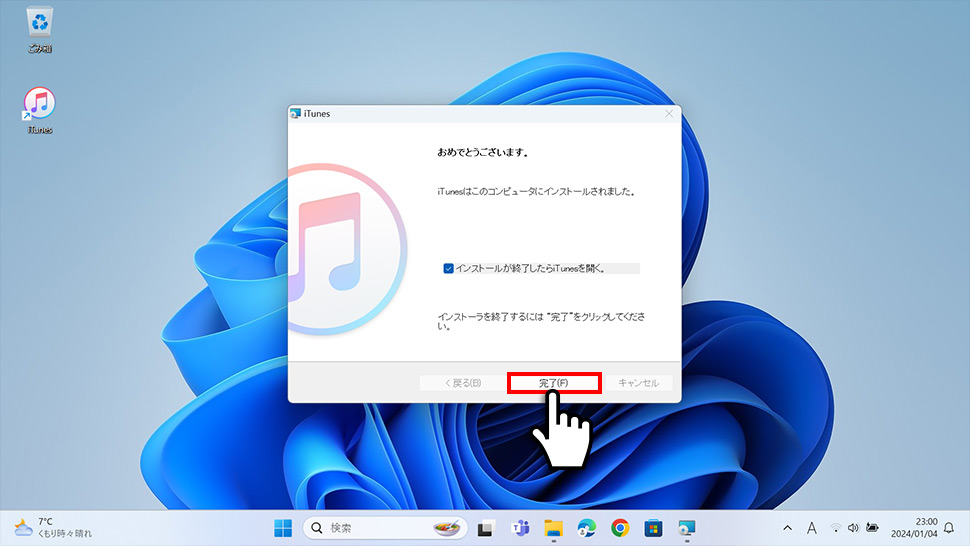
6ソフトウェア使用許諾契約のウィンドウが表示されるので「同意する」をクリックします。
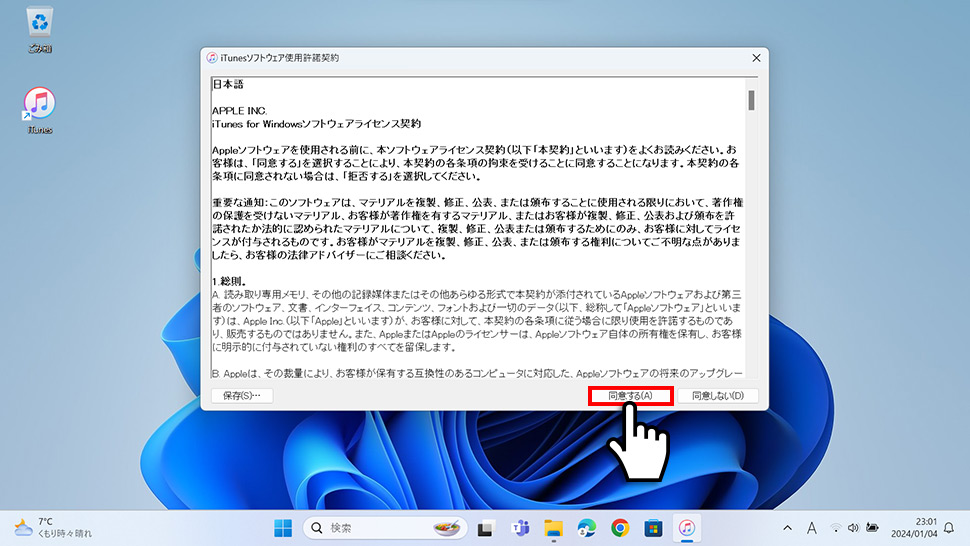
7iTunesが起動します。
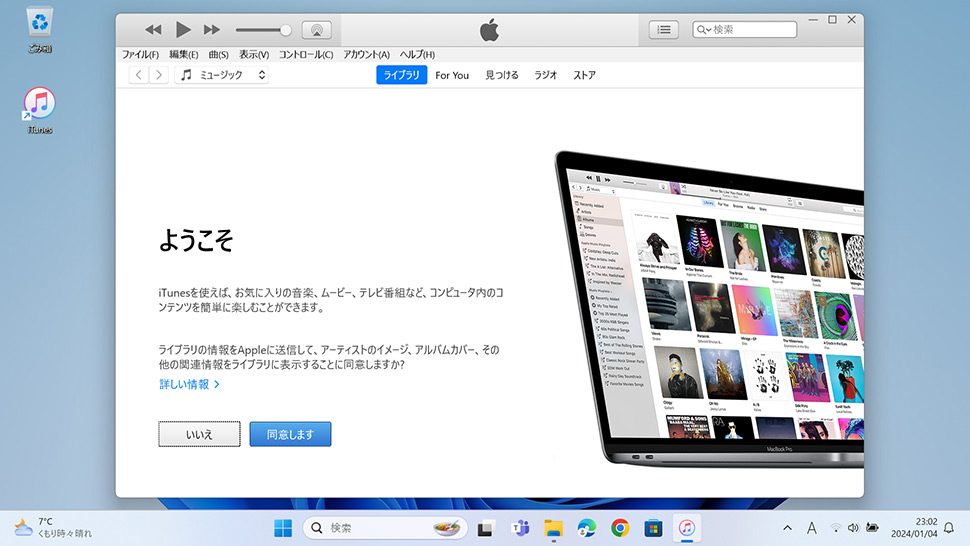
iTunesのサインイン・サインアウト
1iTunesを起動して、上部メニューから「アカウント」をクリックします。
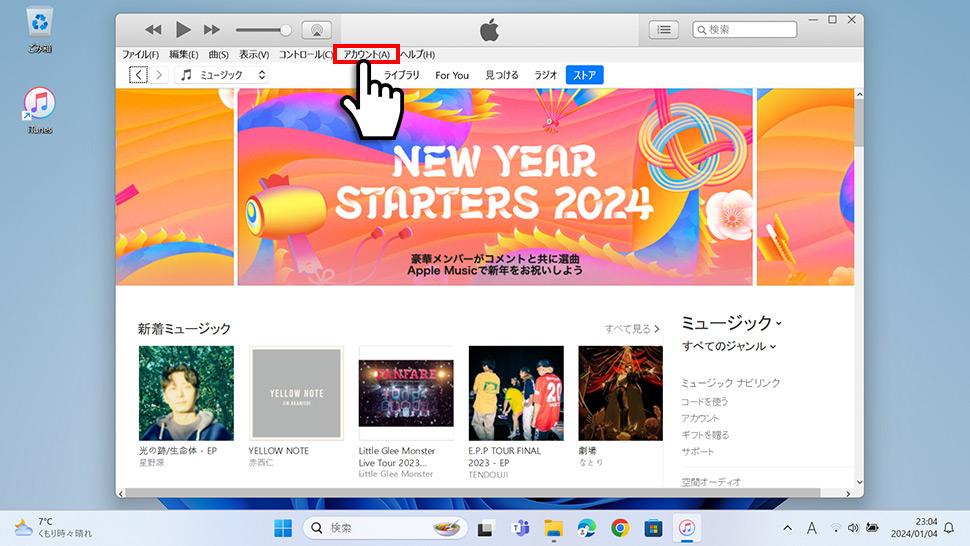
2表示されたメニューから「サインイン」をクリックします。
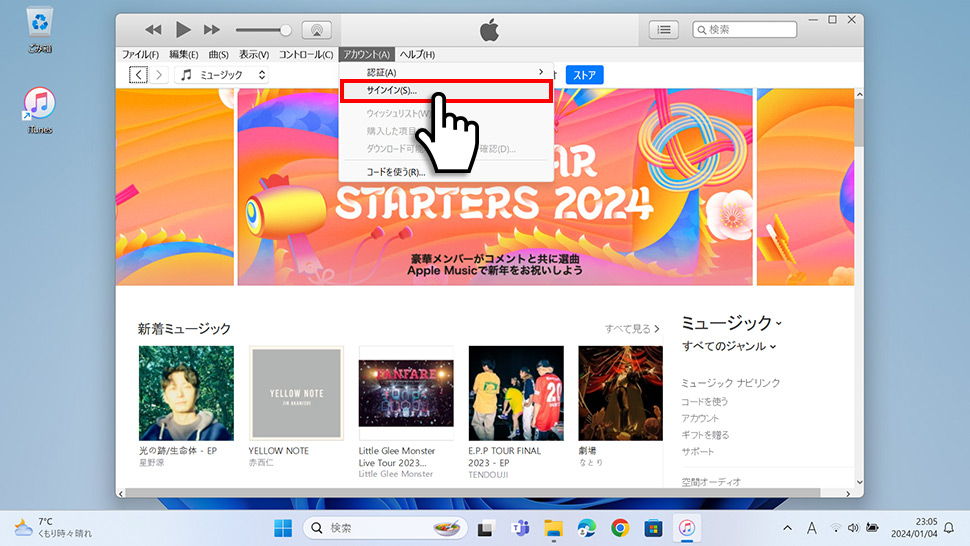
3サインインのウィンドウが表示されるのでApple ID・パスワードを入力して「サインイン」をクリックします。Apple IDをお持ちでない場合は、ウィンドウ左下の「Apple IDを新規作成」をクリックしてApple IDを作成しましょう。
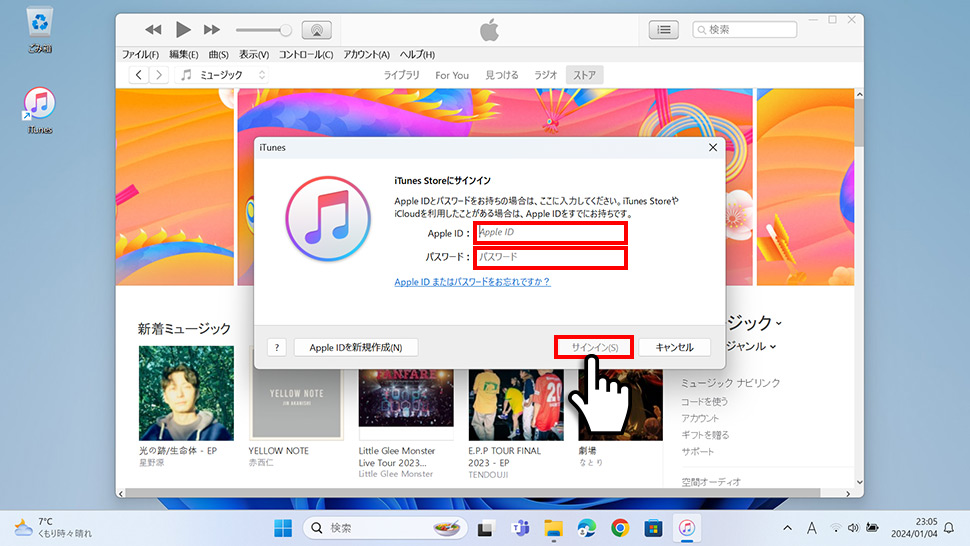
4iTunesにサインインしました。
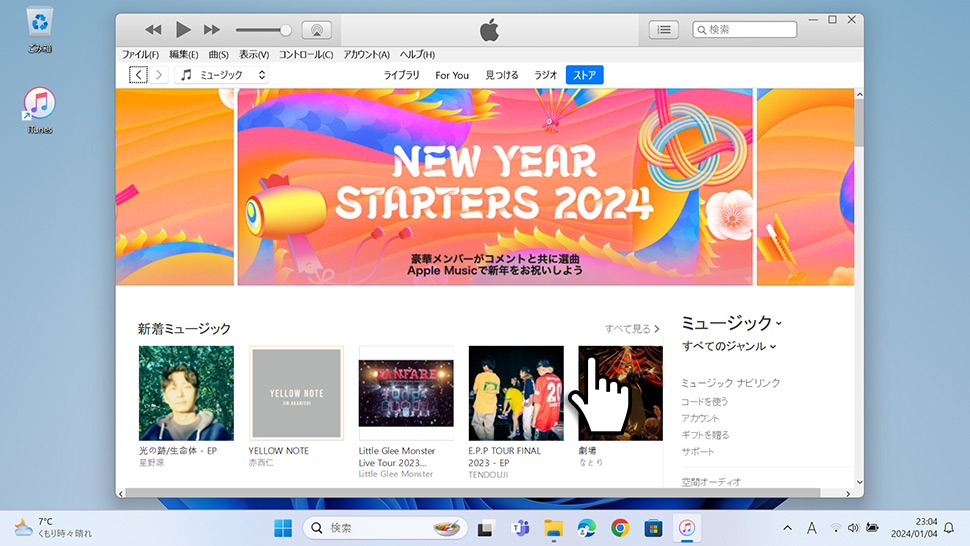
サインアウトしたい場合は、上部メニューから「アカウント」をクリックして、表示されたメニューから「サインアウト」をクリックします。
- 【Windows11】 グラフィックボードを確認する方法
- 【Windows11】 右クリックメニューを旧仕様に戻す方法
- 【Windows11】 タスクバーを自動的に隠す方法
- 【Windows11】 パソコンのIPアドレスを確認する方法
- 【Windows11】 タスクバーのアイコンを左寄せにする方法
- 【Windows11】タスクバーの検索アイコンを表示・非表示にする方法
- 【Windows11】 インストールされているフォントを一覧で確認する方法
- 【Windows11】 ClearTypeでフォント(文字)を読みやすくする方法
- 【Windows11】 シャットダウンする方法 (スタートボタン・ショートカットキー)
- 【Windows11】 通知を消す・オフにする方法


