【Windows11】 ワードパッドのアンインストールと再インストール

【Windows11】 ワードパッドのアンインストールと再インストール
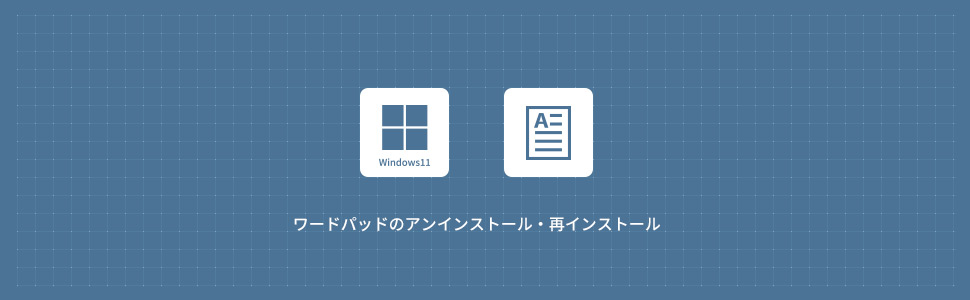
ワードパッドをアンインストールする
設定からアンインストールする
1画面下の スタートボタンをクリックして、スタートメニューから設定をクリックします。
スタートボタンをクリックして、スタートメニューから設定をクリックします。

2Windows11の設定画面からアプリにあるオプション機能をクリックします。
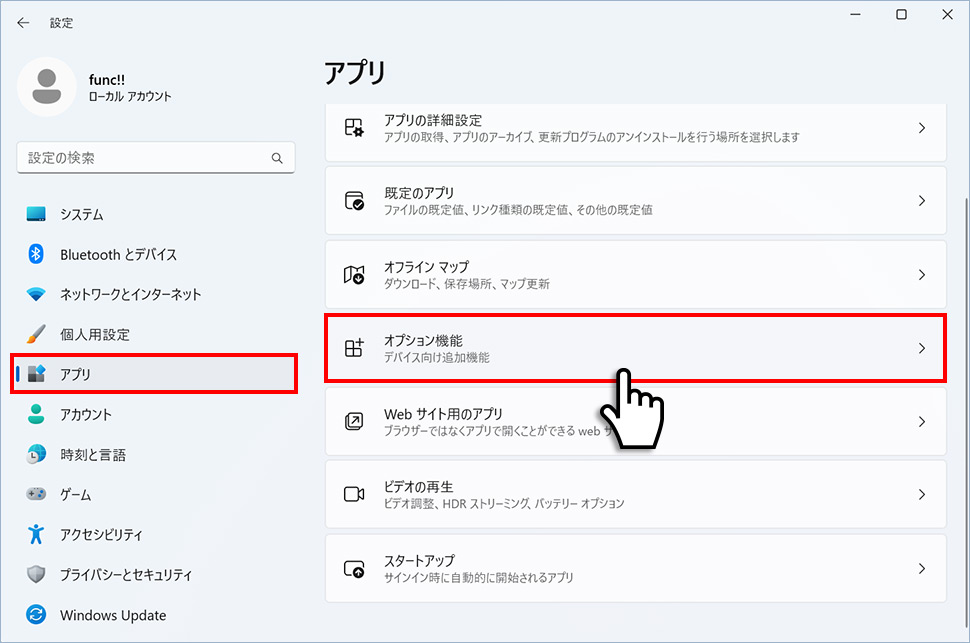
3オプション機能画面をスクロールさせて「ワードパッド」のエリア(領域)をクリックし、「アンインストール」ボタンをクリックします。
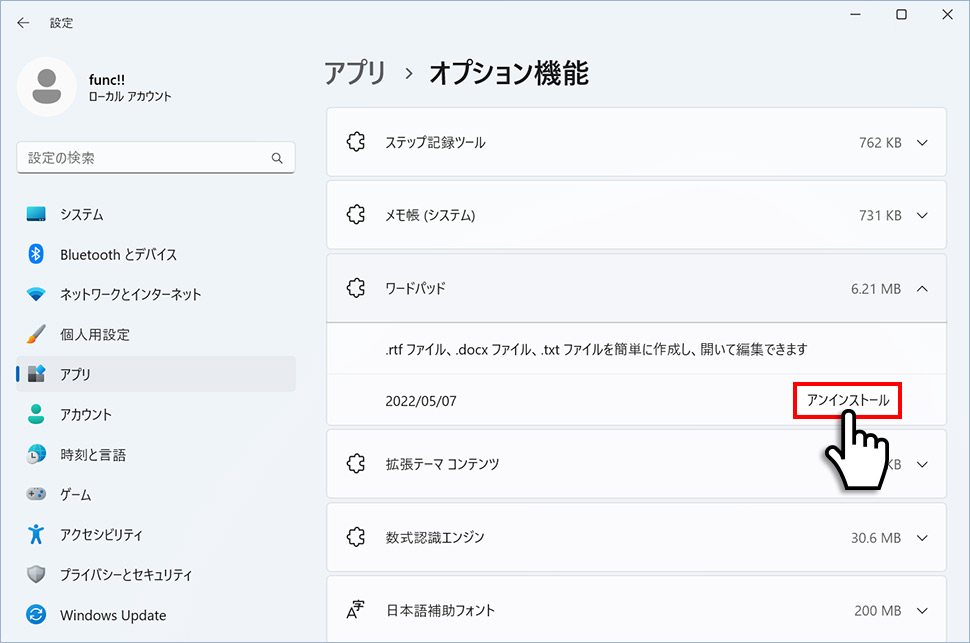
4ワードパッドがアンインストール(削除)されました。オプション機能の最近のアクションからアンインストールしたことを確認することができます。
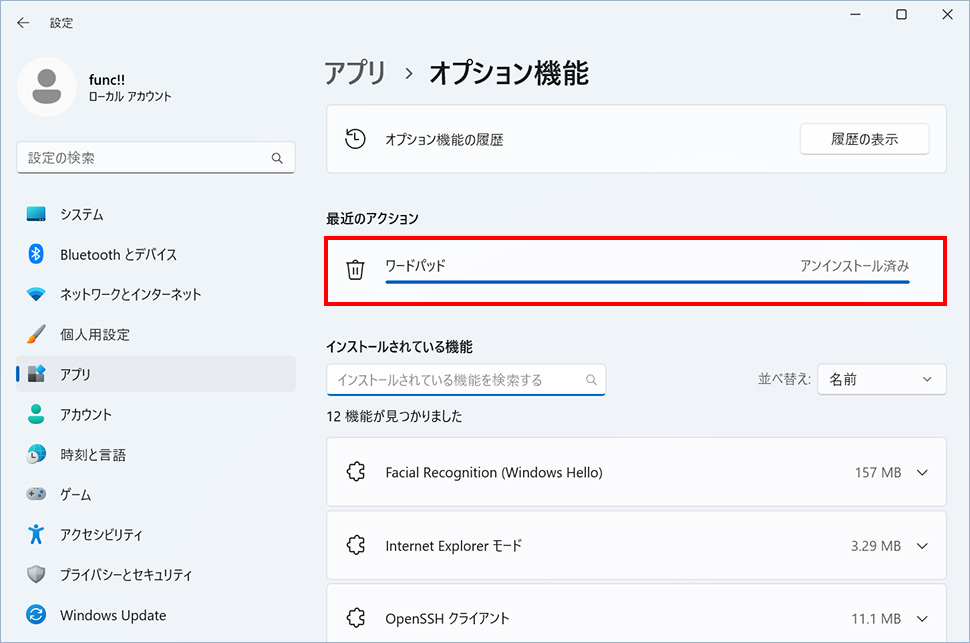
アイコンを右クリックしてアンインストールする
1画面下の スタートボタンをクリックして、スタートメニューから「すべてのアプリ」をクリックします。
スタートボタンをクリックして、スタートメニューから「すべてのアプリ」をクリックします。

2すべてのアプリから、下にスクロールさせ「Windowsツール」をクリックします。

3Windowsツールからワードパッドのアイコンを右クリックして表示されたメニューから「アンインストール」をクリックします。
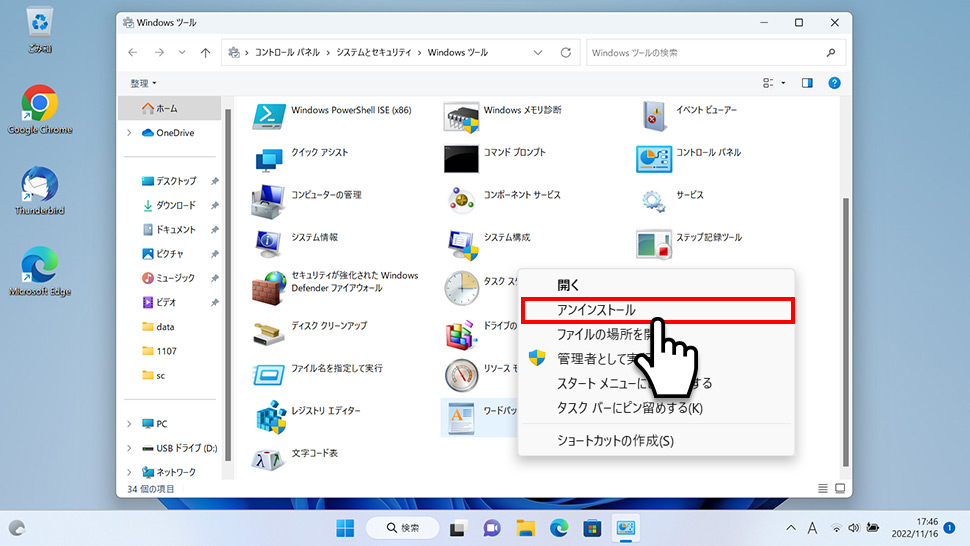
4オプション機能画面が表示されるのでスクロールさせて「ワードパッド」のエリア(領域)をクリックし、「アンインストール」ボタンをクリックします。
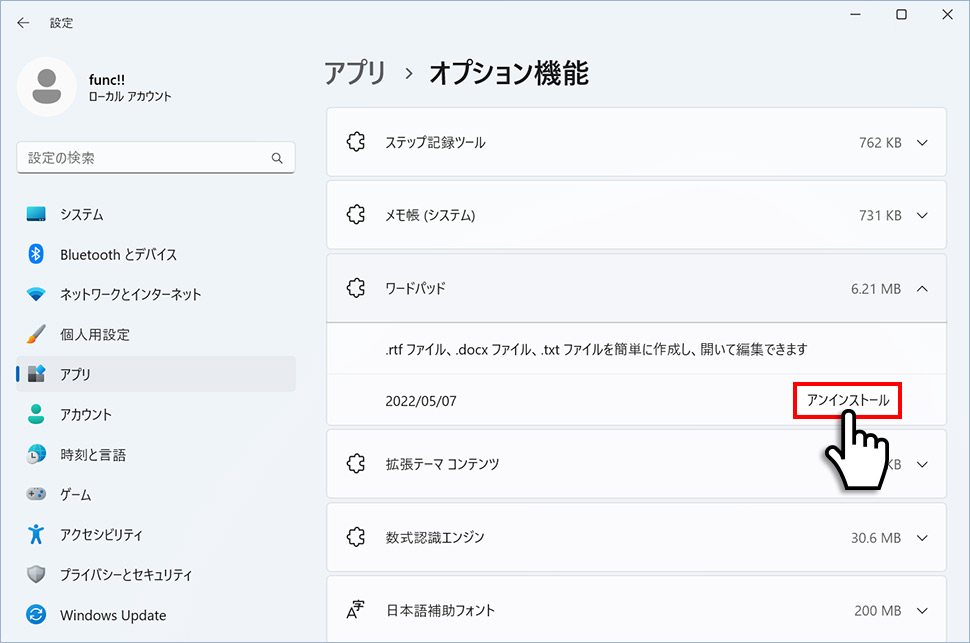
5ワードパッドがアンインストール(削除)されました。オプション機能の最近のアクションからアンインストールしたことを確認することができます。
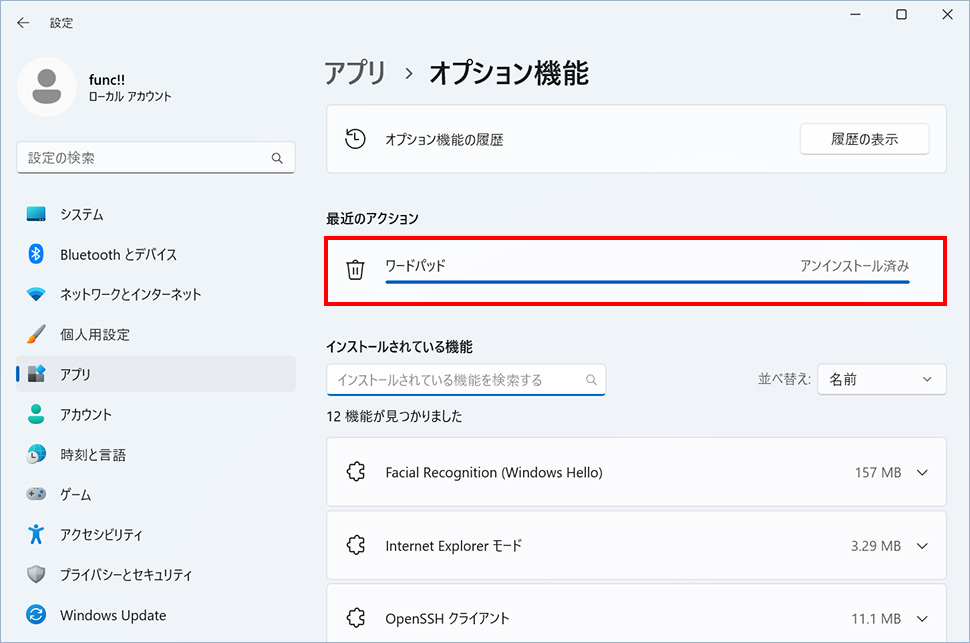
ワードパッドを再インストールする
アンインストール後に、ワードパッドを再インストールしたい場合は設定からインストールすることができます。
1画面下の スタートボタンをクリックして、スタートメニューから設定をクリックします。
スタートボタンをクリックして、スタートメニューから設定をクリックします。

2Windows11の設定画面からアプリにあるオプション機能をクリックします。
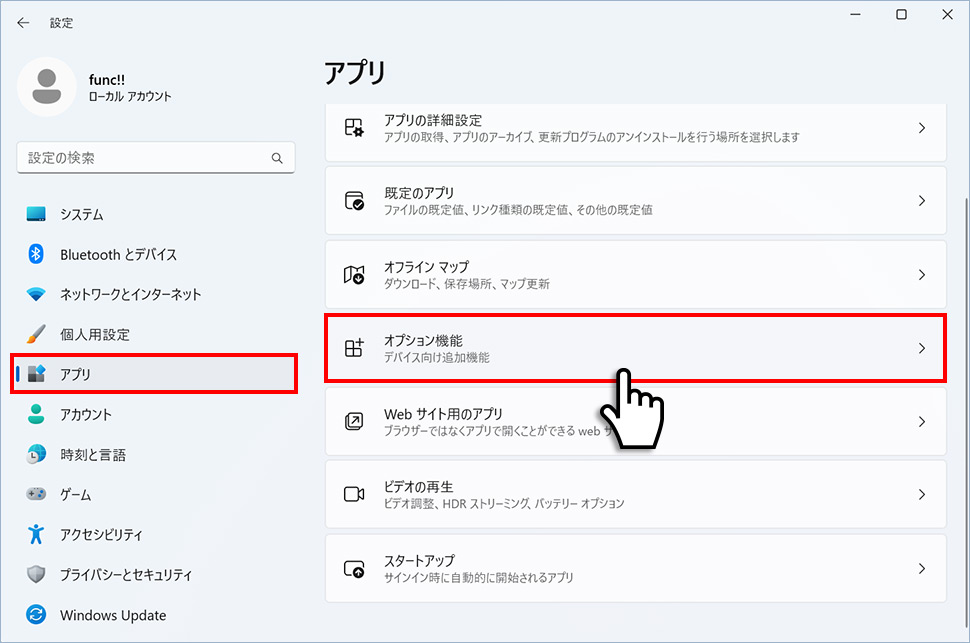
3オプション機能から「オプション機能を追加する」の右側にある「機能を表示」ボタンをクリックします。
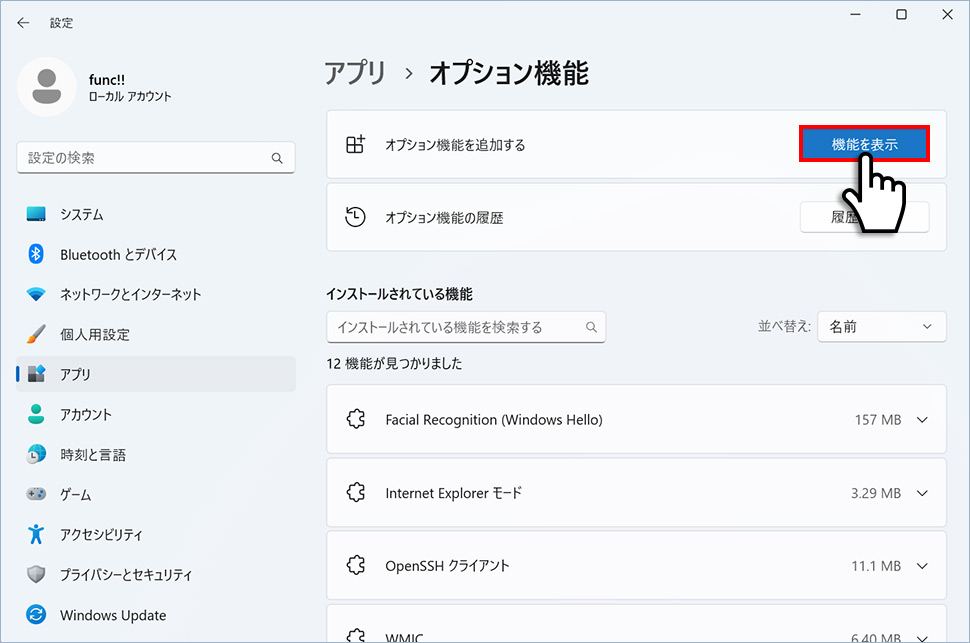
4オプション機能を追加するウィンドウが表示されるので、「ワードパッド」の右側にあるチェックボックスにチェックを入れ「次へ」ボタンをクリックします。
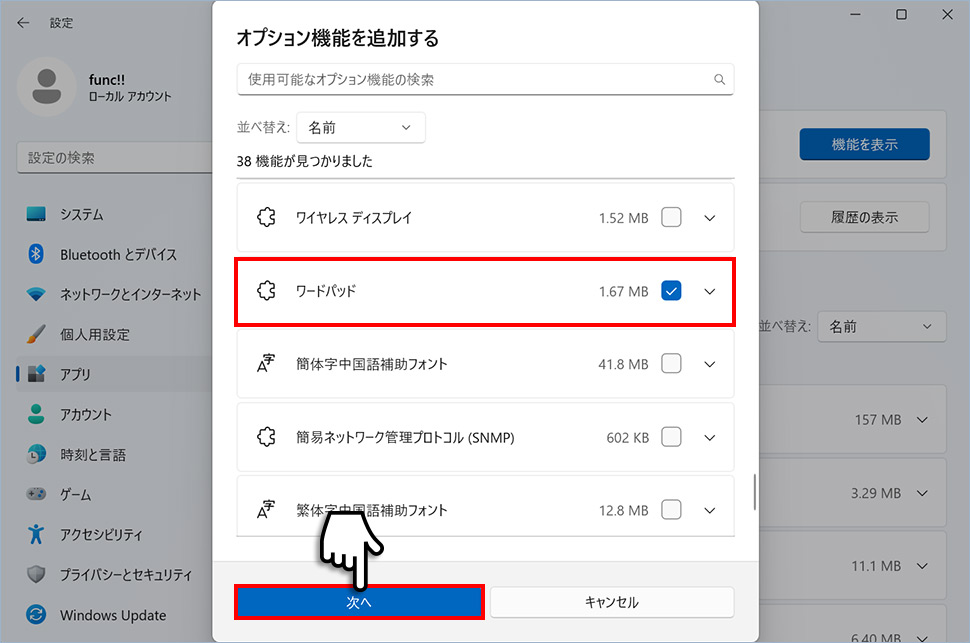
5インストールされるものに「ワードパッド」があるのを確認し「インストール」ボタンをクリックします。
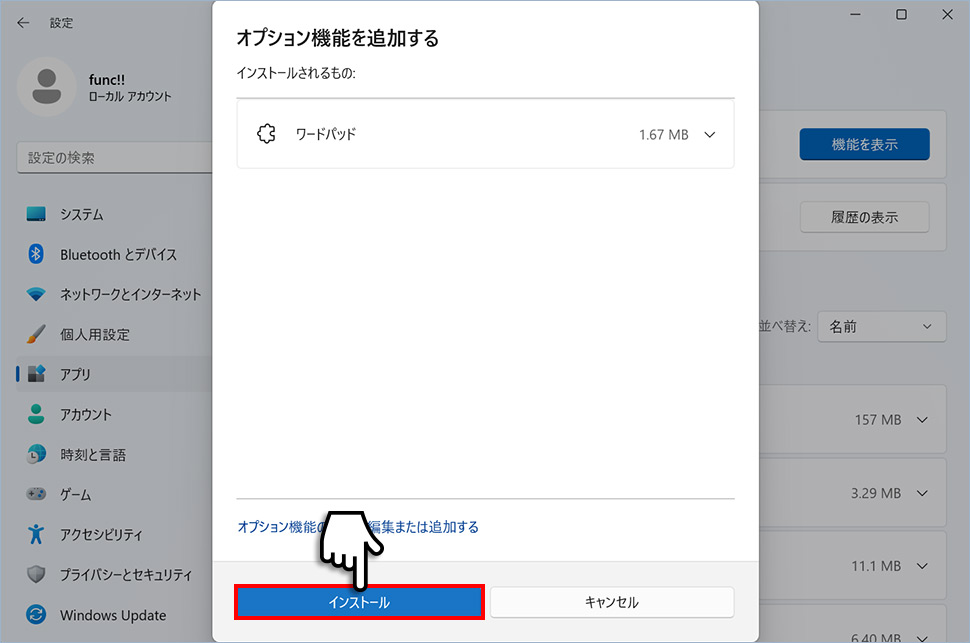
6ワードパッドのインストールはオプション機能の「最近のアクション」から確認することができます。
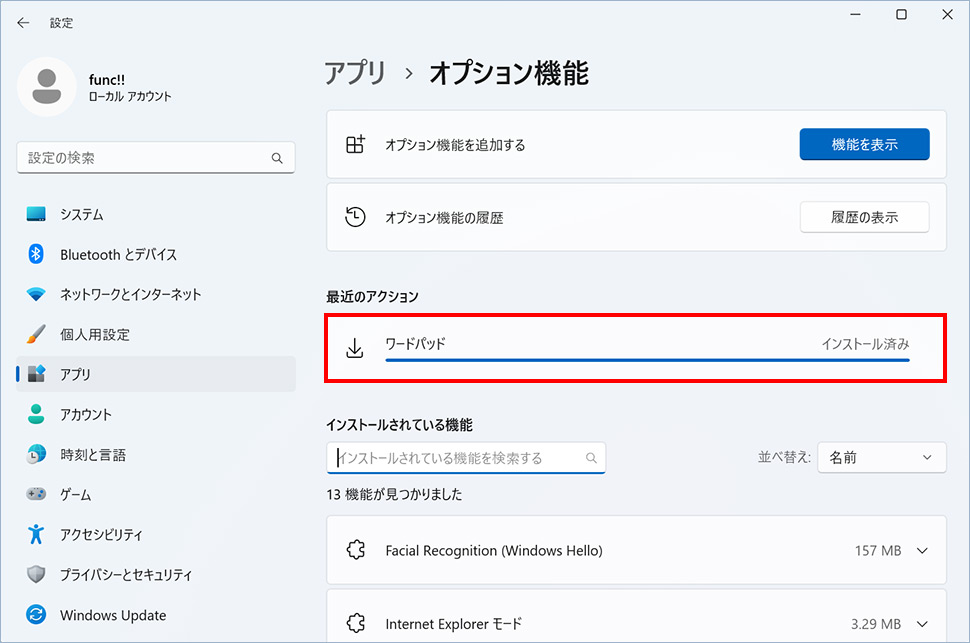
ワードパッド(アプリ)の場所はWindowsツール内に格納されています。
- 【Windows11】 スクリーンショットの撮り方(アクティブウィンドウ/範囲指定)
- 【Windows11】 グラフィックボードを確認する方法
- 【Windows11】 右クリックメニューを旧仕様に戻す方法
- 【Windows11】 タスクバーを自動的に隠す方法
- 【Windows11】 パソコンのIPアドレスを確認する方法
- 【Windows11】 タスクバーのアイコンを左寄せにする方法
- 【Windows11】タスクバーの検索アイコンを表示・非表示にする方法
- 【Windows11】 インストールされているフォントを一覧で確認する方法
- 【Windows11】 ClearTypeでフォント(文字)を読みやすくする方法
- 【Windows11】 シャットダウンする方法 (スタートボタン・ショートカットキー)


