【Windows11】 キーボード操作で右クリックメニュー(コンテキストメニュー)を表示させる方法

【Windows11】 キーボード操作で右クリックメニュー(コンテキストメニュー)を表示させる方法
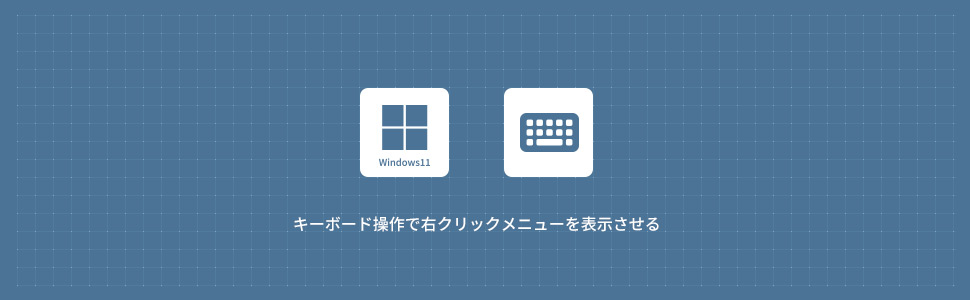
1
アプリケーションキーから右クリックメニューを表示する
キーボードにアプリケーションキー(メニューキー)がある場合の右クリックメニュー(コンテキストメニュー)を表示させる方法です。
1矢印キーなどで、右クリックメニュー(コンテキストメニュー)を表示させたいアプリ・フォルダ・ファイルを選択します。
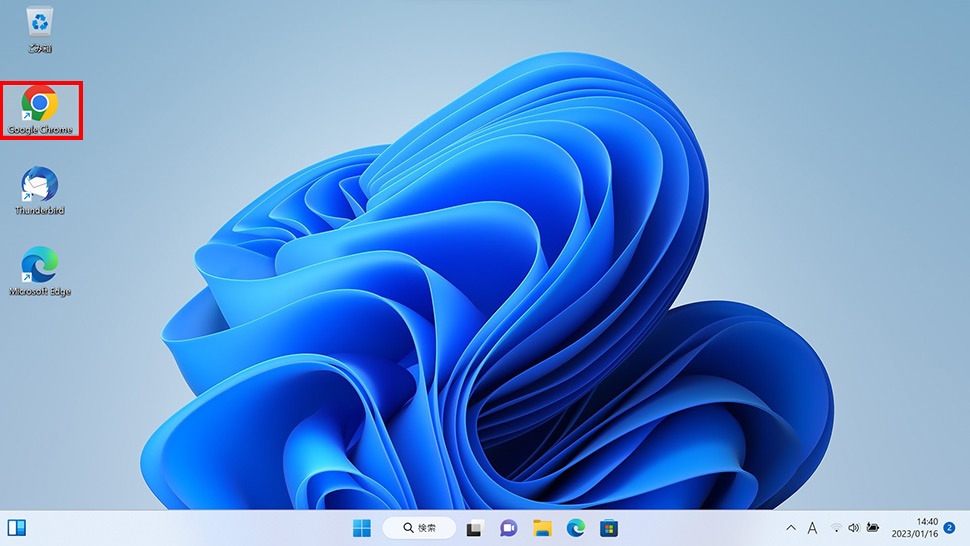
2キーボードの アプリケーションボタン(メニューボタン)を押下します。
アプリケーションボタン(メニューボタン)を押下します。

3右クリックメニュー(コンテキストメニュー)が表示されます。
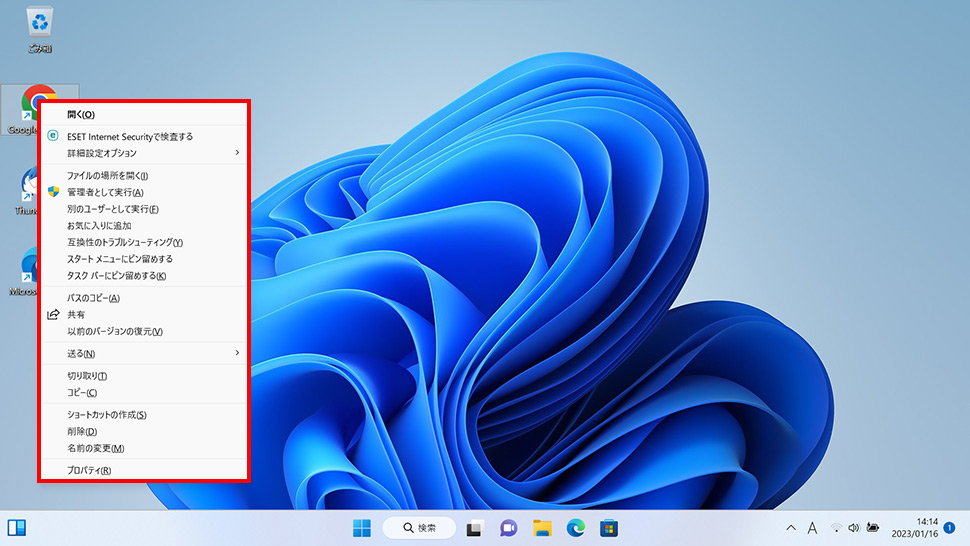
2
「Shift」キー + 「F10」キーから右クリックメニューを表示する
1矢印キーなどで、右クリックメニュー(コンテキストメニュー)を表示させたいアプリ・フォルダ・ファイルを選択します。
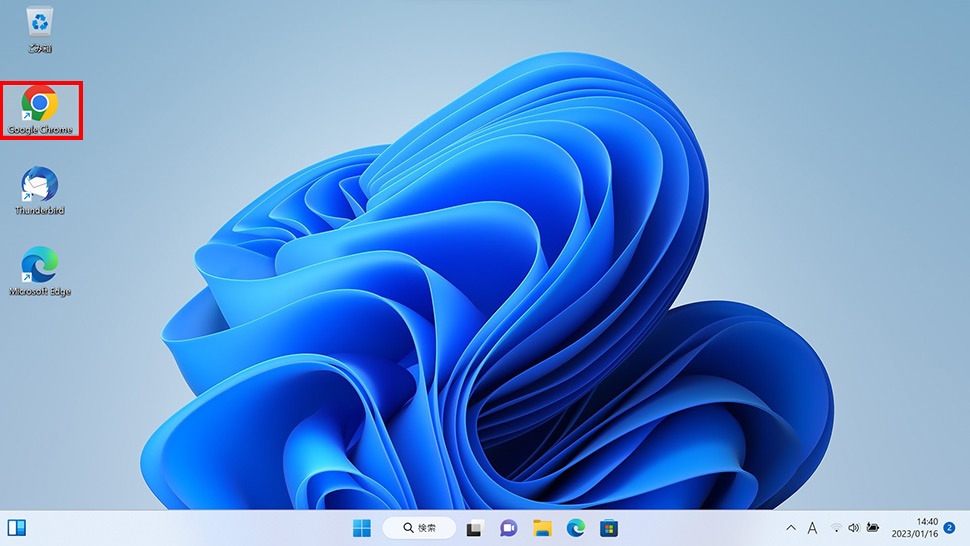
2キーボードのShift + F10を同時に押します。

3右クリックメニュー(コンテキストメニュー)が表示されます。
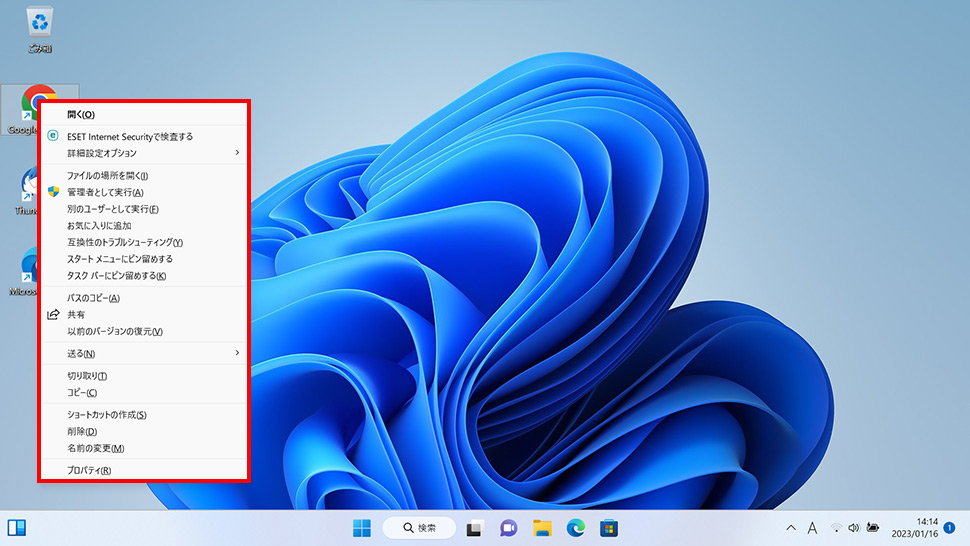
3
タッチパッドで右クリックメニューを表示する
ノートPCなどに装備されているタッチパッドで右クリックメニュー(コンテキストメニュー)を表示させる方法です。
1右クリックメニュー(コンテキストメニュー)を表示させたいアプリ・フォルダ・ファイルにカーソルを合わせます。
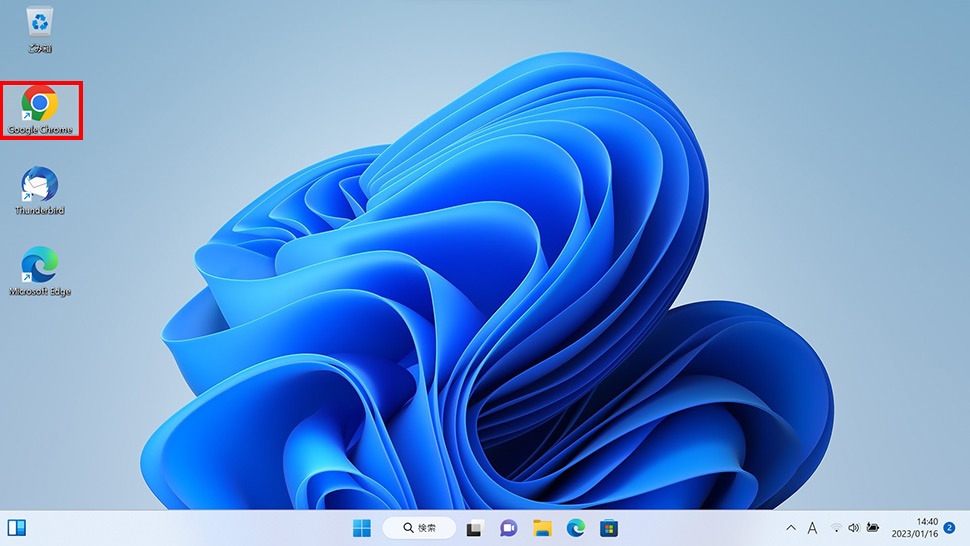
2タッチパッドを2本の指でタップします。
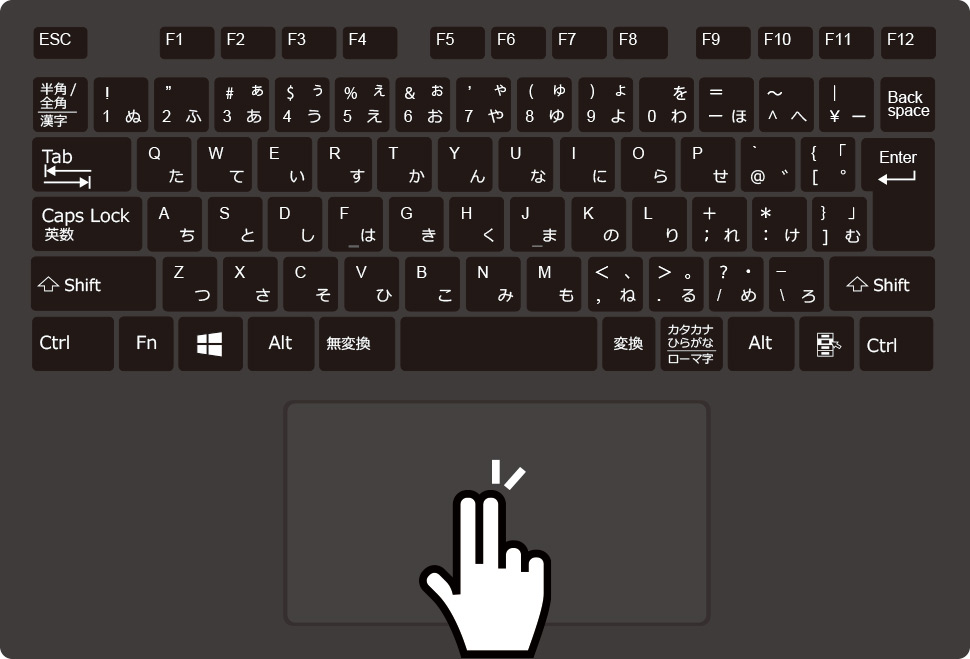
機種や設定などで2本の指でタップしても右クリックメニューが表示されないケースもあります。
3右クリックメニュー(コンテキストメニュー)が表示されます。
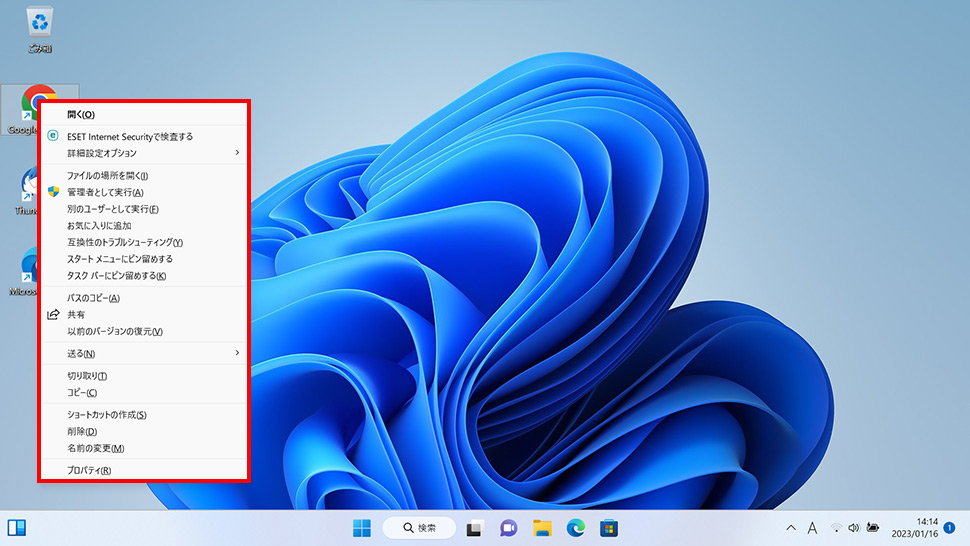
windows11
- 【Windows11】 グラフィックボードを確認する方法
- 【Windows11】 右クリックメニューを旧仕様に戻す方法
- 【Windows11】 タスクバーを自動的に隠す方法
- 【Windows11】 パソコンのIPアドレスを確認する方法
- 【Windows11】 タスクバーのアイコンを左寄せにする方法
- 【Windows11】タスクバーの検索アイコンを表示・非表示にする方法
- 【Windows11】 インストールされているフォントを一覧で確認する方法
- 【Windows11】 ClearTypeでフォント(文字)を読みやすくする方法
- 【Windows11】 シャットダウンする方法 (スタートボタン・ショートカットキー)
- 【Windows11】 通知を消す・オフにする方法


