【Windows11】 キーボードのレイアウト(日本語/英語)を変更する方法

【Windows11】 キーボードのレイアウト(日本語/英語)を変更する方法
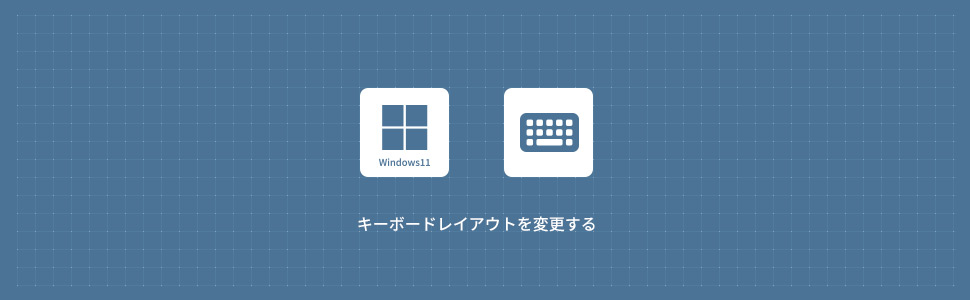
Windows11でのキーボードのレイアウト(日本語/英語)を変更する方法を解説します。今回は日本語キーボード(106/109 キー)から、英語キーボード(101/102 キー)に変更する手順を紹介します。
1
設定からキーボードのレイアウトを変更する
1画面下の スタートボタンをクリックして、スタートメニューから設定をクリックします。
スタートボタンをクリックして、スタートメニューから設定をクリックします。

2Windows11の設定画面から左メニューの「時刻と言語」をクリックします。
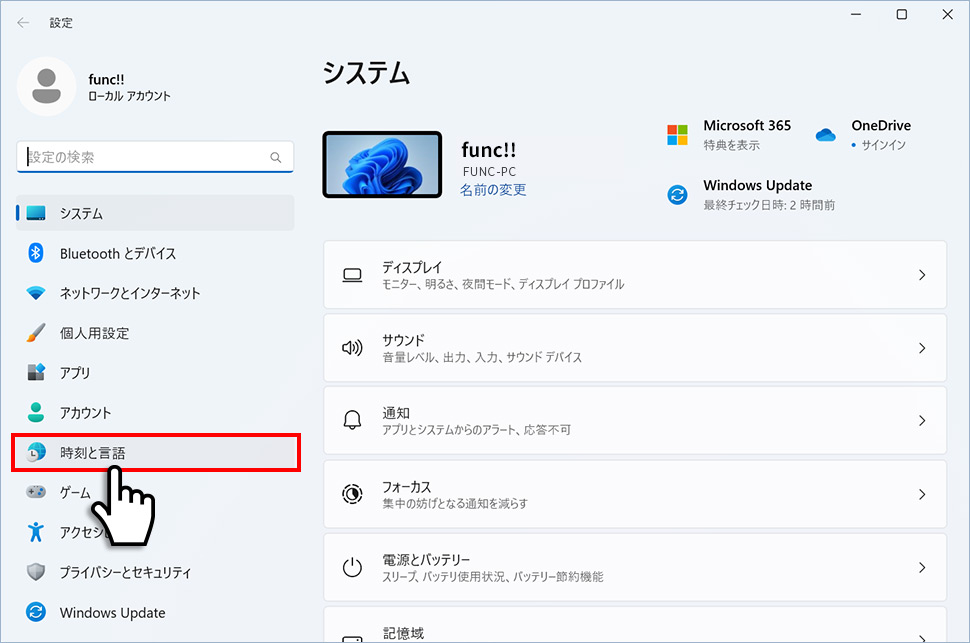
3時刻と言語から「入力」のエリア(領域)をクリックします。
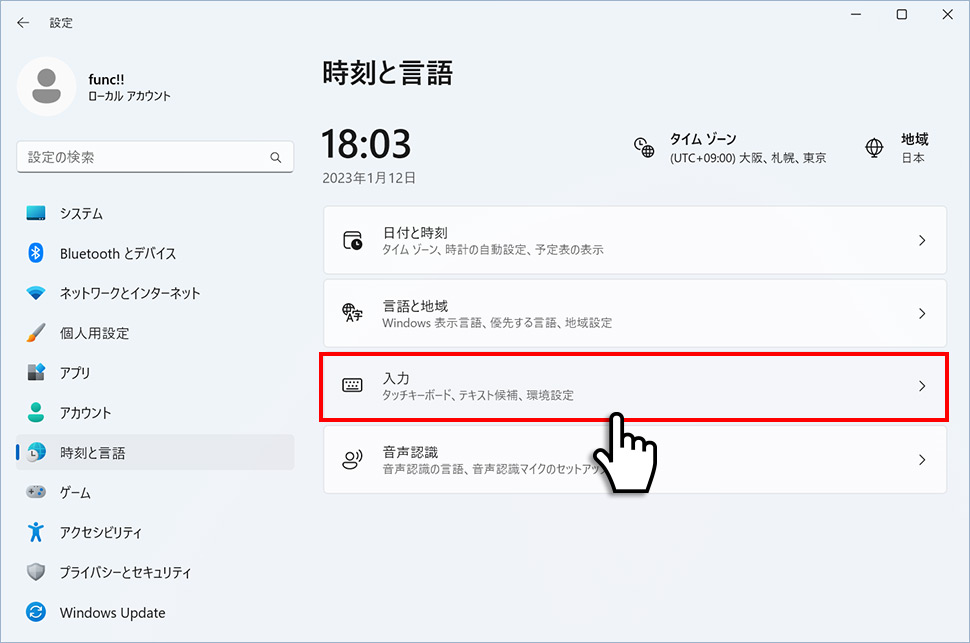
4入力から、下にスクロールさせ関連設定の「言語と地域」のエリア(領域)をクリックします。
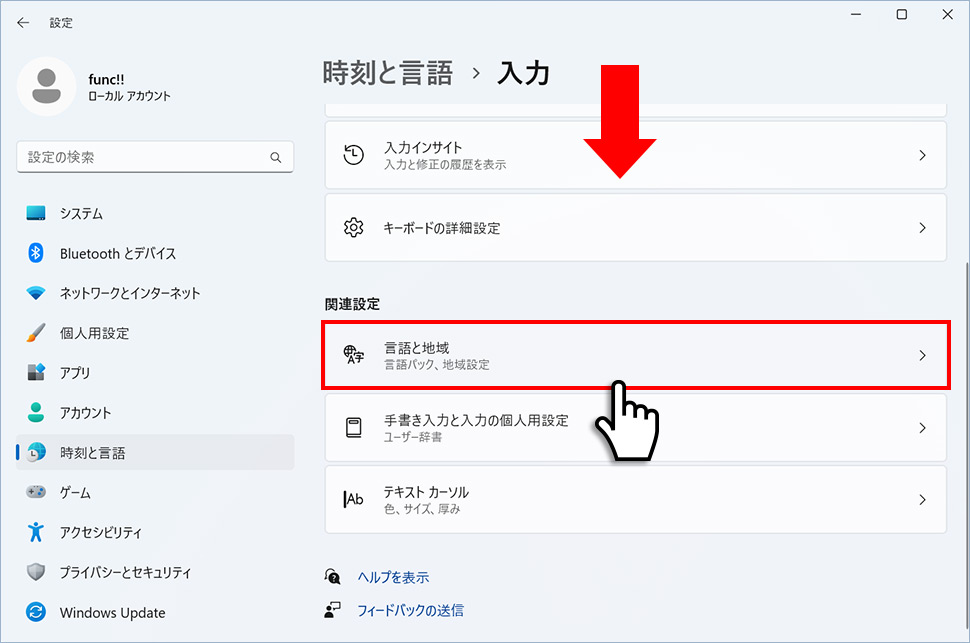
5言語と地域から日本語の右側にある(・・・)3点マークをクリックし、表示されたメニューから「言語のオプション」をクリックします。
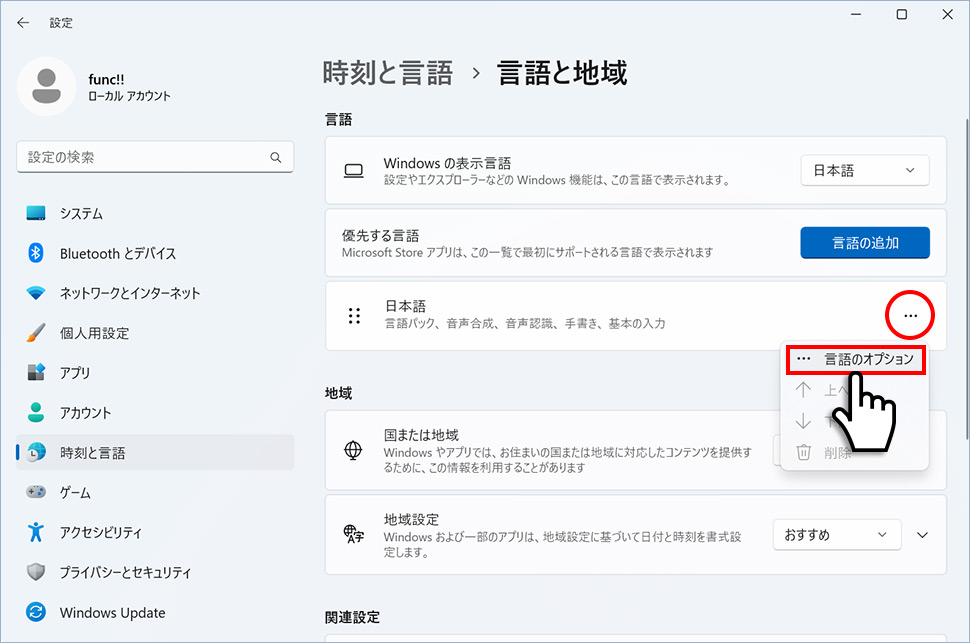
6オプションから、キーボードレイアウトの右側にある「レイアウトを変更する」ボタンをクリックします。
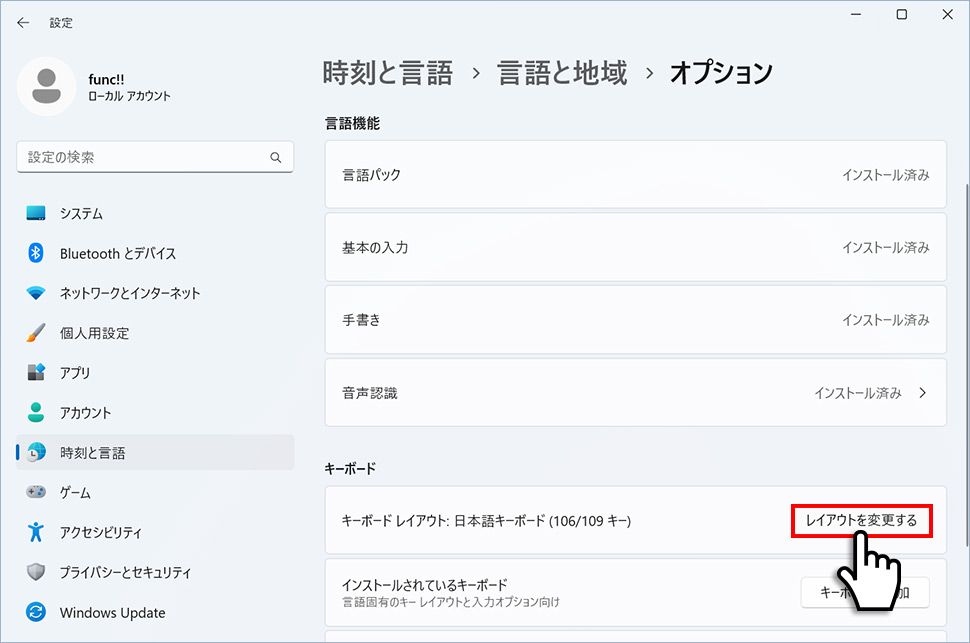
7ハードウェア キーボード レイアウト変更ウィンドウが表示されるので、プルダウンメニューから「英語キーボード(101/102 キー)」を選択します。
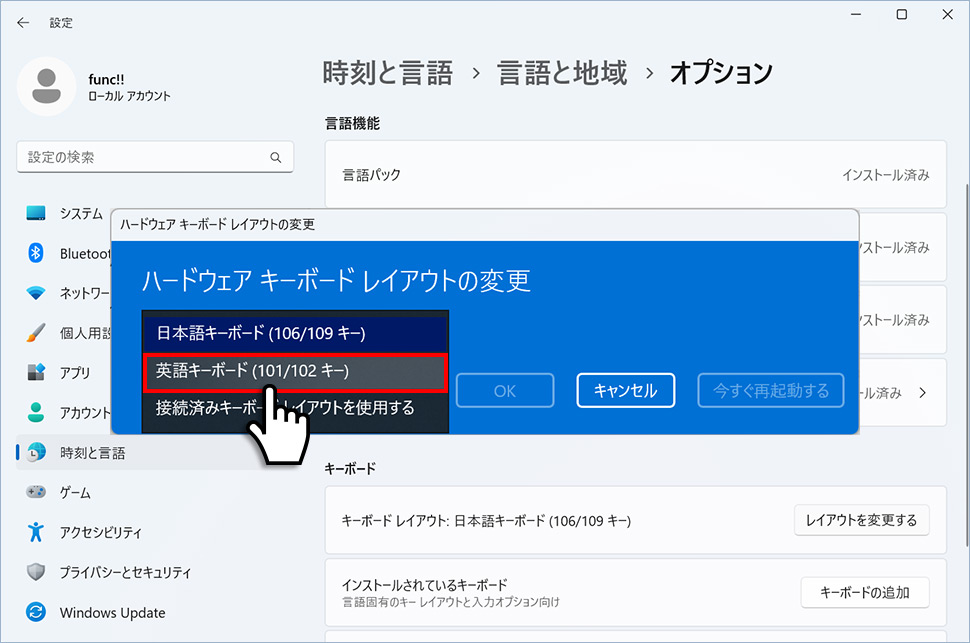
8キーボードのレイアウトをすぐに変更したい場合は「今すぐ再起動する」ボタンをクリックします。変更はPCの再起動後に有効になります。
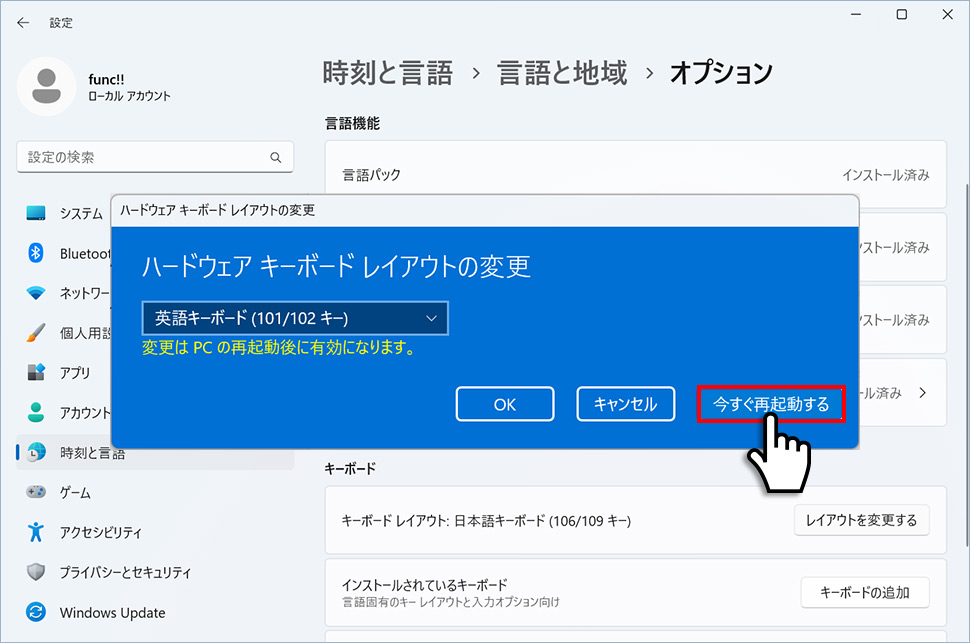
日本語キーボードに変更する場合は、同様の手順で日本語キーボード(106/109 キー)を選択し変更してください。
windows11
- 【Windows11】 グラフィックボードを確認する方法
- 【Windows11】 右クリックメニューを旧仕様に戻す方法
- 【Windows11】 タスクバーを自動的に隠す方法
- 【Windows11】 パソコンのIPアドレスを確認する方法
- 【Windows11】 タスクバーのアイコンを左寄せにする方法
- 【Windows11】タスクバーの検索アイコンを表示・非表示にする方法
- 【Windows11】 インストールされているフォントを一覧で確認する方法
- 【Windows11】 ClearTypeでフォント(文字)を読みやすくする方法
- 【Windows11】 シャットダウンする方法 (スタートボタン・ショートカットキー)
- 【Windows11】 通知を消す・オフにする方法


