【Windows11】 タスクバーを自動的に隠す方法

【Windows11】 タスクバーを自動的に隠す方法
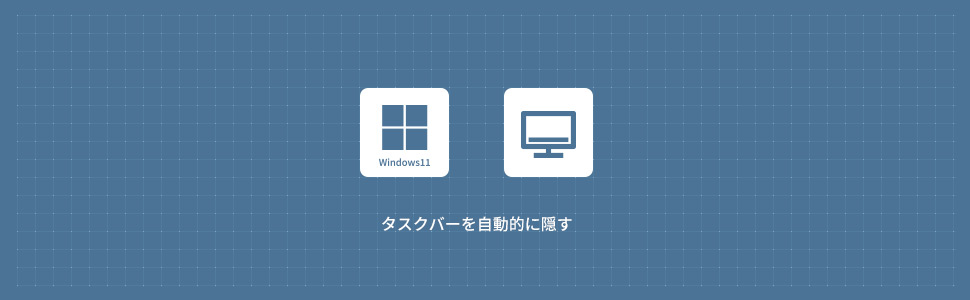
Windows11でタスクバーを自動的に隠す方法を解説します。タスクバーを自動的に隠す設定の個人用設定から設定することができます。
タスクバーを自動的に隠すことで、デスクトップを広く使用することができるようになります。タスクバーはデスクトップの下部にマウスカーソルを移動すると下からスライドして表示されるようになります。
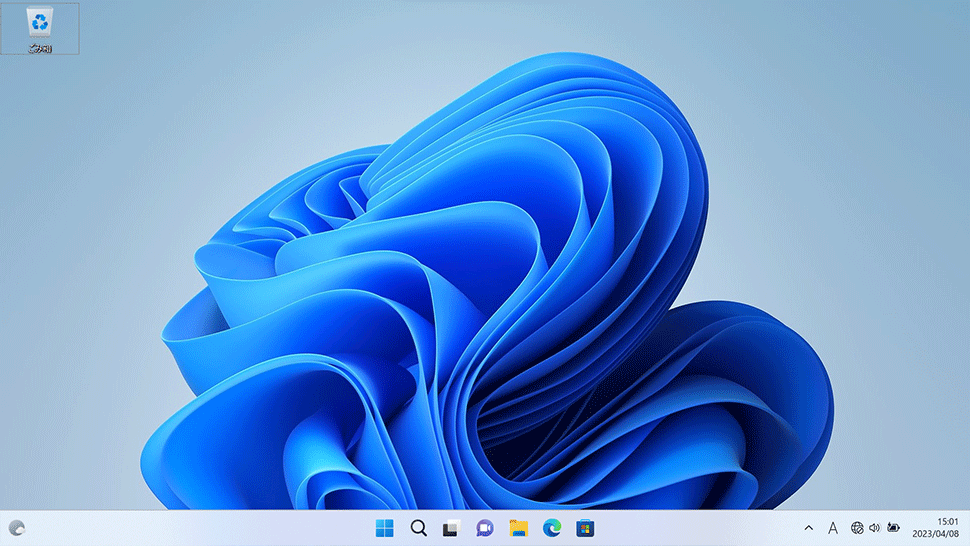
タスクバーを自動的に隠す
1デスクトップで任意の場所を右クリックし、表示されたメニューから「個人用設定」をクリックします。
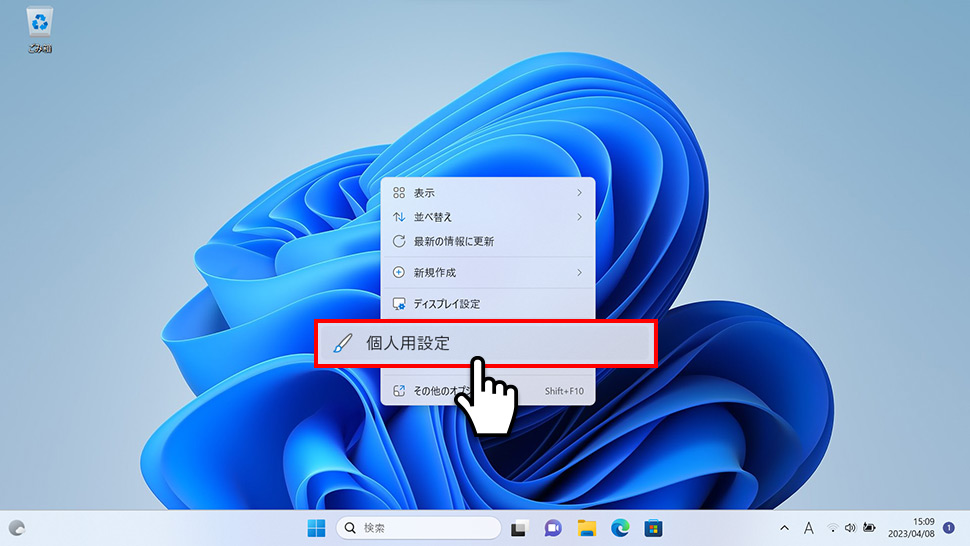
2設定の個人用設定のウィンドウが表示されるので「タスクバー」のエリア(領域)をクリックします。
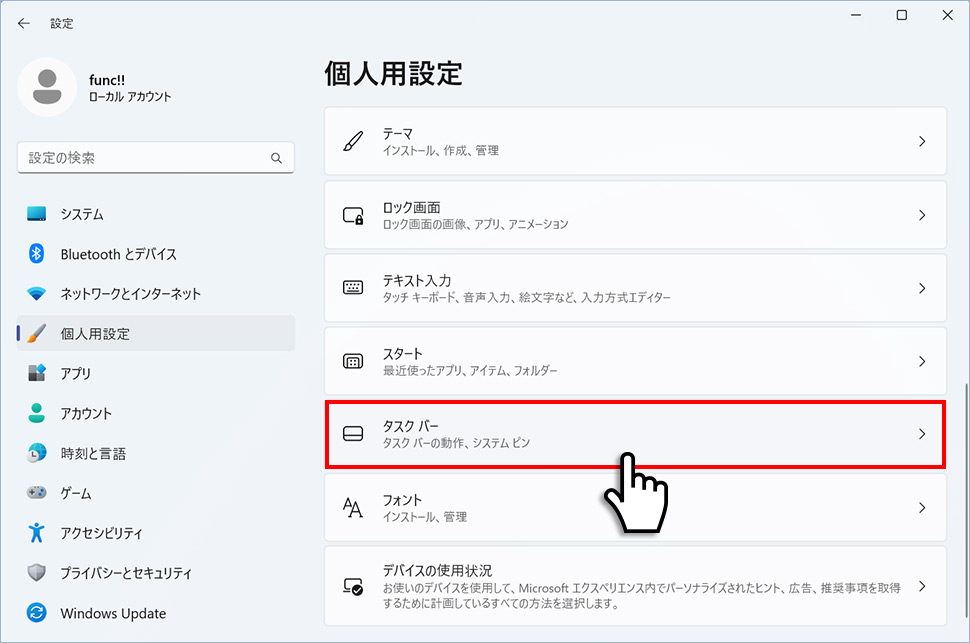
3タスクバーから「タスクバーの動作」のエリア(領域)をクリックします。
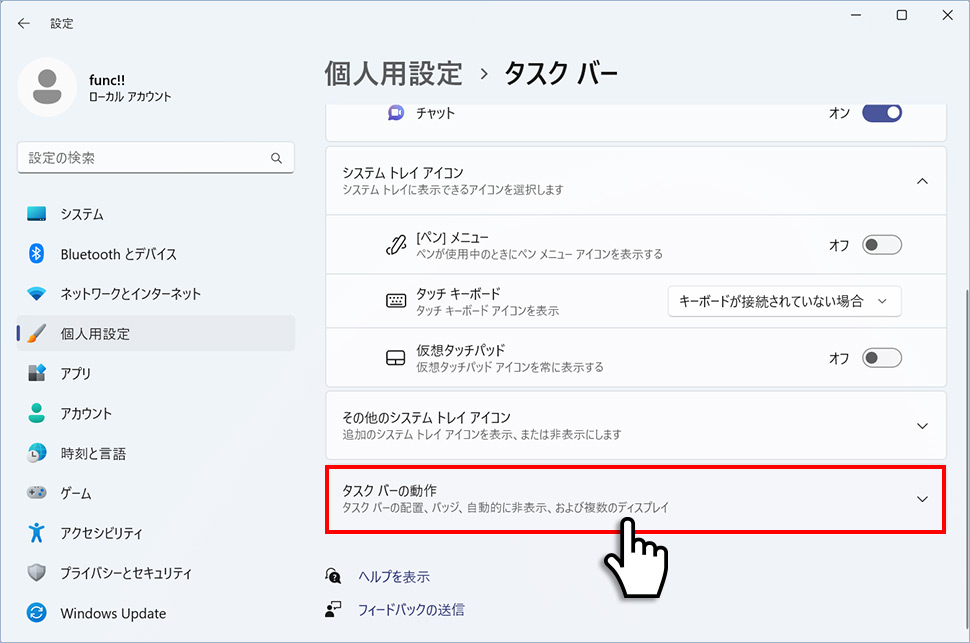
4カラムが展開するので「タスクバーを自動的に隠す」にチェックを入れます。
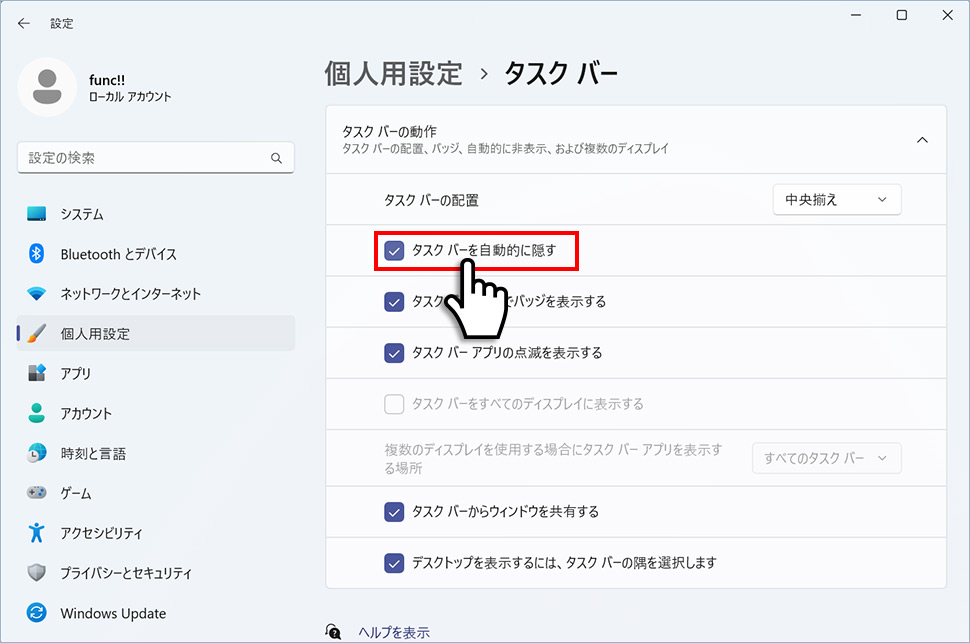
この操作でタスクバーは自動的に隠れ、マウスカーソルをデスクトップ下部に移動させるとタスクバーが出現するようになります。
タスクバーを常時表示するように戻す
1デスクトップで任意の場所を右クリックし、表示されたメニューから「個人用設定」をクリックします。
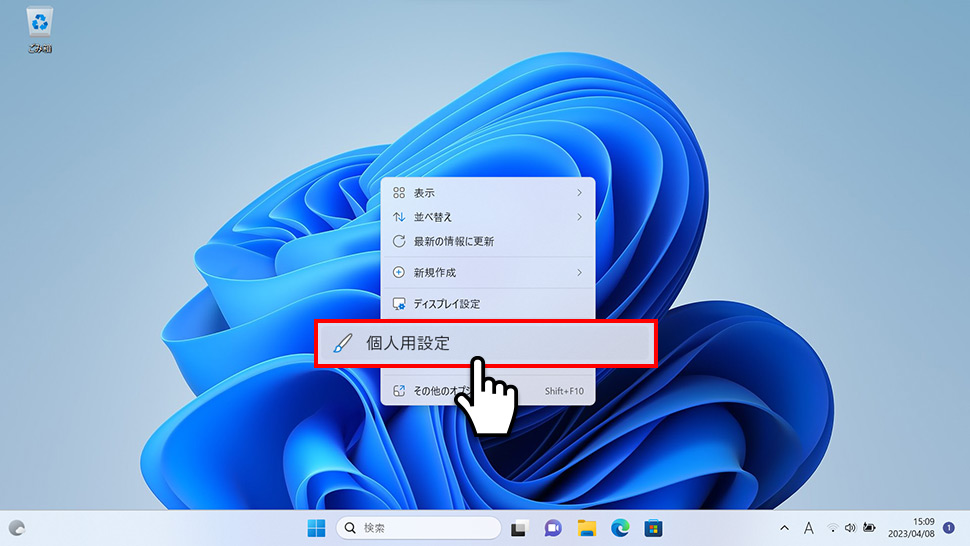
2設定の個人用設定のウィンドウが表示されるので「タスクバー」のエリア(領域)をクリックします。
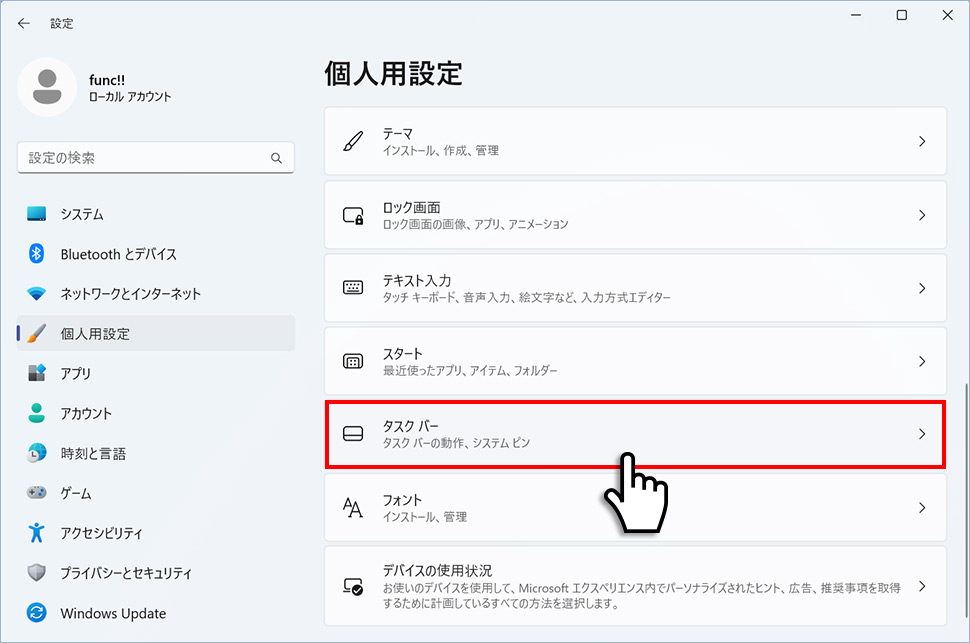
3タスクバーから「タスクバーの動作」のエリア(領域)をクリックします。
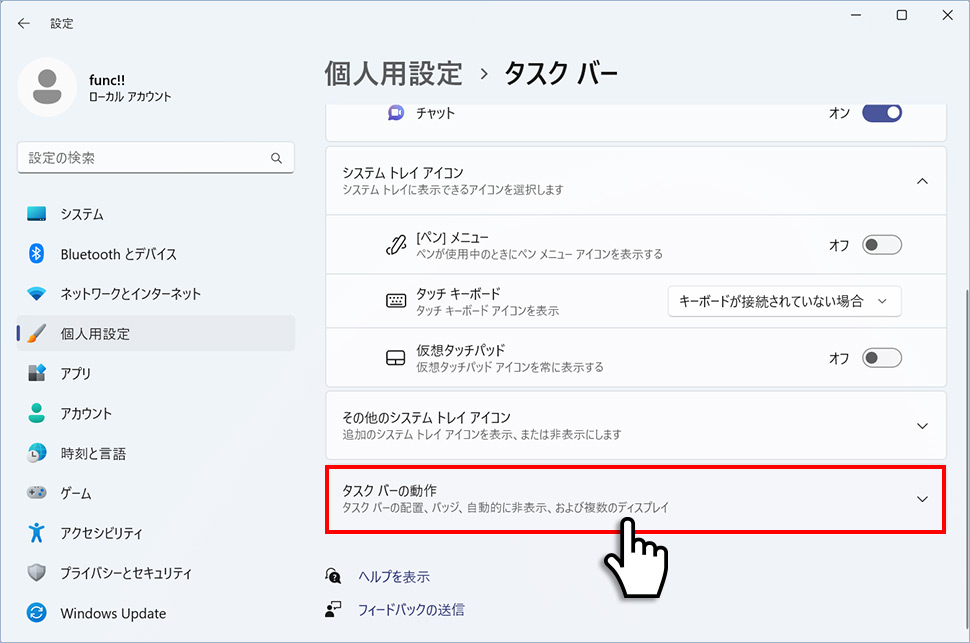
4カラムが展開するので「タスクバーを自動的に隠す」にチェックを外します。
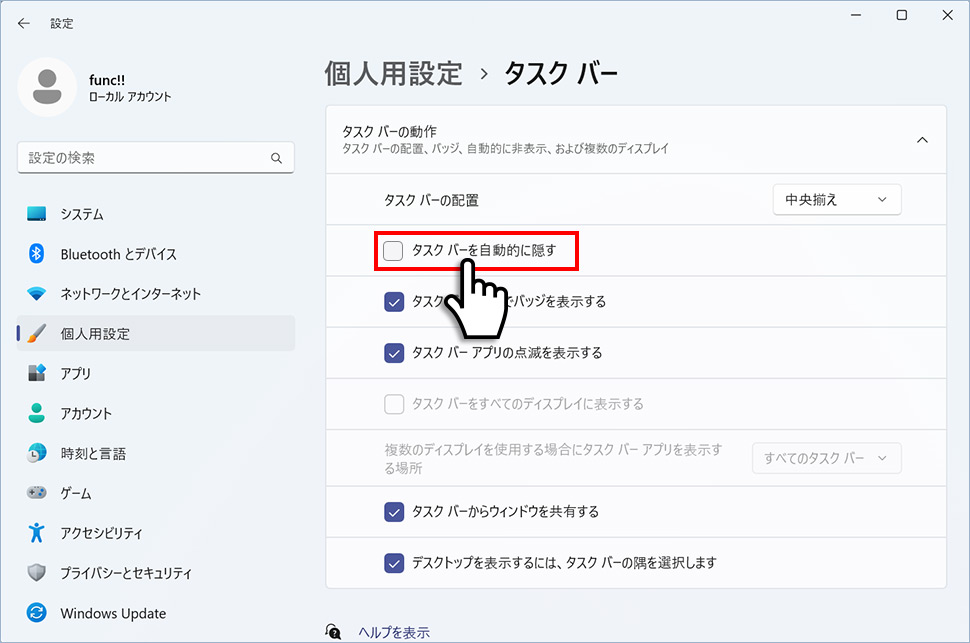
タスクバーが表示されない場合は…
「タスクバーを自動的に隠す」のチェックを外してもタスクバーが表示されない場合はPCを再起動します。
1キーボードのCtrl + Alt + Deleteを同時に押します。
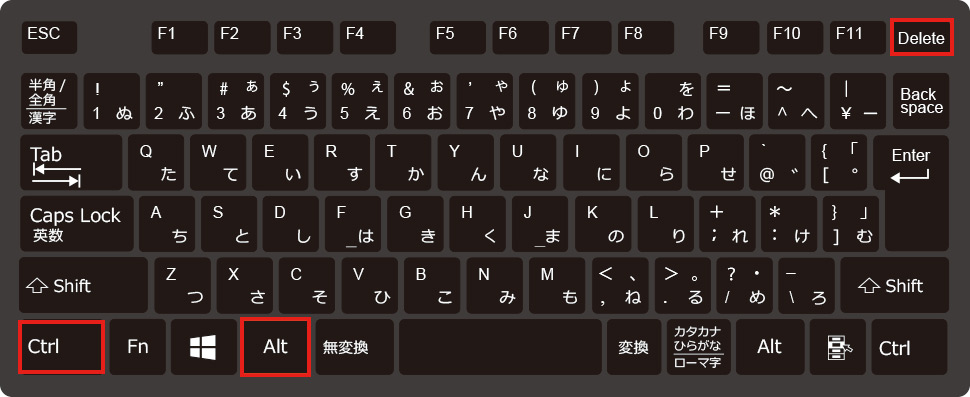
2黒い画面から項目が表示されるので右下の「電源アイコン」をクリックし、表示されたメニューから「再起動」をクリックします。
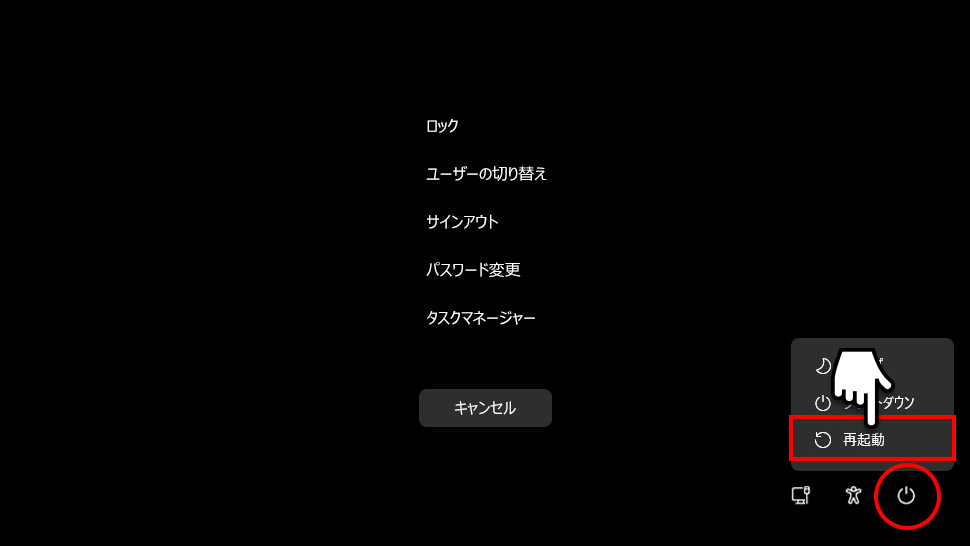
- 【Windows11】 スクリーンショットの撮り方(アクティブウィンドウ/範囲指定)
- 【Windows11】 グラフィックボードを確認する方法
- 【Windows11】 右クリックメニューを旧仕様に戻す方法
- 【Windows11】 パソコンのIPアドレスを確認する方法
- 【Windows11】 タスクバーのアイコンを左寄せにする方法
- 【Windows11】タスクバーの検索アイコンを表示・非表示にする方法
- 【Windows11】 インストールされているフォントを一覧で確認する方法
- 【Windows11】 ClearTypeでフォント(文字)を読みやすくする方法
- 【Windows11】 シャットダウンする方法 (スタートボタン・ショートカットキー)
- 【Windows11】 通知を消す・オフにする方法


