【Windows11】 スタートメニューをカスタマイズする方法

【Windows11】 スタートメニューをカスタマイズする方法
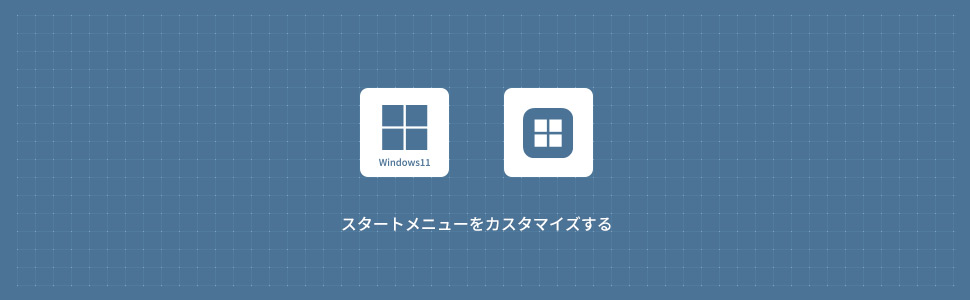
スタートメニュー(すべてのアプリ)からピン留めする
1画面下の スタートボタンをクリックして、スタートメニューから「すべてのアプリ」をクリックします。
スタートボタンをクリックして、スタートメニューから「すべてのアプリ」をクリックします。
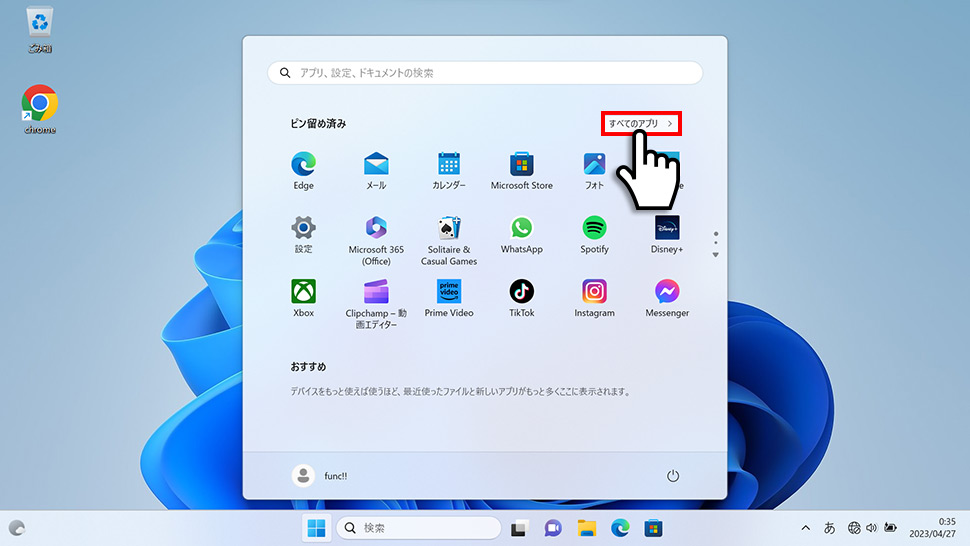
2スタートメニューへピン留め(追加)したいアプリを右クリックして表示されたメニューより「スタートにピン留めする」をクリックします。
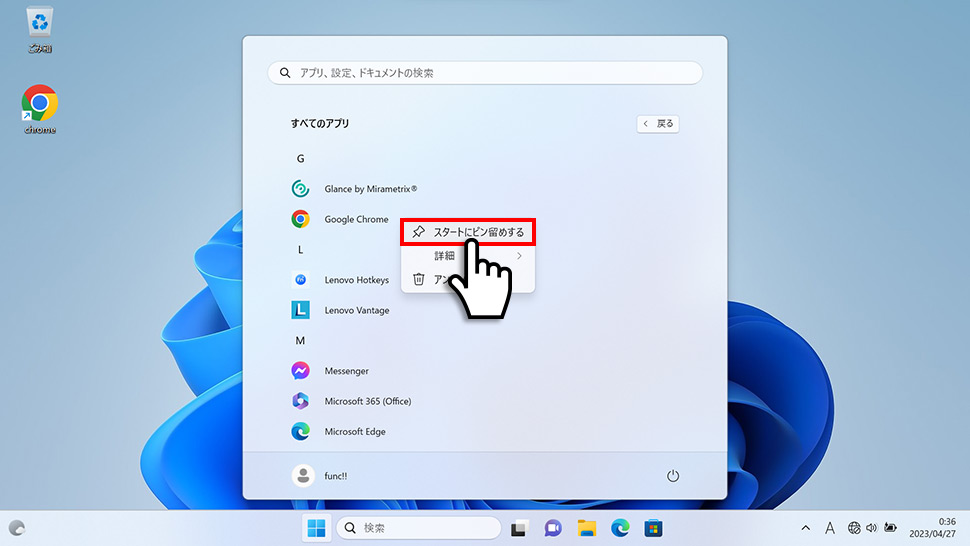
3スタートメニューのピン留め済みの最下部にアプリが追加されます。
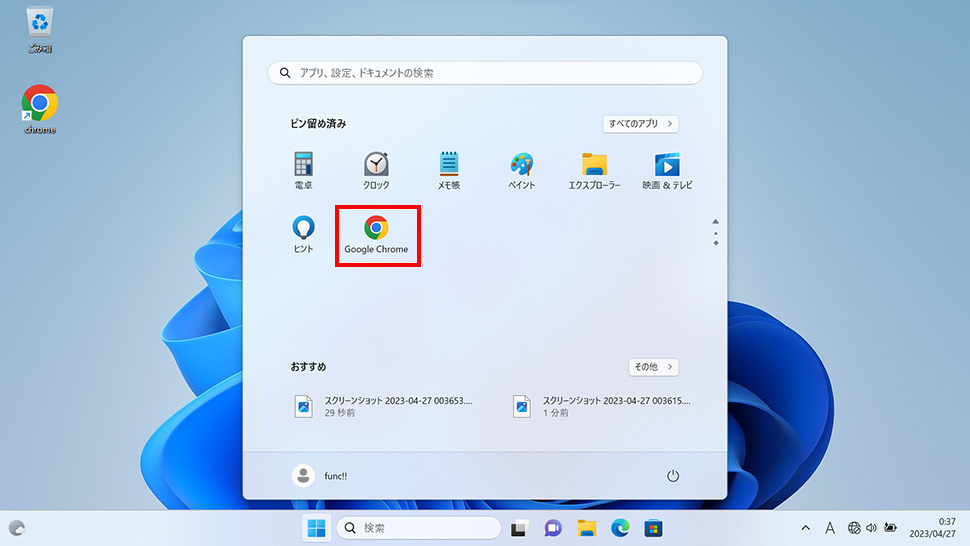
デスクトップアイコンからピン留めする
1デスクトップに配置しているアプリを右クリックします。
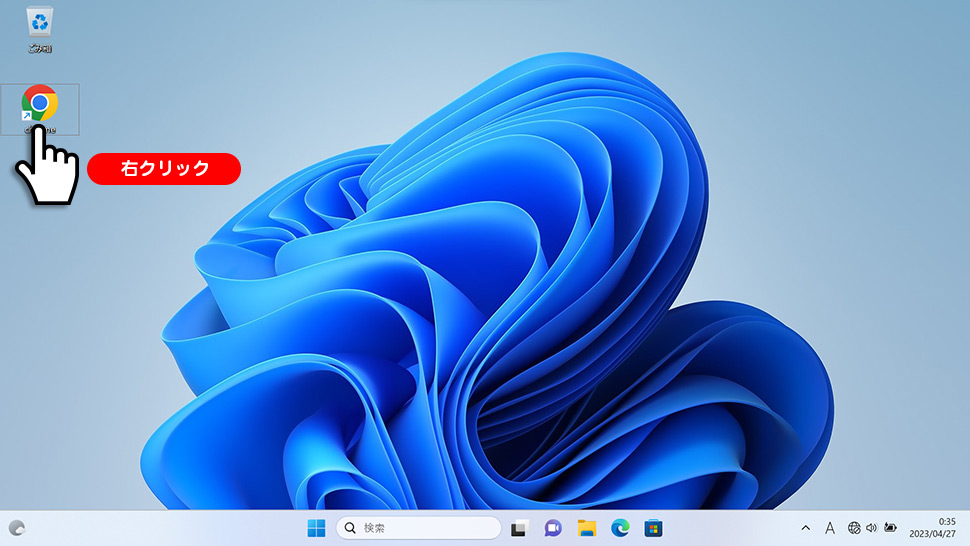
2表示されたメニューより「スタートメニューにピン留めする」をクリックします。
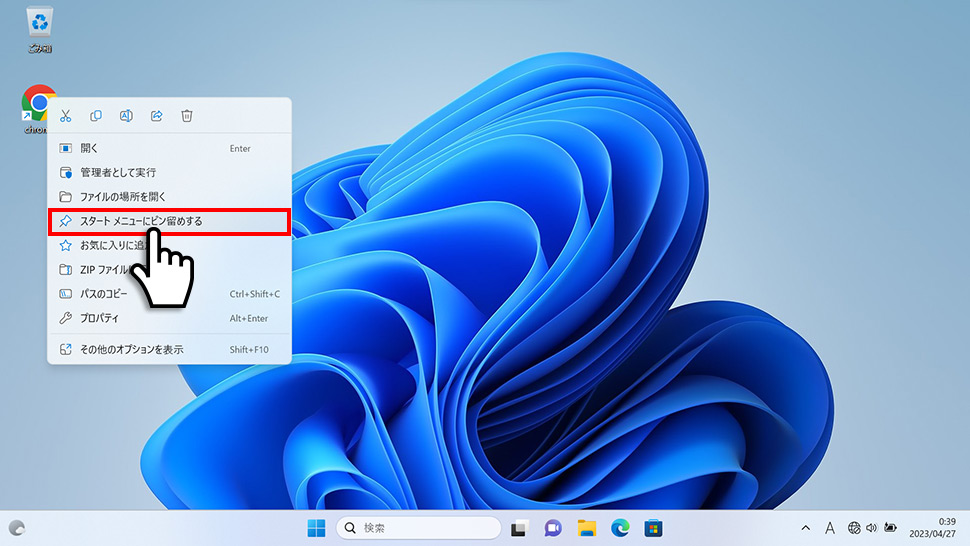
3スタートメニューのピン留め済みの最下部にアプリが追加されます。
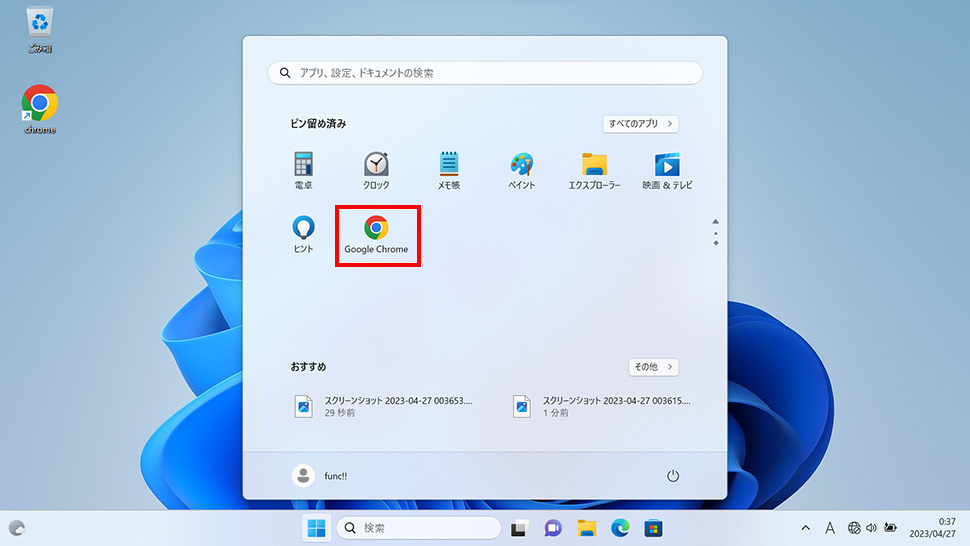
スタートメニューにフォルダーをピン留めする
1スタートメニューにピン留めしたい任意のフォルダを右クリックして表示されたメニューから「スタートメニューにピン留めする」をクリックします。
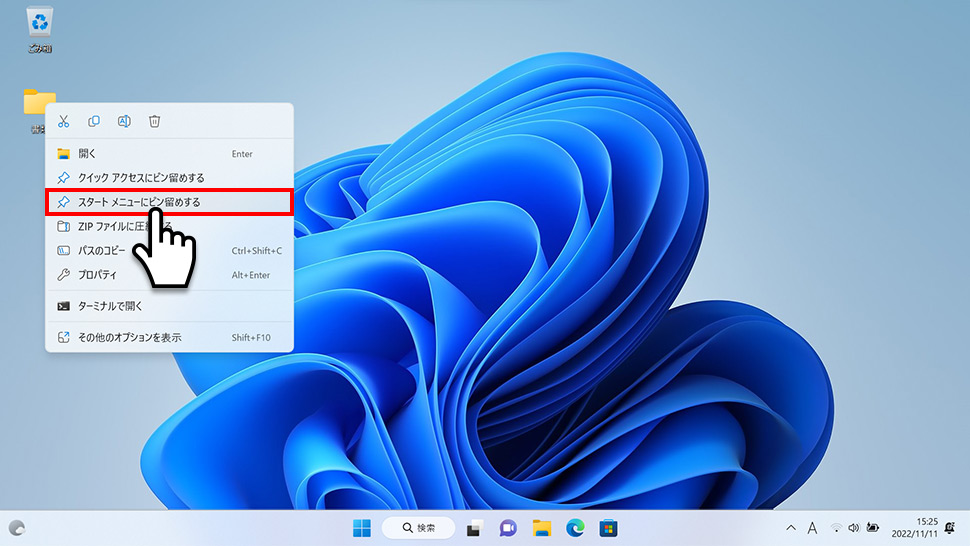
1画面下の スタートボタンをクリックして、スタートメニューからフォルダーがピン留めされたことを確認しましょう。
スタートボタンをクリックして、スタートメニューからフォルダーがピン留めされたことを確認しましょう。
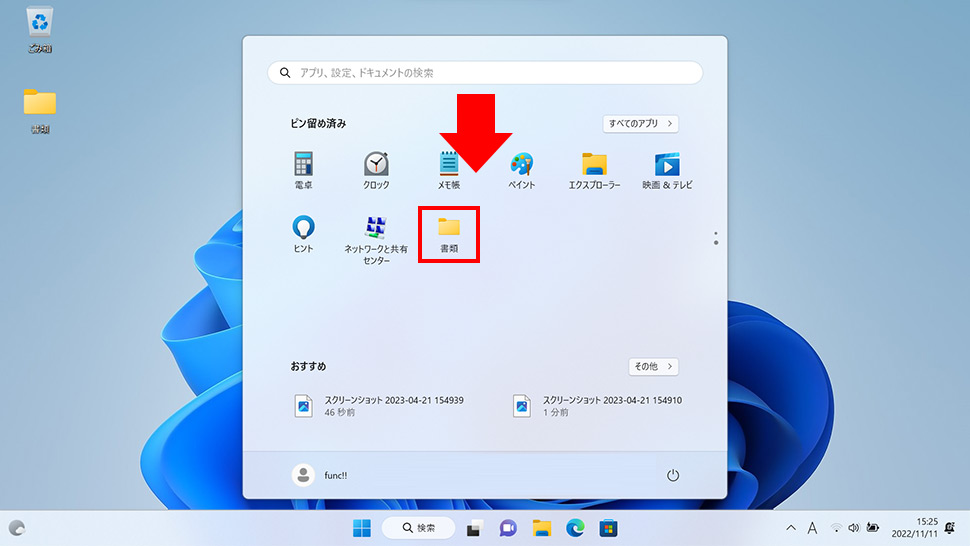
3フォルダーを先頭にしたい場合は、フォルダーを右クリックして表示されたメニューから「先頭に移動」をクリックします。
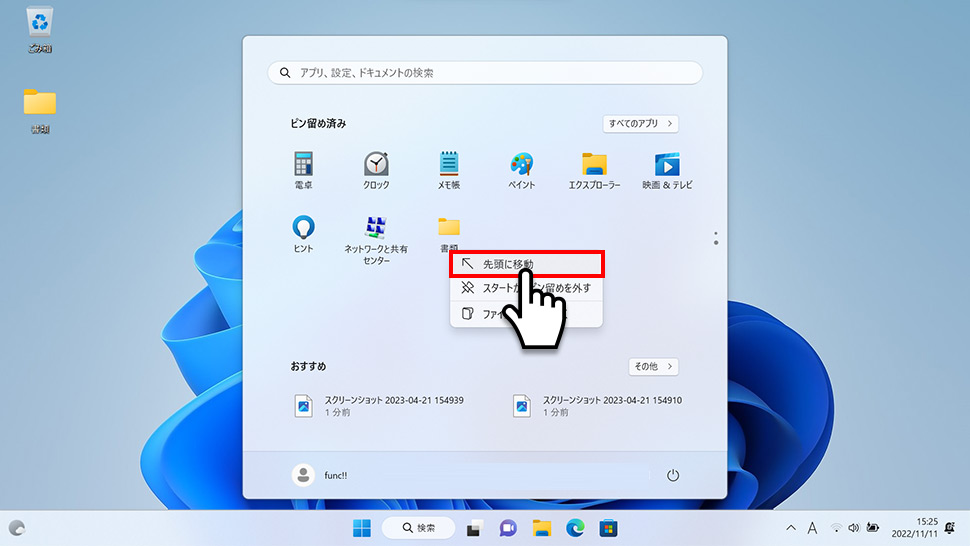
4フォルダーが先頭に移動しました。また、フォルダをドラッグすることで任意の場所に移動することもできます。
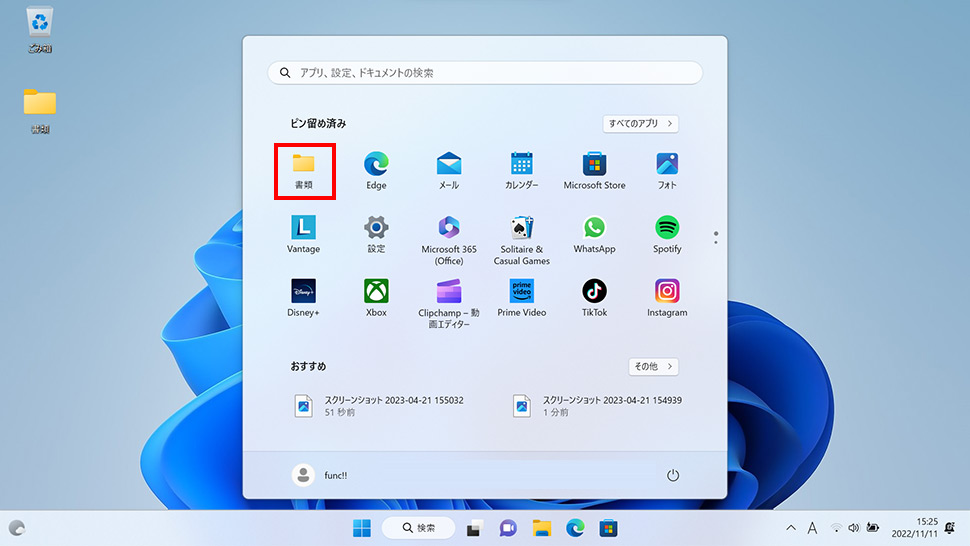
電源ボタンの横にフォルダーを追加する
1デスクトップで任意の場所を右クリックし、表示されたメニューから「個人用設定」をクリックします。
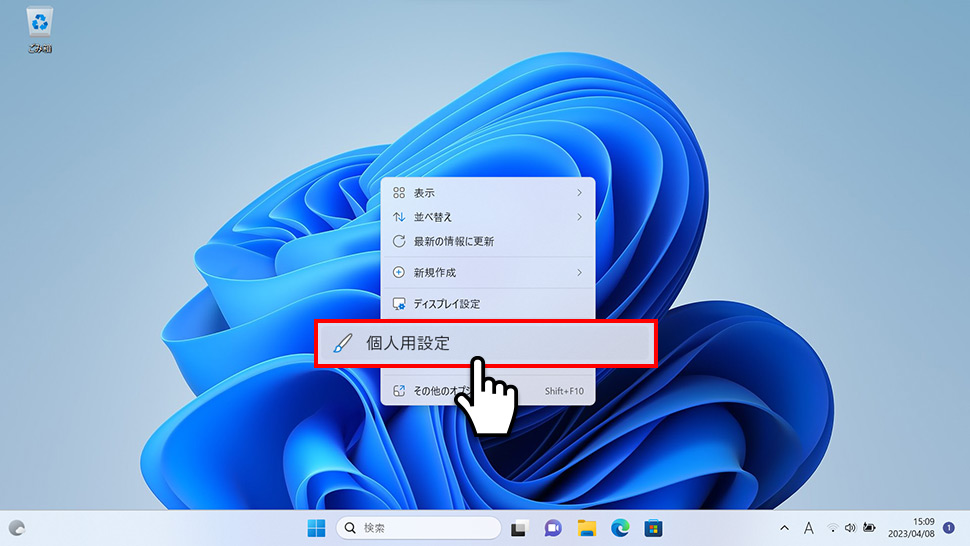
2設定の個人用設定のウィンドウが表示されるので「スタート」のエリア(領域)をクリックします。
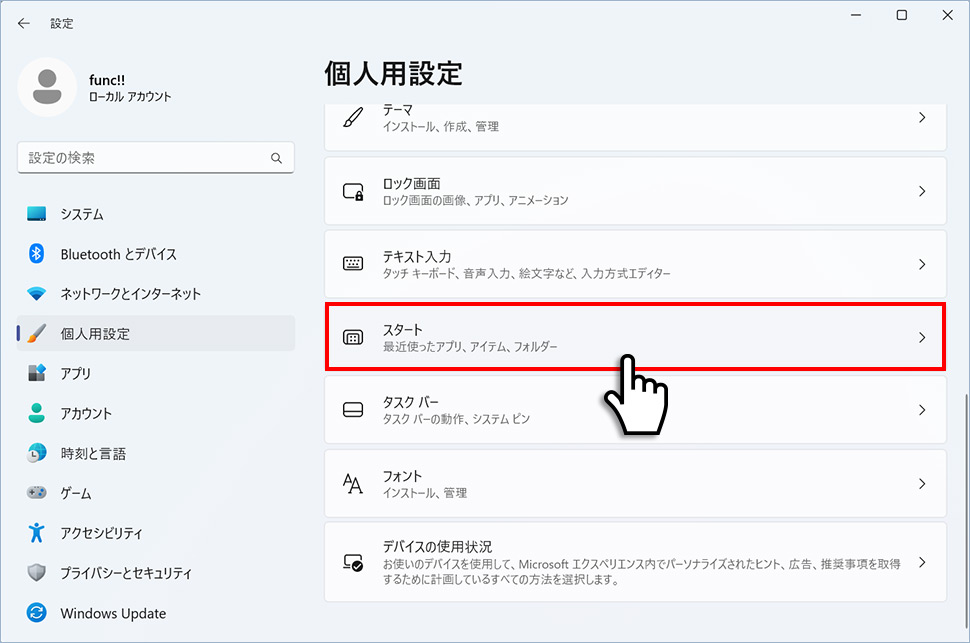
3スタートから「フォルダー」のエリア(領域)をクリックします。
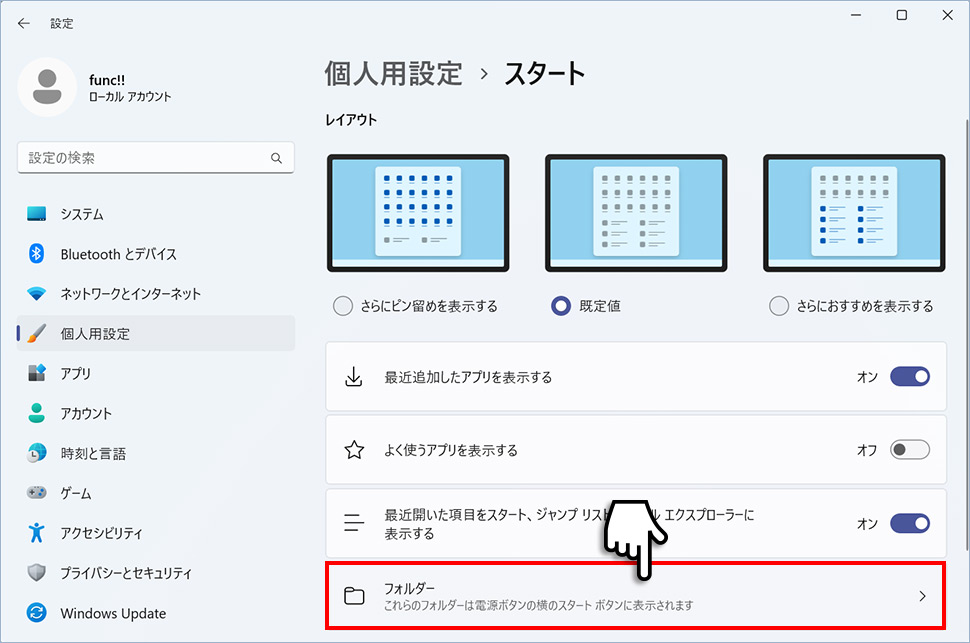
4フォルダーから各種フォルダーが一覧で表示されるので、電源ボタンの横に表示させたいフォルダのスイッチを「オン」にします。ここでは全て「オン」としました。

スタートメニューの電源ボタンアイコンの横にフォルダーアイコンが追加されました。
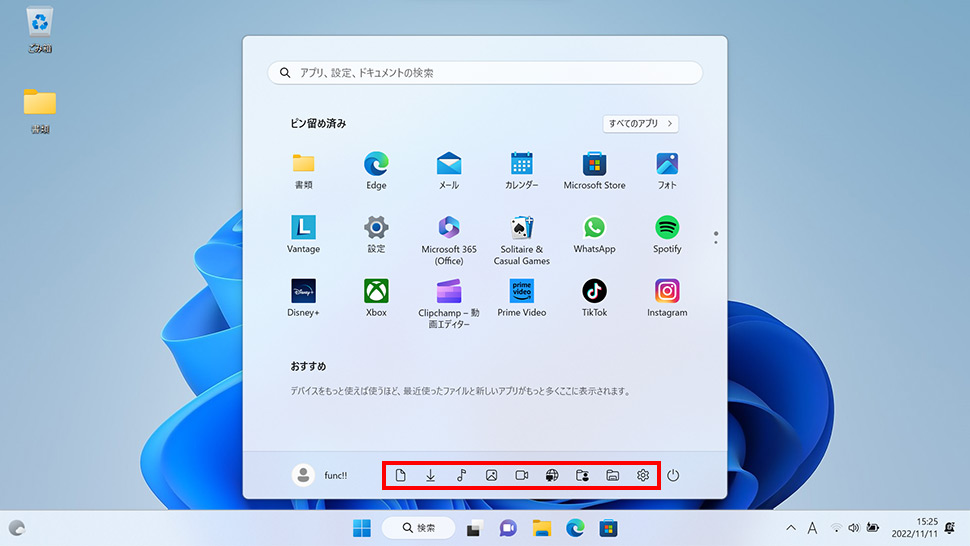
フォルダーアイコンを削除したい場合は、同様の手順でスイッチを「オフ」にしましょう。
スタートメニューの「おすすめ」を非表示にする
1デスクトップで任意の場所を右クリックし、表示されたメニューから「個人用設定」をクリックします。
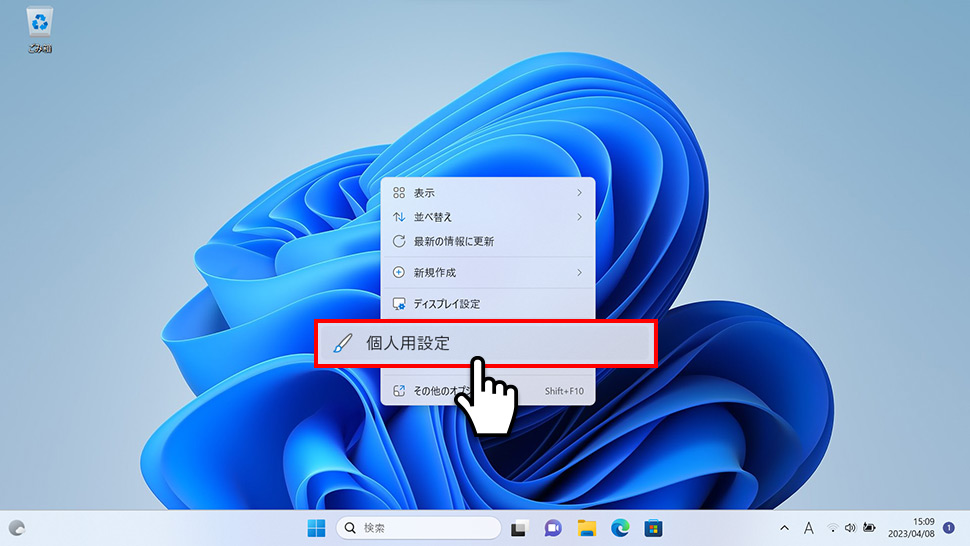
2設定の個人用設定のウィンドウが表示されるので「スタート」のエリア(領域)をクリックします。
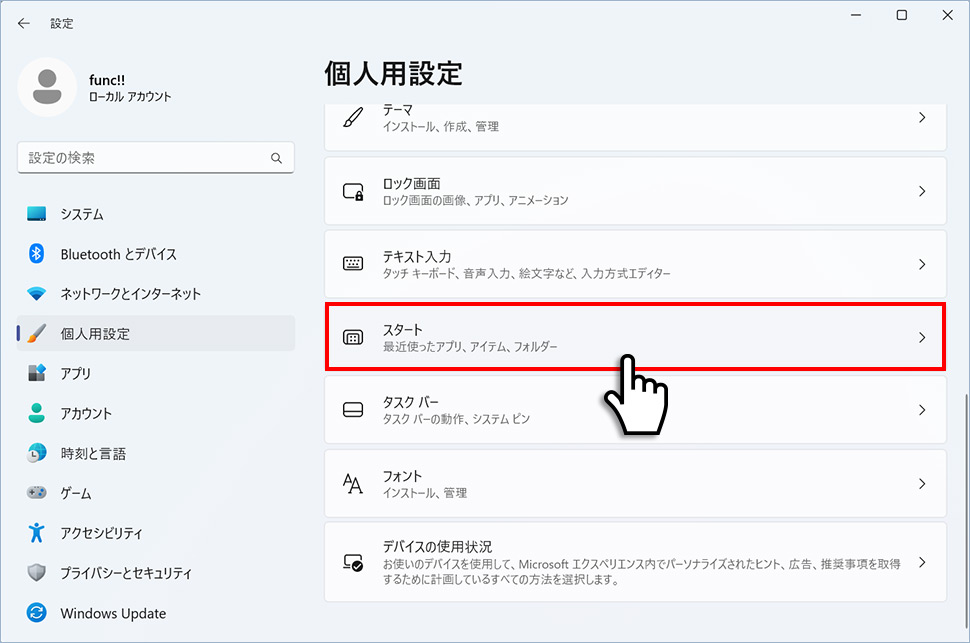
3スタートから「最近開いた項目をスタート、ジャンプリスト、ファイルエクスプローラーに表示する」のスイッチを「オフ」にします。
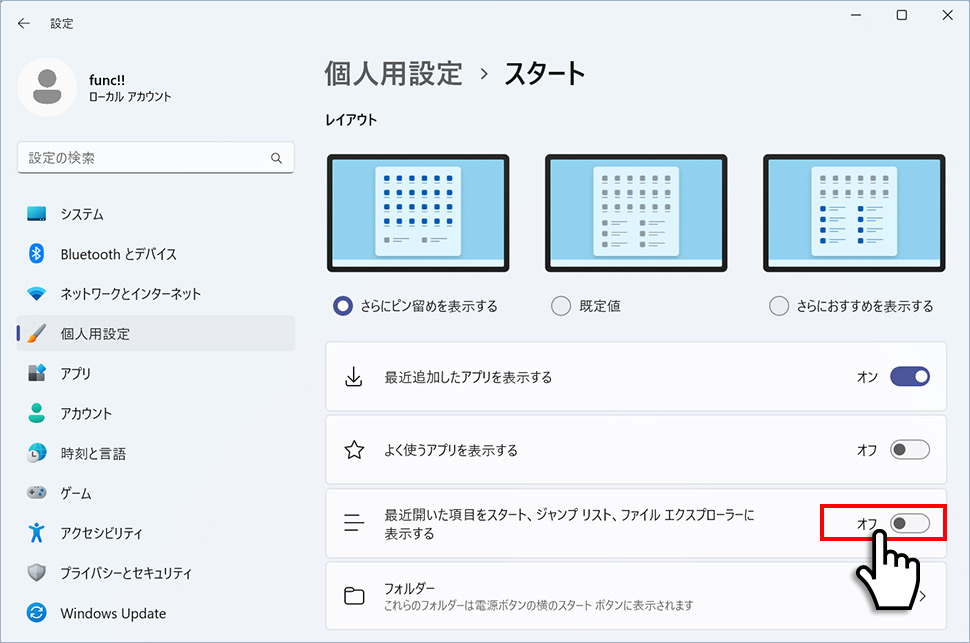
4スタートメニューを開くとおすすめの表示が非表示になったことを確認できます。
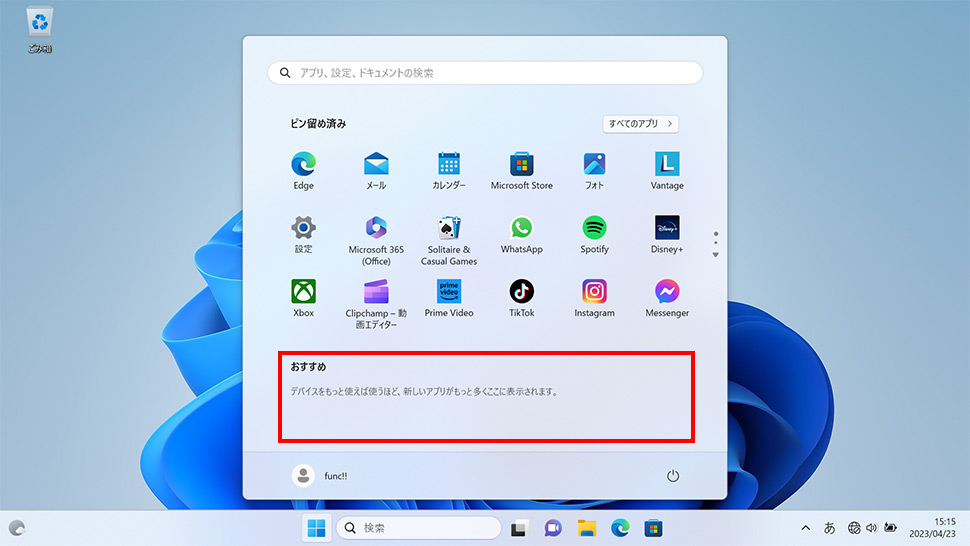
おすすめに表示されている項目・ファイルを削除する
1スタートメニューを開き、おすすめに表示されている削除したい項目・ファイルを右クリックして、表示されたメニューから「リストから削除」をクリックします。
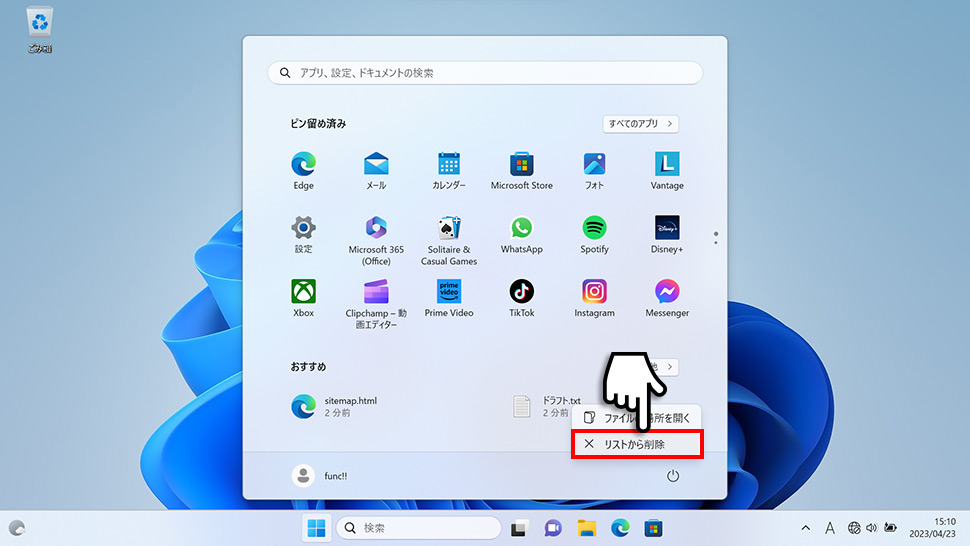
2項目・ファイルが削除されました。
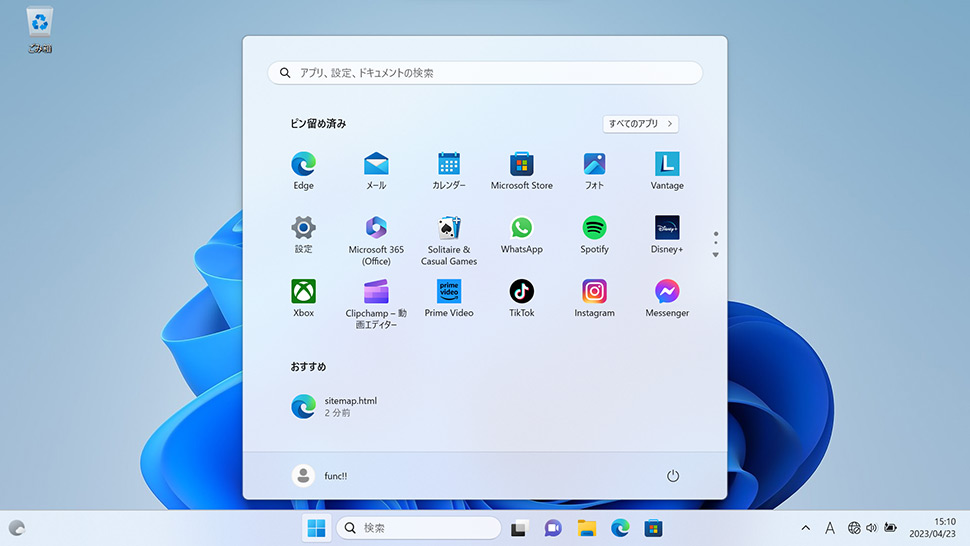
スタートメニューのレイアウトを変更する
1デスクトップで任意の場所を右クリックし、表示されたメニューから「個人用設定」をクリックします。
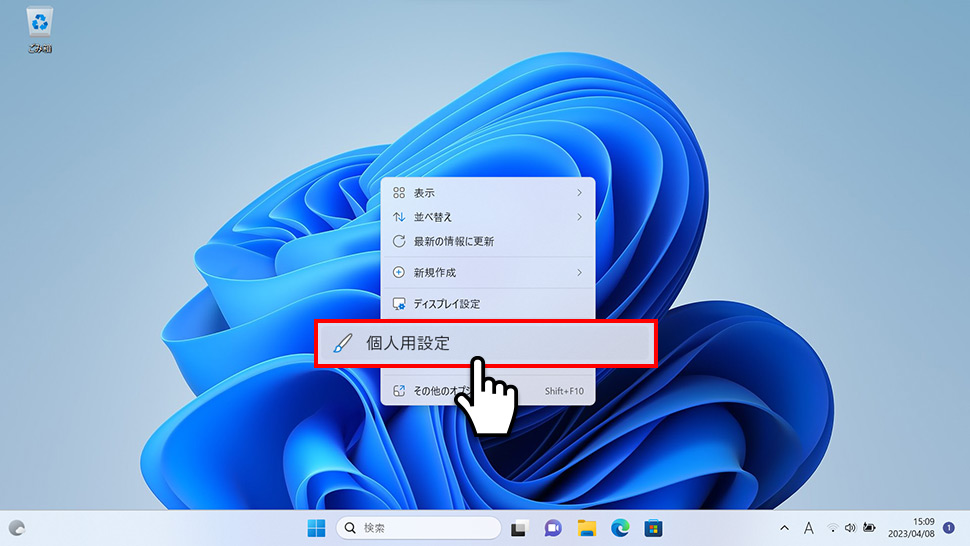
2設定の個人用設定のウィンドウが表示されるので「スタート」のエリア(領域)をクリックします。
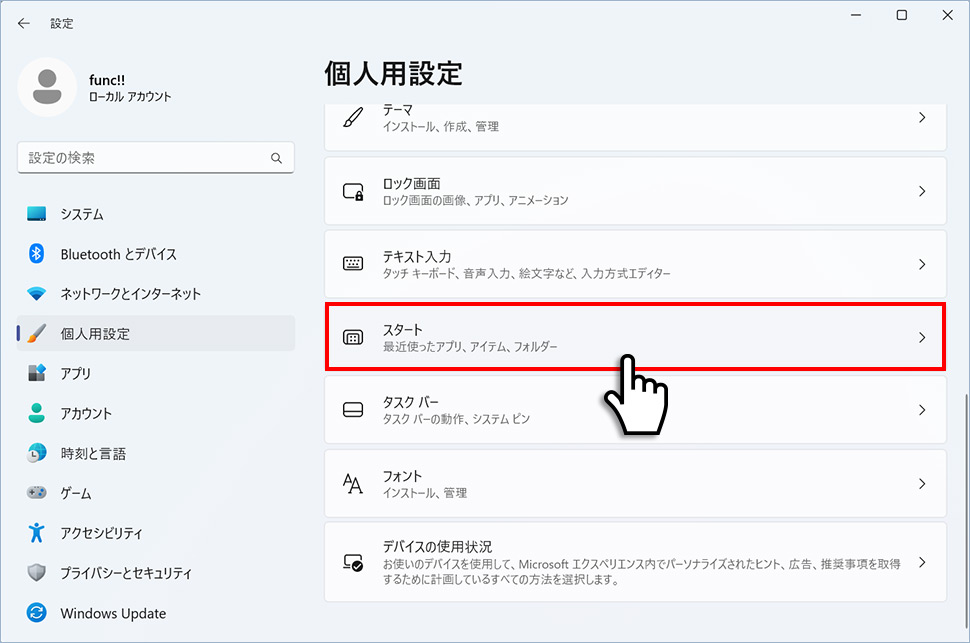
3スタートのレイアウトから「さらにピン留めを表示する」を選択します。
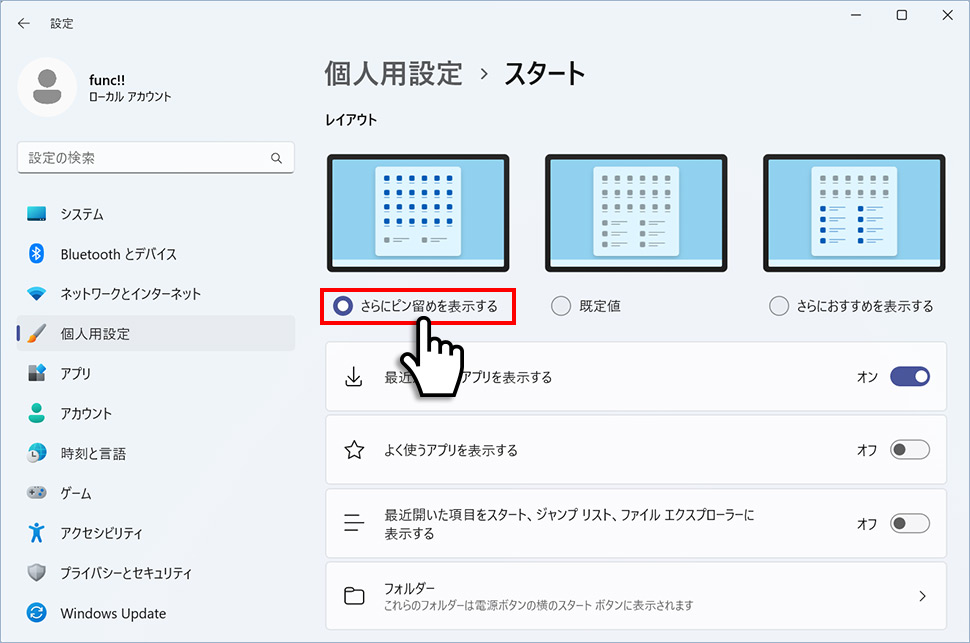
4スタートメニューを開くとピン留めの表示エリアが広くなったことを確認できます。
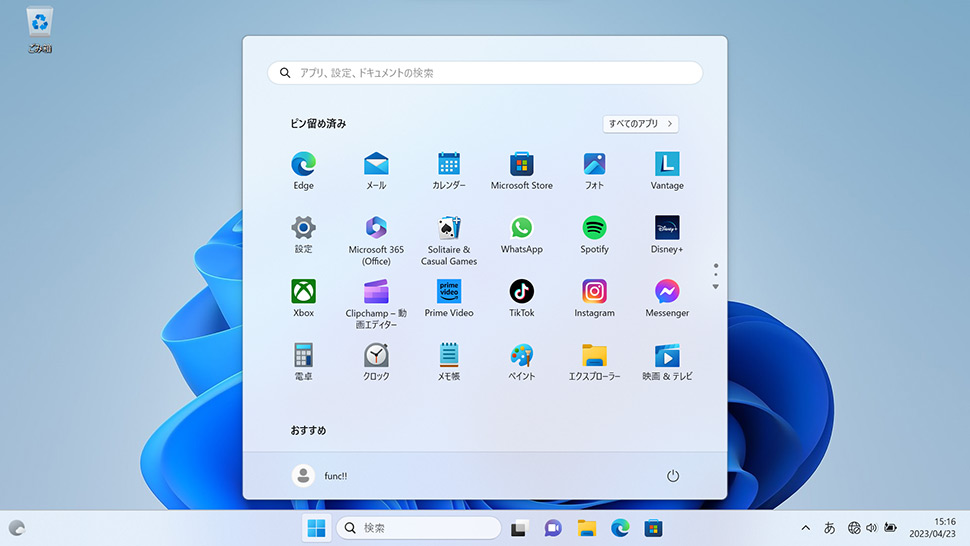
- 【Windows11】 スクリーンショットの撮り方(アクティブウィンドウ/範囲指定)
- 【Windows11】 グラフィックボードを確認する方法
- 【Windows11】 右クリックメニューを旧仕様に戻す方法
- 【Windows11】 タスクバーを自動的に隠す方法
- 【Windows11】 パソコンのIPアドレスを確認する方法
- 【Windows11】 タスクバーのアイコンを左寄せにする方法
- 【Windows11】タスクバーの検索アイコンを表示・非表示にする方法
- 【Windows11】 インストールされているフォントを一覧で確認する方法
- 【Windows11】 ClearTypeでフォント(文字)を読みやすくする方法
- 【Windows11】 シャットダウンする方法 (スタートボタン・ショートカットキー)


