【Windows11】 マウスポインターの軌跡を表示する方法

【Windows11】 マウスポインターの軌跡を表示する方法
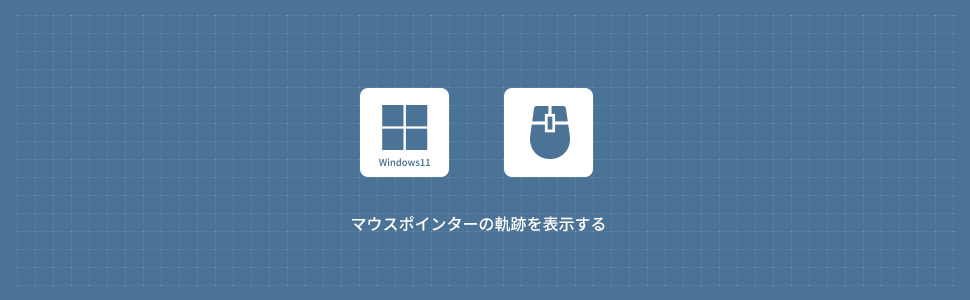
1
設定からマウスポインターの軌跡を表示する
1画面下の スタートボタンをクリックして、スタートメニューから設定をクリックします。
スタートボタンをクリックして、スタートメニューから設定をクリックします。

2Windows11の設定画面から左メニューの「Bluetoothとデバイス」をクリックします。
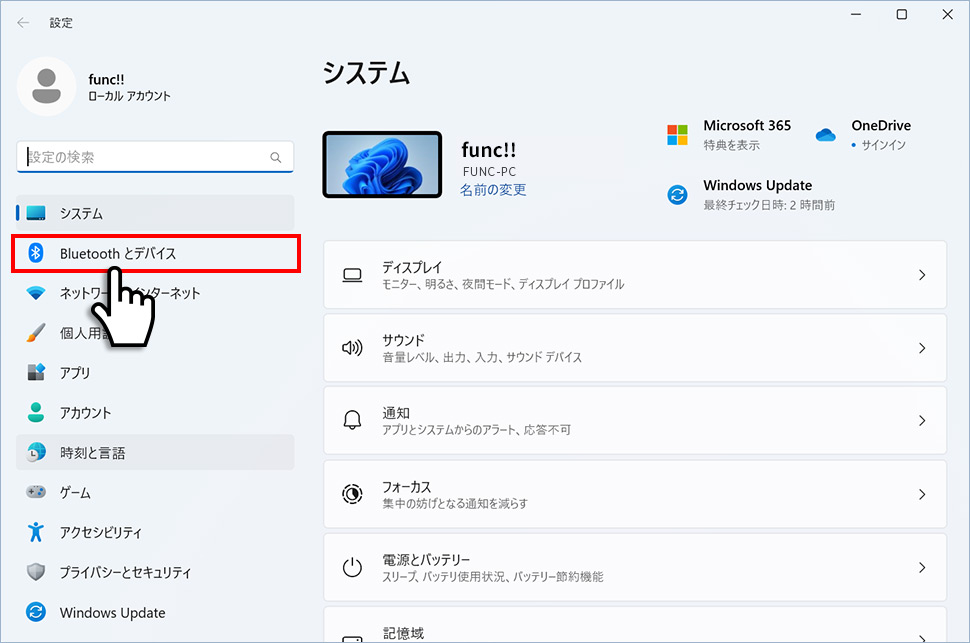
3Bluetoothとデバイスから「マウス」のエリア(領域)をクリックします。
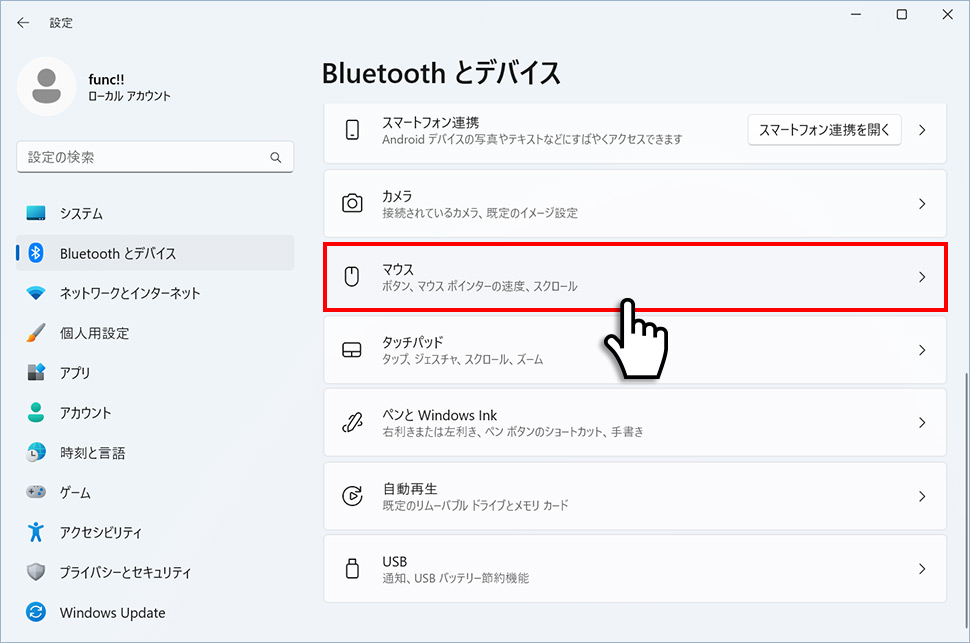
4マウスから、関連設定の「マウスの追加設定」のエリア(領域)をクリックします。
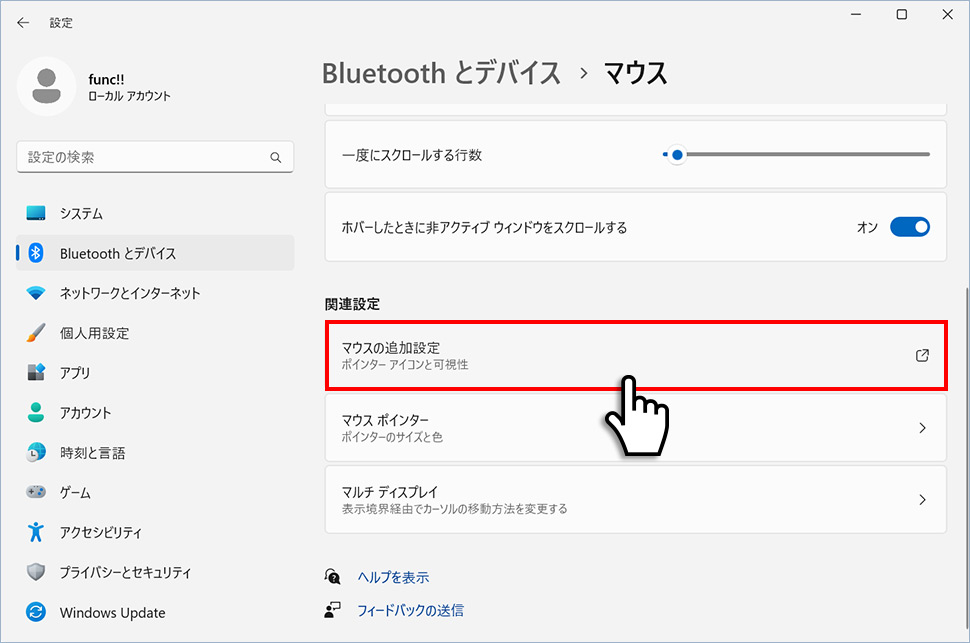
5マウスのプロパティが表示されるので上部の「ポインターオプション」をクリックします。
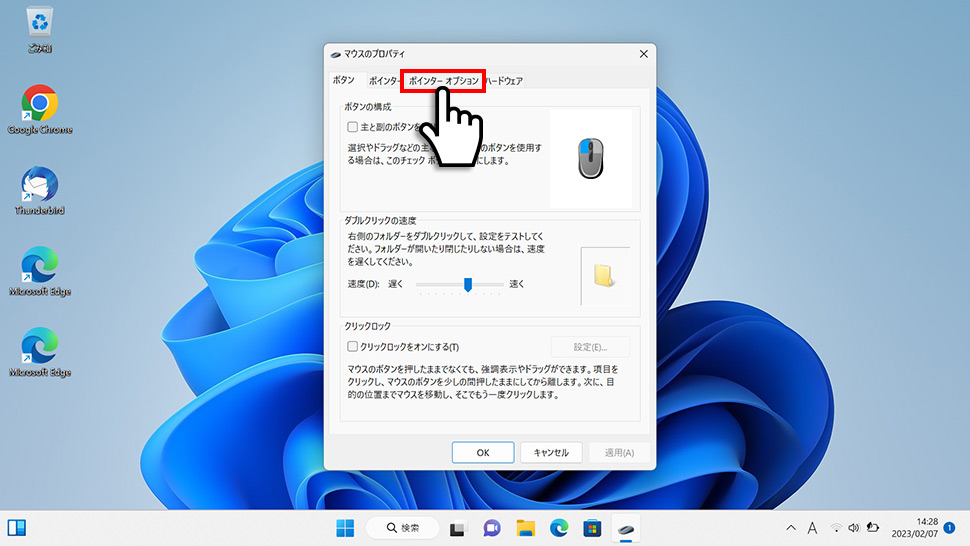
6ポインターの軌跡を表示するにチェックを入れ、スライダーから軌跡(残像)の表示を調節します。
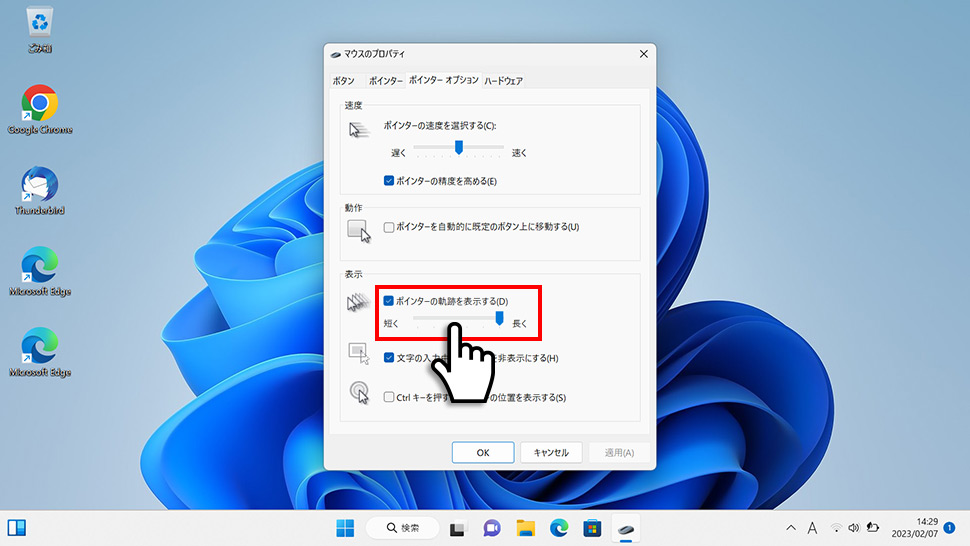
2
コントロールパネルから表示する
1画面下の スタートボタンをクリックして、スタートメニューから「すべてのアプリ」をクリックします。
スタートボタンをクリックして、スタートメニューから「すべてのアプリ」をクリックします。

2すべてのアプリから、下にスクロールさせ「Windowsツール」をクリックします。

3Windowsツールから「コントロールパネル」をクリックします。

4コントロールパネルウィンドウから「ハードウェアとサウンド」のをクリックします。
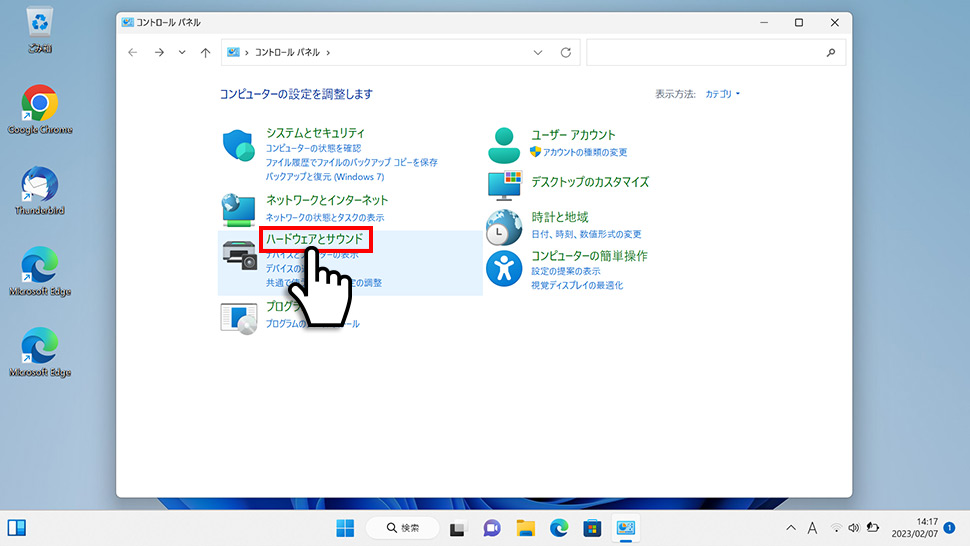
5ハードウェアとサウンドからデバイスとプリンターの下にある「マウス」をクリックします。
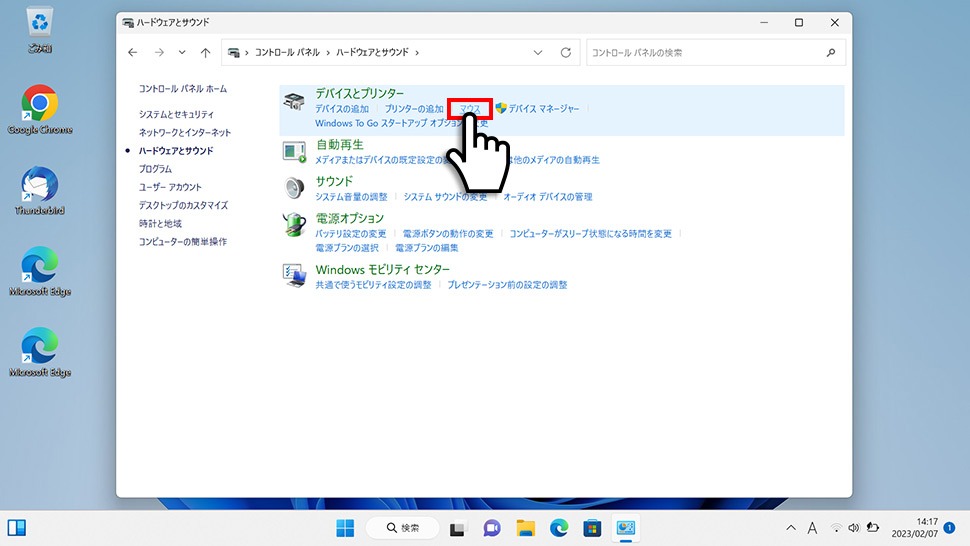
6マウスのプロパティが表示されるので上部の「ポインターオプション」をクリックします。
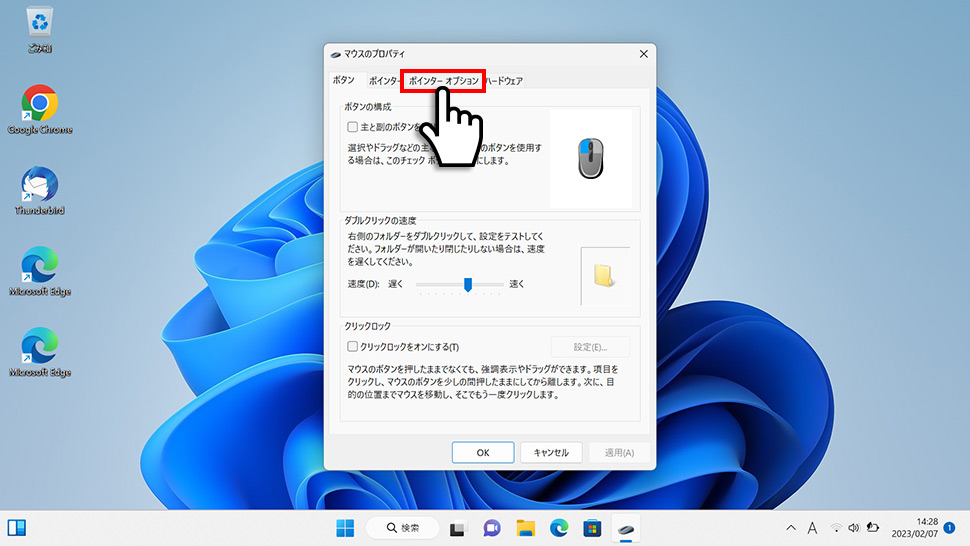
7ポインターの軌跡を表示するにチェックを入れ、スライダーから軌跡(残像)の表示を調節します。
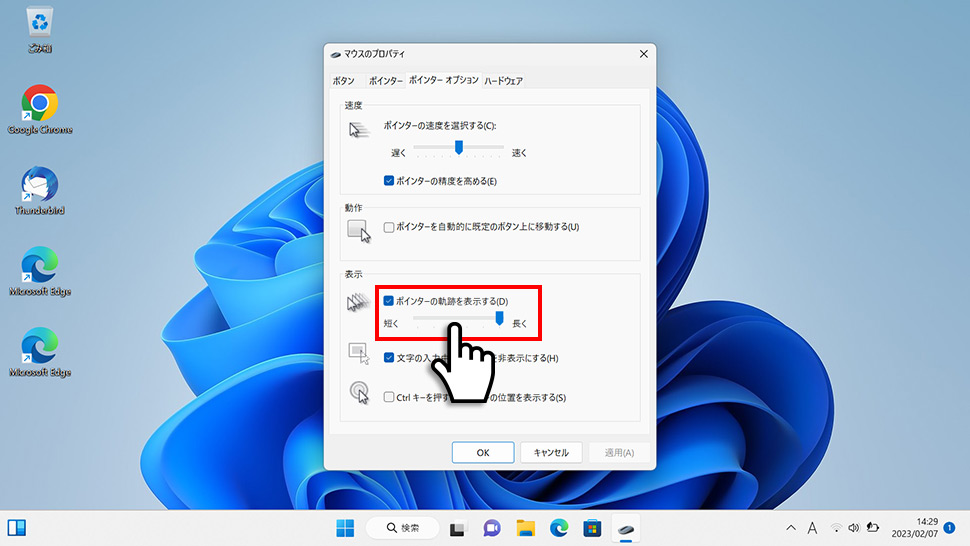
windows11
- 【Windows11】 グラフィックボードを確認する方法
- 【Windows11】 右クリックメニューを旧仕様に戻す方法
- 【Windows11】 タスクバーを自動的に隠す方法
- 【Windows11】 パソコンのIPアドレスを確認する方法
- 【Windows11】 タスクバーのアイコンを左寄せにする方法
- 【Windows11】タスクバーの検索アイコンを表示・非表示にする方法
- 【Windows11】 インストールされているフォントを一覧で確認する方法
- 【Windows11】 ClearTypeでフォント(文字)を読みやすくする方法
- 【Windows11】 シャットダウンする方法 (スタートボタン・ショートカットキー)
- 【Windows11】 通知を消す・オフにする方法


