【Windows11】 通知の通知音(サウンド)を変更する方法

【Windows11】 通知の通知音(サウンド)を変更する方法
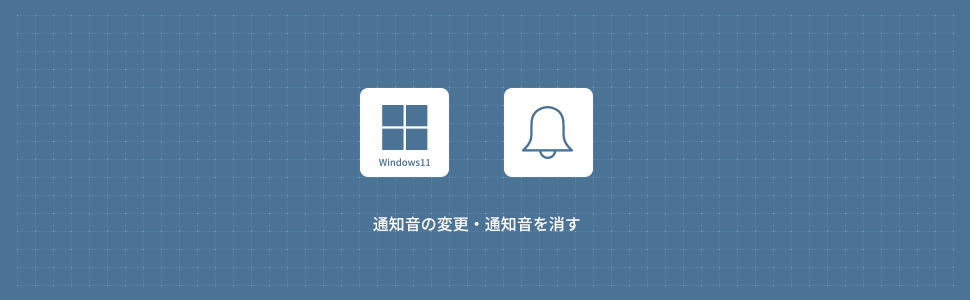
設定から通知音(サウンド)を変更する
1画面下の スタートボタンをクリックして、スタートメニューから設定をクリックします。
スタートボタンをクリックして、スタートメニューから設定をクリックします。

2Windows11の設定画面からシステムにある「サウンド」をクリックします。
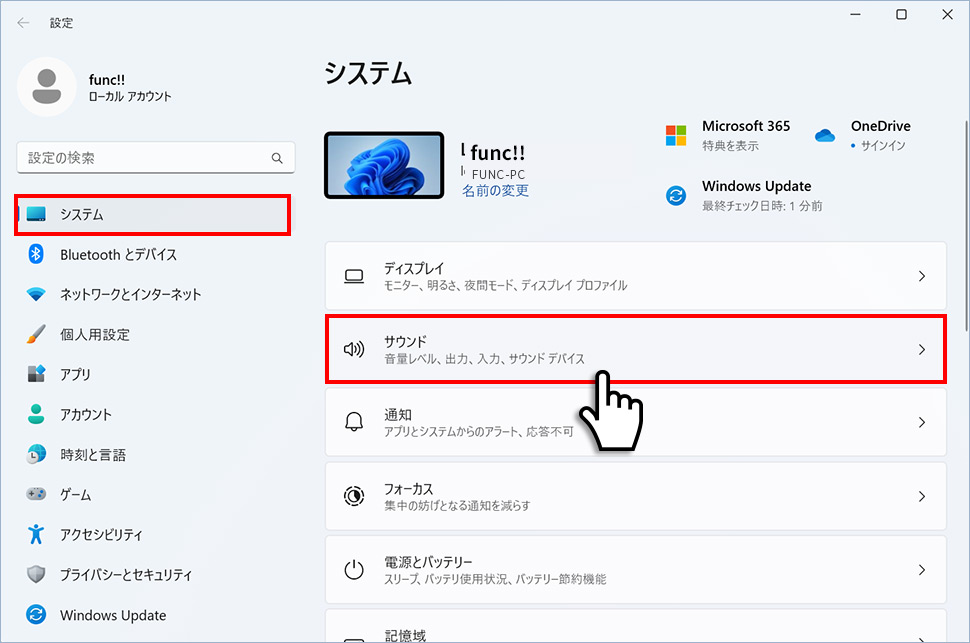
3サウンドから下にスクロールさせ「サウンドの詳細設定」のエリア(領域)をクリックします。
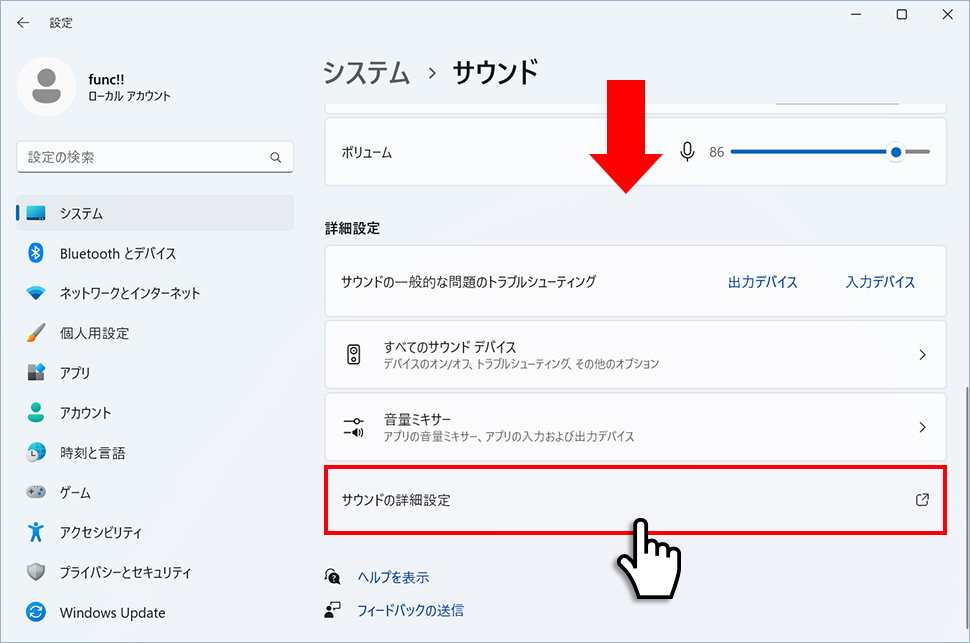
4サウンドのウィンドウが表示されるので上部タブの「サウンド」をクリックします。
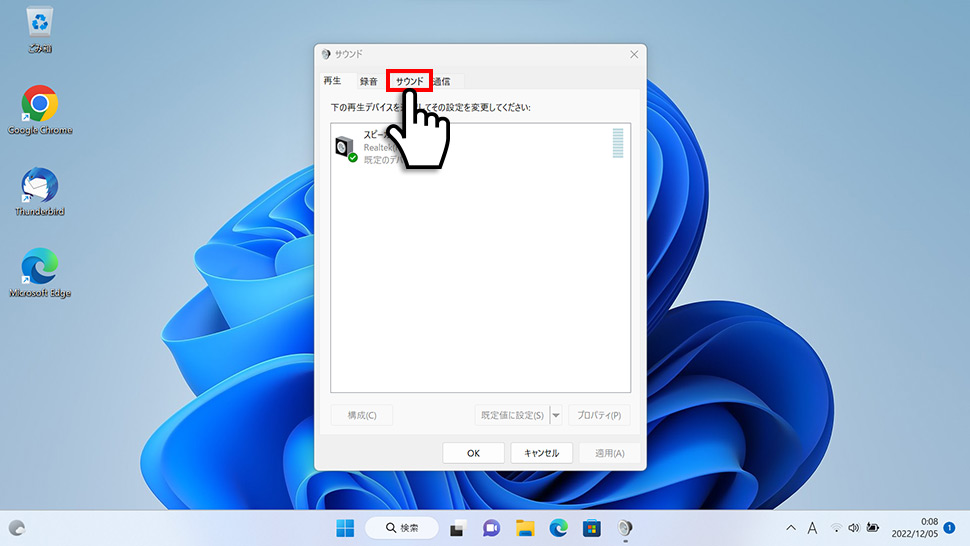
5プログラム イベントの枠内を下にスクロールさせ「通知」を選択し、下のサウンドのプルダウンメニューをクリックします。
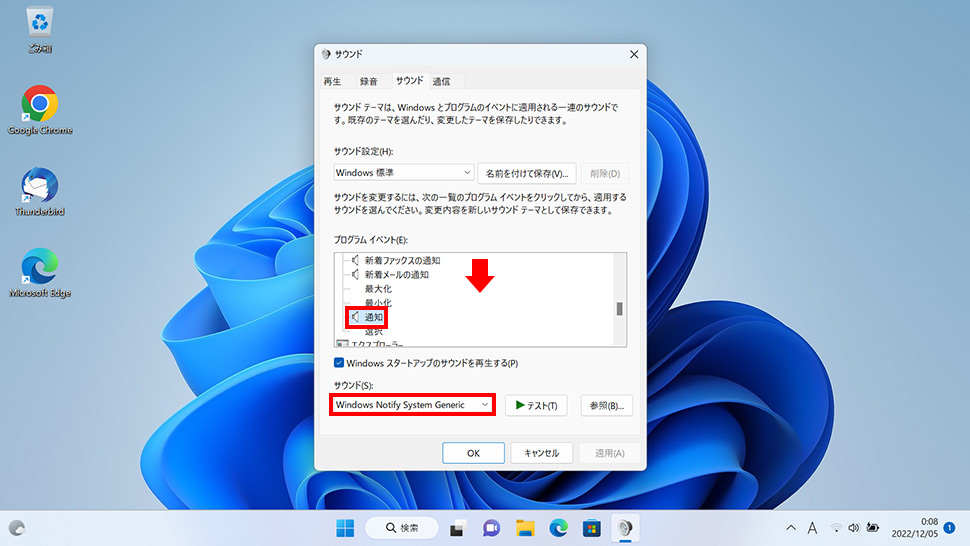
6プルダウンメニューからサウンドを選択し「テスト(再生)」でサウンドを確認しながら好みのサウンドを探します。最後に「OK」ボタンをクリックすると通知音が変更されます。
通知音のデフォルトのサウンドはWindows Notify System Genericをなっています。
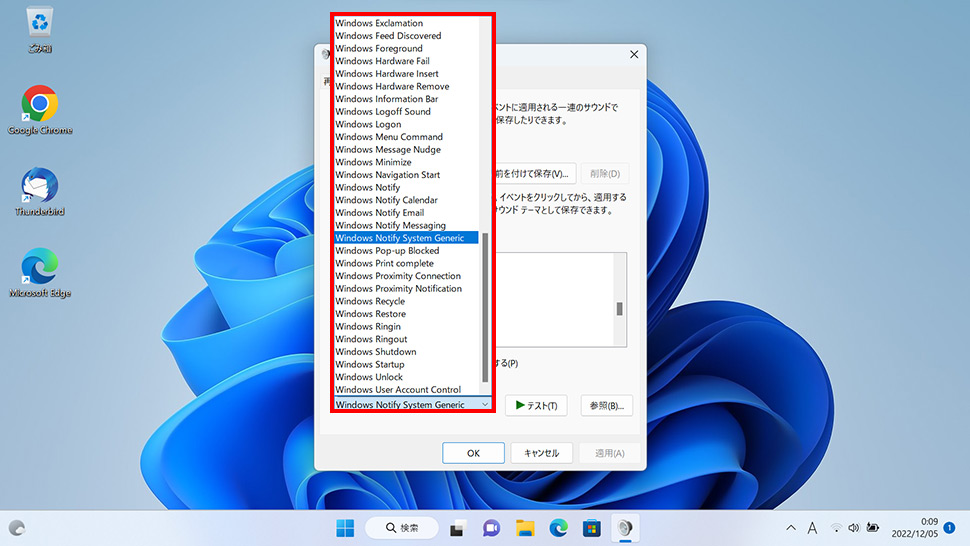
コントロールパネルから通知音(サウンド)を変更する
1画面下の スタートボタンをクリックして、スタートメニューから「すべてのアプリ」をクリックします。
スタートボタンをクリックして、スタートメニューから「すべてのアプリ」をクリックします。

2すべてのアプリから、下にスクロールさせ「Windowsツール」をクリックします。

3Windowsツールから「コントロールパネル」をクリックします。

4コントロールパネルウィンドウから「ハードウェアとサウンド」のエリア(領域)をクリックします。
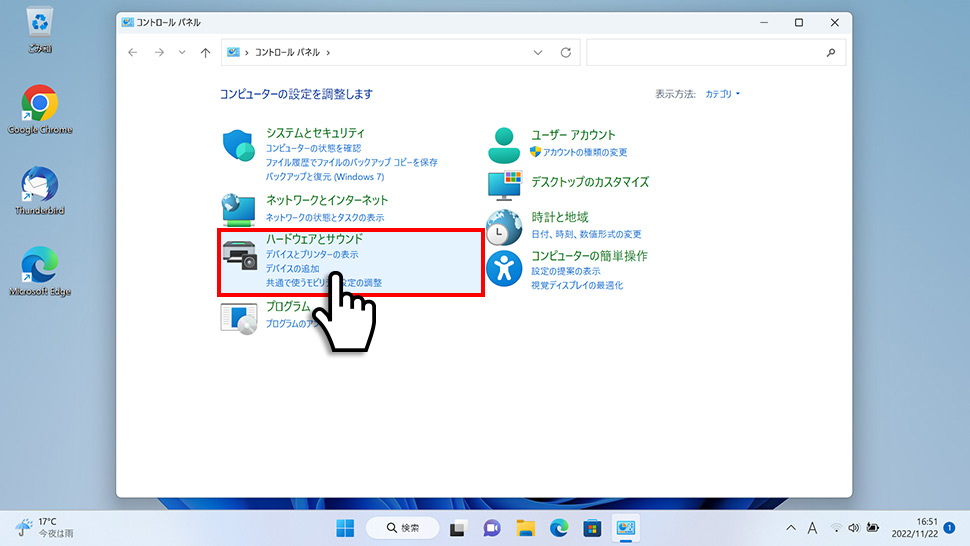
5ハードウェアとサウンドのウィンドウから「サウンド」をクリックします。
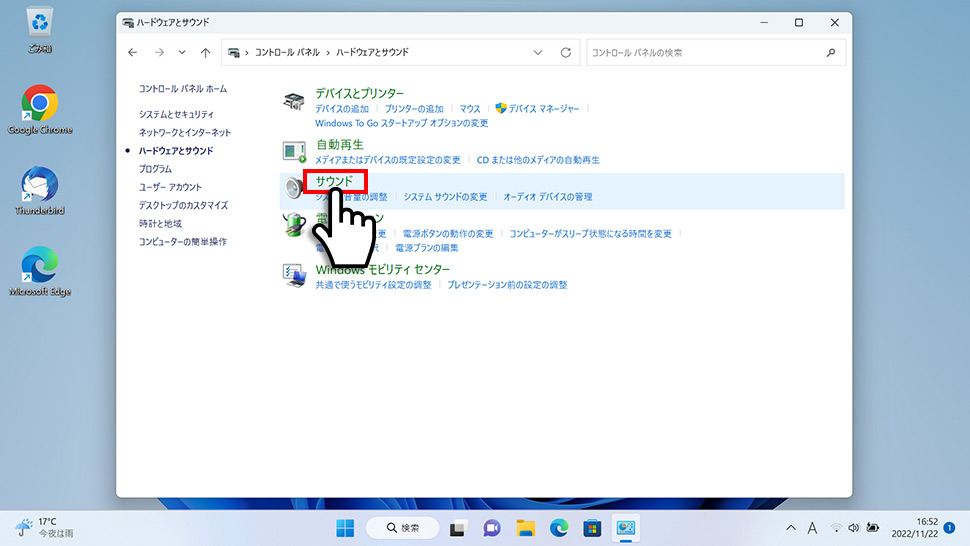
6サウンドのウィンドウが表示されるので上部タブの「サウンド」をクリックします。
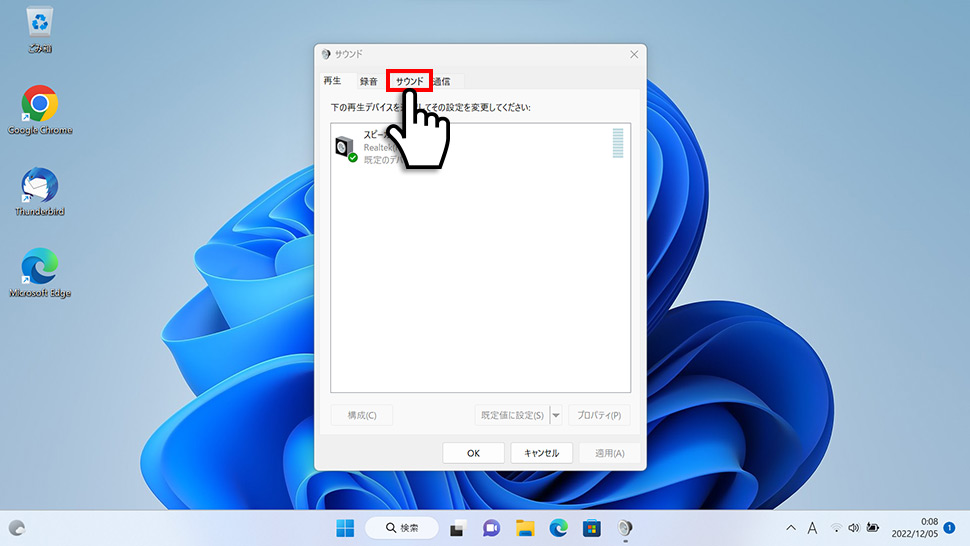
7プログラム イベントの枠内を下にスクロールさせ「通知」を選択し、下のサウンドのプルダウンメニューをクリックします。
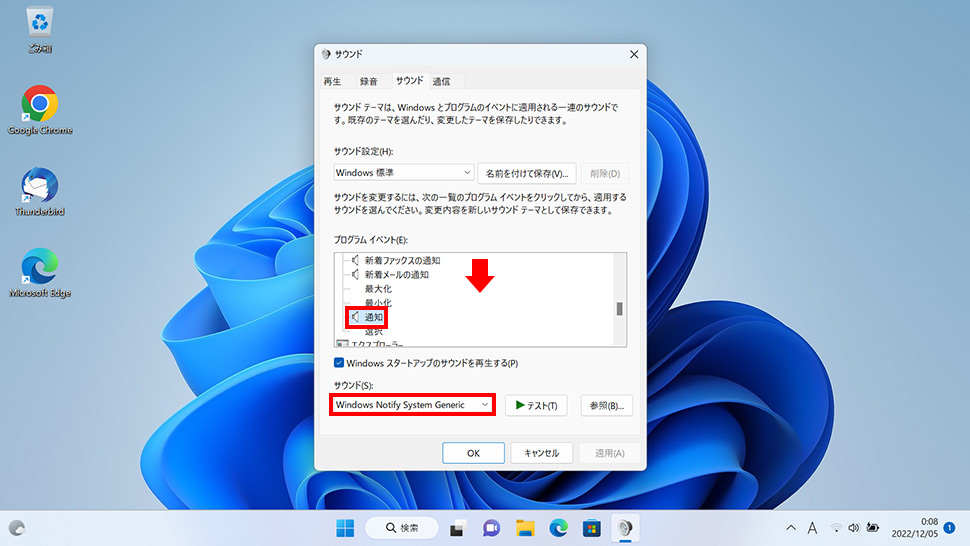
8プルダウンメニューからサウンドを選択し「テスト(再生)」でサウンドを確認しながら好みのサウンドを探します。最後に「OK」ボタンをクリックすると通知音が変更されます。
通知音のデフォルトのサウンドはWindows Notify System Genericをなっています。
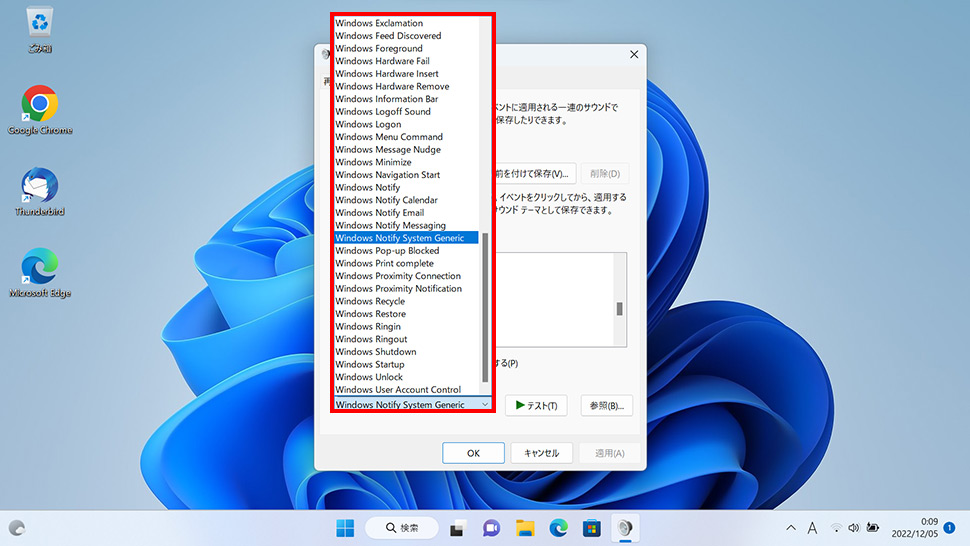
- 【Windows11】 グラフィックボードを確認する方法
- 【Windows11】 右クリックメニューを旧仕様に戻す方法
- 【Windows11】 タスクバーを自動的に隠す方法
- 【Windows11】 パソコンのIPアドレスを確認する方法
- 【Windows11】 タスクバーのアイコンを左寄せにする方法
- 【Windows11】タスクバーの検索アイコンを表示・非表示にする方法
- 【Windows11】 インストールされているフォントを一覧で確認する方法
- 【Windows11】 ClearTypeでフォント(文字)を読みやすくする方法
- 【Windows11】 シャットダウンする方法 (スタートボタン・ショートカットキー)
- 【Windows11】 通知を消す・オフにする方法


