【Windows11】 応答不可モード(集中モード)を切り替える方法

【Windows11】 応答不可モード(集中モード)を切り替える方法
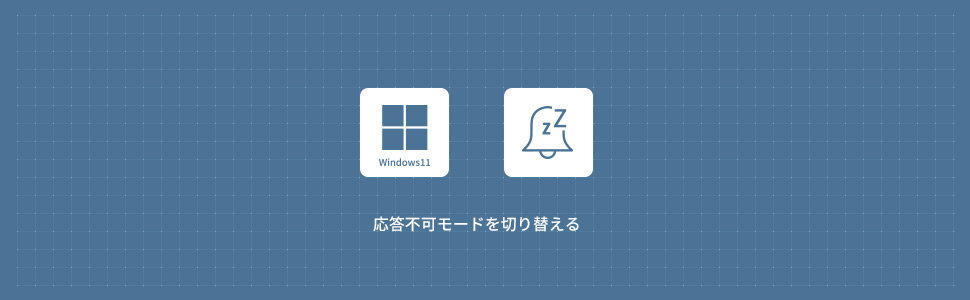
Windows11では集中して作業したい時に、通知を非表示にさせる応答不可モードという機能があります。以前は集中モードという機能でしたが、バージョンアップされ応答不可モードに変更されました。
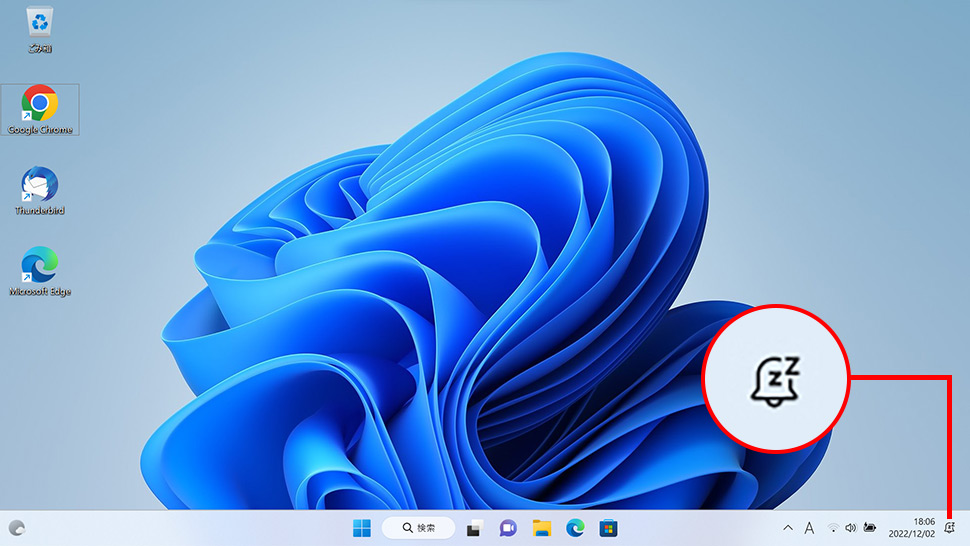
設定から応答不可モードを切り替える
1画面下の スタートボタンをクリックして、スタートメニューから設定をクリックします。
スタートボタンをクリックして、スタートメニューから設定をクリックします。

2Windows11の設定画面からシステムにある「通知」のエリア(領域)をクリックします。
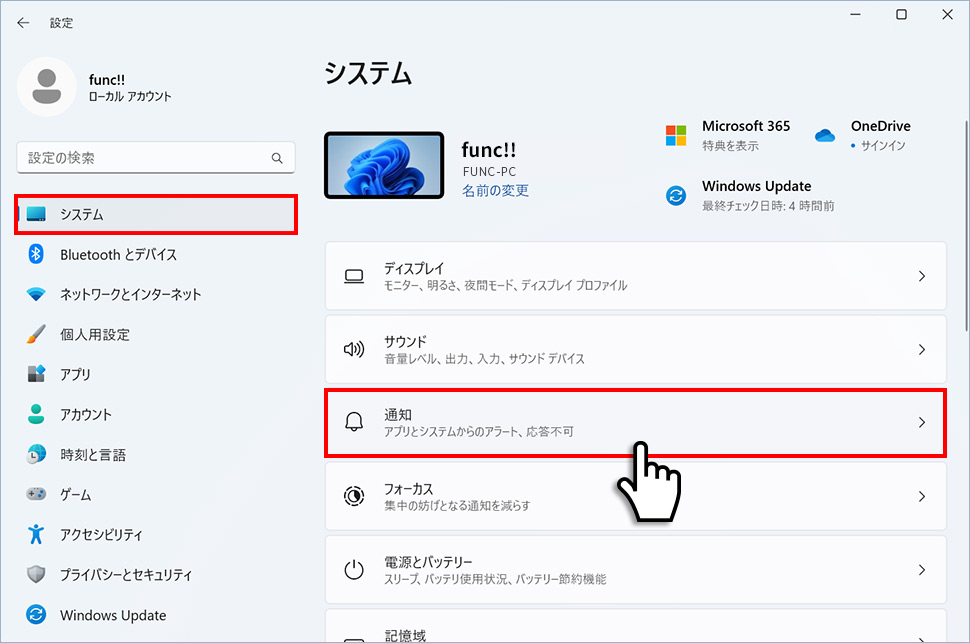
3通知から「応答不可」の右にあるスイッチを「オン」にすると応答不可モードが有効(オン)となり、通知は通知センターに直接送信されるようになります。
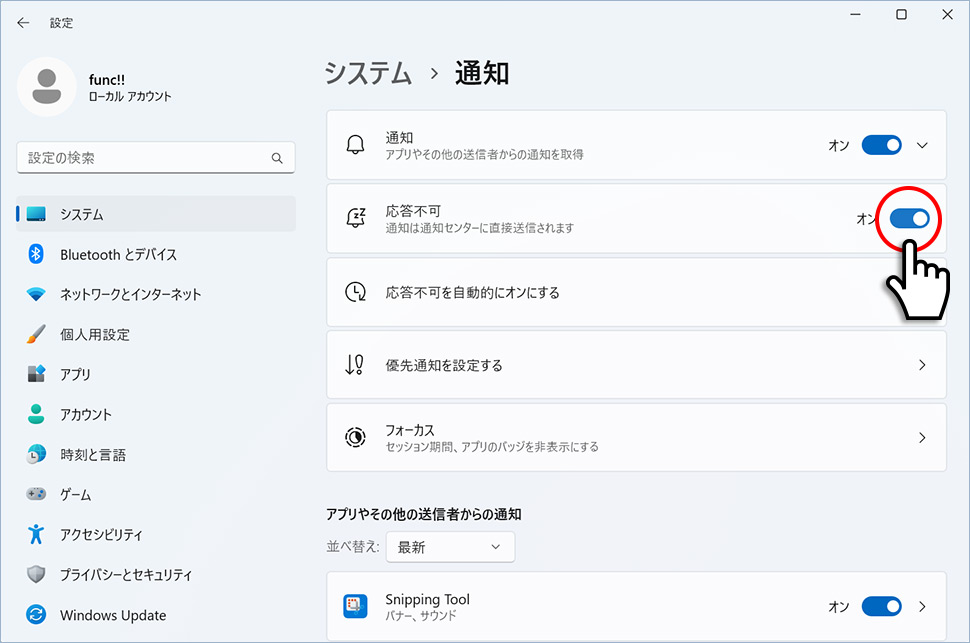
4応答不可モードが有効(オン)の場合、タスクバーの右側に ![]() ベルアイコンが表示されます。「日付・時刻」のエリア(領域)をクリックすると通知センターに「応答不可モードが有効になっています」とメッセージが表示されます。
ベルアイコンが表示されます。「日付・時刻」のエリア(領域)をクリックすると通知センターに「応答不可モードが有効になっています」とメッセージが表示されます。
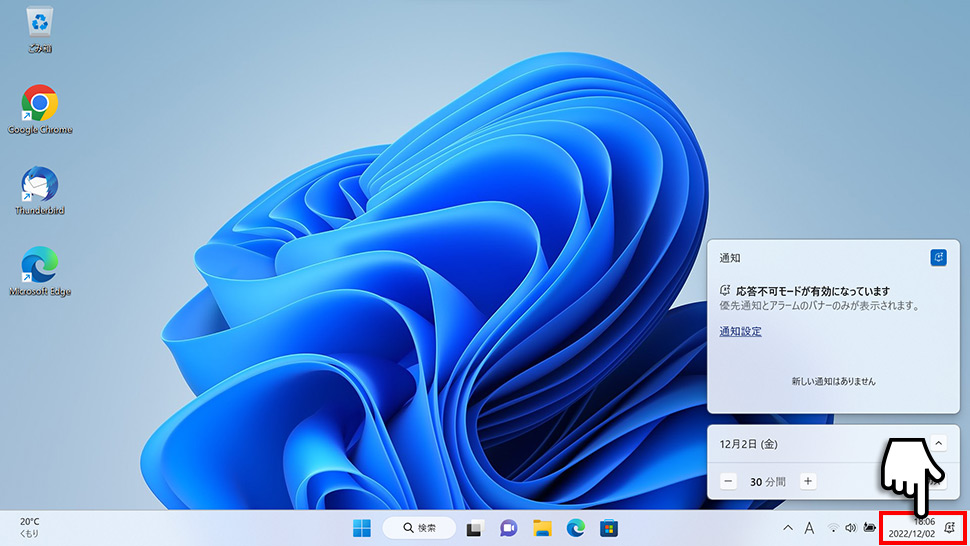
タスクバーから応答不可モードを切り替える
1タスクバー右側にある「日付・時刻」のエリア(領域)をクリックします。
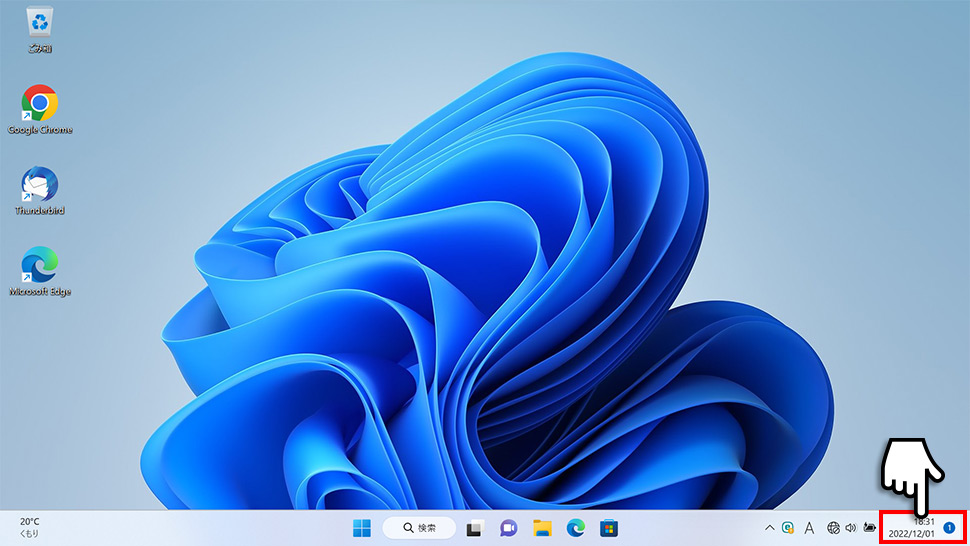
2通知センターの右上にある ![]() ベルアイコン をクリックすると応答不可モードが有効(オン)になります。
ベルアイコン をクリックすると応答不可モードが有効(オン)になります。
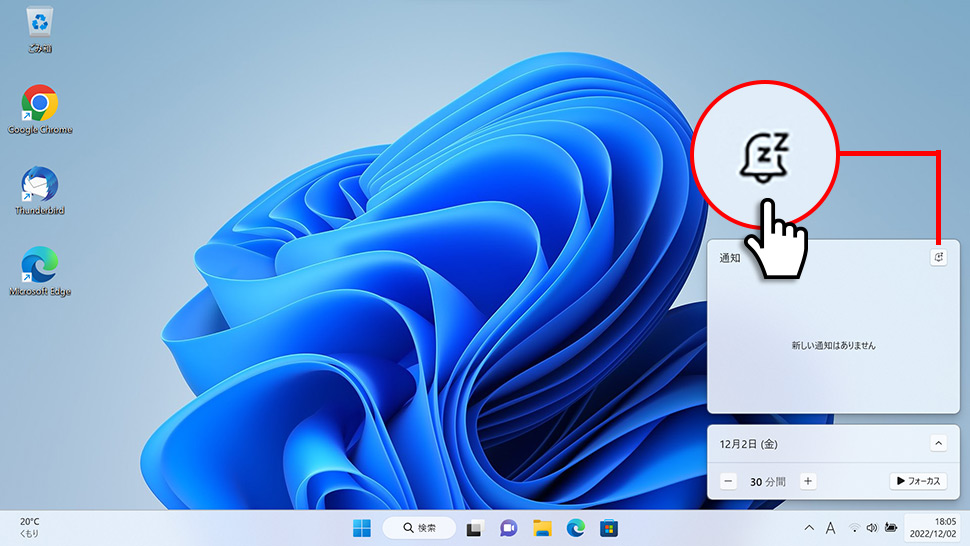
3同様に通知センターの右上のベルアイコン(青色)をクリックすると応答不可モードが無効(オフ)になります。
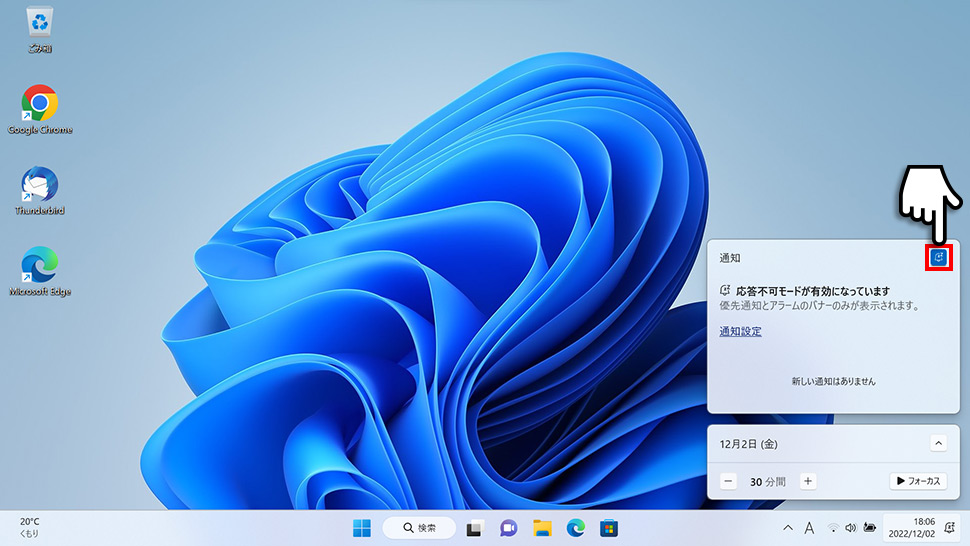
応答不可モードを自動的にオンにする
1画面下の スタートボタンをクリックして、スタートメニューから設定をクリックします。
スタートボタンをクリックして、スタートメニューから設定をクリックします。

2Windows11の設定画面からシステムにある「通知」のエリア(領域)をクリックします。
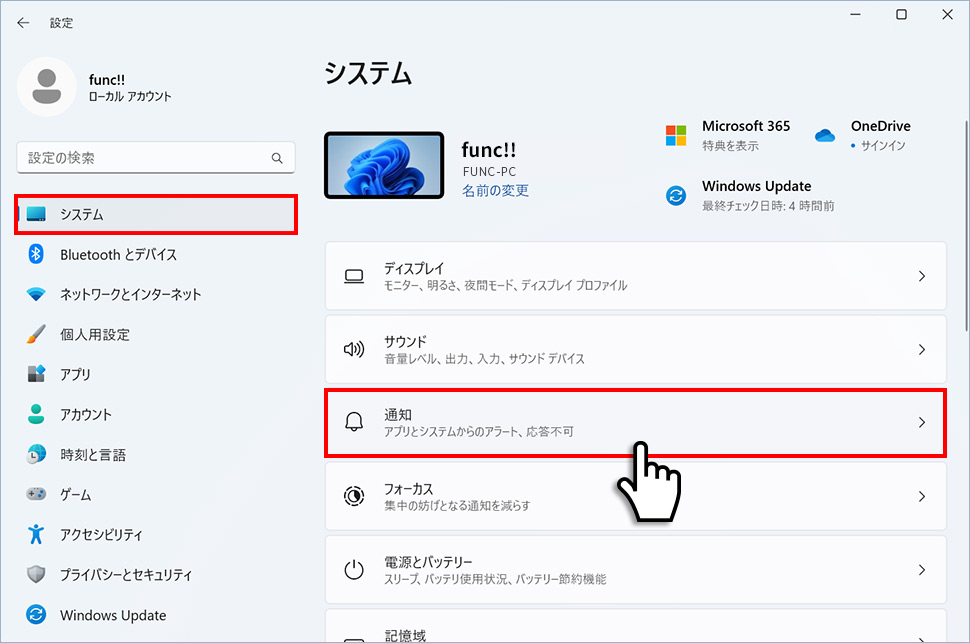
3通知から「応答不可を自動的にオンにする」のエリア(領域)をクリックします。
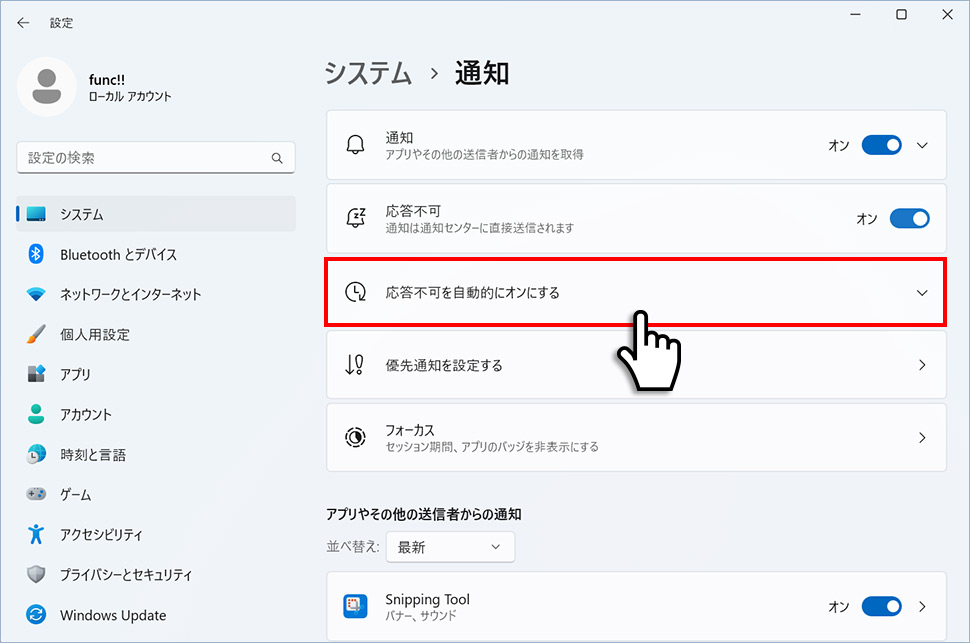
4カラムが展開するので「次の時間帯」にチェックを入れ、オンにする時刻とオフにする時刻を選択します。
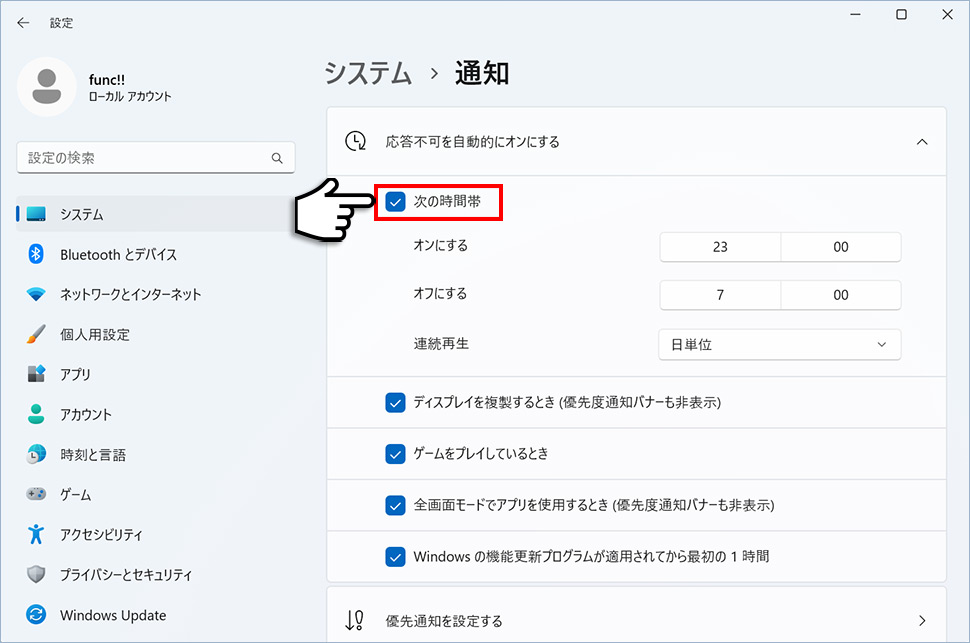
5連続再生のプルダウンメニューから日単位・週末・平日を選択することで応答不可を自動的にオンにするスケジュールを組むことができます。
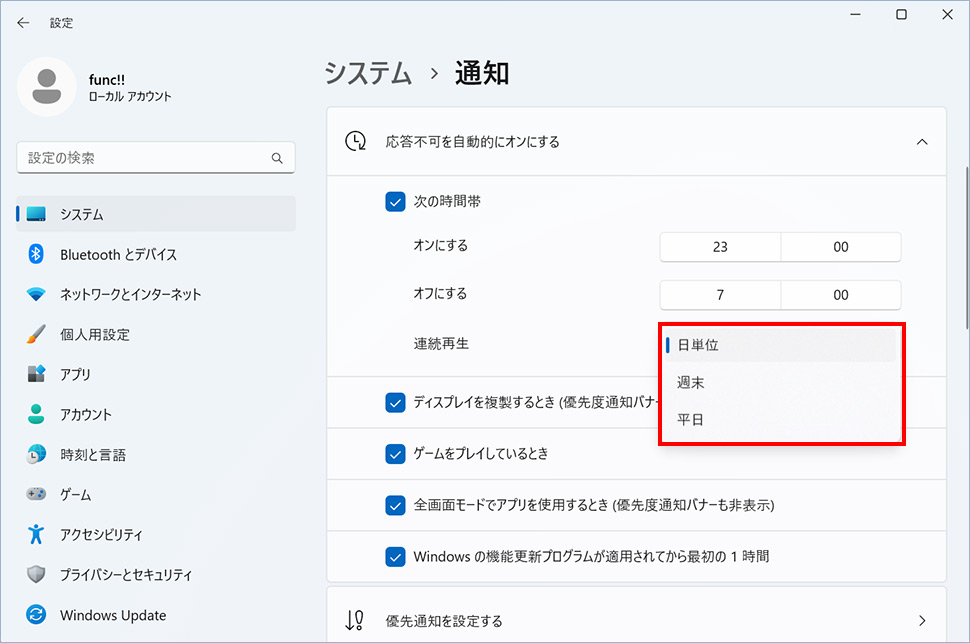
その他、ディスプレイを複製するとき(優先度通知バナーも非表示)・ゲームをプレイしているとき・全画面モードでアプリを使用するとき(優先度通知バナーも非表示)・Windowsの機能更新プログラムが適用されてから1時間の項目でオン/オフの設定ができます。
- 【Windows11】 グラフィックボードを確認する方法
- 【Windows11】 右クリックメニューを旧仕様に戻す方法
- 【Windows11】 タスクバーを自動的に隠す方法
- 【Windows11】 パソコンのIPアドレスを確認する方法
- 【Windows11】 タスクバーのアイコンを左寄せにする方法
- 【Windows11】タスクバーの検索アイコンを表示・非表示にする方法
- 【Windows11】 インストールされているフォントを一覧で確認する方法
- 【Windows11】 ClearTypeでフォント(文字)を読みやすくする方法
- 【Windows11】 シャットダウンする方法 (スタートボタン・ショートカットキー)
- 【Windows11】 通知を消す・オフにする方法


