【Windows11】 ディスプレイ(画面)の解像度を変更する方法

【Windows11】 ディスプレイ(画面)の解像度を変更する方法
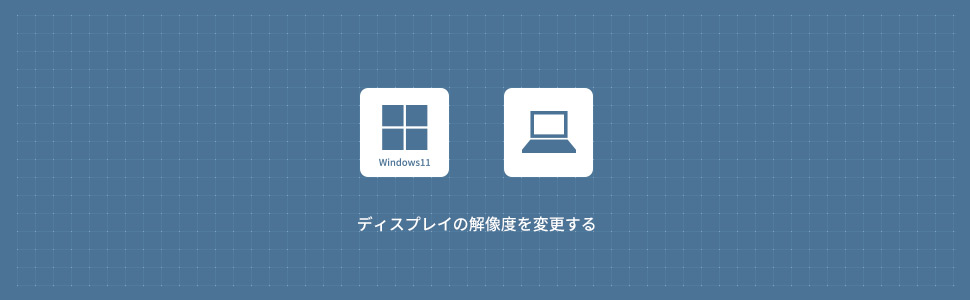
Windows11でディスプレイ(画面)の解像度を変更する方法を解説します。画面サイズが大きい/小さいと感じたら、ディスプレイの解像度を変更してしましょう。アイコンサイズ・テキストのバランスを整える拡大/縮小の設定も合わせて紹介します。
1
ディスプレイ(画面)の解像度を変更する
1画面下の スタートボタンをクリックして、スタートメニューから設定をクリックします。
スタートボタンをクリックして、スタートメニューから設定をクリックします。

2Windows11の設定画面からシステムにあるディスプレイをクリックします。
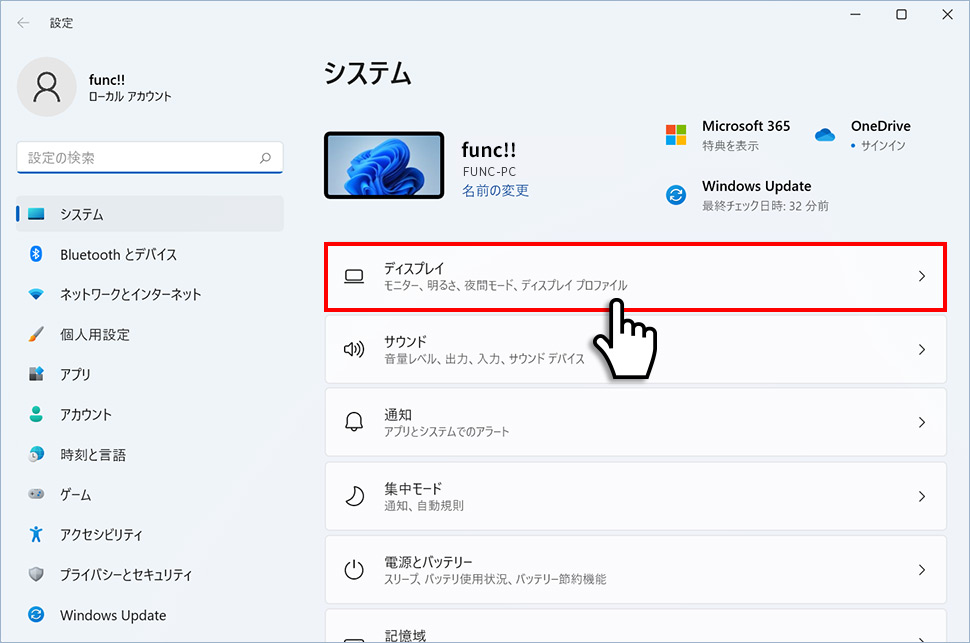
3ディスプレイの拡大縮小とレイアウトにある「ディスプレイの解像度」のプルダウンメニューをクリックします。
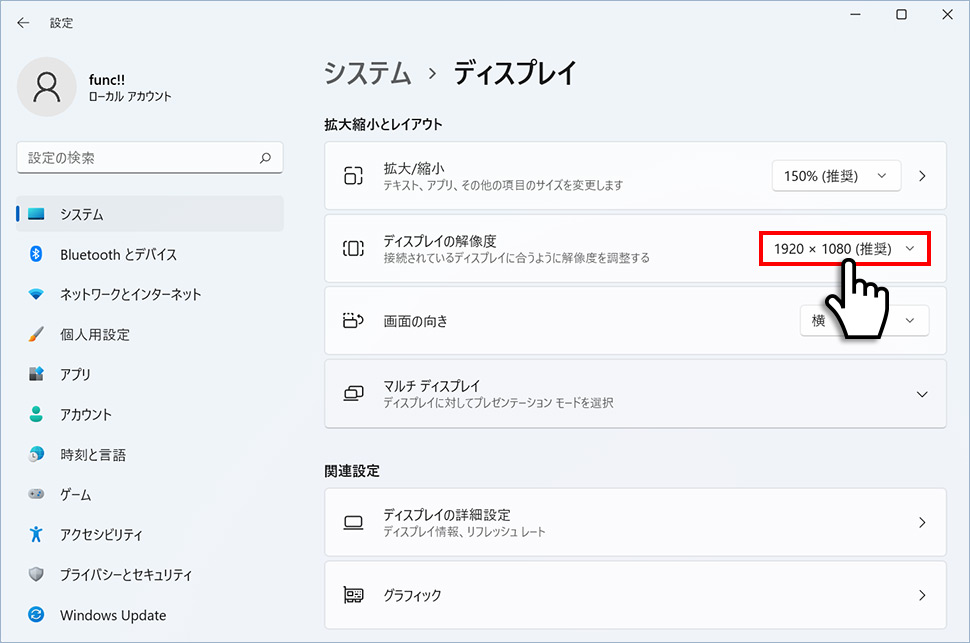
4プルダウンメニューから好みの解像度をクリックします。
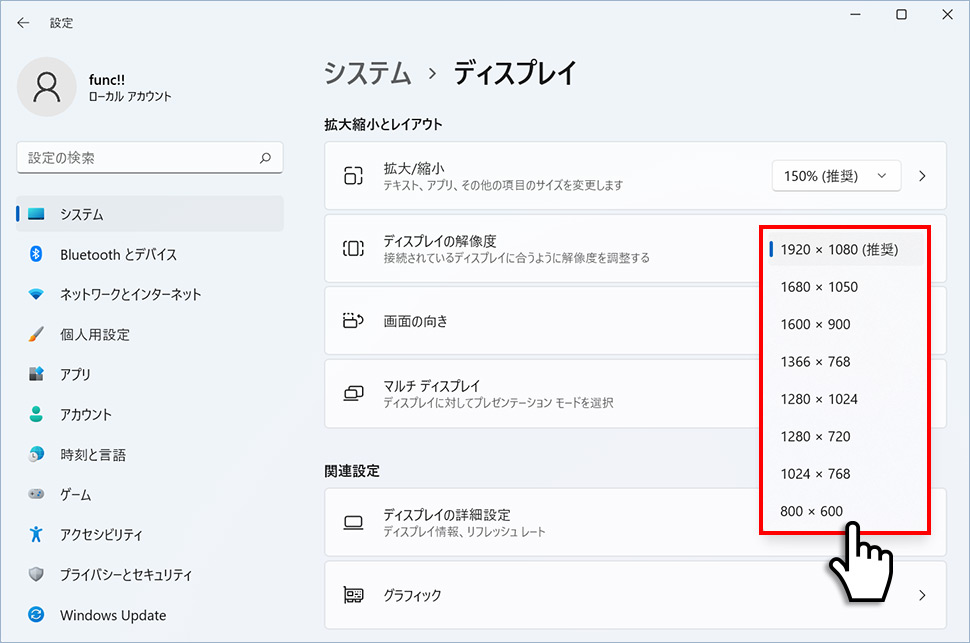
ディスプレイ(機器)や、コンピューターのグラフィックボードの種類などで設定できる解像度は異なります。
5「ディスプレイの設定を維持しますか?」とポップアップが表示されるので「変更の維持」をクリックすると解像度が変更されます。「元に戻す」をクリックすると現在設定している解像度に戻ります。
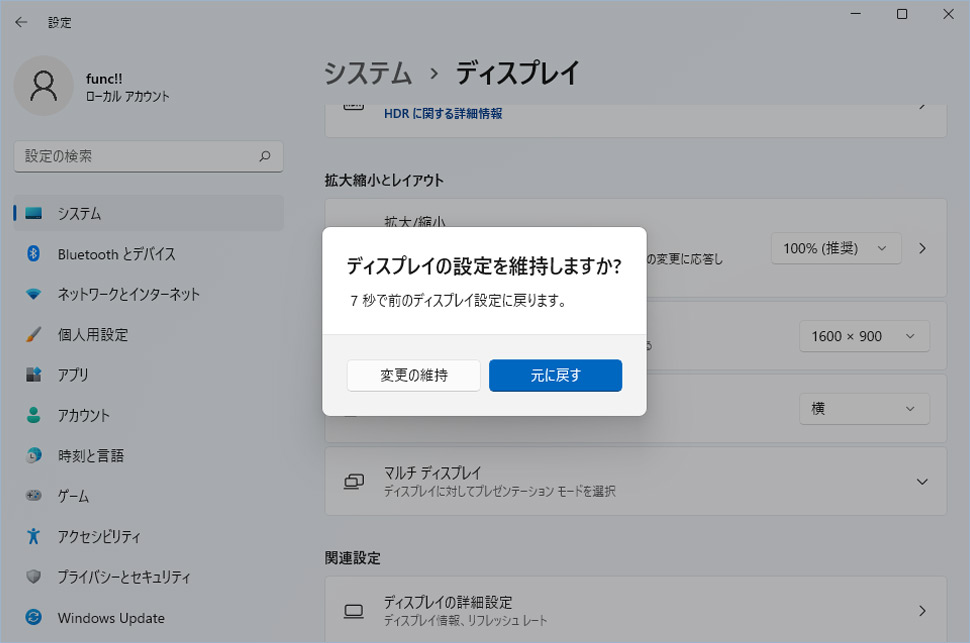
2
テキスト・アプリなどを「拡大/縮小」する
1Windows11の設定画面からシステムにあるディスプレイをクリックします。
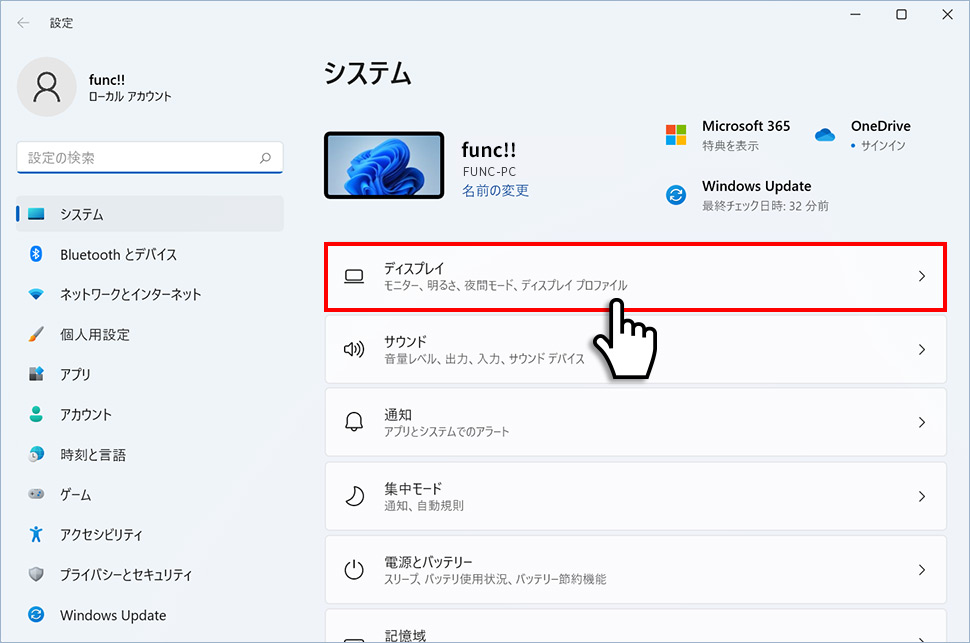
2ディスプレイの拡大縮小とレイアウトにある「拡大/縮小」のプルダウンメニューをクリックします。
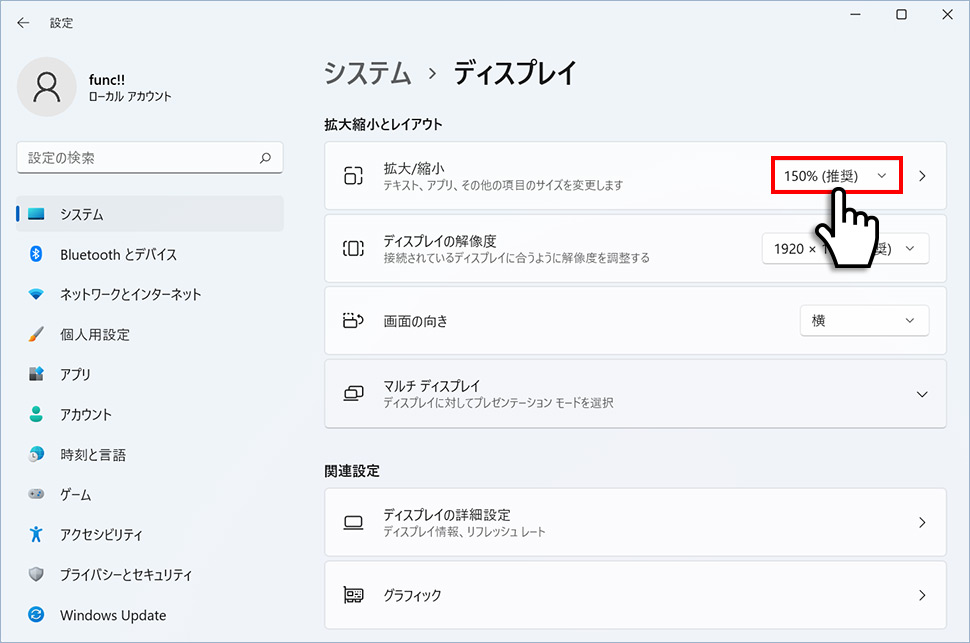
3プルダウンメニューよりパーセンテージ(%)を変更すると、アイコン・テキスト・ウィンドウ・タスクバーなど項目が拡大・縮小されます。
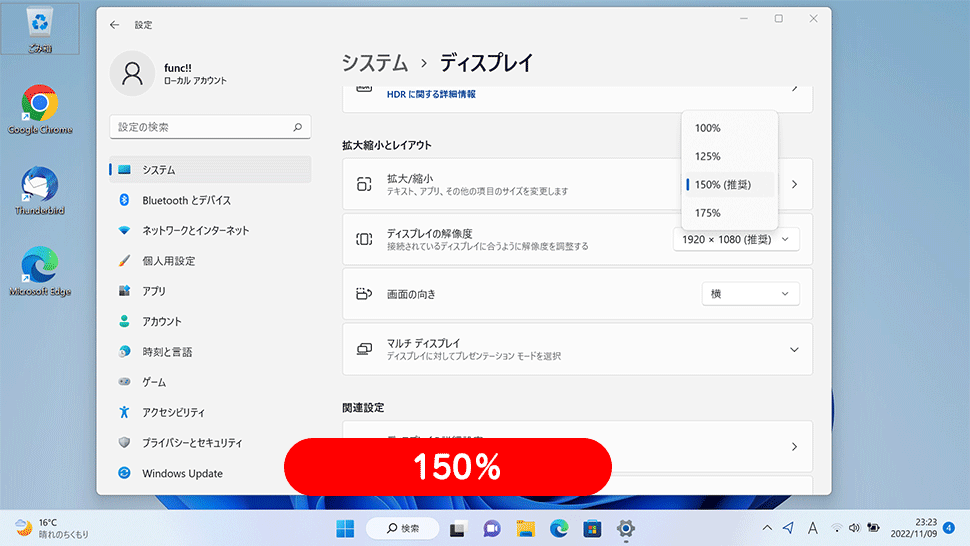
解像度と拡大/縮小を設定して、自分の使いやすい・見やすいディスプレイにしてみましょう。
windows11
- 【Windows11】 スクリーンショットの撮り方(アクティブウィンドウ/範囲指定)
- 【Windows11】 グラフィックボードを確認する方法
- 【Windows11】 右クリックメニューを旧仕様に戻す方法
- 【Windows11】 タスクバーを自動的に隠す方法
- 【Windows11】 パソコンのIPアドレスを確認する方法
- 【Windows11】 タスクバーのアイコンを左寄せにする方法
- 【Windows11】タスクバーの検索アイコンを表示・非表示にする方法
- 【Windows11】 インストールされているフォントを一覧で確認する方法
- 【Windows11】 ClearTypeでフォント(文字)を読みやすくする方法
- 【Windows11】 シャットダウンする方法 (スタートボタン・ショートカットキー)


