【Windows11】 夜間モードの設定/解除・スケジュールを設定する方法

【Windows11】 夜間モードの設定/解除・スケジュールを設定する方法
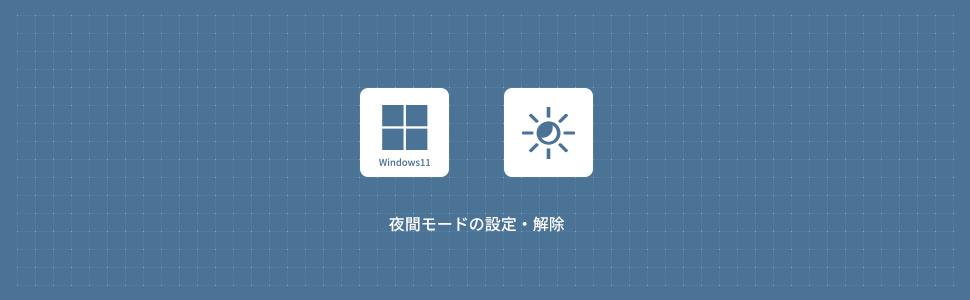
夜間モードを設定/解除する
1画面下の スタートボタンをクリックして、スタートメニューから設定をクリックします。
スタートボタンをクリックして、スタートメニューから設定をクリックします。

2Windows11の設定画面からシステムにあるディスプレイをクリックします。
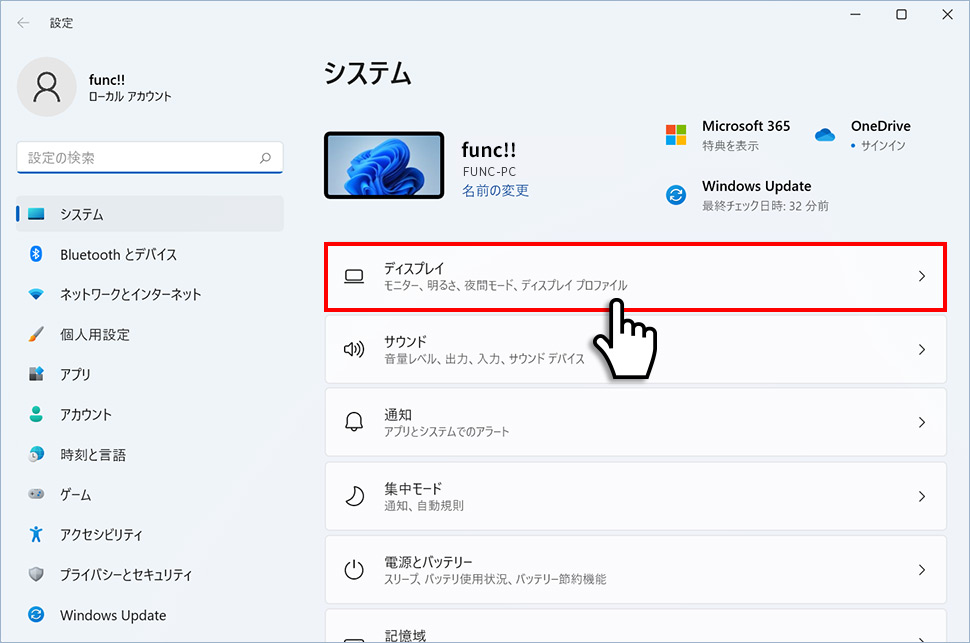
3ディスプレイの明るさと色にある「夜間モード」をオン/オフにすることで夜間モードの切り替えができます。
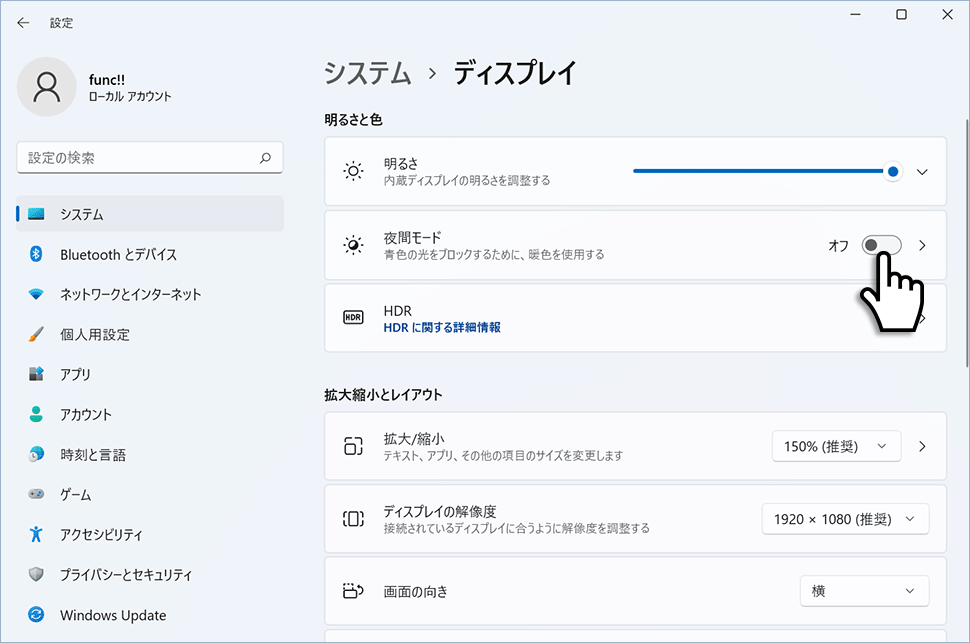
夜間モードのスケジュールを設定する
1Windows11の設定画面からシステムにあるディスプレイをクリックします。
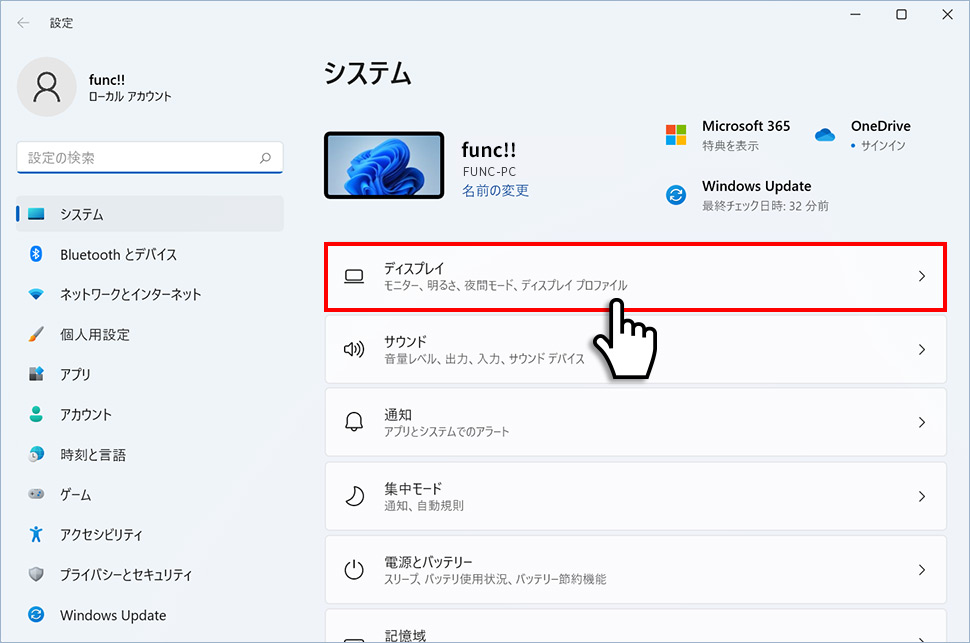
2システムのディスプレイから「夜間モード」のエリア(領域)をクリックしてカラムを展開させます。
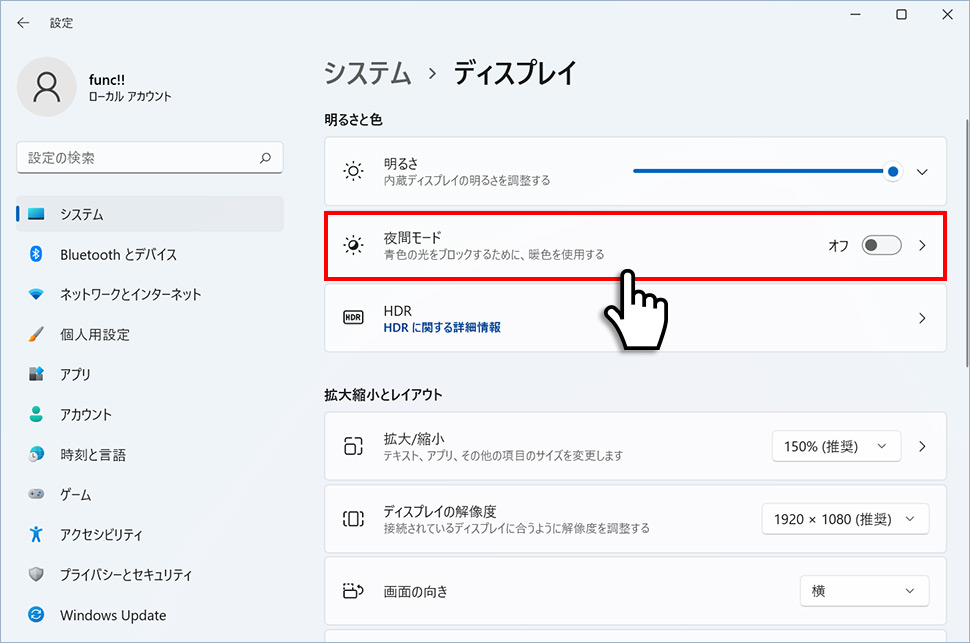
3夜間モードの「夜間モードのスケジュール」の右側にあるスイッチをオンに切り替えます。
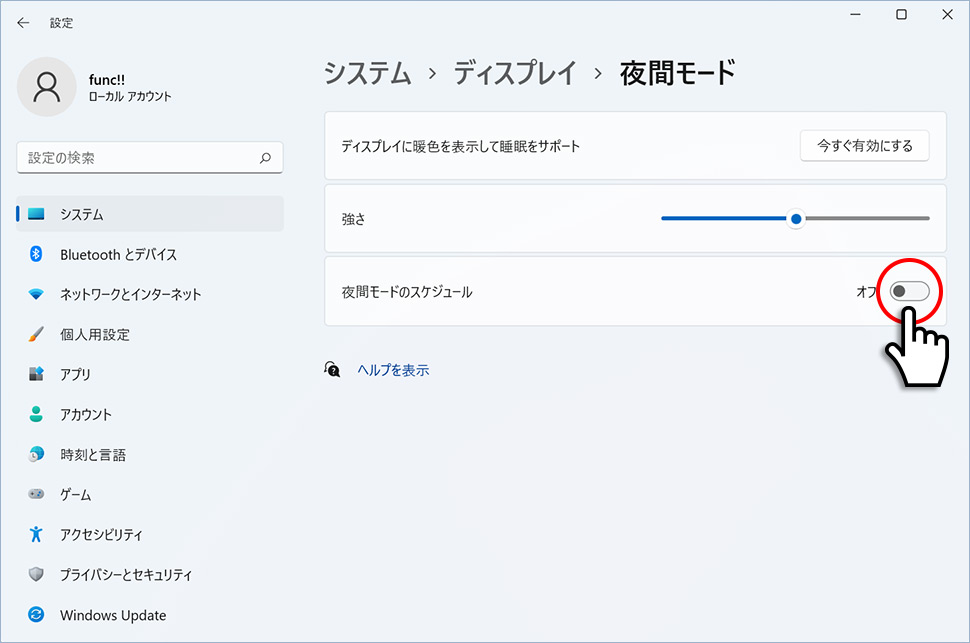
4「時間の設定」にチェックを入れ、夜間モードのオン/オフにする時刻を入力します。時刻を入力するには変更したい時刻をクリックします。
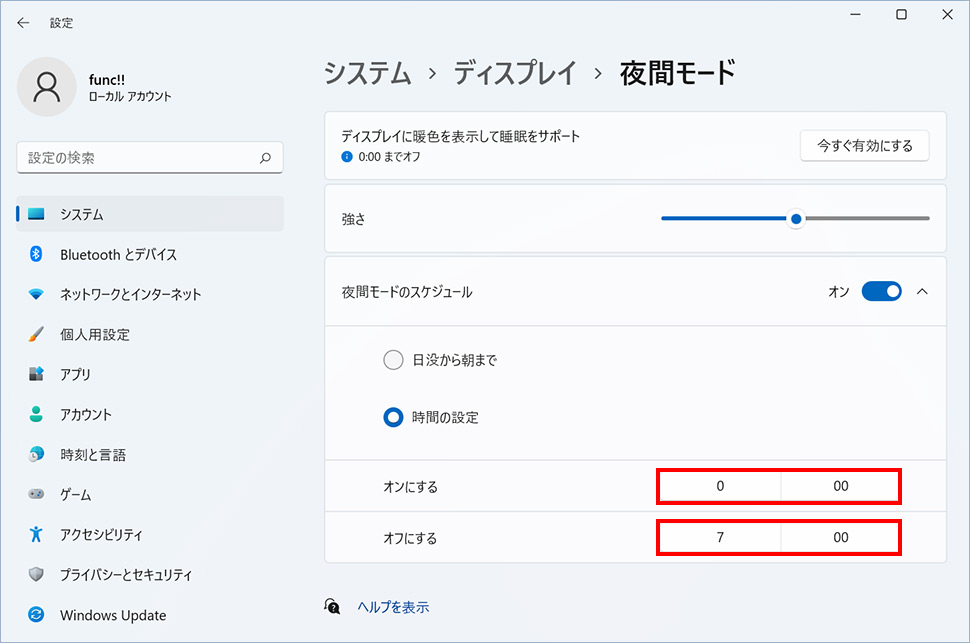
5時刻設定ウィンドウから時間を設定し「チェック」マークをクリックするとスケジューリングできます。
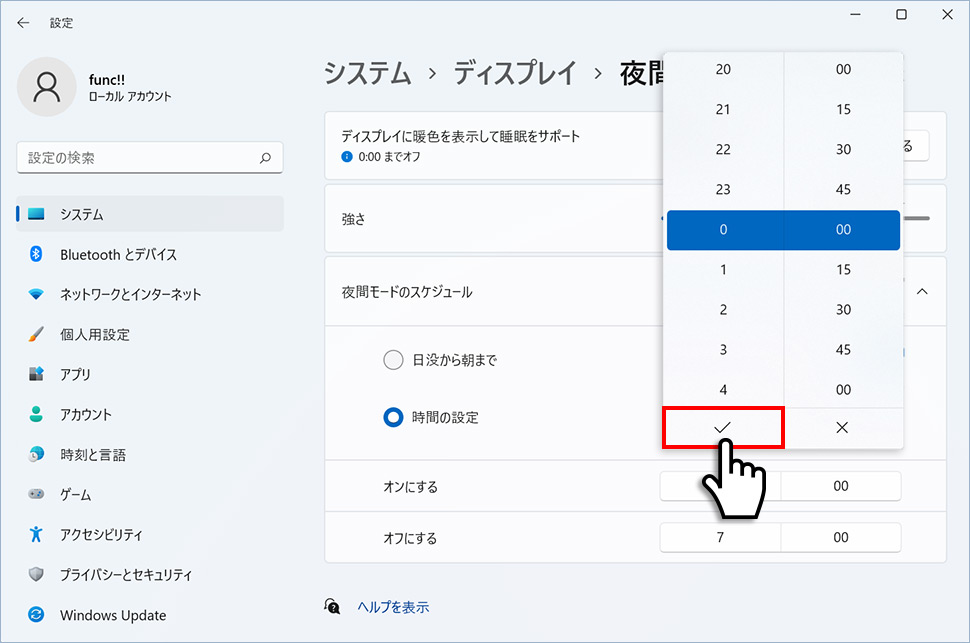
ショートカットキーで夜間モードを切り替える
1タスクバー右側にある「インターネット・スピーカー・バッテリー」アイコンのエリア(領域)をクリックします。クイック設定ウィンドウはショートカットキー Win+Aで表示させることもできます。
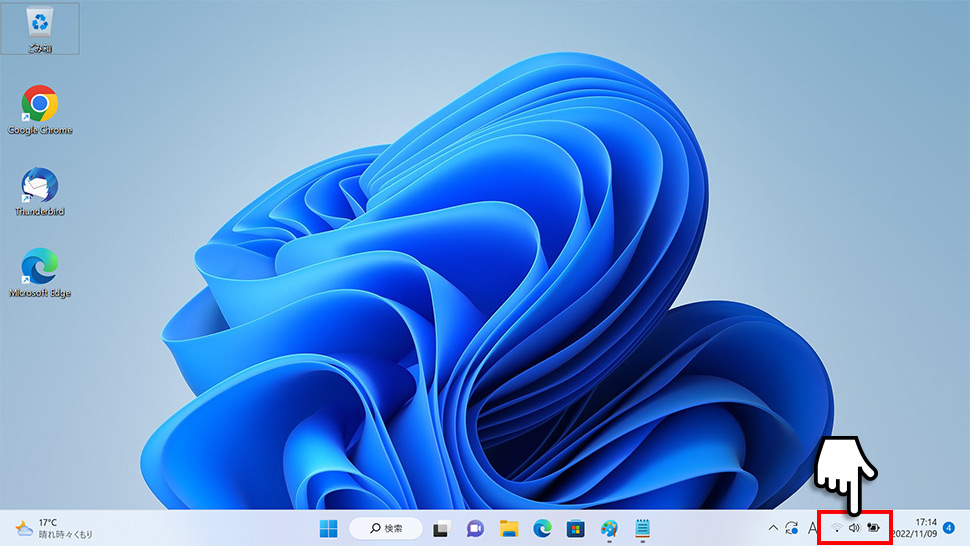
2クイック設定ウィンドウが表示されます。夜間モードがない場合は、クリック設定ウィンドウ右下にある「ペン」マークをクリックします。
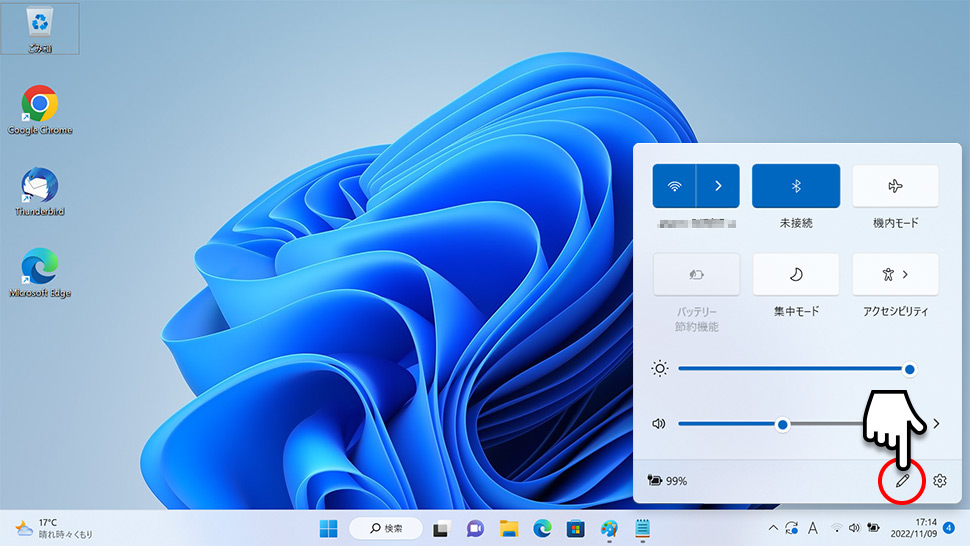
3メニューから「夜間モード」を選択し、クイック設定ウィンドウに夜間モードが追加されたら「完了」をクリックします。
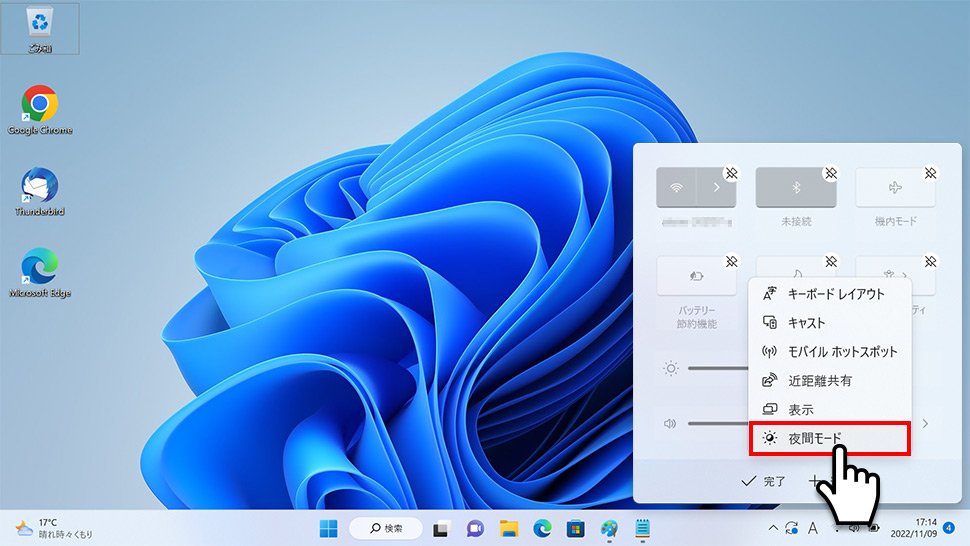
2クリック設定モードから「夜間モード」をクリックすると夜間モード(オン/オフ)を切り替えることができます。
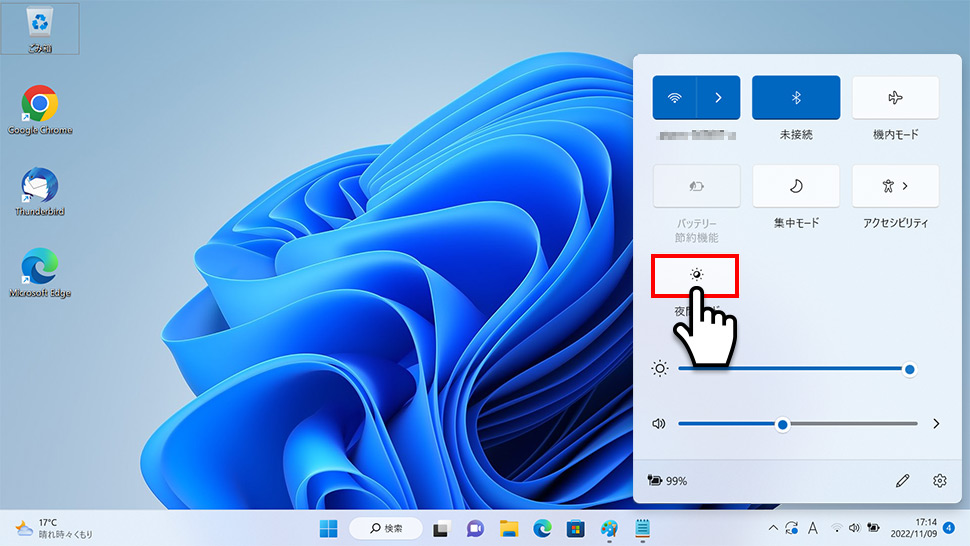
ショートカットキーからクリック設定を開くことで簡単に夜間モードの切り替えることができます。
- 【Windows11】 スクリーンショットの撮り方(アクティブウィンドウ/範囲指定)
- 【Windows11】 グラフィックボードを確認する方法
- 【Windows11】 右クリックメニューを旧仕様に戻す方法
- 【Windows11】 タスクバーを自動的に隠す方法
- 【Windows11】 パソコンのIPアドレスを確認する方法
- 【Windows11】 タスクバーのアイコンを左寄せにする方法
- 【Windows11】タスクバーの検索アイコンを表示・非表示にする方法
- 【Windows11】 インストールされているフォントを一覧で確認する方法
- 【Windows11】 ClearTypeでフォント(文字)を読みやすくする方法
- 【Windows11】 シャットダウンする方法 (スタートボタン・ショートカットキー)


