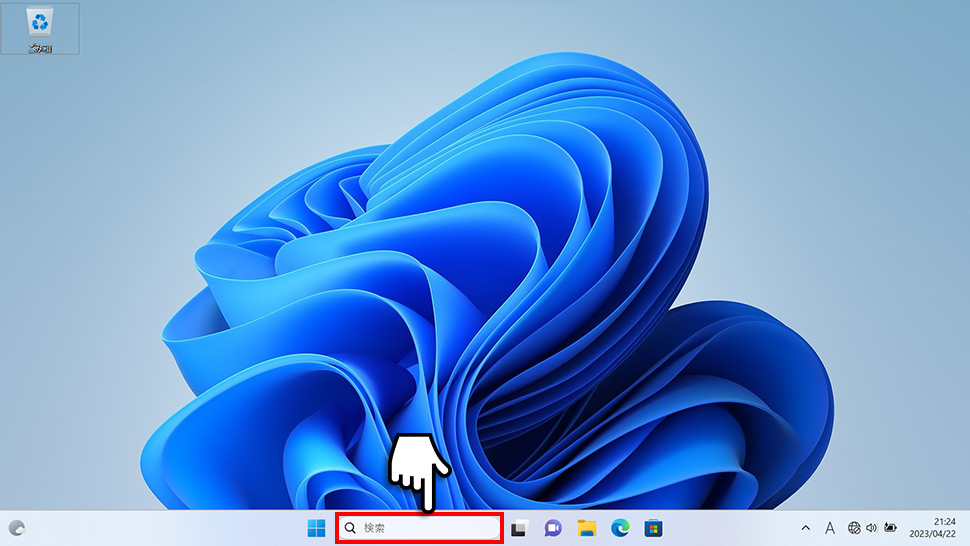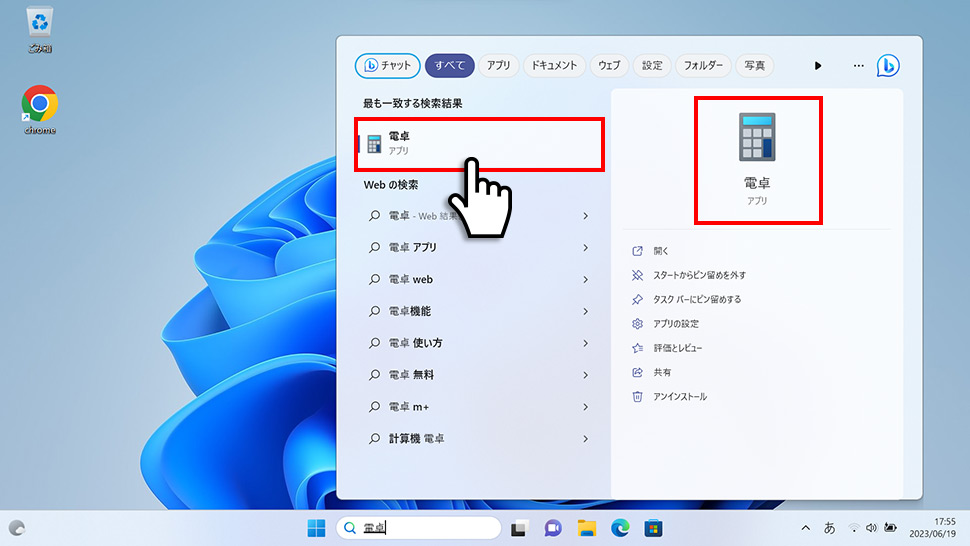【Windows11】 電卓の場所と起動する方法

【Windows11】 電卓の場所と起動する方法
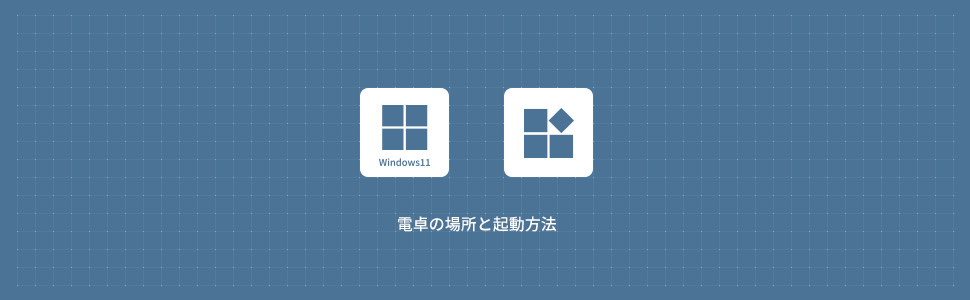
1
電卓を起動・開く方法
スタートメニューから電卓を開く
1画面下の スタートボタンをクリックして、スタートメニューを開きます。
スタートボタンをクリックして、スタートメニューを開きます。
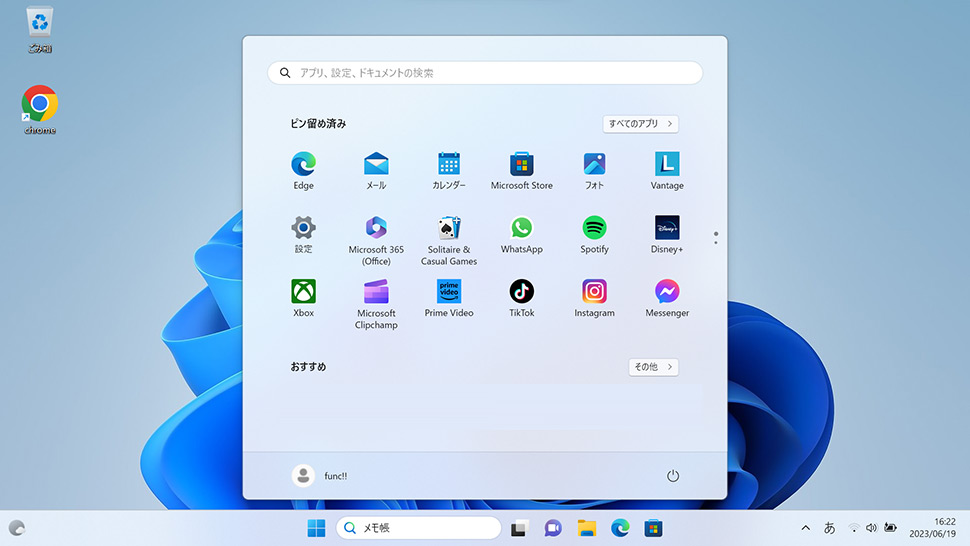
2スタートメニューから、ピン留め済みのエリアを下にスクロールさせ「電卓」をクリックします。
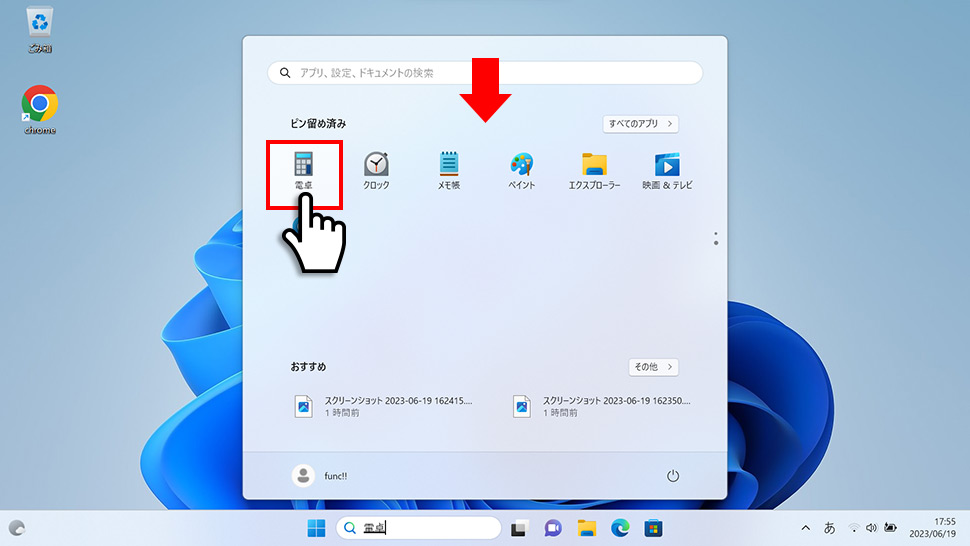
3電卓が起動し表示されます。
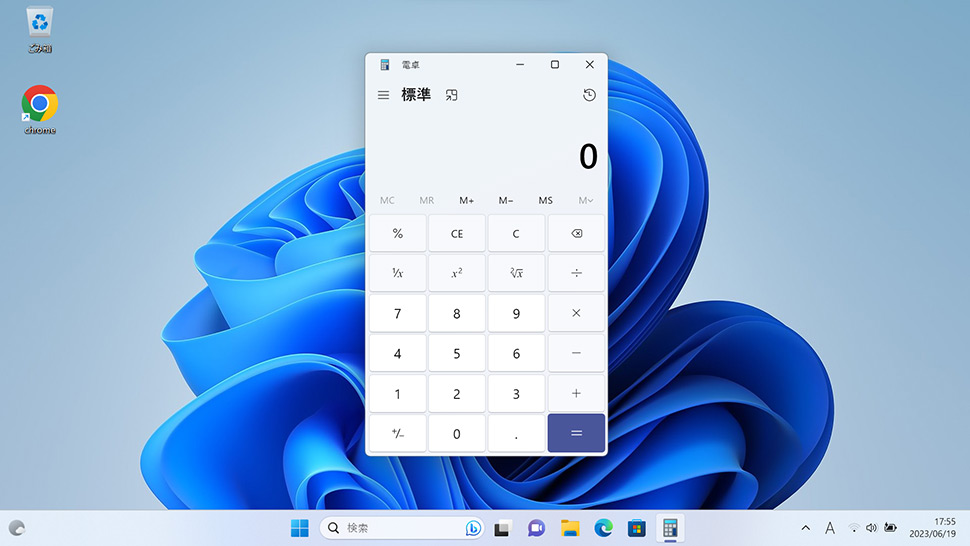
スタートメニュー(すべてのアプリ)から電卓を開く
1画面下の スタートボタンをクリックして、スタートメニューの右上にあるすべてのアプリをクリックします。
スタートボタンをクリックして、スタートメニューの右上にあるすべてのアプリをクリックします。
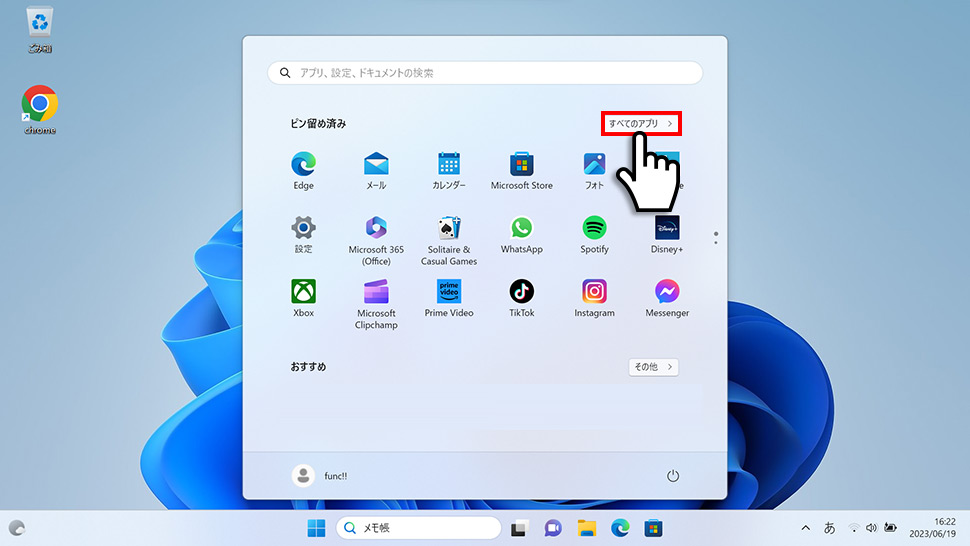
2下にスクロールさせ「電卓」をクリックします。
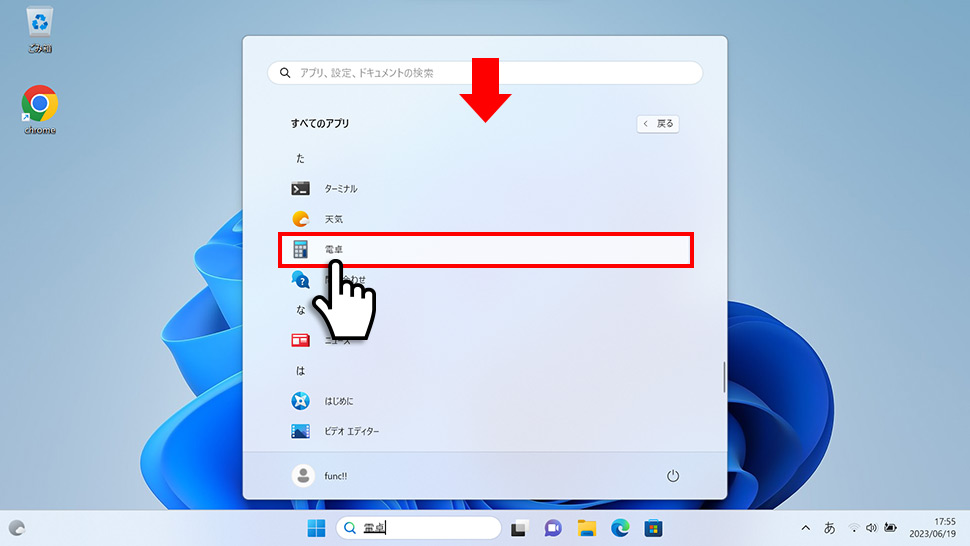
3電卓が起動し表示されます。
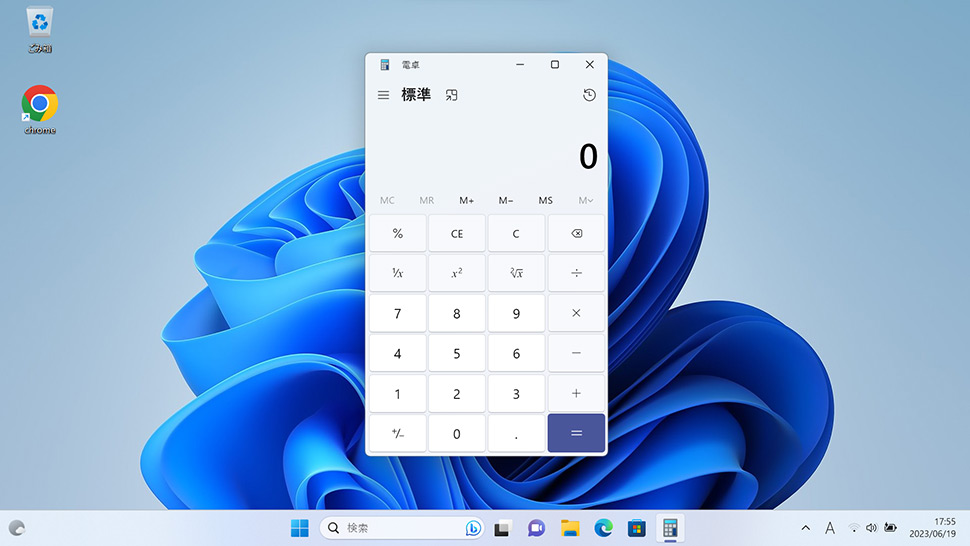
「ファイル名を指定して実行」から電卓を開く
1画面下の スタートボタンを右クリックして表示されたメニューから「ファイル名を指定して実行」をクリックします。
スタートボタンを右クリックして表示されたメニューから「ファイル名を指定して実行」をクリックします。
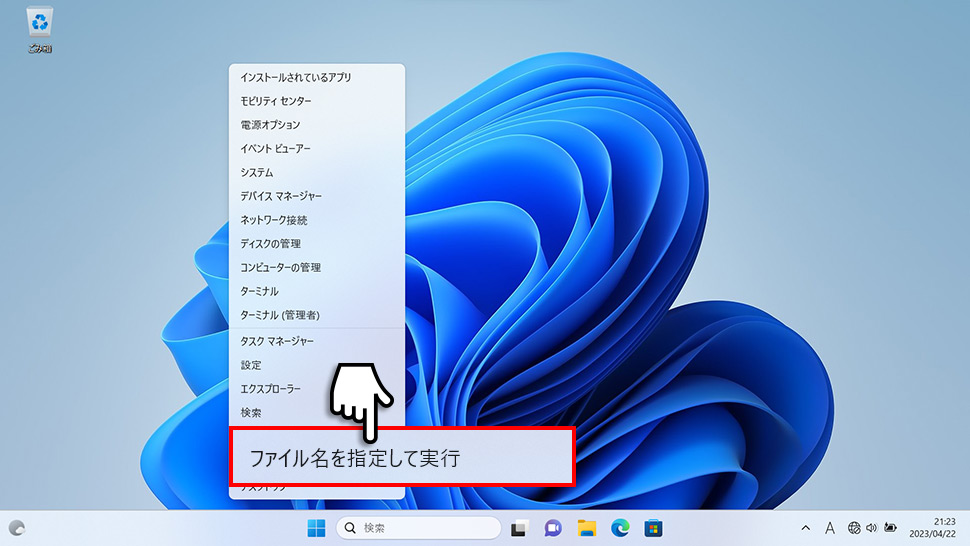
2「ファイル名を指定して実行」ウィンドウが表示されるの「calc」と入力して「OK」ボタンをクリックします。
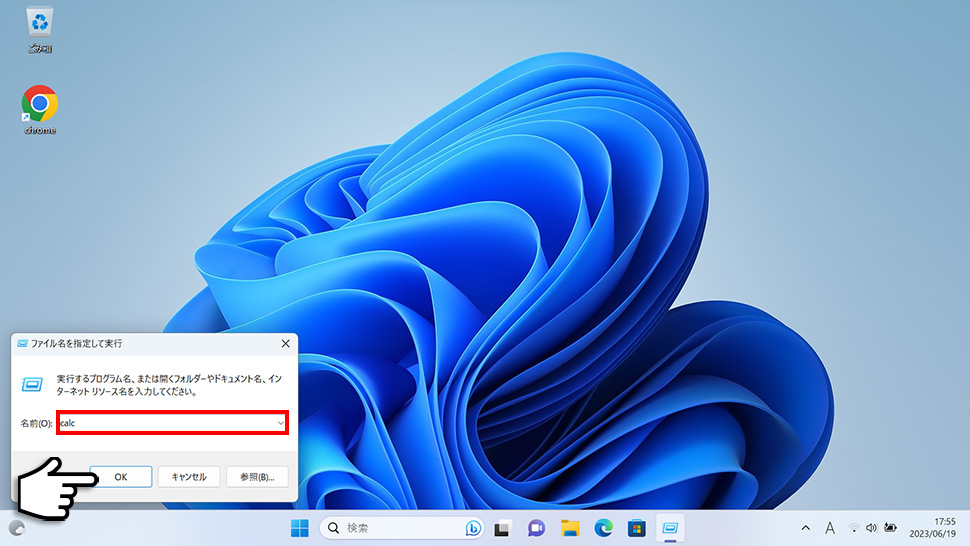
3電卓が起動し表示されます。
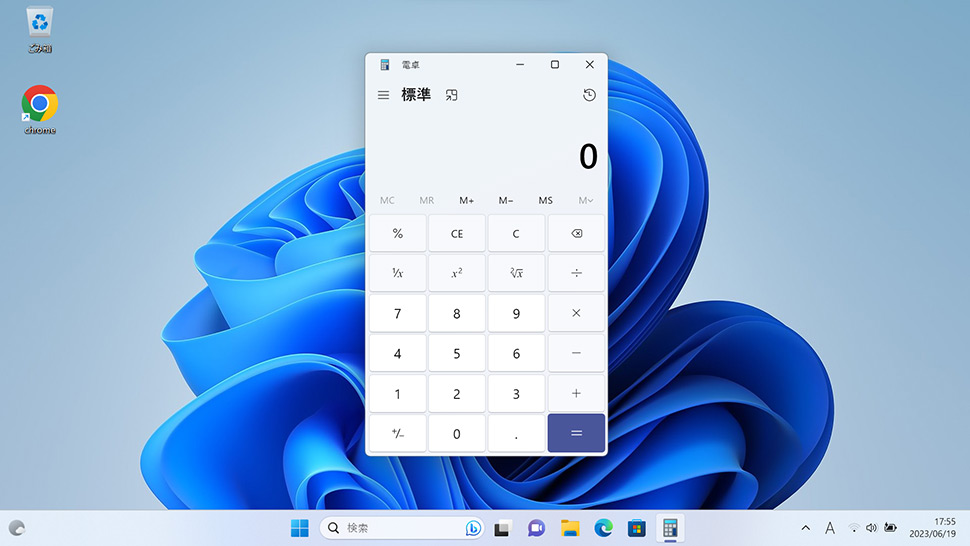
「ファイル名を指定して実行」ウィンドウはキーボードのWin + Rを同時に押すことで表示されることもできます。

2
電卓をタスクバーにピン留めする
1画面下の スタートボタンをクリックして、スタートメニューを開きます。
スタートボタンをクリックして、スタートメニューを開きます。
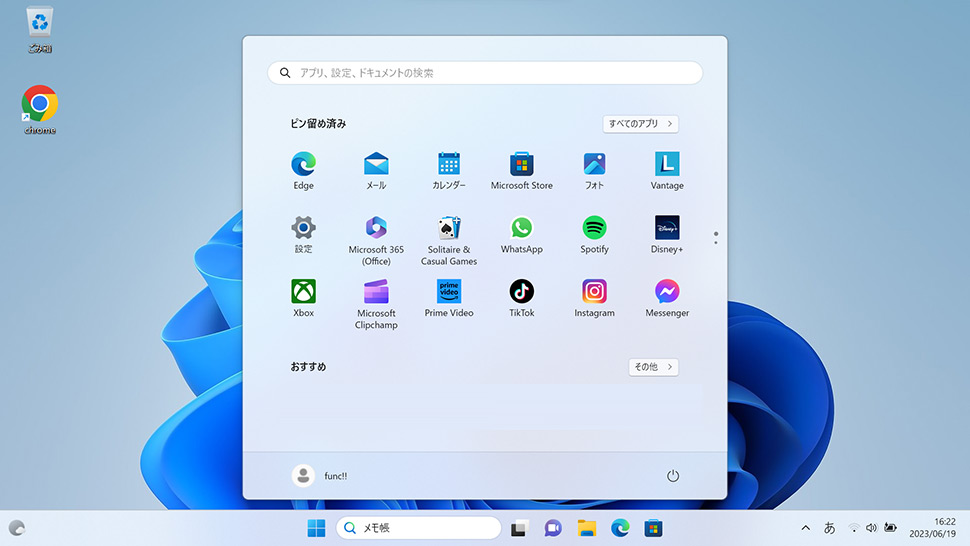
2すべてのアプリから、下にスクロールさせ「電卓」を右クリックします。
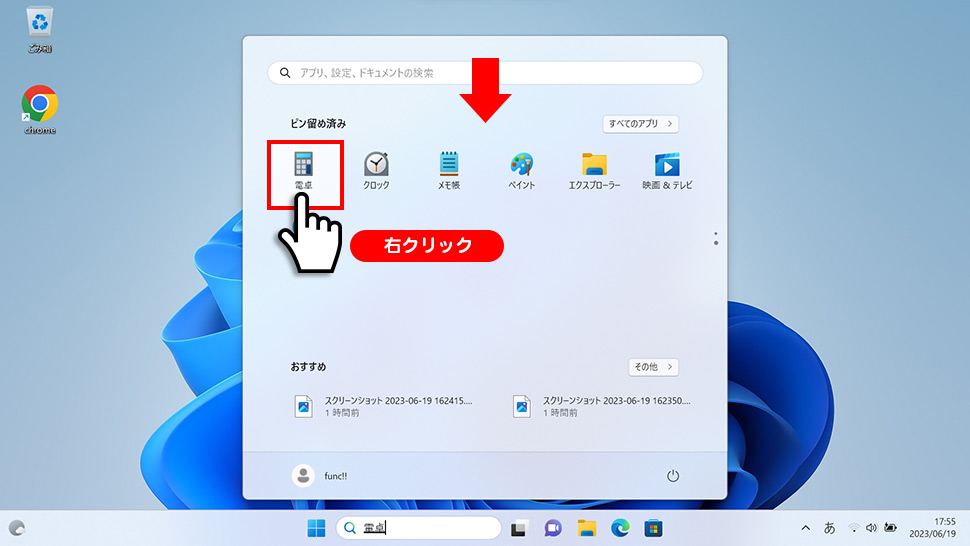
3表示されたメニューから「タスクバーにピン留めする」をクリックします。
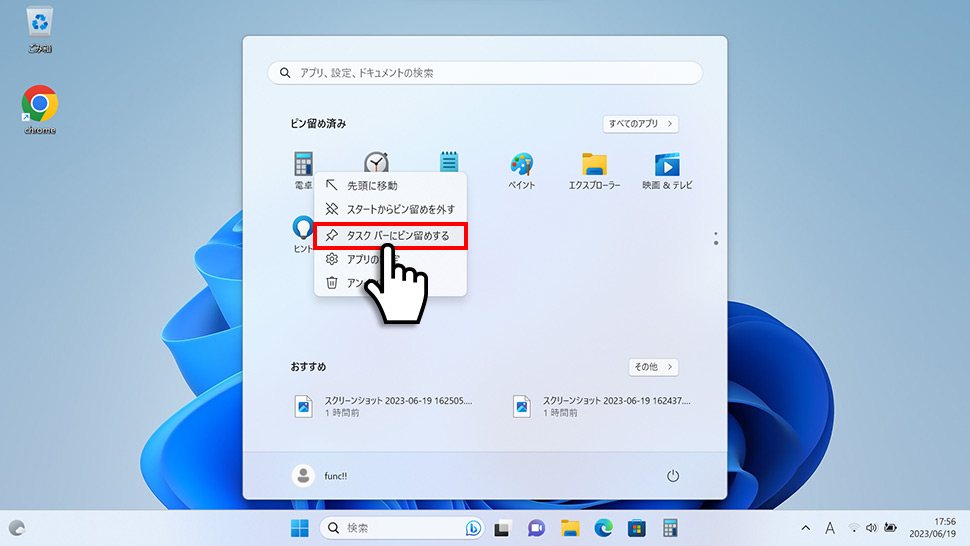
4タスクバーに電卓のアイコンがピン留めされます。
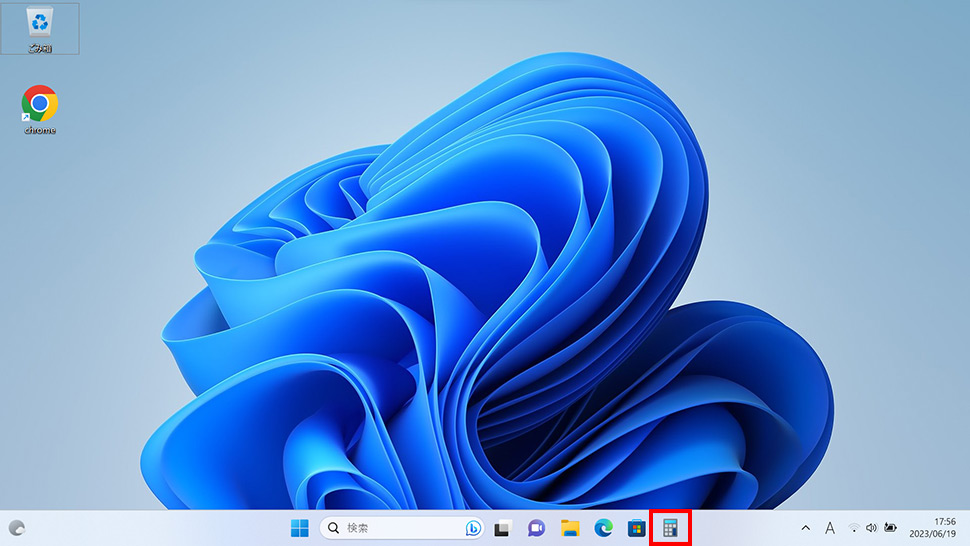
タスクバーの電卓のピン留めを外したい場合は、タスクバーの電卓アイコンを右クリックして「タスクバーからピン留めを外す」をクリックします。
windows11
- 【Windows11】 スクリーンショットの撮り方(アクティブウィンドウ/範囲指定)
- 【Windows11】 グラフィックボードを確認する方法
- 【Windows11】 右クリックメニューを旧仕様に戻す方法
- 【Windows11】 タスクバーを自動的に隠す方法
- 【Windows11】 パソコンのIPアドレスを確認する方法
- 【Windows11】 タスクバーのアイコンを左寄せにする方法
- 【Windows11】タスクバーの検索アイコンを表示・非表示にする方法
- 【Windows11】 インストールされているフォントを一覧で確認する方法
- 【Windows11】 ClearTypeでフォント(文字)を読みやすくする方法
- 【Windows11】 シャットダウンする方法 (スタートボタン・ショートカットキー)