【Windows11】 Microsoft IMEの入力履歴をオフにする・削除する方法

【Windows11】 Microsoft IMEの入力履歴をオフにする・削除する方法
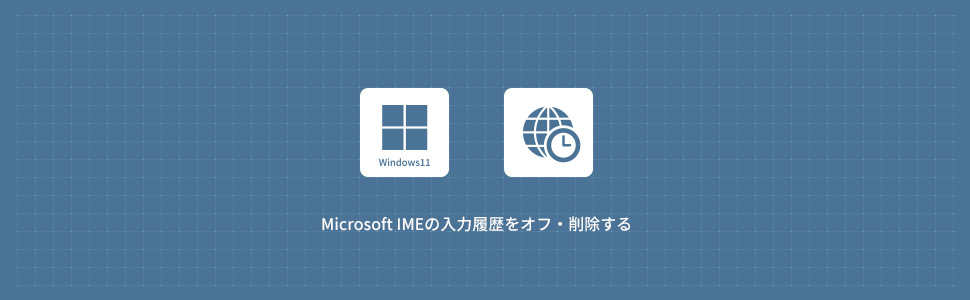
設定から入力履歴をオフにする
1画面下の スタートボタンをクリックして、スタートメニューから設定をクリックします。
スタートボタンをクリックして、スタートメニューから設定をクリックします。

2設定から「時刻と言語」をクリックします。
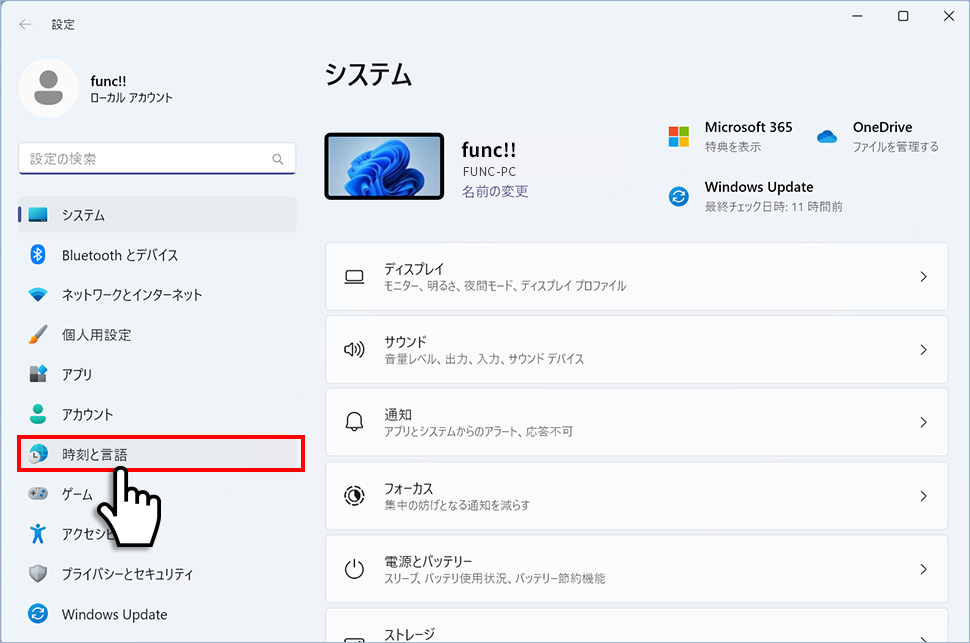
3時刻と言語から「言語と地域」のエリア(領域)をクリックします。
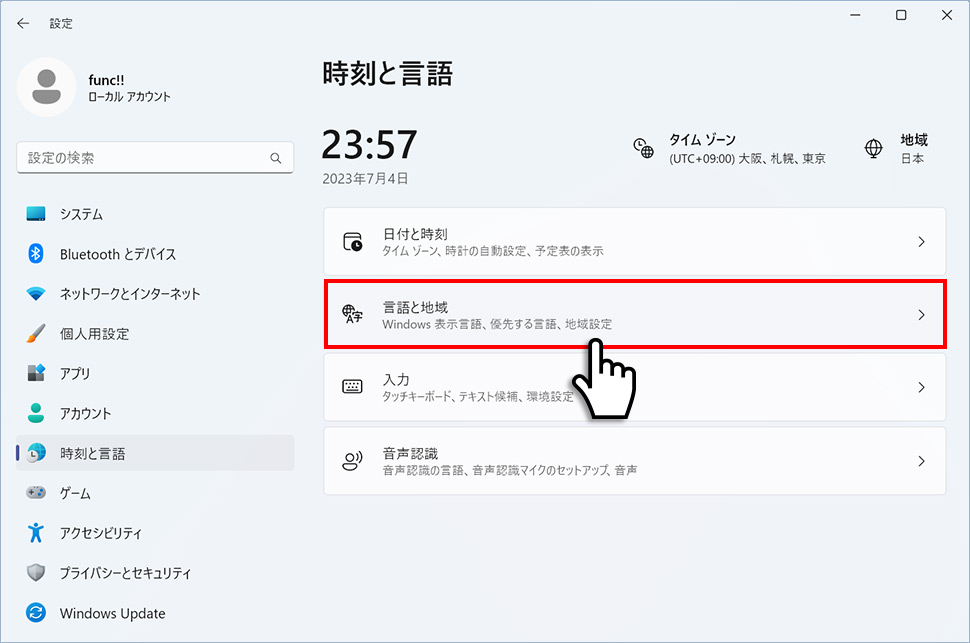
4言語と地域から「日本語」の右側にある「…(3点マーク)」をクリックします。
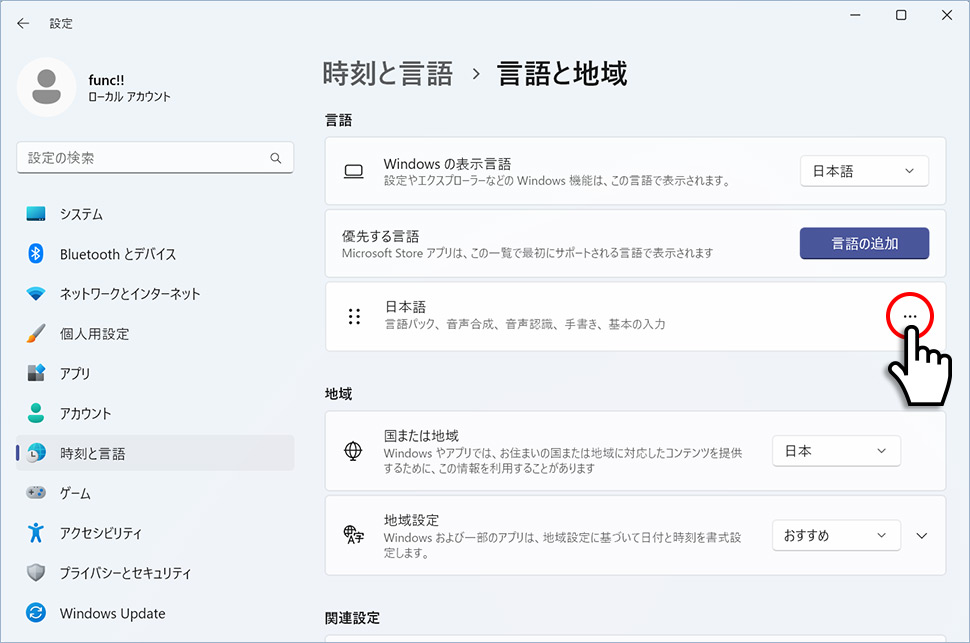
5表示されたメニューから「言語のオプション」をクリックします。
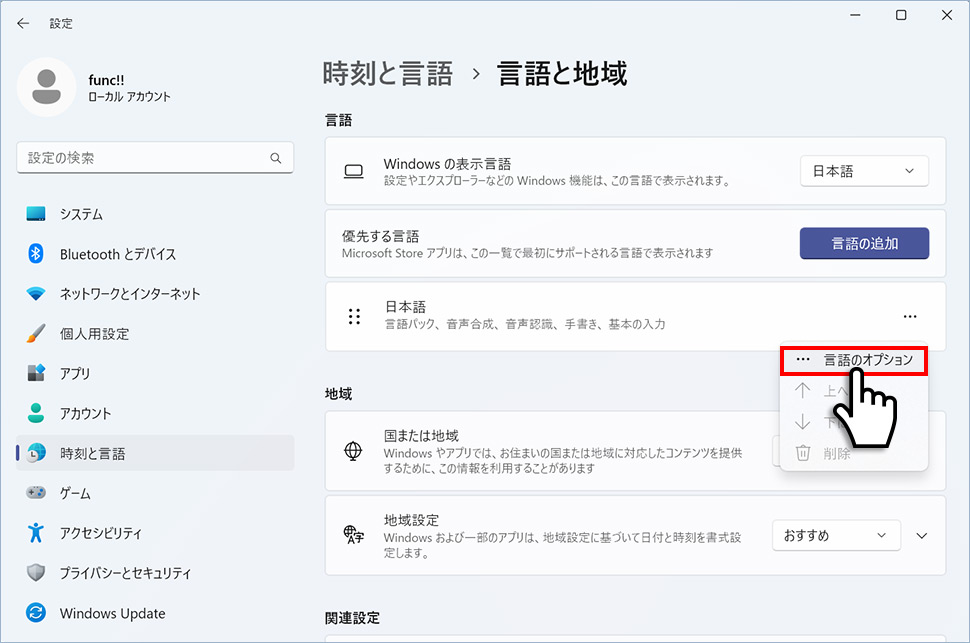
6オプションから「Microsoft IME」の右側にある「…(3点マーク)」をクリックします。
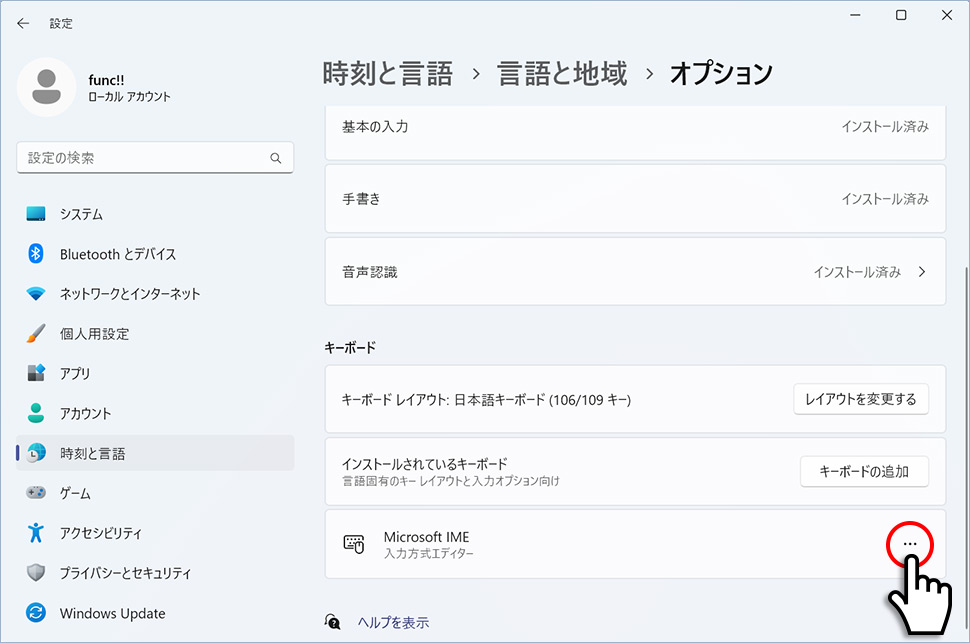
7表示されたメニューから「キーボードオプション」をクリックします。
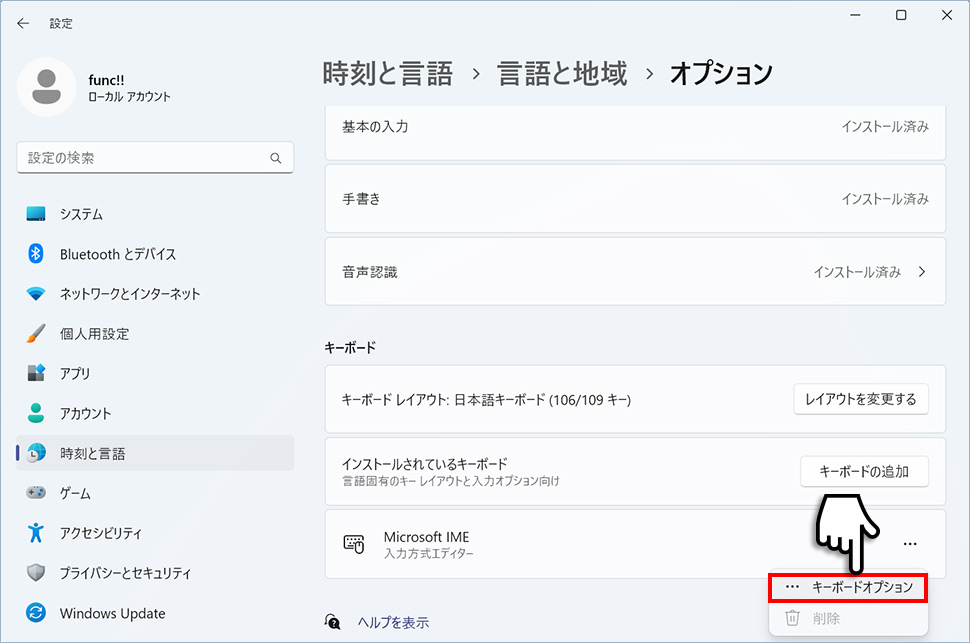
8Microsoft IMEから「全般」をクリックします。
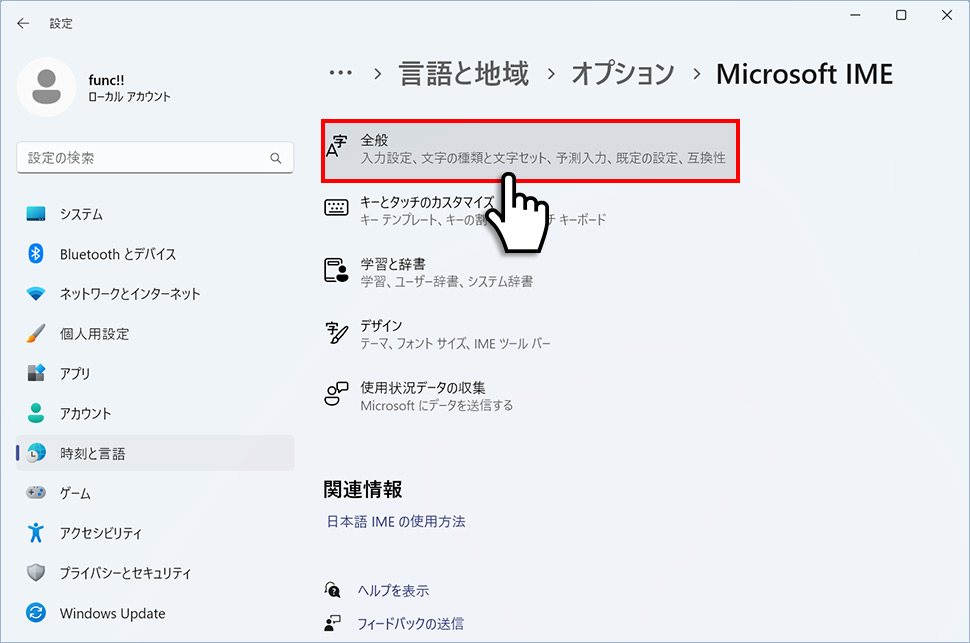
9全般から下にスクロールさせて「入力履歴を使用する」のスイッチを「オフ」にして完了です。
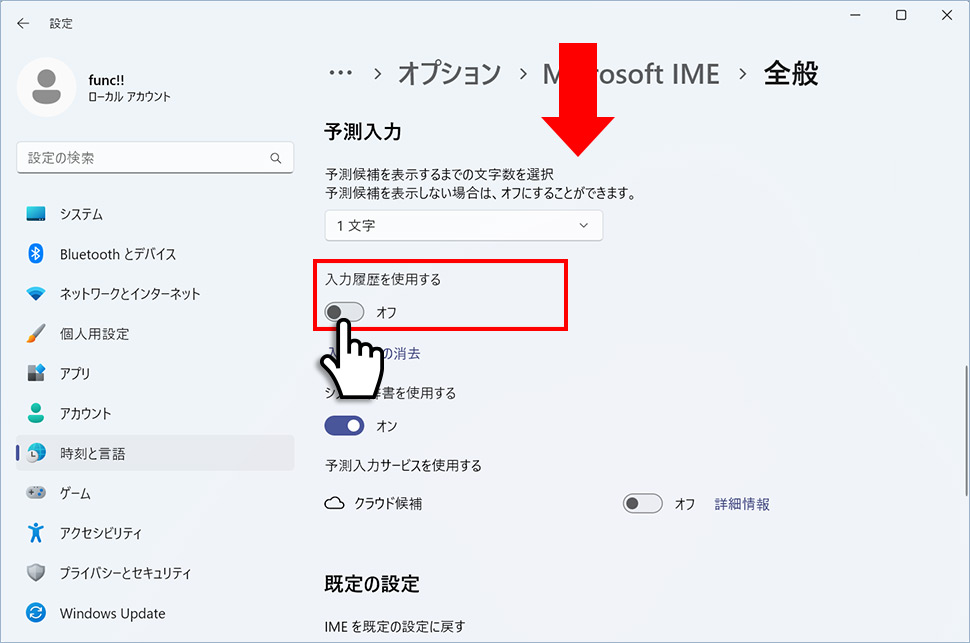
設定から入力履歴を消去・削除する
1画面下の スタートボタンをクリックして、スタートメニューから設定をクリックします。
スタートボタンをクリックして、スタートメニューから設定をクリックします。

2設定から「時刻と言語」をクリックします。
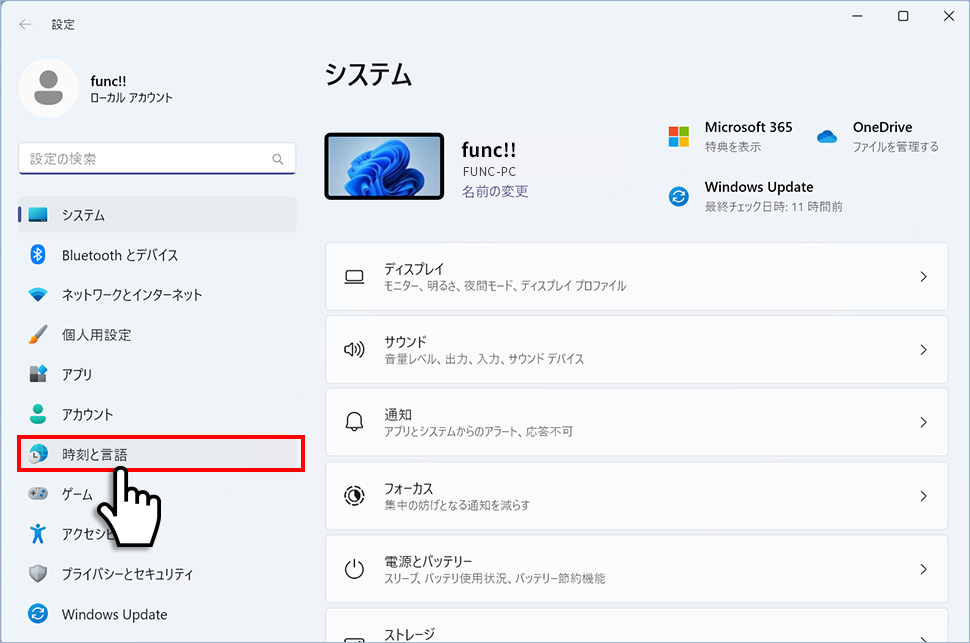
3時刻と言語から「言語と地域」のエリア(領域)をクリックします。
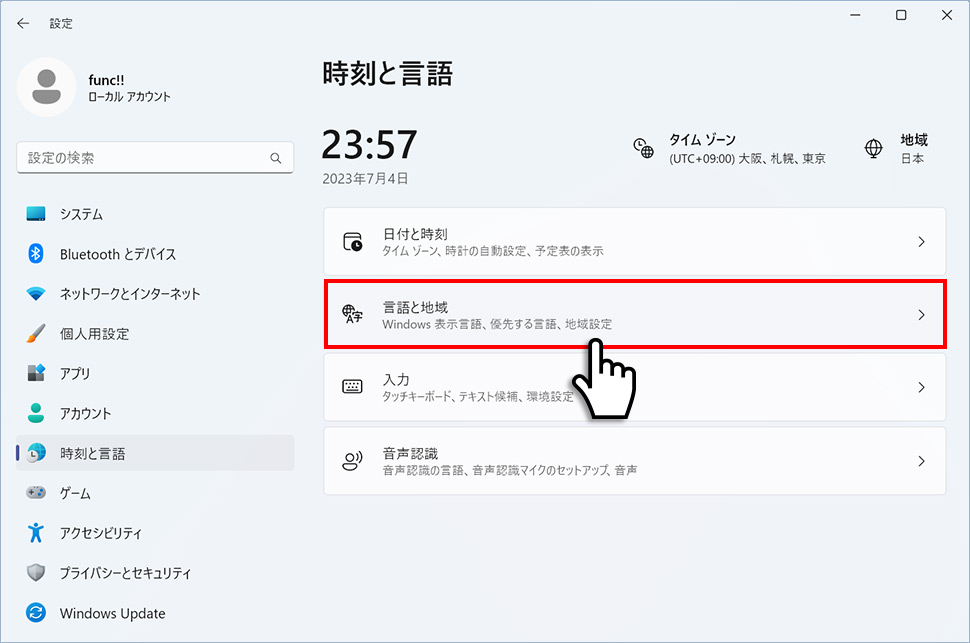
4言語と地域から「日本語」の右側にある「…(3点マーク)」をクリックします。
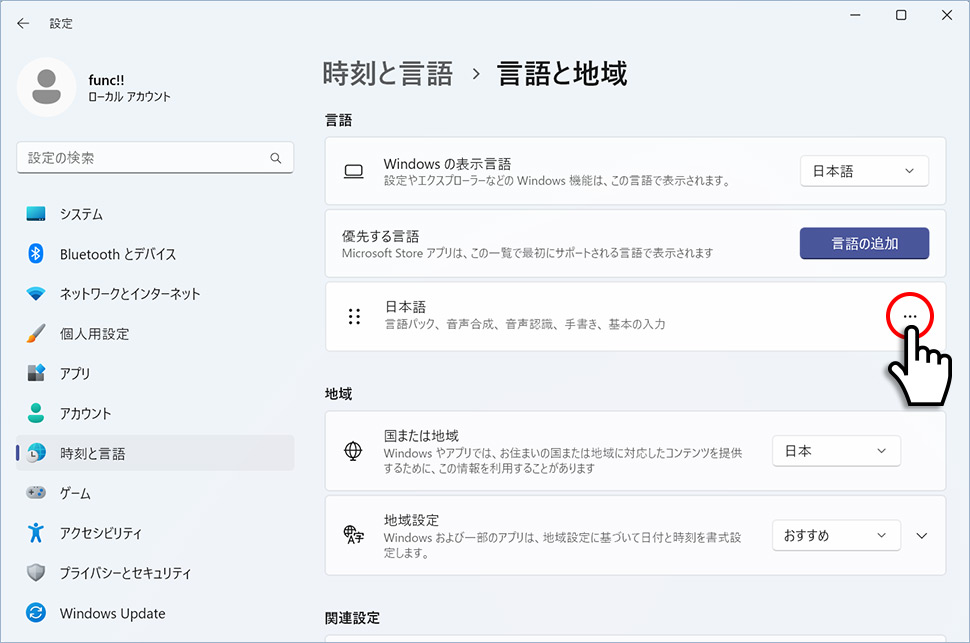
5表示されたメニューから「言語のオプション」をクリックします。
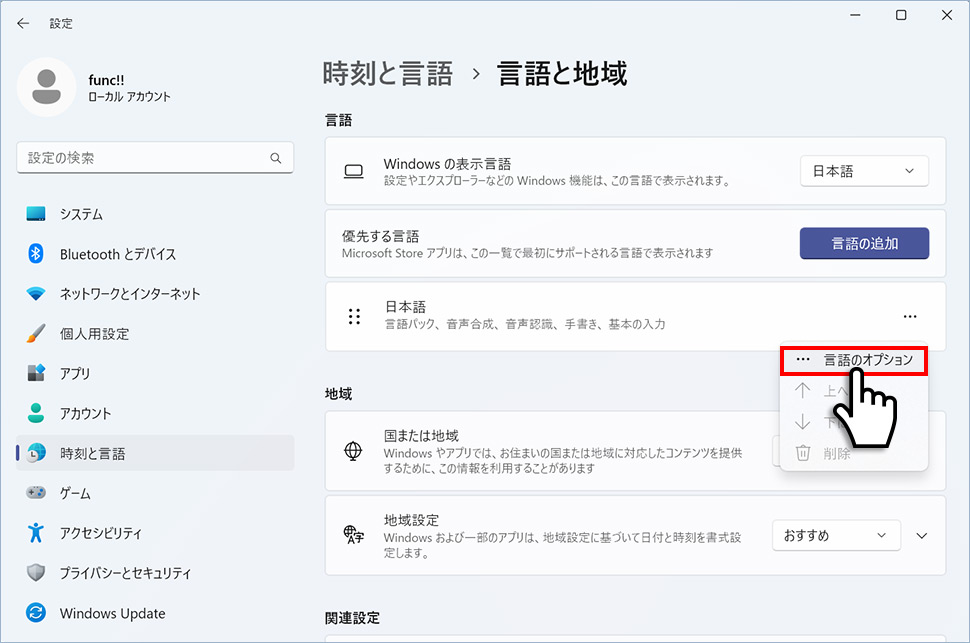
6オプションから「Microsoft IME」の右側にある「…(3点マーク)」をクリックします。
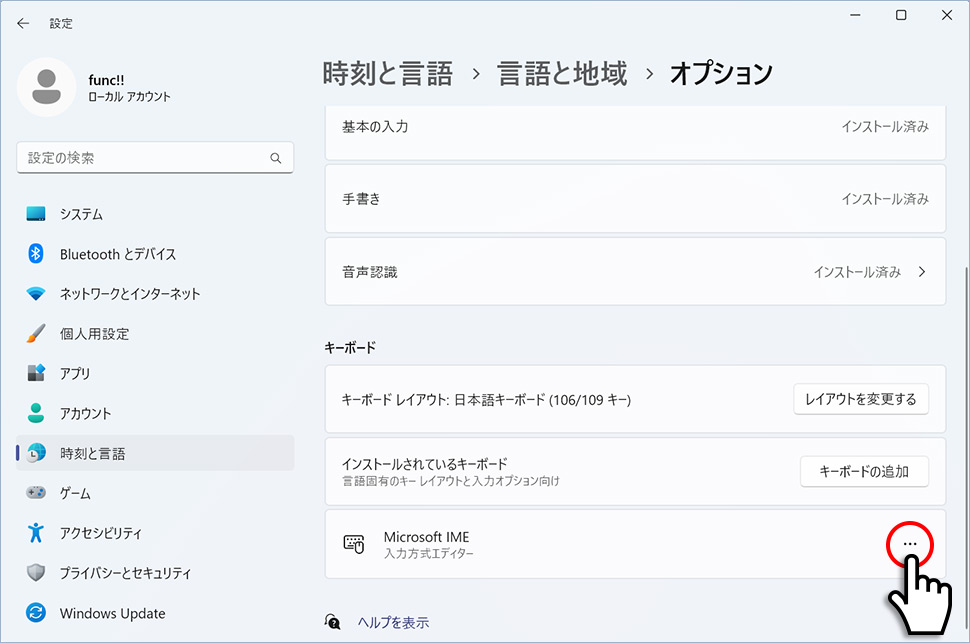
7表示されたメニューから「キーボードオプション」をクリックします。
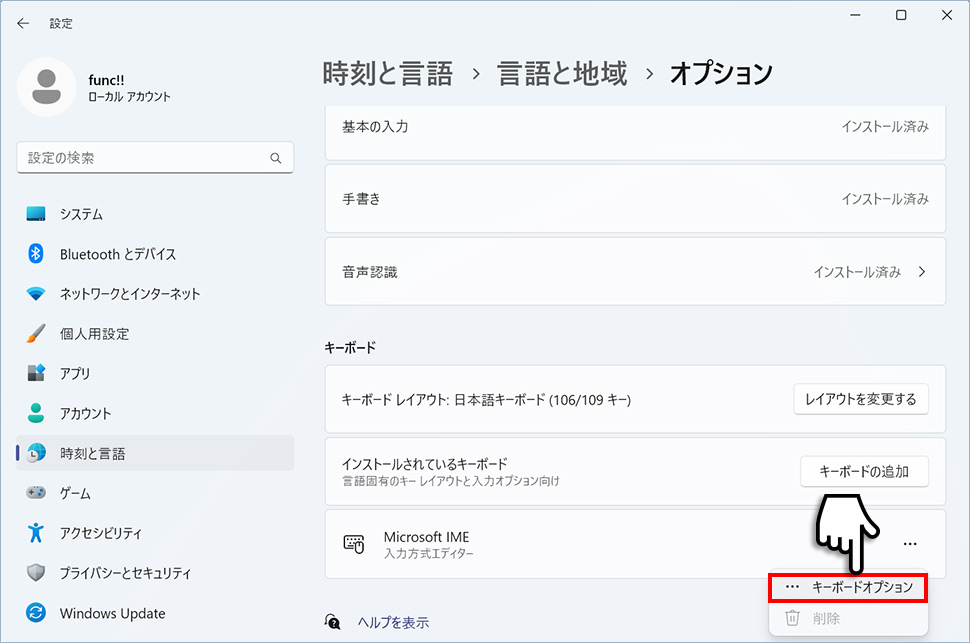
8Microsoft IMEから「全般」をクリックします。
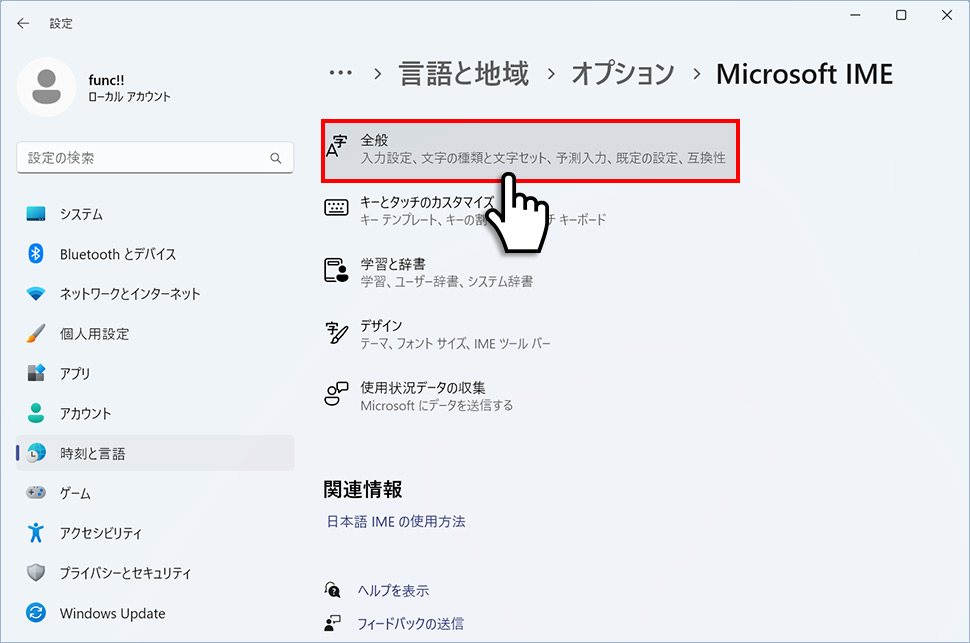
9全般から下にスクロールさせて「入力履歴の消去」をクリックします。
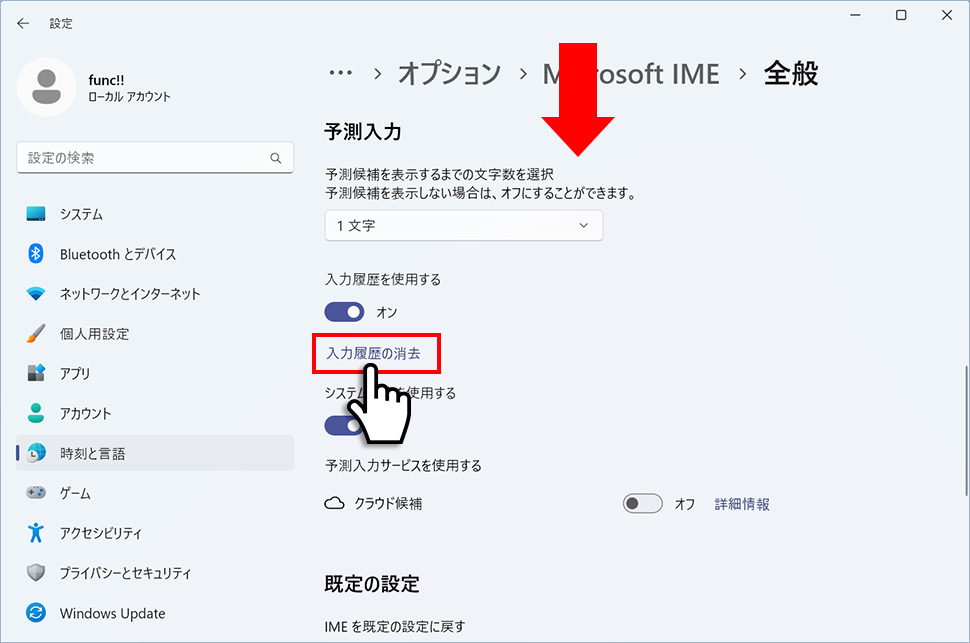
10学習と辞書から「入力履歴の消去」をクリックします。
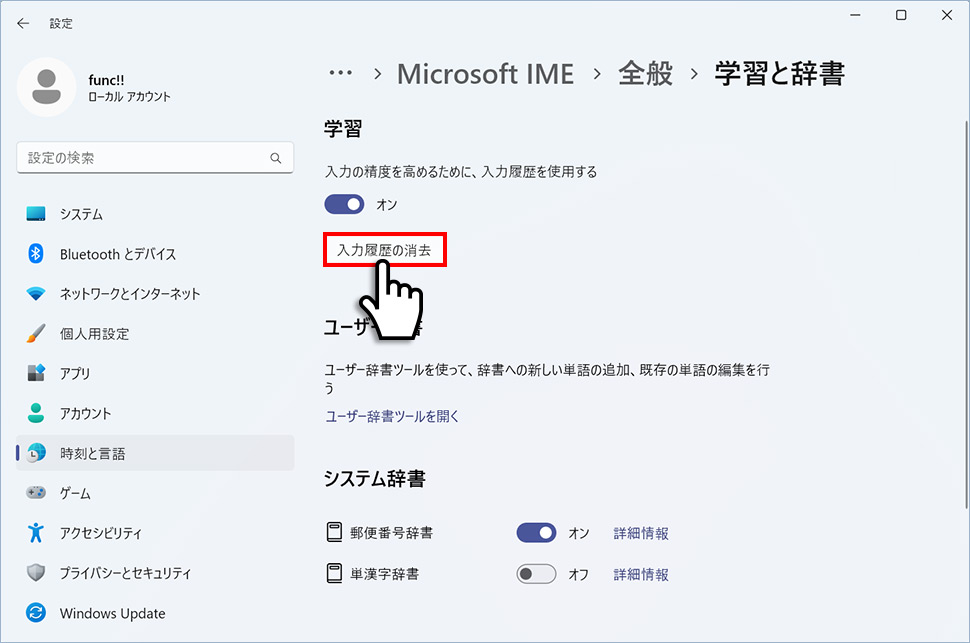
11入力履歴の消去とダイヤログが表示されるので「OK」ボタンをクリックして入力履歴を消去します。
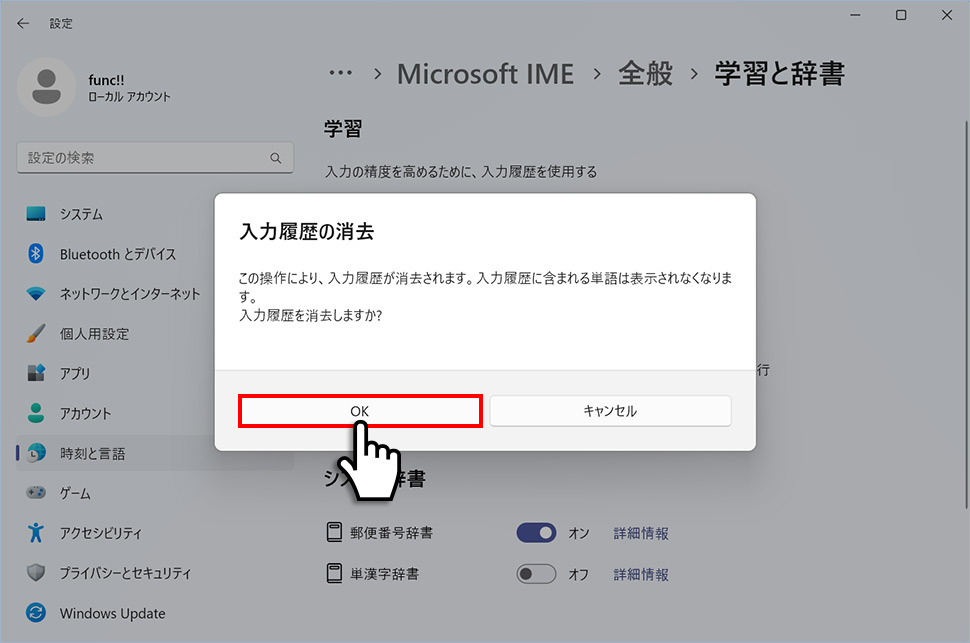
- 【Windows11】 グラフィックボードを確認する方法
- 【Windows11】 右クリックメニューを旧仕様に戻す方法
- 【Windows11】 タスクバーを自動的に隠す方法
- 【Windows11】 パソコンのIPアドレスを確認する方法
- 【Windows11】 タスクバーのアイコンを左寄せにする方法
- 【Windows11】タスクバーの検索アイコンを表示・非表示にする方法
- 【Windows11】 インストールされているフォントを一覧で確認する方法
- 【Windows11】 ClearTypeでフォント(文字)を読みやすくする方法
- 【Windows11】 シャットダウンする方法 (スタートボタン・ショートカットキー)
- 【Windows11】 通知を消す・オフにする方法


