【Windows11】 タイムゾーンを手動で変更する方法

【Windows11】 タイムゾーンを手動で変更する方法
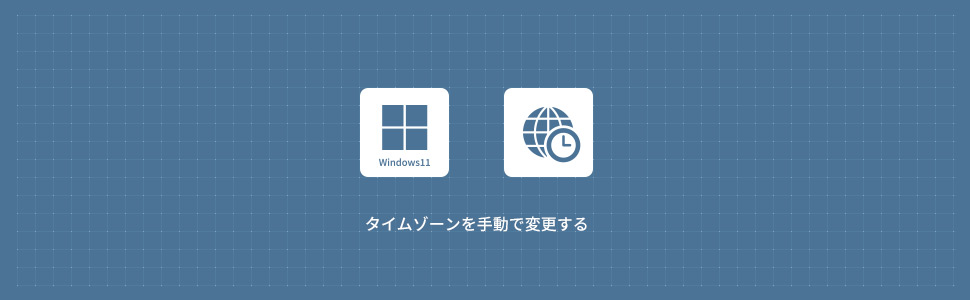
Windows11でタイムゾーンを手動で変更する方法を解説します。タイムゾーンは設定・コントロールパネルから手動で変更することができます。
タイムゾーンは時刻と日付を管理するための機能です。さまざまな地域や国で使用される標準時の時刻・日付を設定することができます。
設定からタイムゾーンを手動で変更する
1画面下の スタートボタンをクリックして、スタートメニューから設定をクリックします。
スタートボタンをクリックして、スタートメニューから設定をクリックします。

2設定から「時刻と言語」をクリックします。
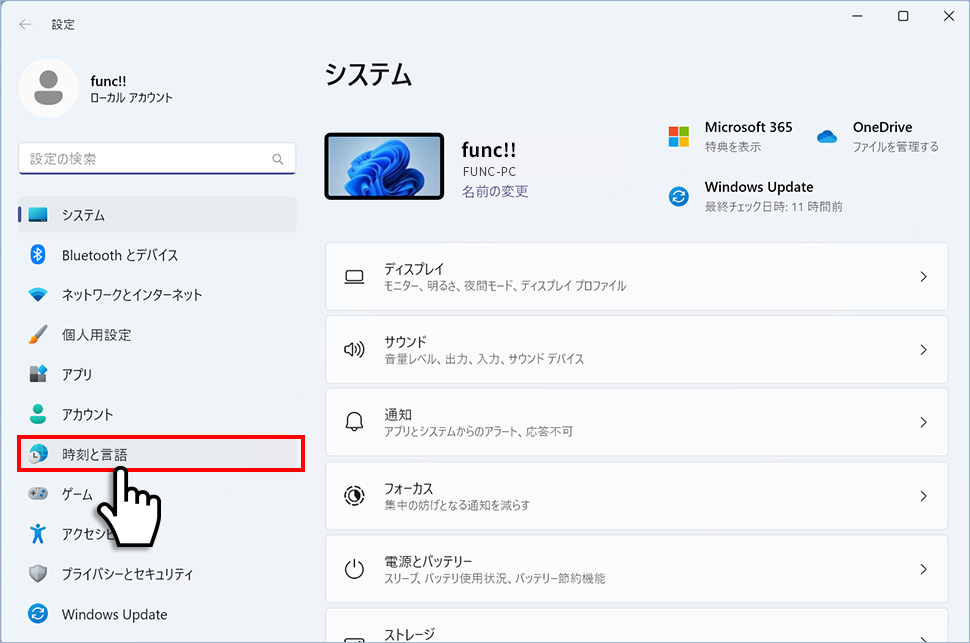
3時刻と言語から「日付と時刻」のエリア(領域)をクリックします。
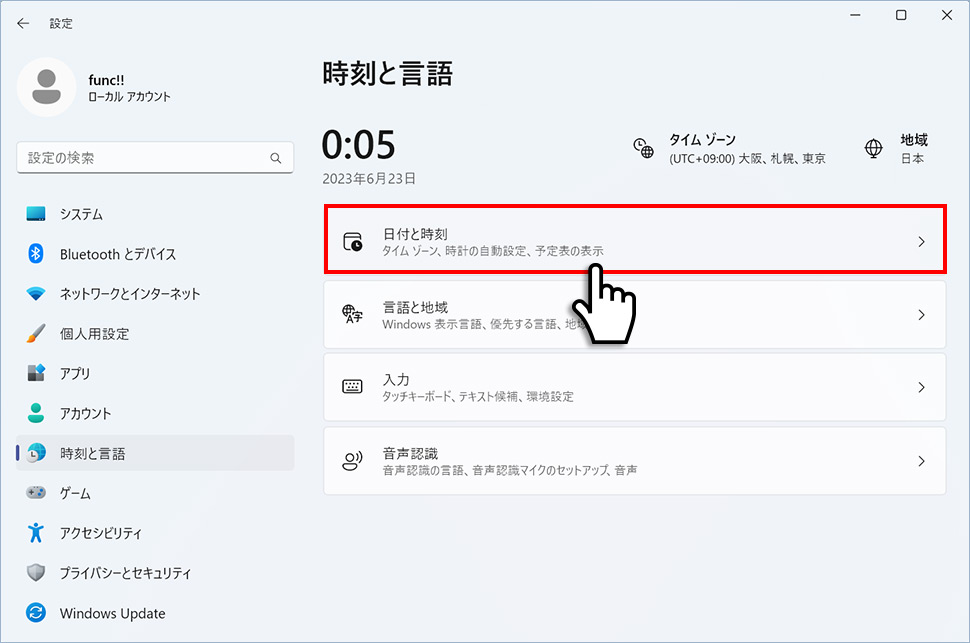
4日付と時刻から、タイムゾーンを自動的に設定するの右側にあるスイッチを「オフ」にしてタイムゾーンのプルダウンをクリックします。
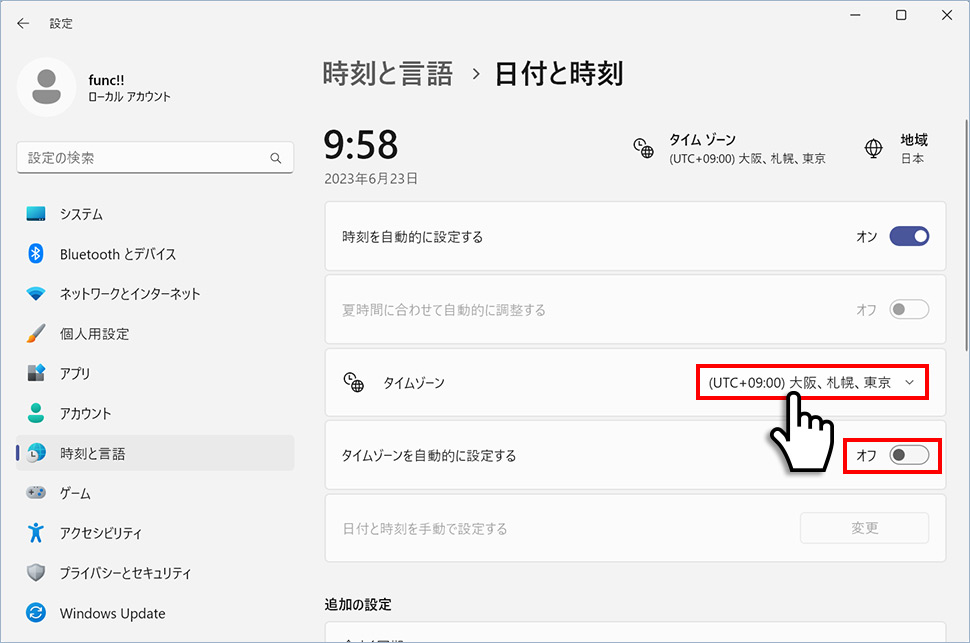
5プルダウンメニューから変更したいタイムゾーンを選択して変更します。
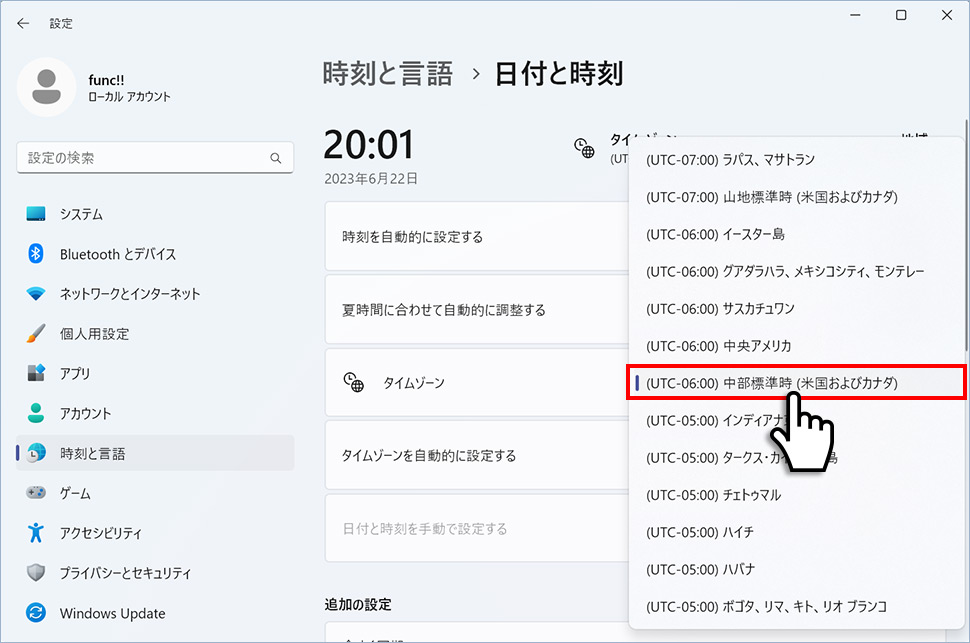
6タイムゾーンが変更され日付・時刻が適用されます。
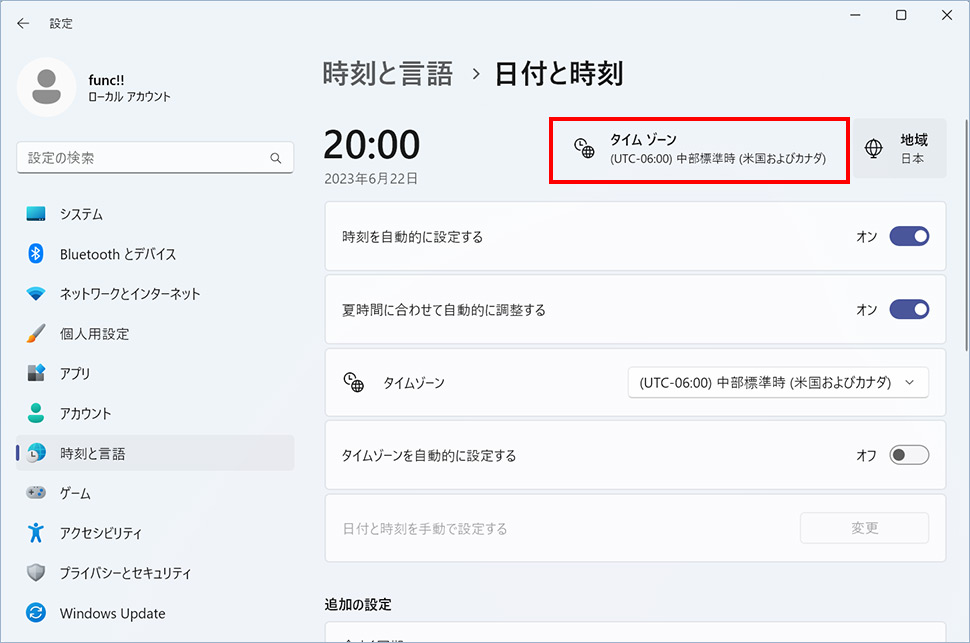
コントロールパネルからタイムゾーンを手動で変更する
1画面下の スタートボタンをクリックして、スタートメニューから「すべてのアプリ」をクリックします。
スタートボタンをクリックして、スタートメニューから「すべてのアプリ」をクリックします。

2すべてのアプリから、下にスクロールさせ「Windowsツール」をクリックします。

3Windowsツールから「コントロールパネル」をクリックします。

4コントロールパネルから「時計と地域」をクリックします。
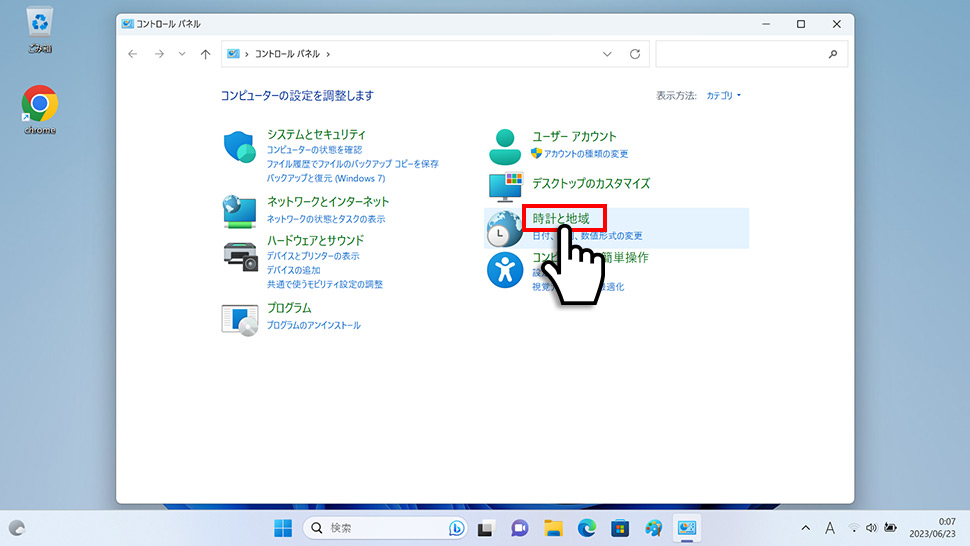
5時計と地域から「タイムゾーンの変更」をクリックします。
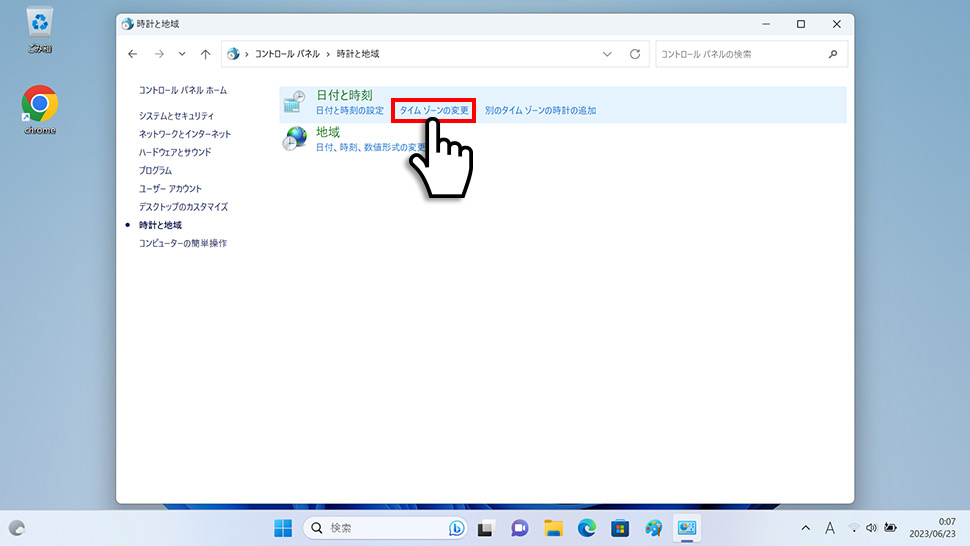
6タイムゾーンウィンドウが表示されるので「タイムゾーンの変更」ボタンをクリックします。
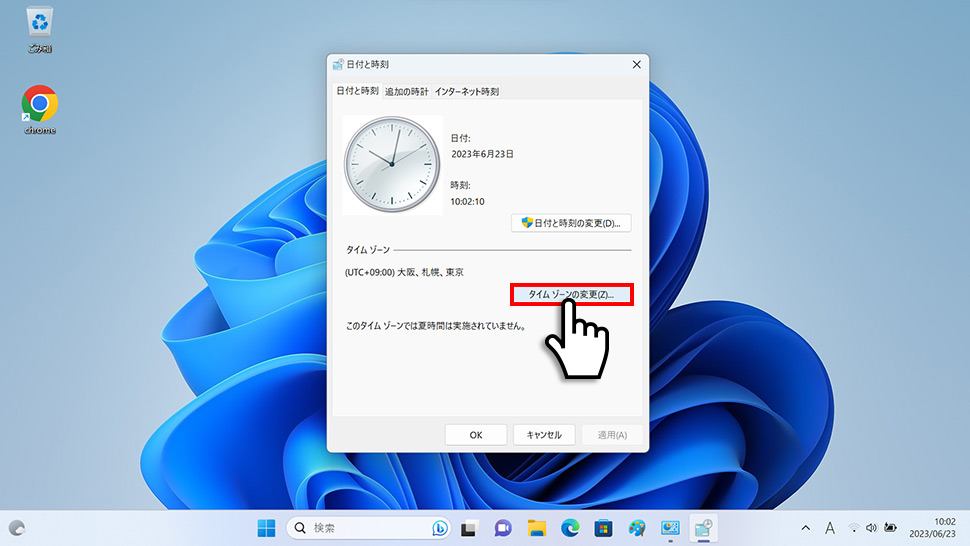
7タイムゾーンの設定ウィンドウが表示されるのでタイムゾーンのプルダウンメニューからタイムゾーンを選択して「OK」ボタンをクリックして変更します。
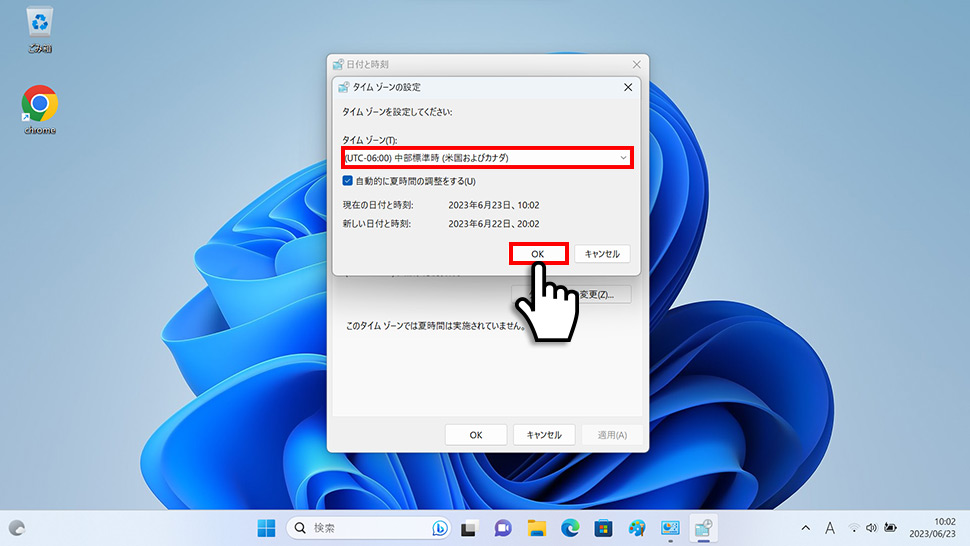
- 【Windows11】 グラフィックボードを確認する方法
- 【Windows11】 右クリックメニューを旧仕様に戻す方法
- 【Windows11】 タスクバーを自動的に隠す方法
- 【Windows11】 パソコンのIPアドレスを確認する方法
- 【Windows11】 タスクバーのアイコンを左寄せにする方法
- 【Windows11】タスクバーの検索アイコンを表示・非表示にする方法
- 【Windows11】 インストールされているフォントを一覧で確認する方法
- 【Windows11】 ClearTypeでフォント(文字)を読みやすくする方法
- 【Windows11】 シャットダウンする方法 (スタートボタン・ショートカットキー)
- 【Windows11】 通知を消す・オフにする方法


