【Windows11】 エクスプローラーを再起動する方法

【Windows11】 エクスプローラーを再起動する方法
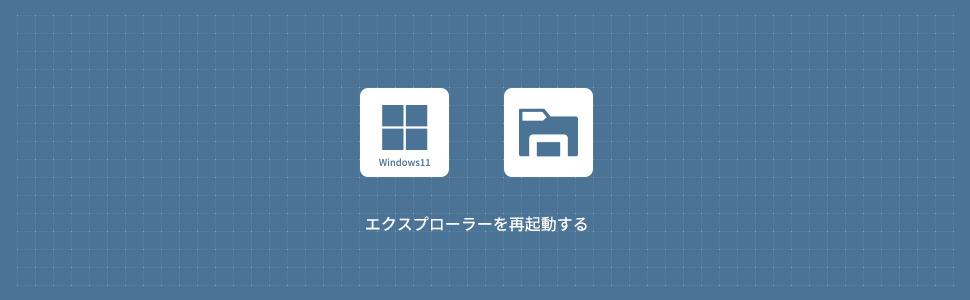
Windows11のエクスプローラーを再起動する方法の解説記事です。エクスプローラーが「応答なし」になったときの対応策として、タスクマネージャーからの再起動と、コマンドプロンプトからの再起動を紹介します。
1
エクスプローラーをタスクマネージャーから再起動する
1キーボードのCtrl + Shift + Escを同時に押します。

2タスクマネージャーウィンドウが表示されます。
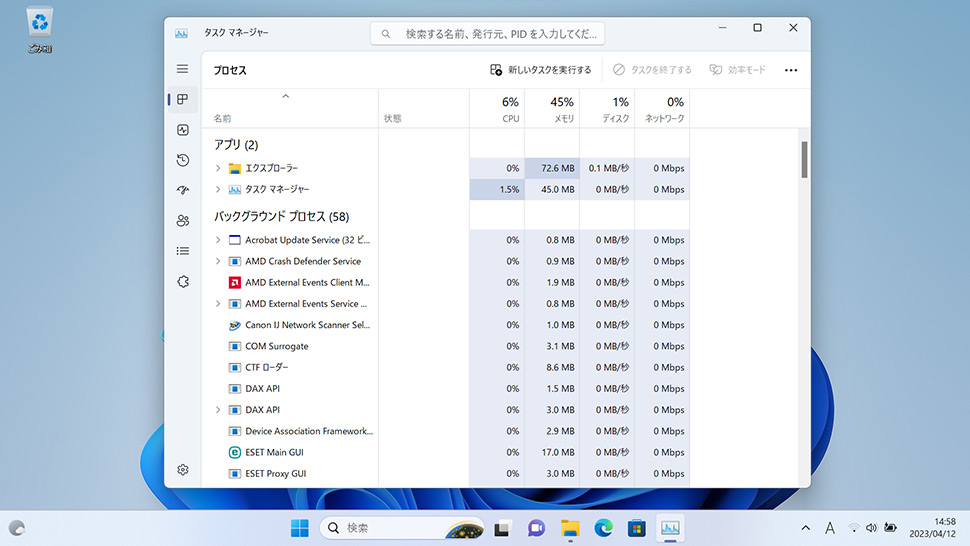
3タスクマネージャーのプロセスからエクスプローラーを右クリックします。
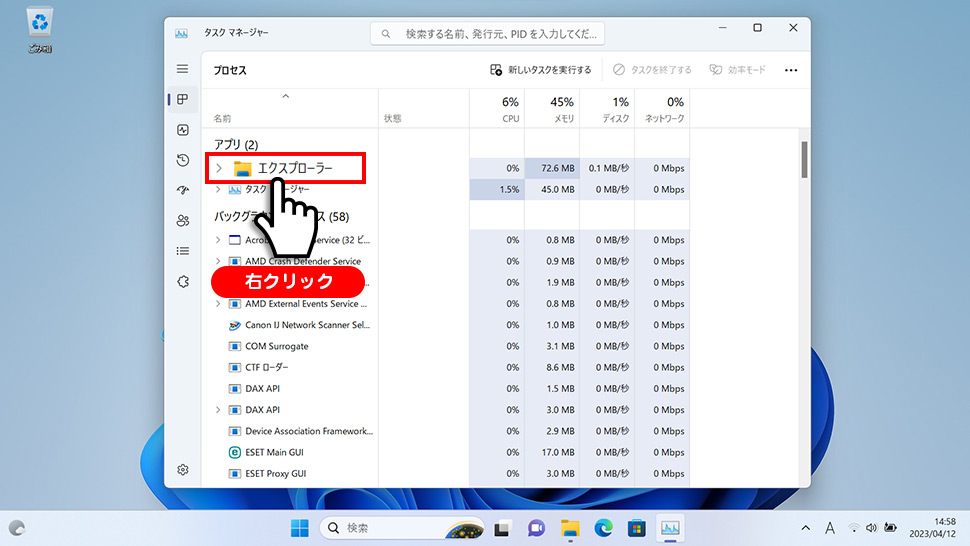
4表示されたメニューから「再起動」をクリックしてエクスプローラーを再起動します。
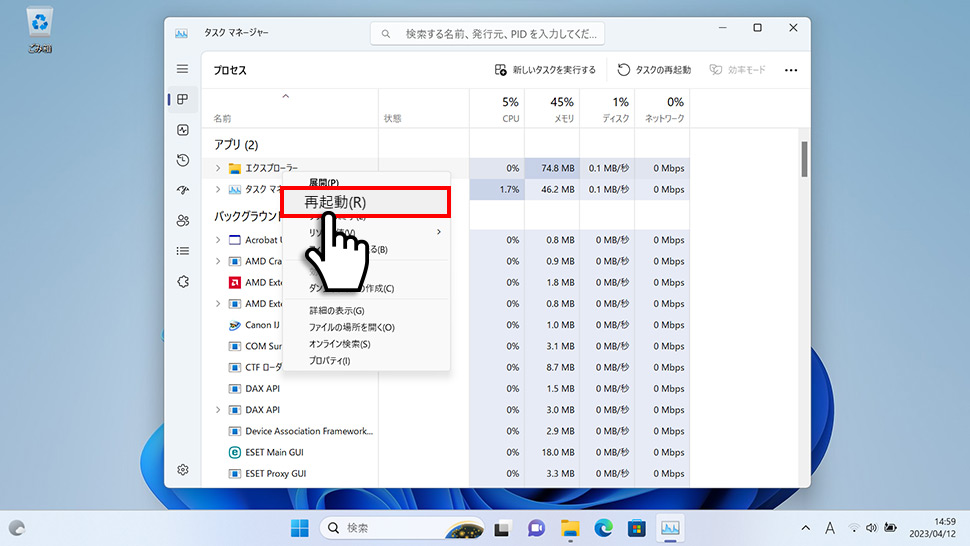
2
エクスプローラーをコマンドプロンプトで再起動する
1画面下のタスクバーより「検索(ルーペ)」をクリックします。

2検索ウィンドウが表示されますので、検索窓に「cmd」と入力します。検索結果が表示されたら「コマンドプロンプト」をクリックします。
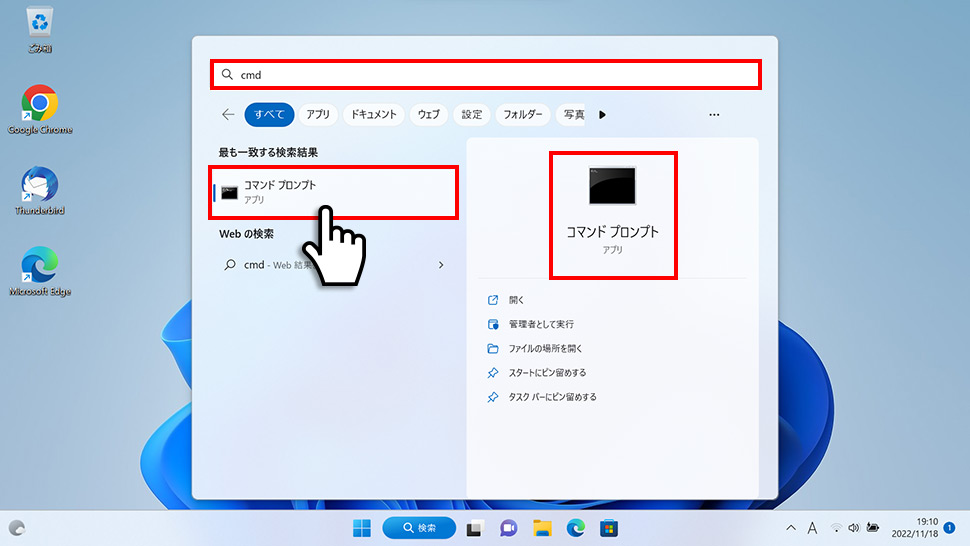
3コマンドプロンプトが起動します。
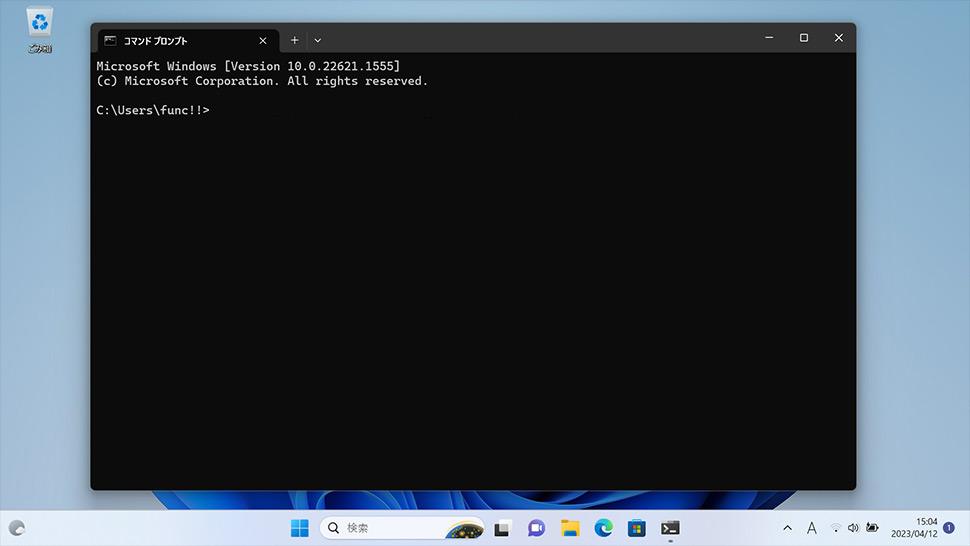
4コマンドプロンプトに「taskkill /f /im explorer.exe」と入力してEnterキーを押下します。
taskkill /f /im explorer.exe
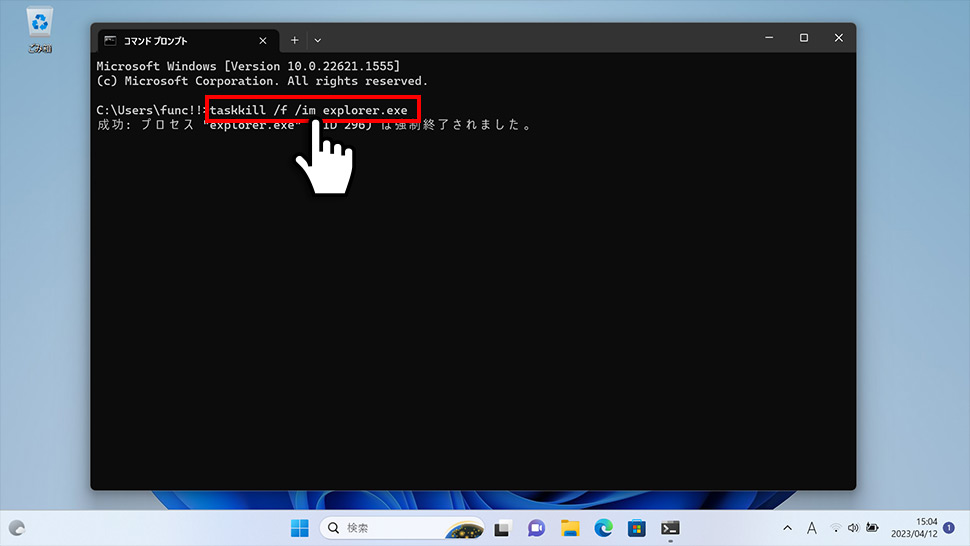
5次に「explorer.exe」と入力してEnterキーを押下します。
explorer.exe
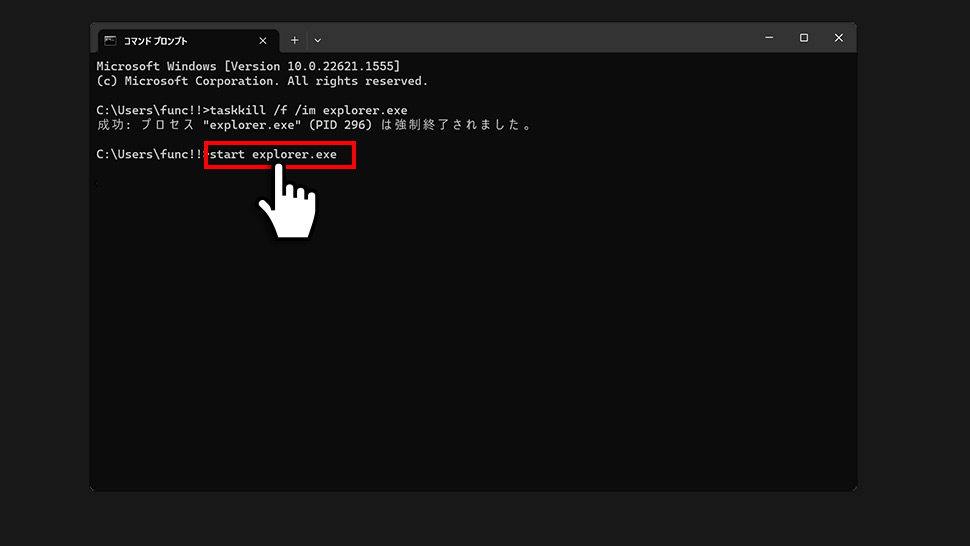
6エクスプローラーが再起動されます。
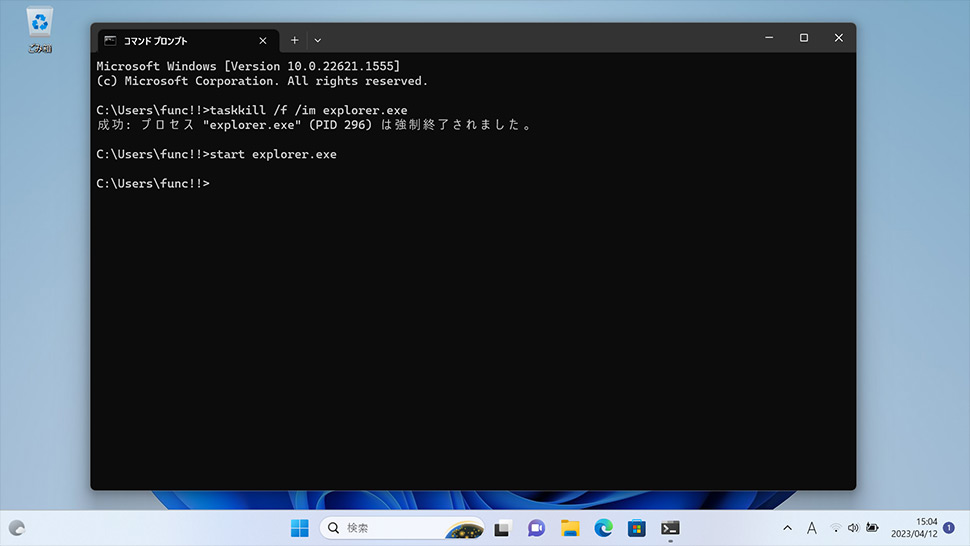
windows11
- 【Windows11】 グラフィックボードを確認する方法
- 【Windows11】 右クリックメニューを旧仕様に戻す方法
- 【Windows11】 タスクバーを自動的に隠す方法
- 【Windows11】 パソコンのIPアドレスを確認する方法
- 【Windows11】 タスクバーのアイコンを左寄せにする方法
- 【Windows11】タスクバーの検索アイコンを表示・非表示にする方法
- 【Windows11】 インストールされているフォントを一覧で確認する方法
- 【Windows11】 ClearTypeでフォント(文字)を読みやすくする方法
- 【Windows11】 シャットダウンする方法 (スタートボタン・ショートカットキー)
- 【Windows11】 通知を消す・オフにする方法


