【Windows11】 Wi-Fiのパスワード(セキュリティキー)を確認する方法

【Windows11】 Wi-Fiのパスワード(セキュリティキー)を確認する方法
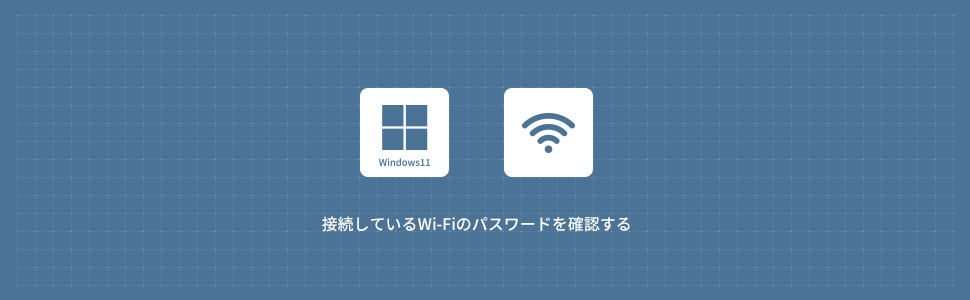
設定からWi-Fiのパスワードを確認する
1画面下の スタートボタンをクリックして、スタートメニューから設定をクリックします。
スタートボタンをクリックして、スタートメニューから設定をクリックします。

2Windows11の設定画面から左メニューの「ネットワークとインターネット」をクリックします。
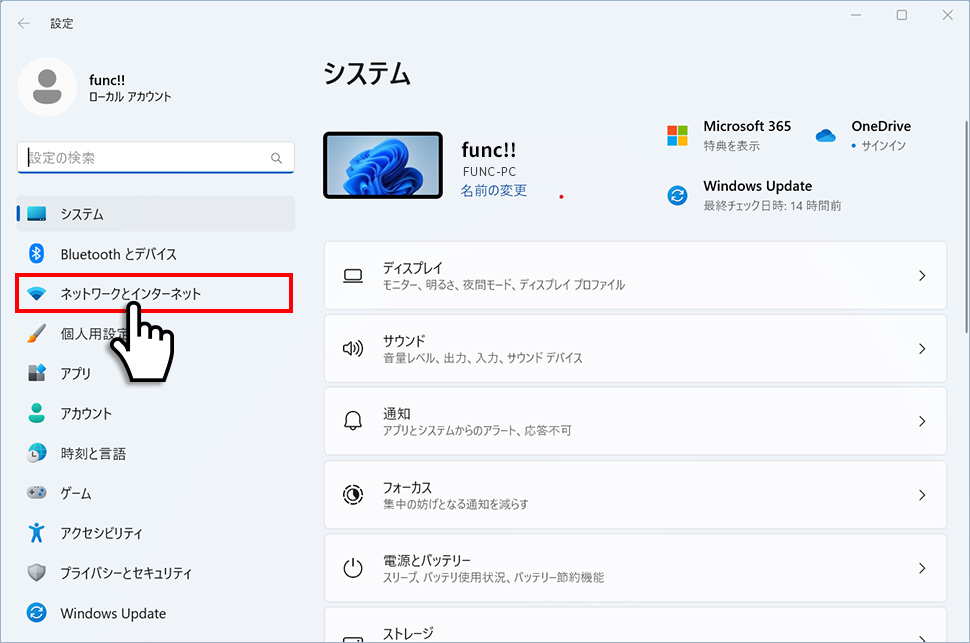
3ネットワークとインターネットから「ネットワークの詳細設定」のエリア(領域)をクリックします。
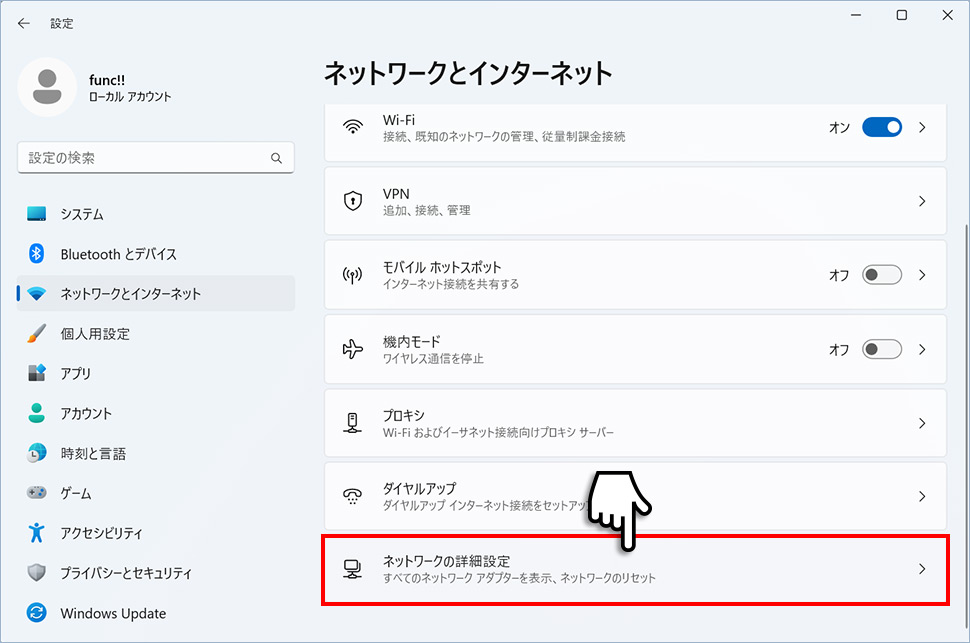
4ネットワークの詳細設定から「ネットワークアダプター オプションの詳細」のエリア(領域)をクリックします。

5Wi-Fiの状態が表示されるので「ワイヤレスのプロパティ」をクリックします。
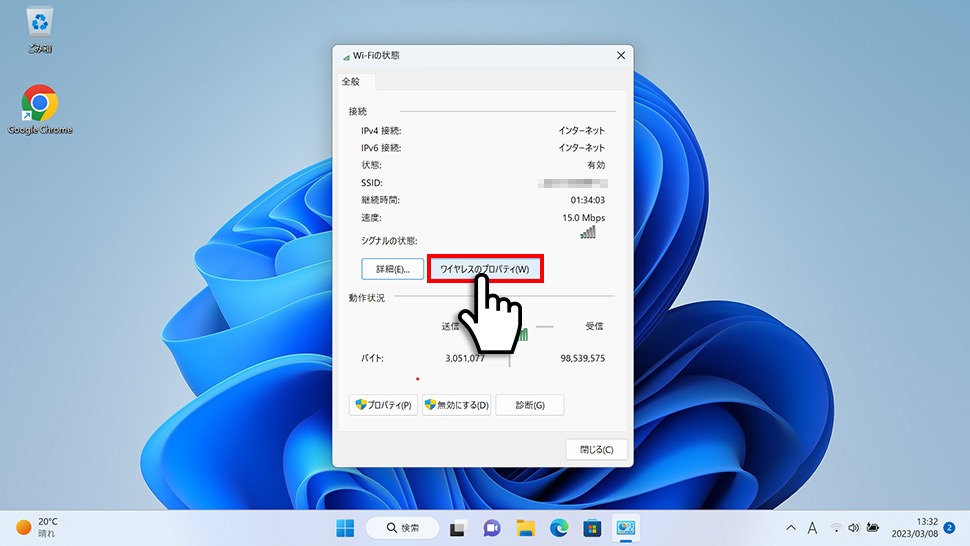
6ワイヤレスネットワークのプロパティが表示されるので、上部の「セキュリティ」タブをクリックします。
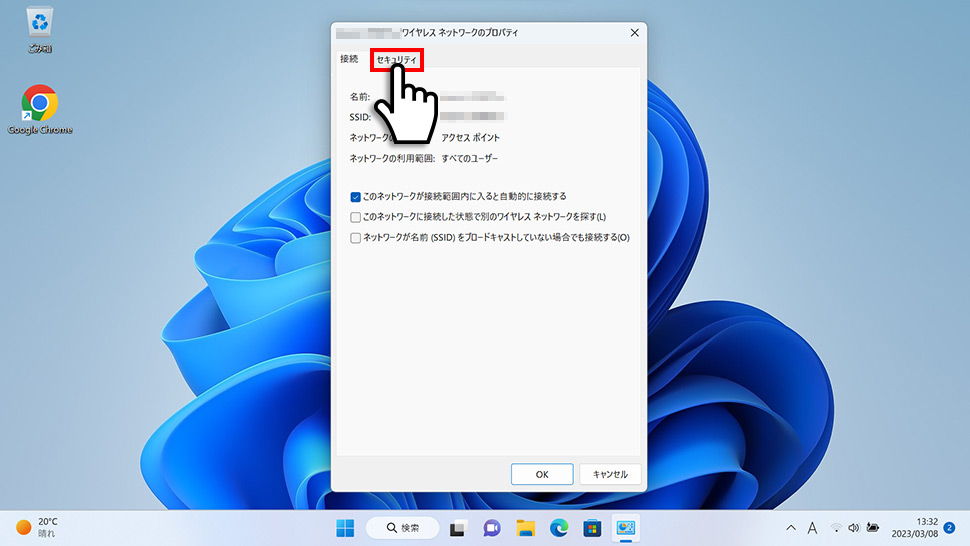
7セキュリティより「パスワードの文字を表示する」にチェックを入れるとセキュリティキー(パスワード)を確認することができます。
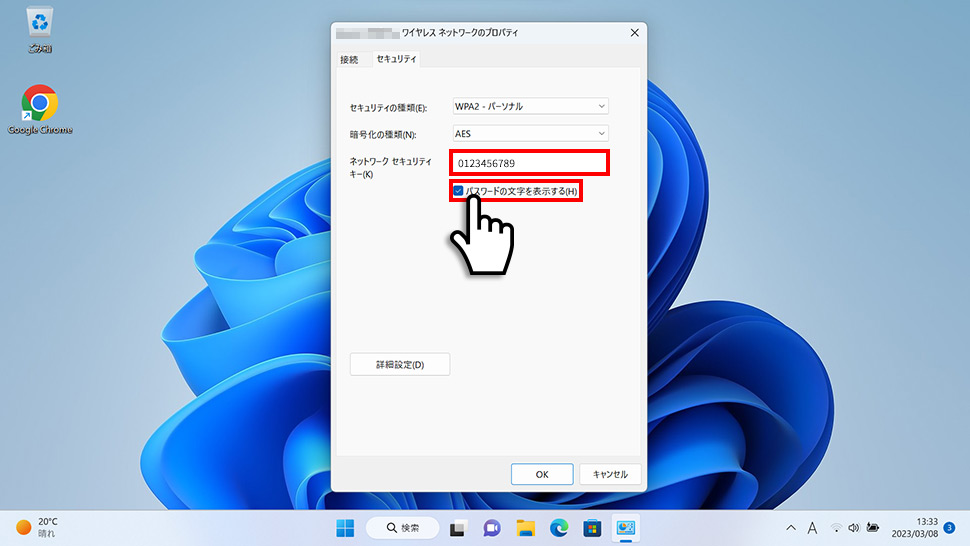
コントロールパネルからWi-Fiのパスワードを確認する
1画面下のタスクバーより「検索(ルーペ)」をクリックします。

2検索ウィンドウが表示されますので、検索窓に「control」または「コントロールパネル」と入力します。検索結果が表示されたら「コントロールパネル」をクリックします。
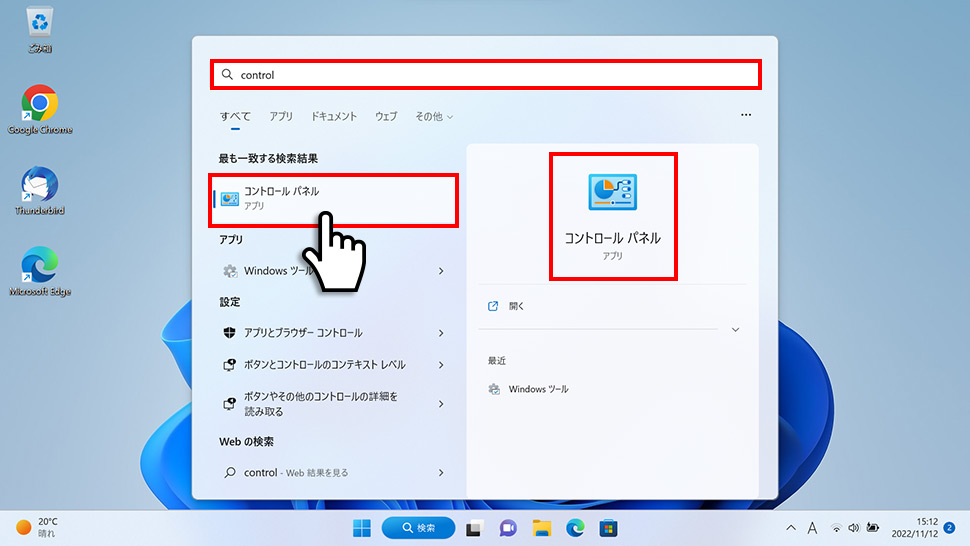
3コントロールパネルから「ネットワークとインターネット」をクリックします。
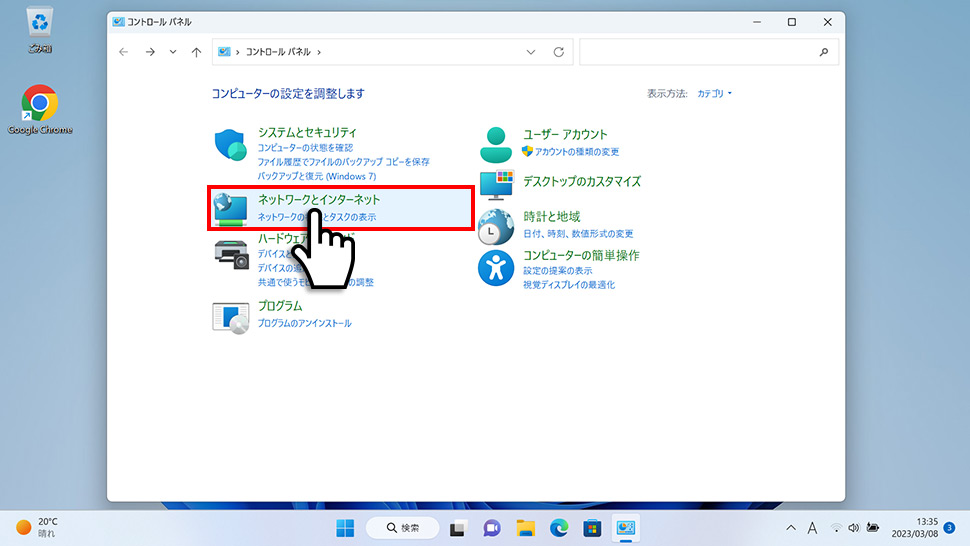
4ネットワークとインターネットから「ネットワーク共有センター」をクリックします。
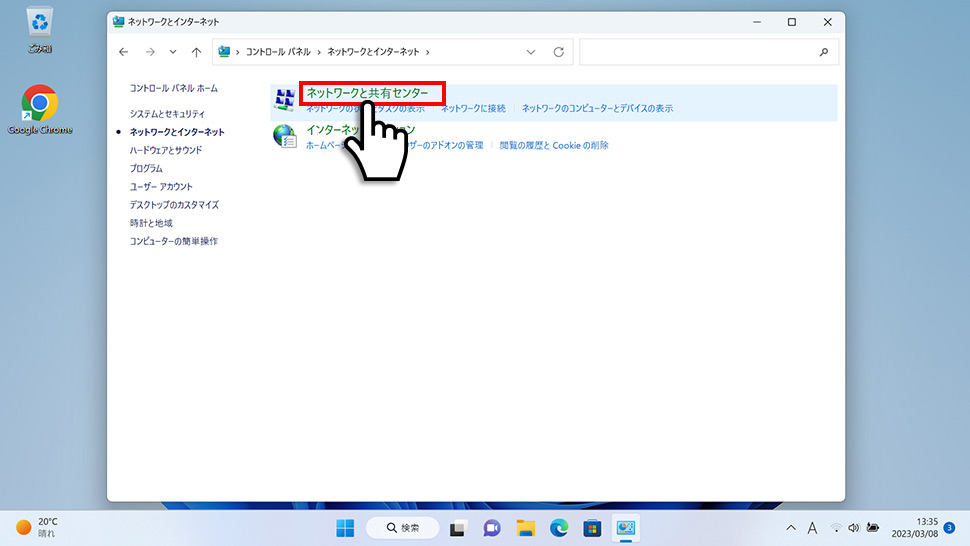
5ネットワーク共有センターから、アクティブなネットワークの表示にある「接続:WiFiネットワーク名」をクリックします。
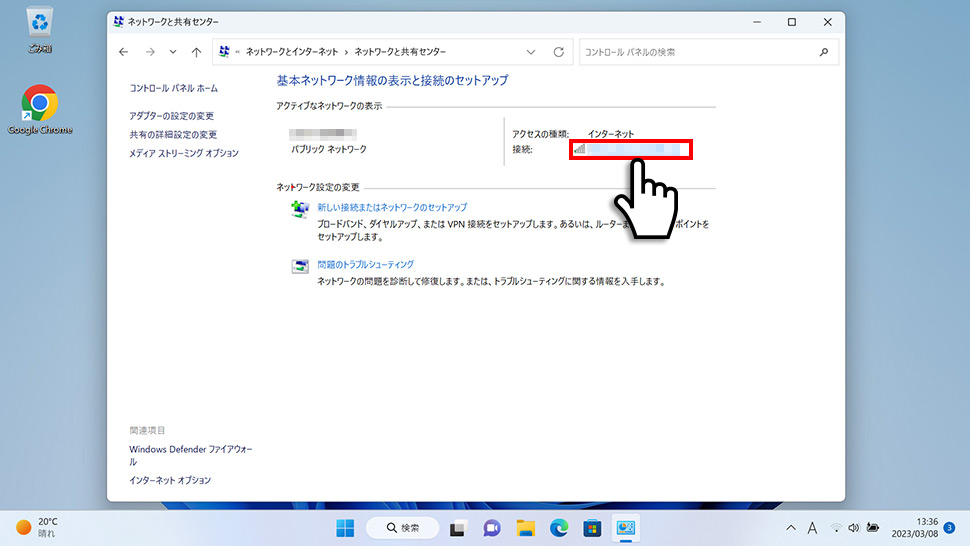
6Wi-Fiの状態が表示されるので「ワイヤレスのプロパティ」をクリックします。
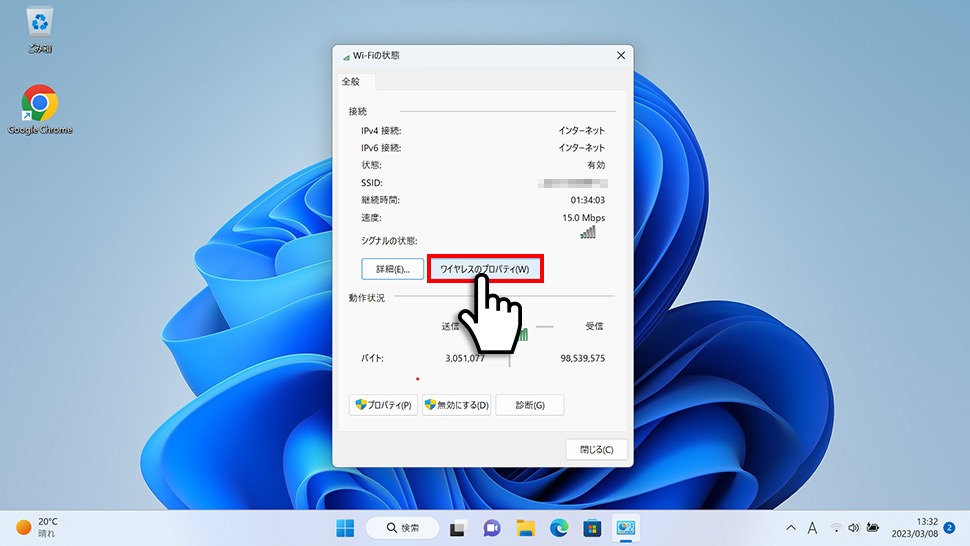
7ワイヤレスネットワークのプロパティが表示されるので、上部の「セキュリティ」タブをクリックします。
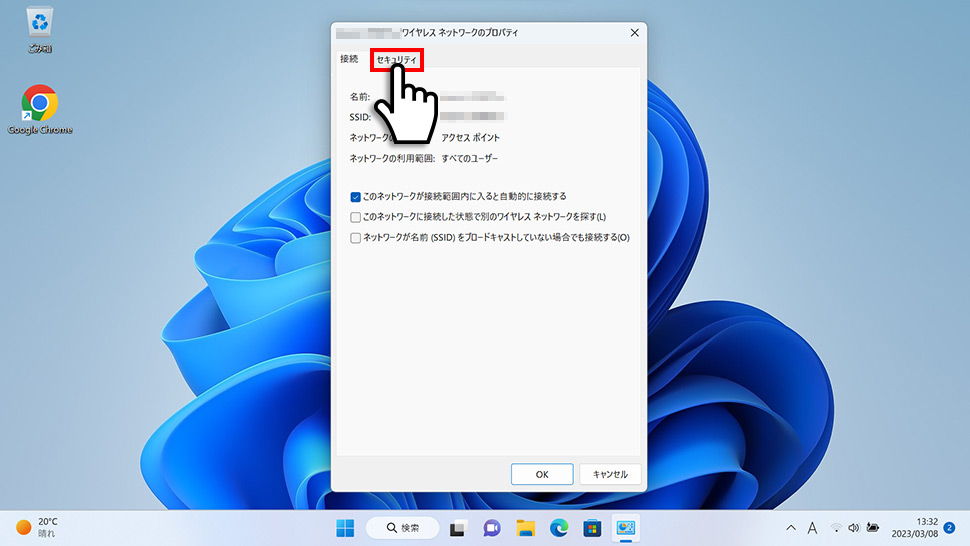
8セキュリティより「パスワードの文字を表示する」にチェックを入れるとセキュリティキー(パスワード)を確認することができます。
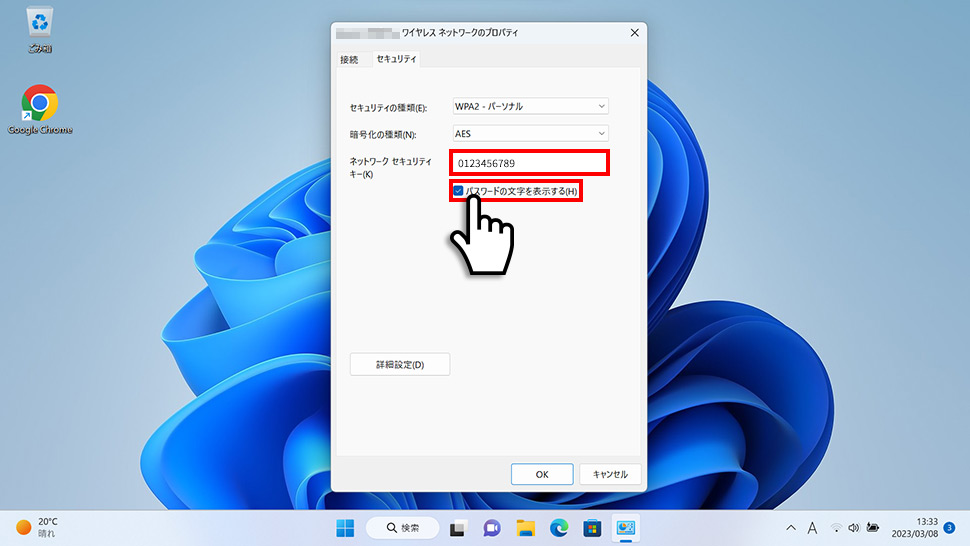
- 【Windows11】 グラフィックボードを確認する方法
- 【Windows11】 右クリックメニューを旧仕様に戻す方法
- 【Windows11】 タスクバーを自動的に隠す方法
- 【Windows11】 パソコンのIPアドレスを確認する方法
- 【Windows11】 タスクバーのアイコンを左寄せにする方法
- 【Windows11】タスクバーの検索アイコンを表示・非表示にする方法
- 【Windows11】 インストールされているフォントを一覧で確認する方法
- 【Windows11】 ClearTypeでフォント(文字)を読みやすくする方法
- 【Windows11】 シャットダウンする方法 (スタートボタン・ショートカットキー)
- 【Windows11】 通知を消す・オフにする方法


