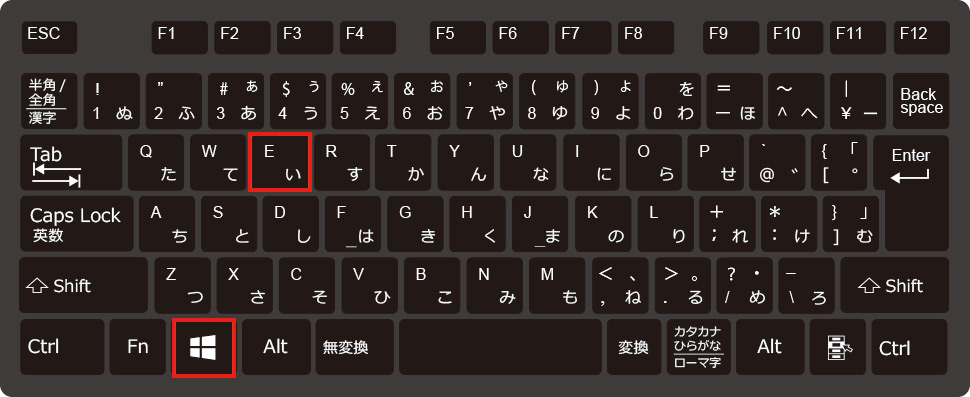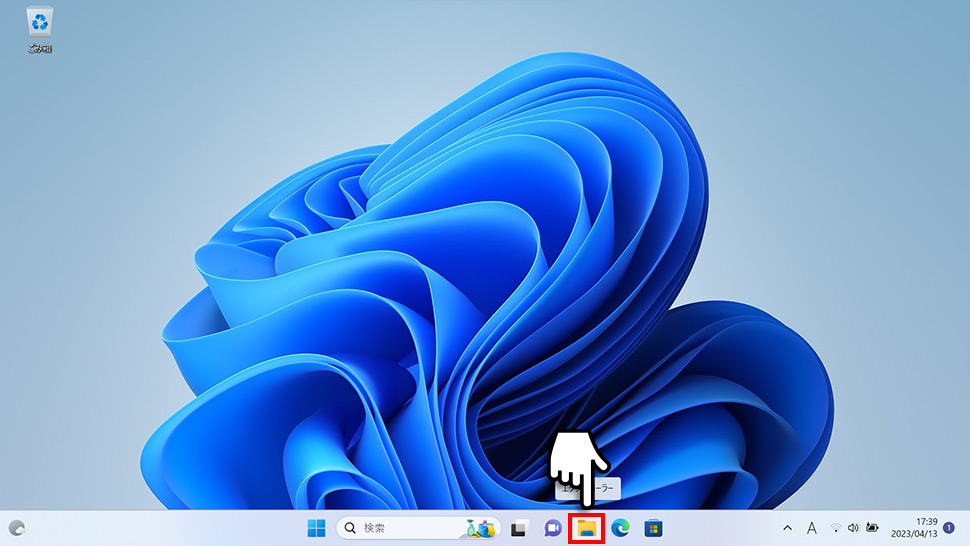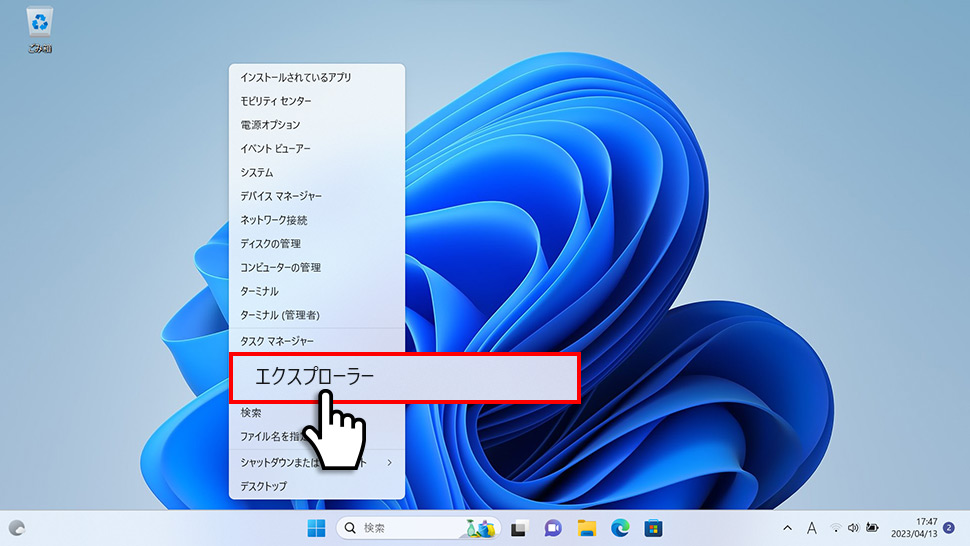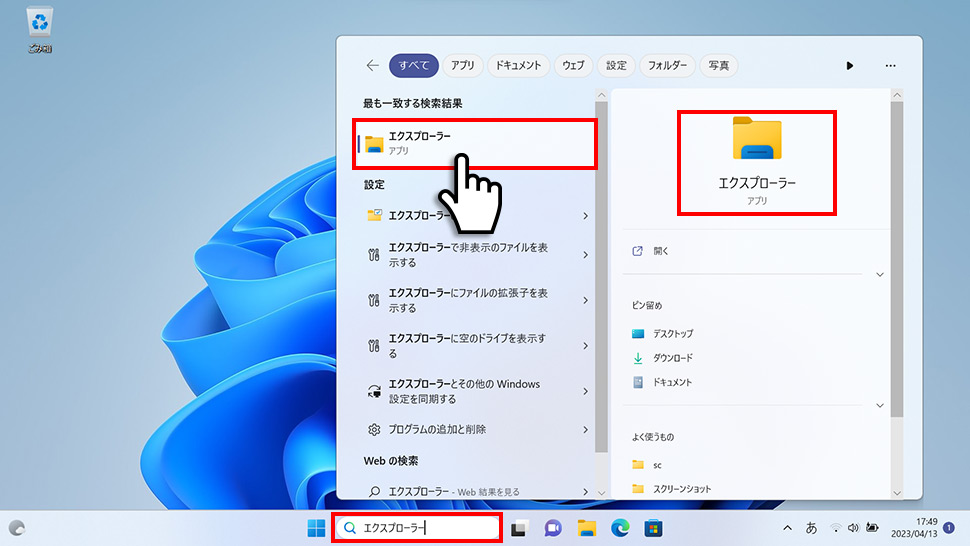【Windows11】 エクスプローラーを起動・開く方法

【Windows11】 エクスプローラーを起動・開く方法
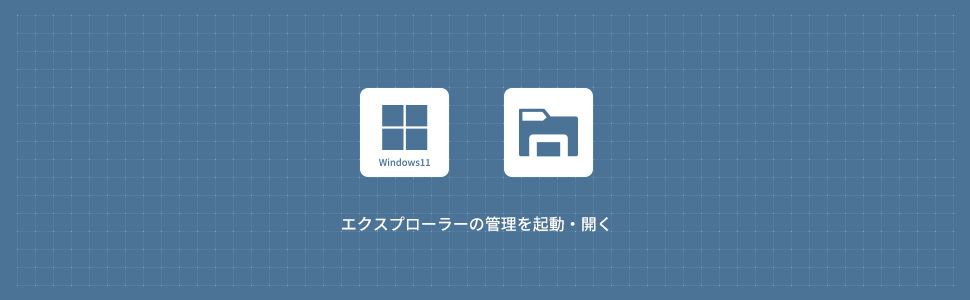
1
エクスプローラーを起動・開く方法
スタートメニュー(すべてのアプリ)から開く
1画面下の スタートボタンをクリックして、スタートメニューから「すべてのアプリ」をクリックします。
スタートボタンをクリックして、スタートメニューから「すべてのアプリ」をクリックします。

2すべてのアプリから、下にスクロールさせ「エクスプローラー」をクリックします。
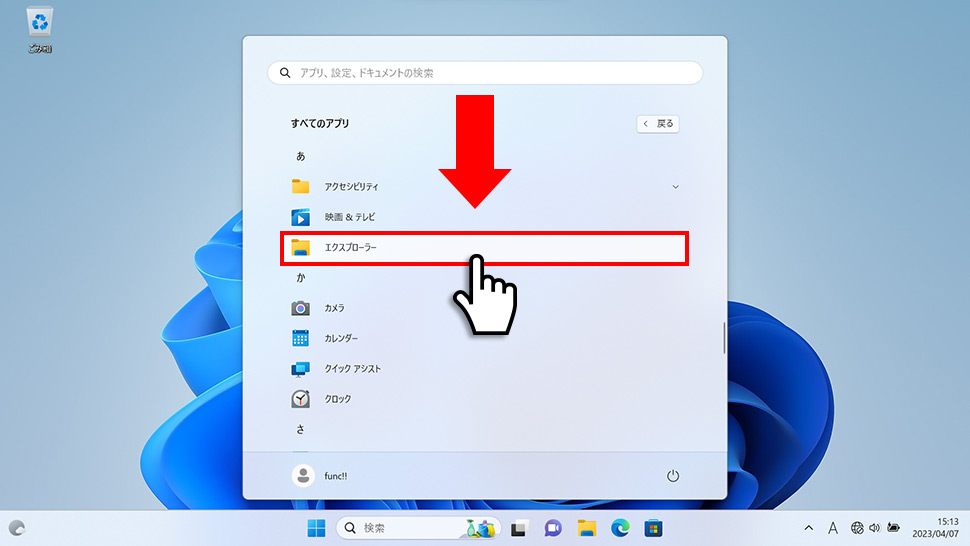
3エクスプローラーウィンドウが表示されます。
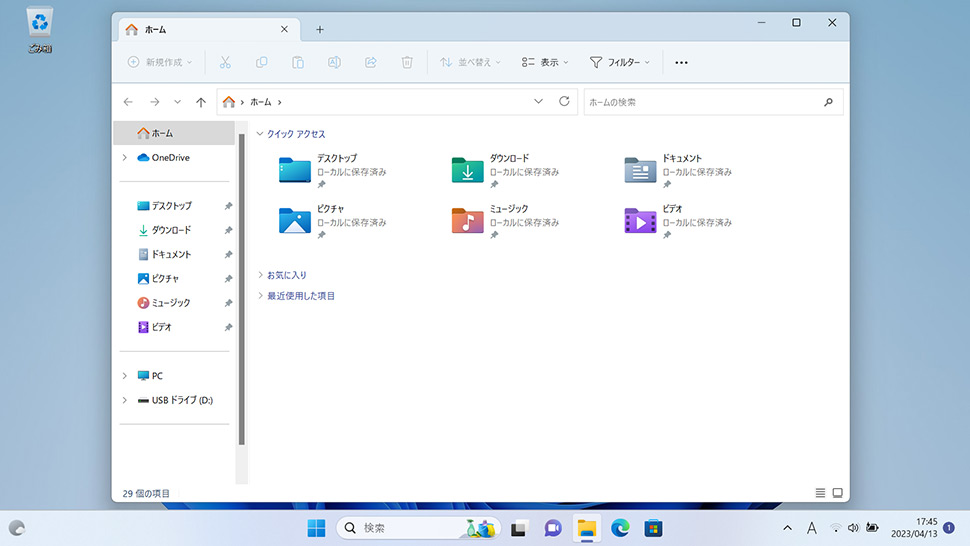
「ファイル名を指定して実行」から開く
1画面下の スタートボタンを右クリックして表示されたメニューから「ファイル名を指定して実行」をクリックします。
スタートボタンを右クリックして表示されたメニューから「ファイル名を指定して実行」をクリックします。
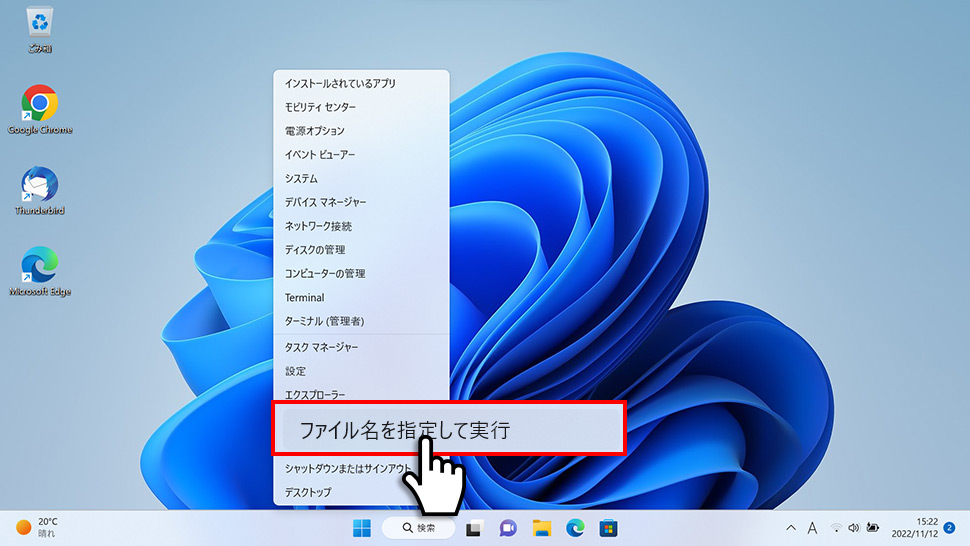
2「ファイル名を指定して実行」ウィンドウが表示されるの「explorer」と入力して「OK」ボタンをクリックします。
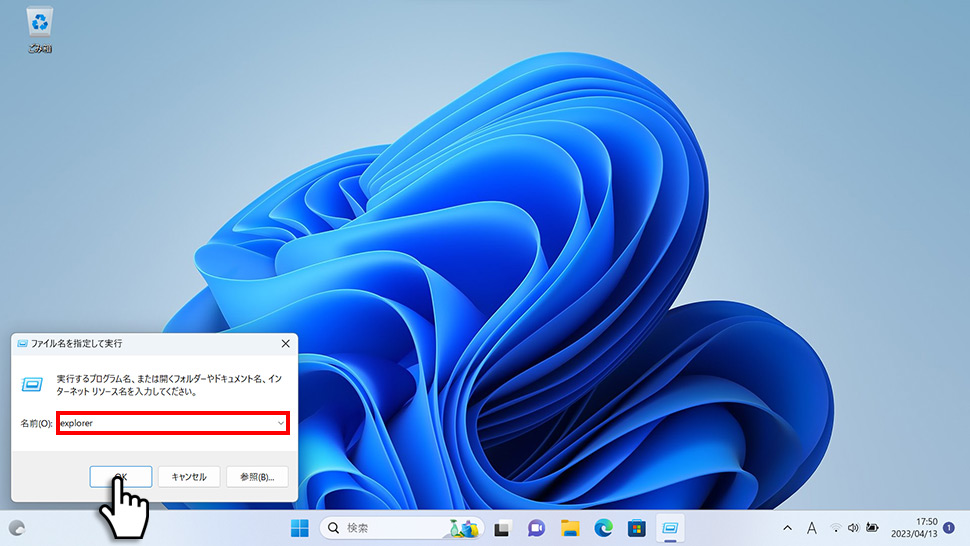
3エクスプローラーウィンドウが表示されます。
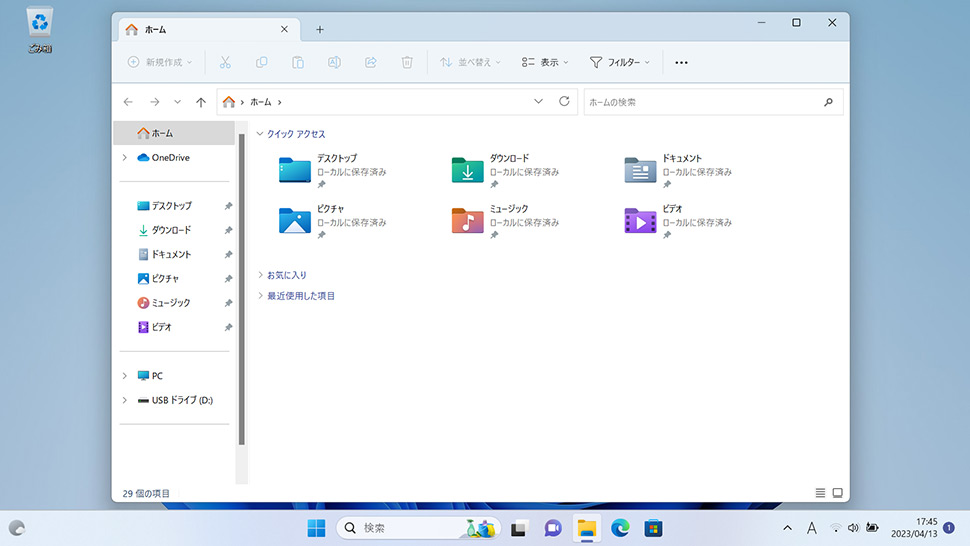
「ファイル名を指定して実行」ウィンドウはキーボードのWin + Rを同時に押すことで表示されることもできます。

windows11
- 【Windows11】 スクリーンショットの撮り方(アクティブウィンドウ/範囲指定)
- 【Windows11】 グラフィックボードを確認する方法
- 【Windows11】 右クリックメニューを旧仕様に戻す方法
- 【Windows11】 タスクバーを自動的に隠す方法
- 【Windows11】 パソコンのIPアドレスを確認する方法
- 【Windows11】 タスクバーのアイコンを左寄せにする方法
- 【Windows11】タスクバーの検索アイコンを表示・非表示にする方法
- 【Windows11】 インストールされているフォントを一覧で確認する方法
- 【Windows11】 ClearTypeでフォント(文字)を読みやすくする方法
- 【Windows11】 シャットダウンする方法 (スタートボタン・ショートカットキー)