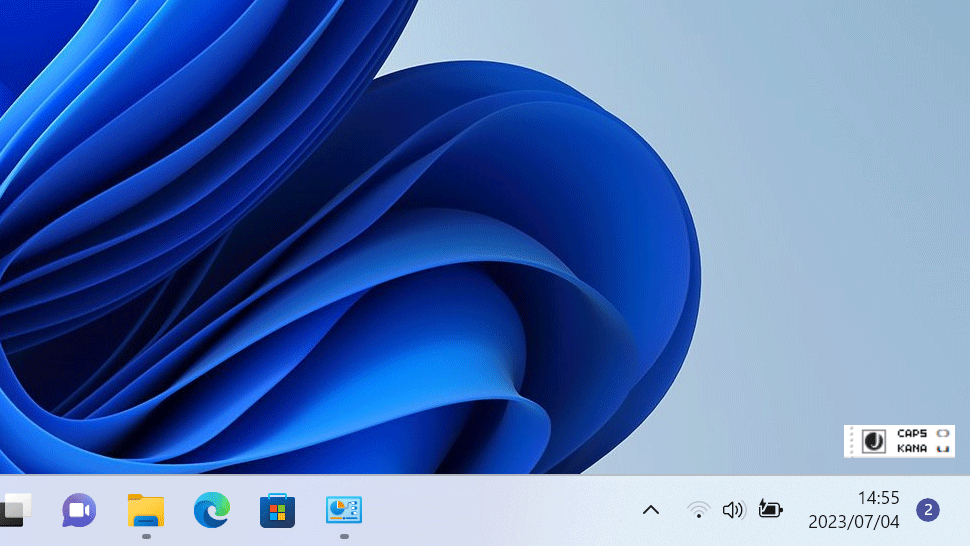【Windows11】 デスクトップに言語バーを表示する方法

【Windows11】 デスクトップに言語バーを表示する方法
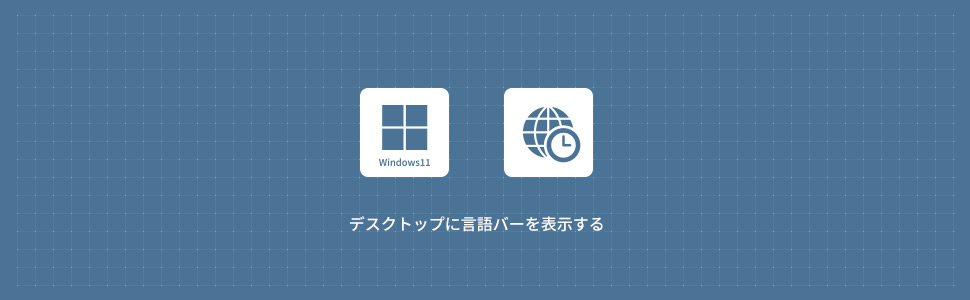
1
デスクトップに言語バーを表示する
1画面下の スタートボタンをクリックして、スタートメニューから設定をクリックします。
スタートボタンをクリックして、スタートメニューから設定をクリックします。

2設定から「時刻と言語」をクリックします。
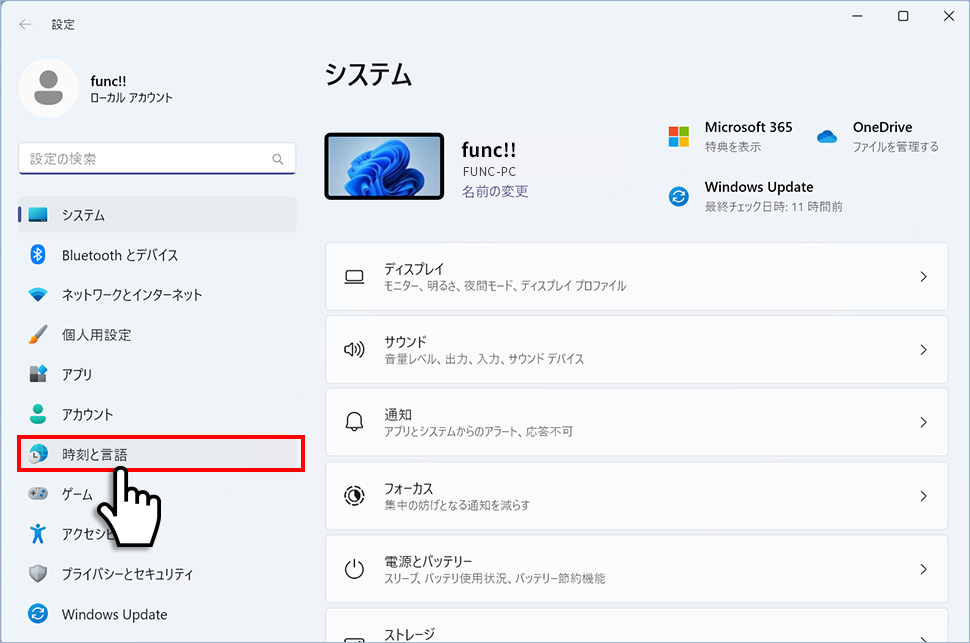
3時刻と言語から「入力」のエリア(領域)をクリックします。
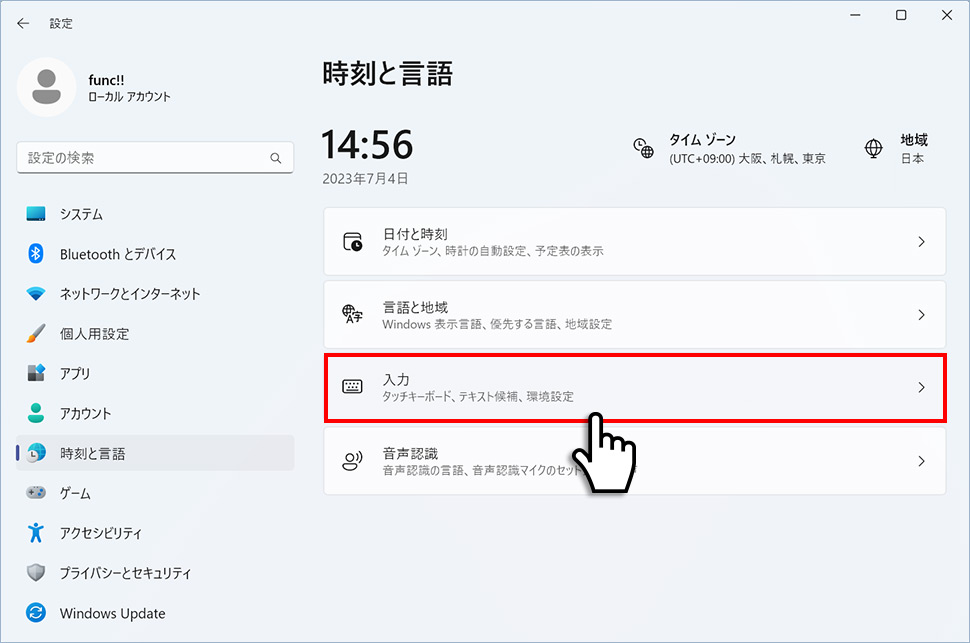
4入力から「キーボードの詳細設定」のエリア(領域)をクリックします。
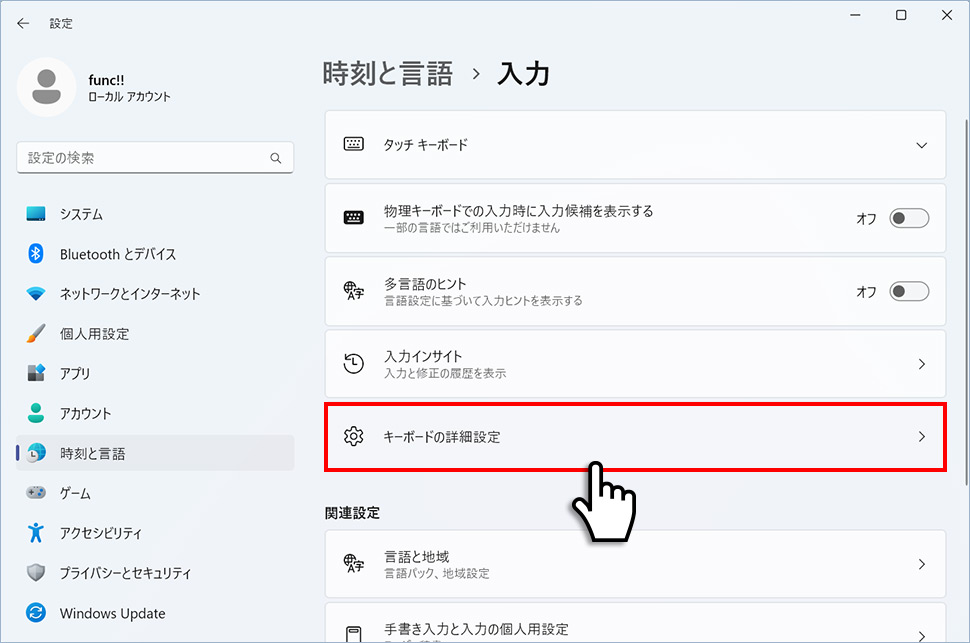
5キーボードの詳細設定から「使用可能な場合にデスクトップに言語バーを使用する」にチェックを入れます。
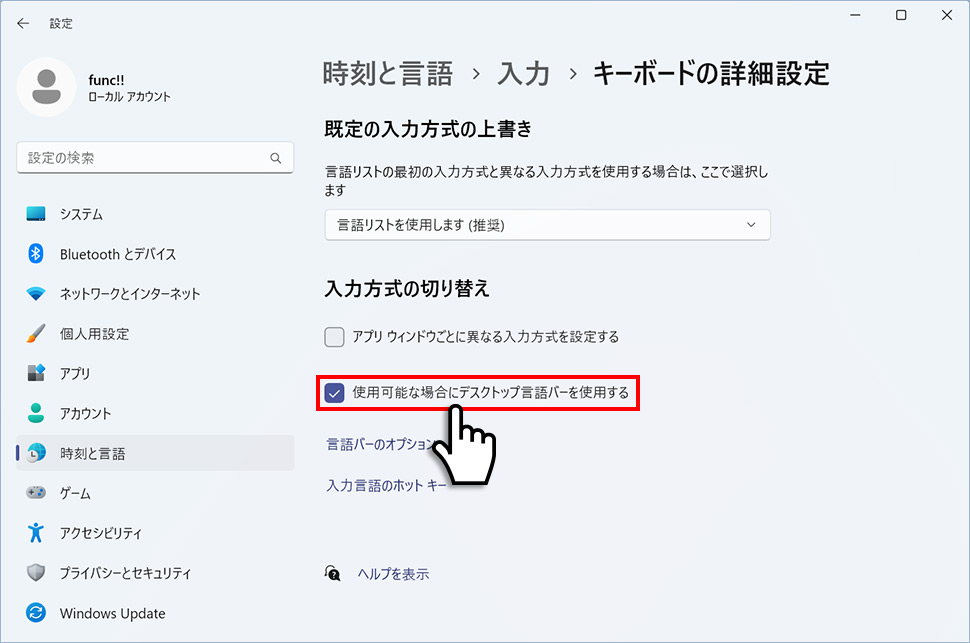
6デスクトップに言語バーが表示されます。
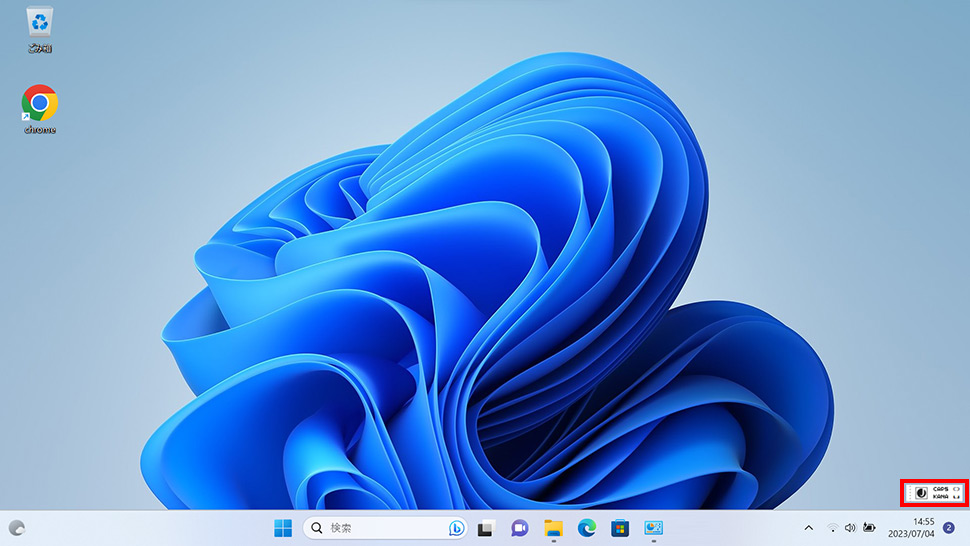
windows11
- 【Windows11】 スクリーンショットの撮り方(アクティブウィンドウ/範囲指定)
- 【Windows11】 グラフィックボードを確認する方法
- 【Windows11】 右クリックメニューを旧仕様に戻す方法
- 【Windows11】 タスクバーを自動的に隠す方法
- 【Windows11】 パソコンのIPアドレスを確認する方法
- 【Windows11】 タスクバーのアイコンを左寄せにする方法
- 【Windows11】タスクバーの検索アイコンを表示・非表示にする方法
- 【Windows11】 インストールされているフォントを一覧で確認する方法
- 【Windows11】 ClearTypeでフォント(文字)を読みやすくする方法
- 【Windows11】 シャットダウンする方法 (スタートボタン・ショートカットキー)