【Windows11】 仮想メモリの設定・無効にする方法

【Windows11】 仮想メモリの設定・無効にする方法

設定から仮想メモリを設定する
1画面下の スタートボタンをクリックして、スタートメニューから設定をクリックします。
スタートボタンをクリックして、スタートメニューから設定をクリックします。

2Windows11の設定画面からシステムにある「バージョン情報」をクリックします。
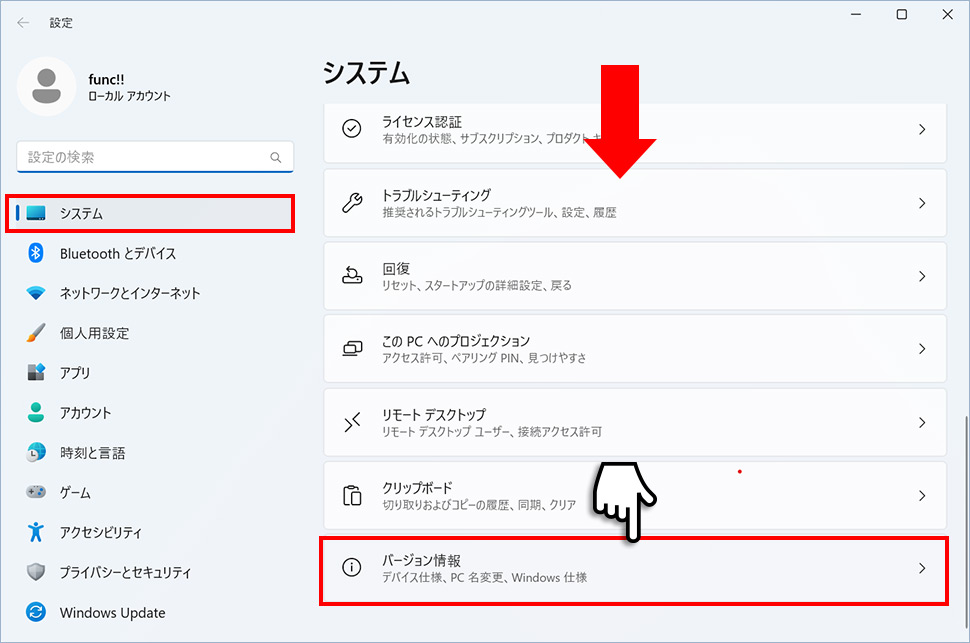
3バージョン情報から「システムの詳細設定」をクリックします。
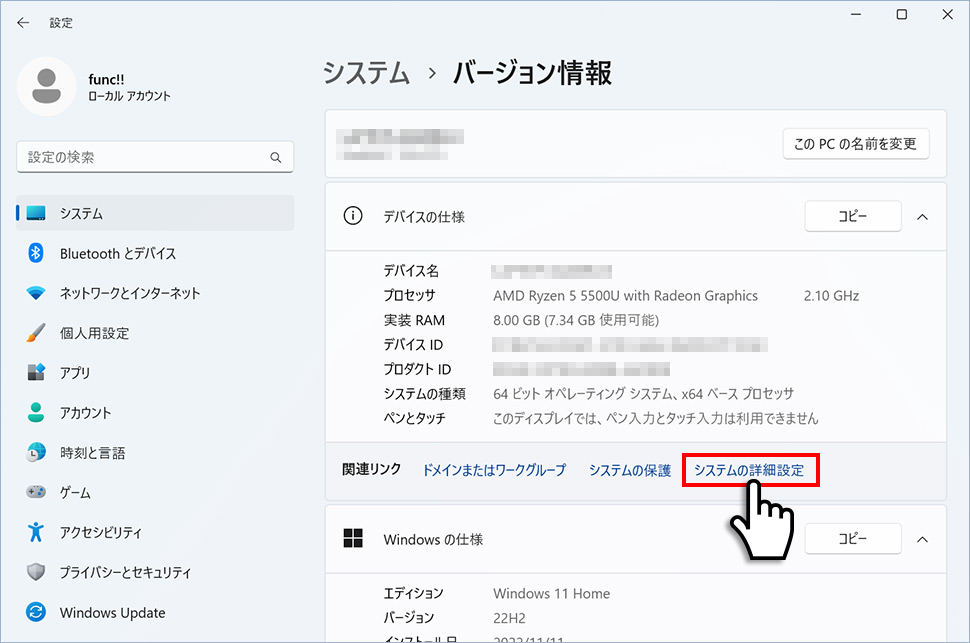
4システムのプロパティウィンドウが表示されるので、パフォーマンスの右側にある「設定」ボタンをクリックします。
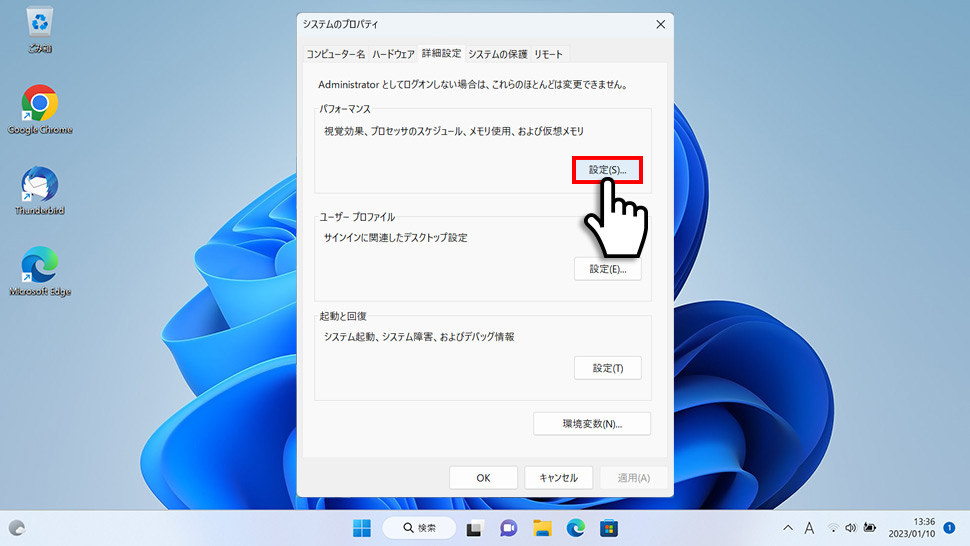
5パフォーマンスオプションのウィンドウが表示されるので、上部タブの「詳細設定」をクリックします。
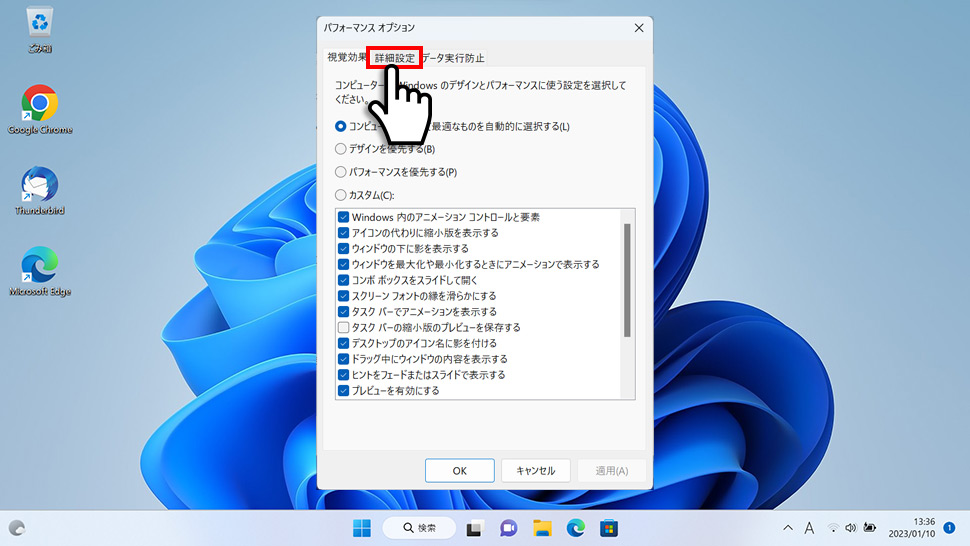
6仮想メモリの右下にある「変更」ボタンをクリックします。
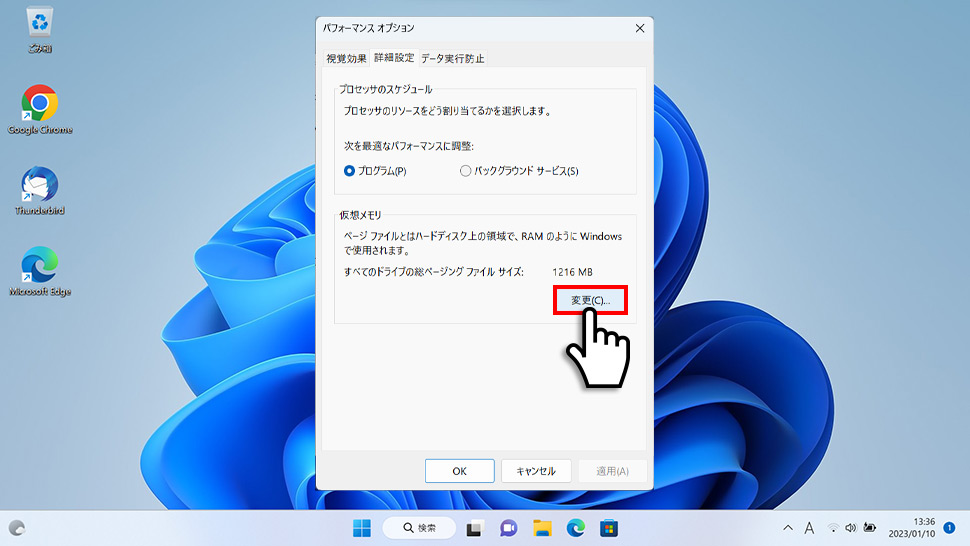
7仮想メモリウィンドウが表示されます。デフォルトでは、すべてのドライブのページングファイルのサイズを自動的に管理するにチェックが入ってますが、カスタム(手動)設定を行いたい場合はチェックを外します。
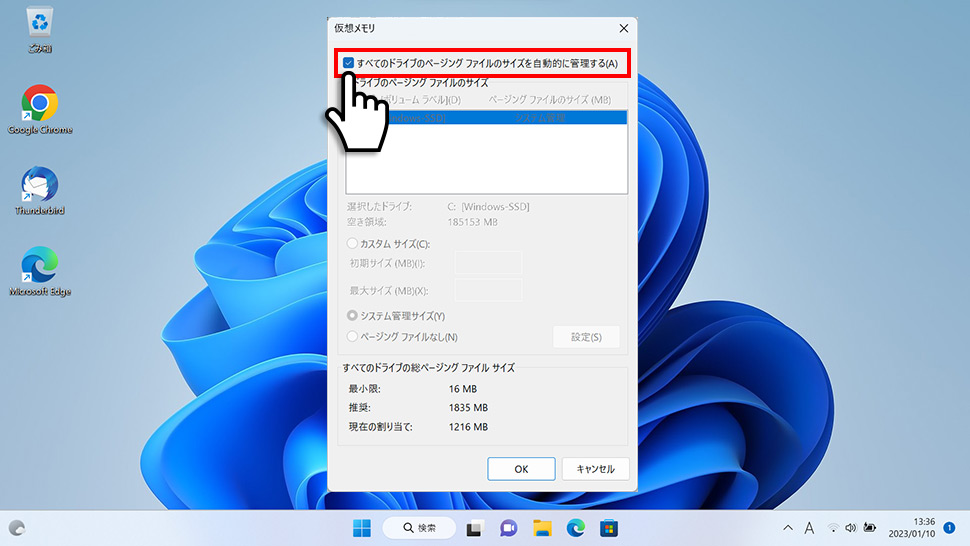
8カスタムサイズを選択して、初期サイズと最大サイズを入力し「設定」ボタンをクリックします。あとは「OK」ボタンをクリックして完了です。仮想メモリの設定はPC再起動後に反映されます
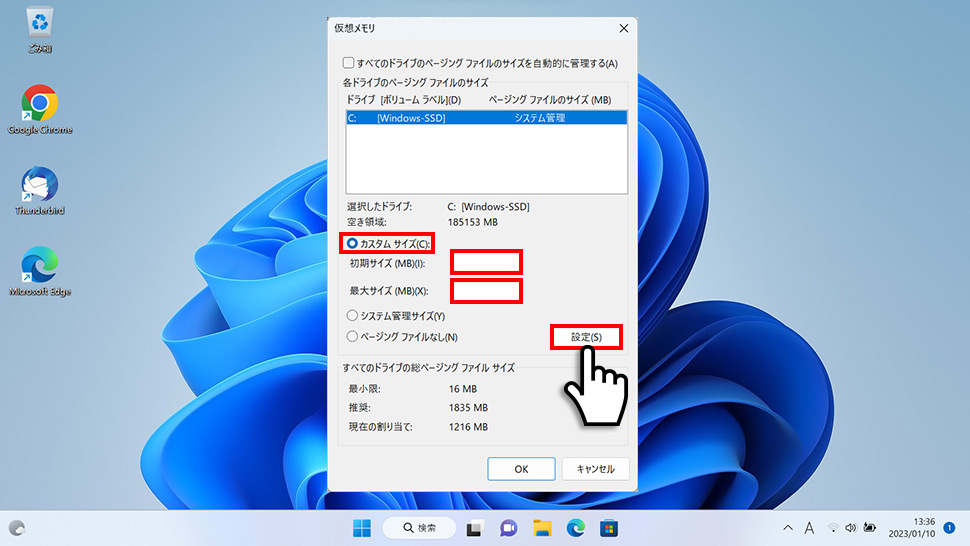
初期サイズは、仮想メモリウィンドウ下部に記載されている、推奨のサイズ(MB)を入力し、最大サイズは初期サイズの2倍程度のサイズ(MB)で入力するのが一般的です。
仮想メモリを無効にする
1画面下の スタートボタンをクリックして、スタートメニューから設定をクリックします。
スタートボタンをクリックして、スタートメニューから設定をクリックします。

2Windows11の設定画面からシステムにある「バージョン情報」をクリックします。
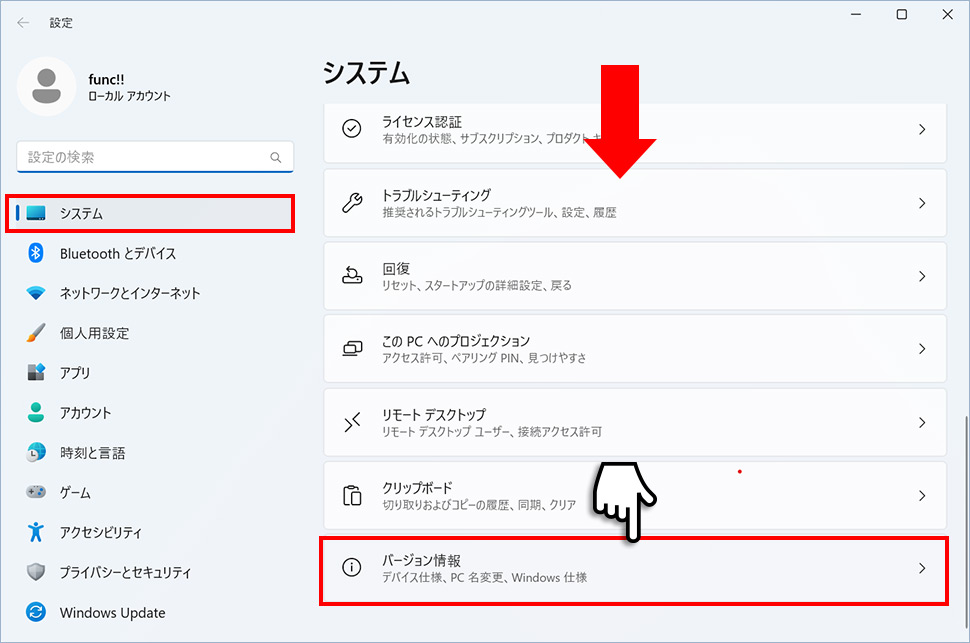
3バージョン情報から「システムの詳細設定」をクリックします。
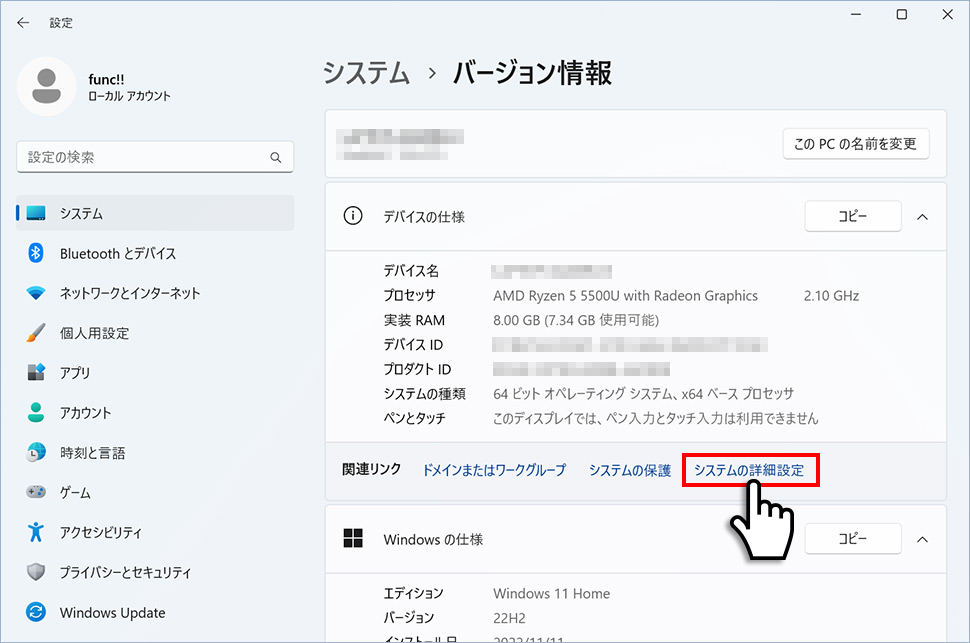
4システムのプロパティウィンドウが表示されるので、パフォーマンスの右側にある「設定」ボタンをクリックします。
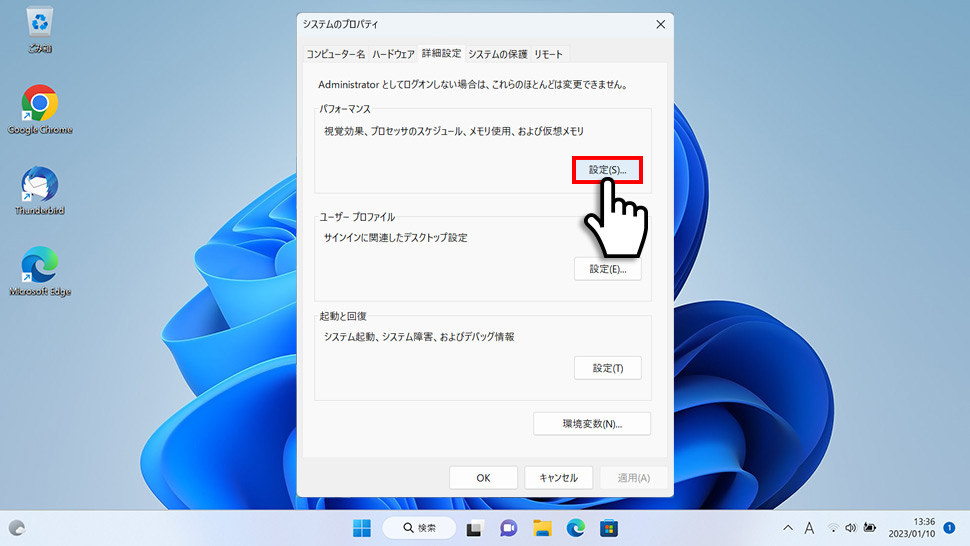
5パフォーマンスオプションのウィンドウが表示されるので、上部タブの「詳細設定」をクリックします。
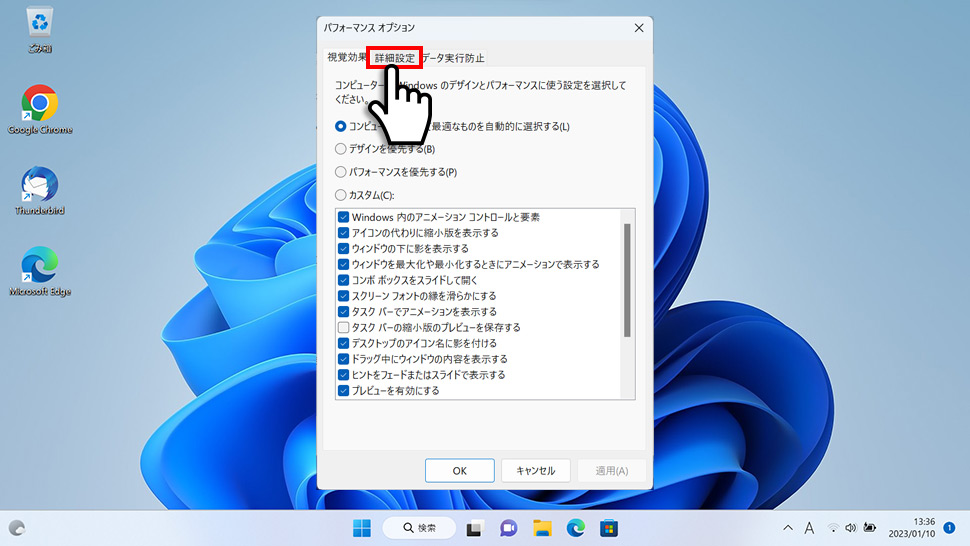
6仮想メモリの右下にある「変更」ボタンをクリックします。
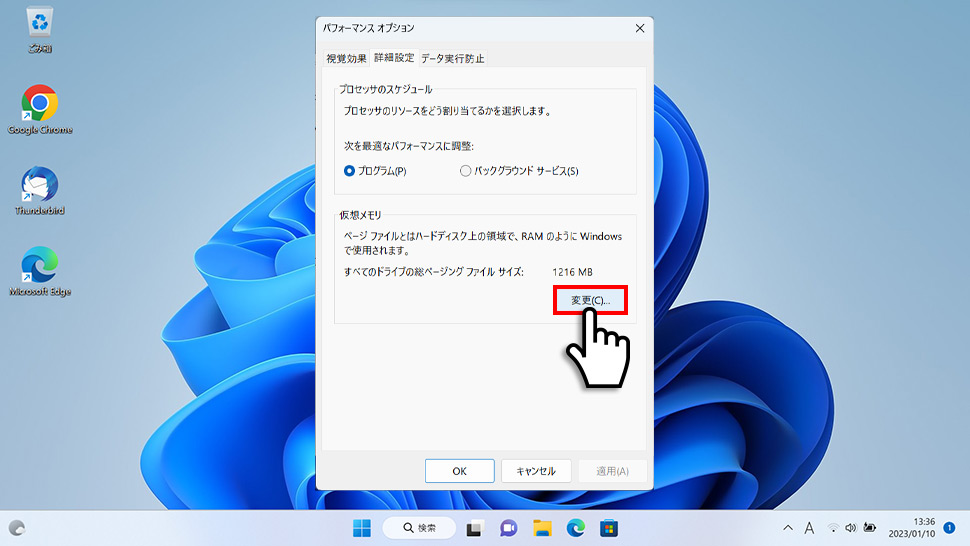
7すべてのドライブのページングファイルのサイズを自動的に管理するのチェックを外します。
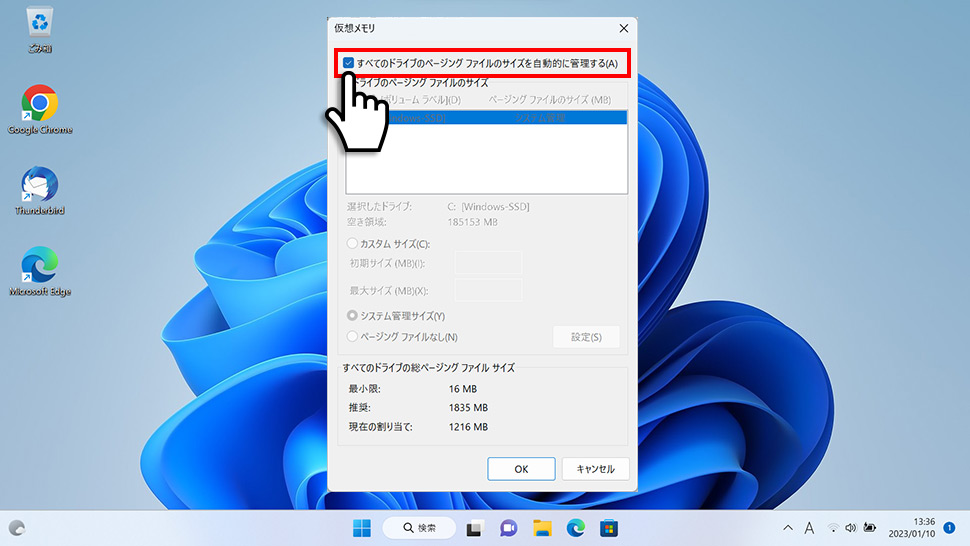
8ページングファイルなしを選択して「設定」ボタンをクリックすると、仮想メモリがオフ(無効)になります。
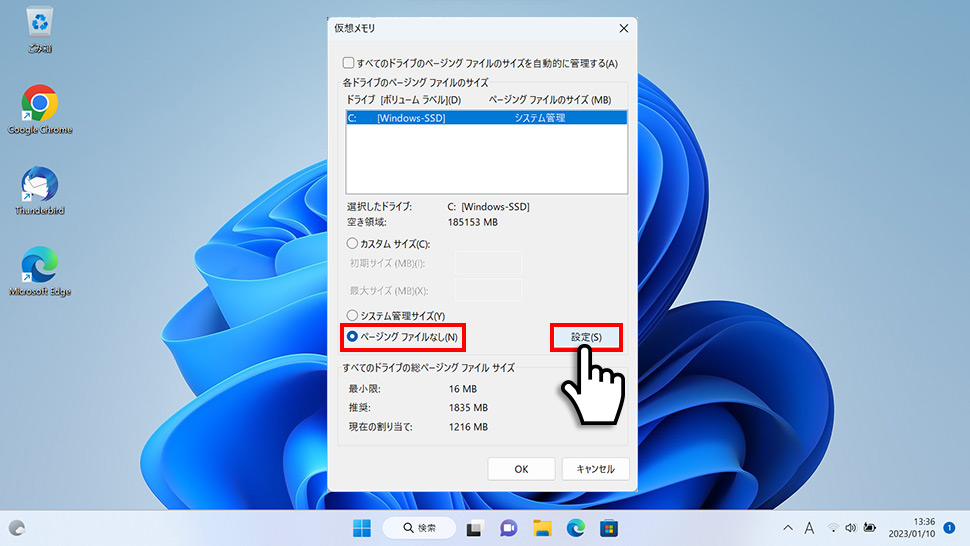
- 【Windows11】 グラフィックボードを確認する方法
- 【Windows11】 右クリックメニューを旧仕様に戻す方法
- 【Windows11】 タスクバーを自動的に隠す方法
- 【Windows11】 パソコンのIPアドレスを確認する方法
- 【Windows11】 タスクバーのアイコンを左寄せにする方法
- 【Windows11】タスクバーの検索アイコンを表示・非表示にする方法
- 【Windows11】 インストールされているフォントを一覧で確認する方法
- 【Windows11】 ClearTypeでフォント(文字)を読みやすくする方法
- 【Windows11】 シャットダウンする方法 (スタートボタン・ショートカットキー)
- 【Windows11】 通知を消す・オフにする方法


