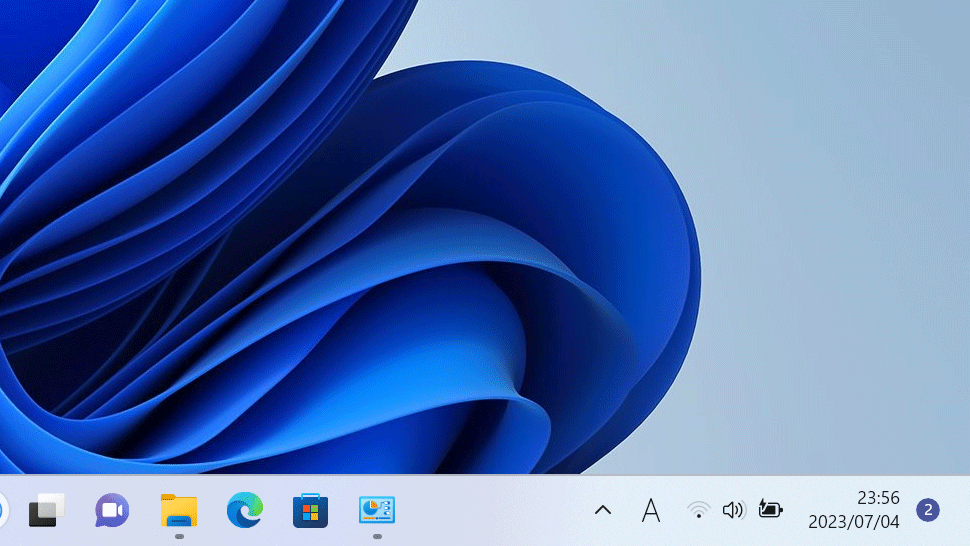【Windows11】 デスクトップにIMEツールバーを表示する方法

【Windows11】 デスクトップにIMEツールバーを表示する方法
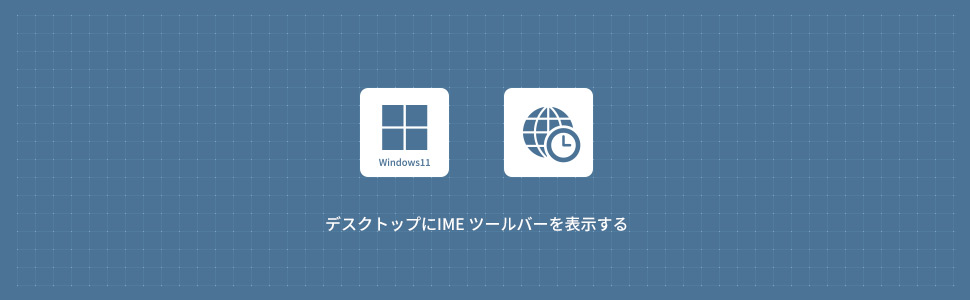
1
IMEアイコンを右クリックしてIMEツールバーを表示する
1タスクバー右側の「A」または「あ」のIMEアイコンを右クリックします。
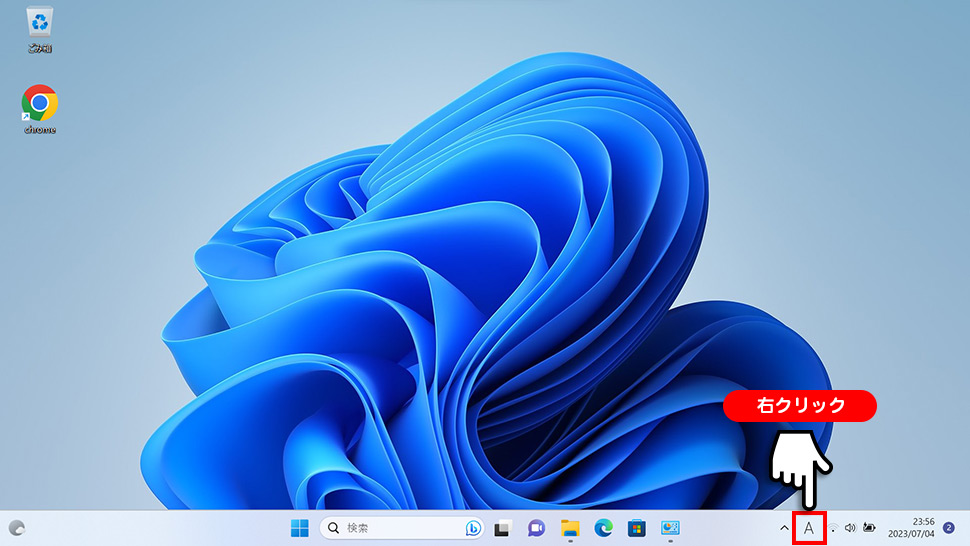
2表示されたメニューから「IMEツールバー(オフ)」をクリックします。
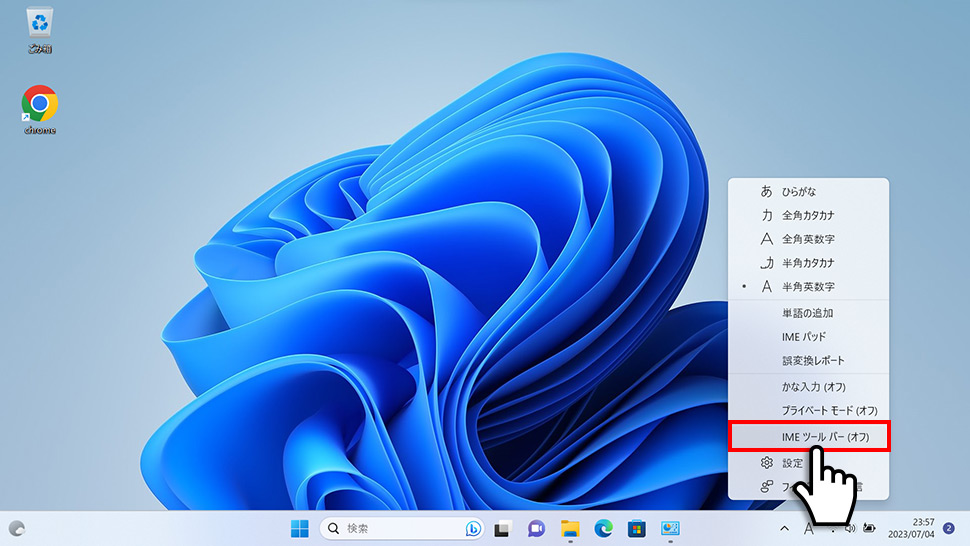
3デスクトップにIMEツールバーが表示されます。
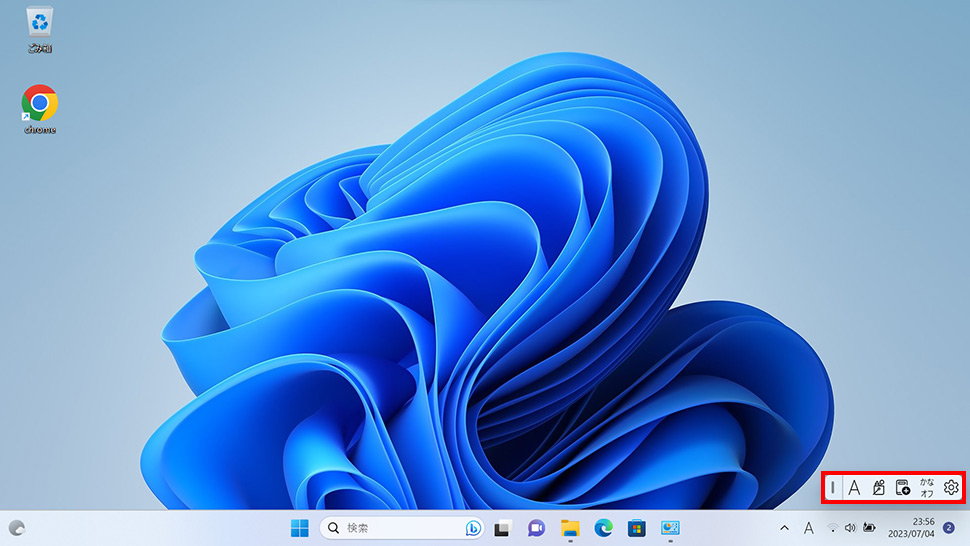
IMEツールバーを非表示にしたい場合は、同様の手順で「IMEツールバー(オン)」をクリックするとIMEツールバーが非表示になります。
2
設定からIMEツールバーを表示する
1画面下の スタートボタンをクリックして、スタートメニューから設定をクリックします。
スタートボタンをクリックして、スタートメニューから設定をクリックします。

2設定から「時刻と言語」をクリックします。
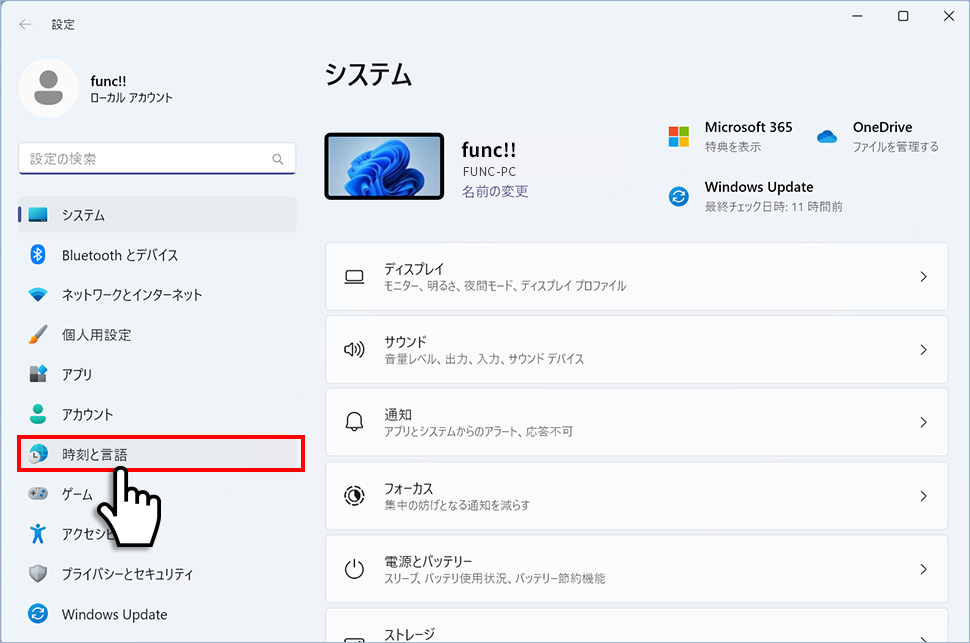
3時刻と言語から「言語と地域」のエリア(領域)をクリックします。
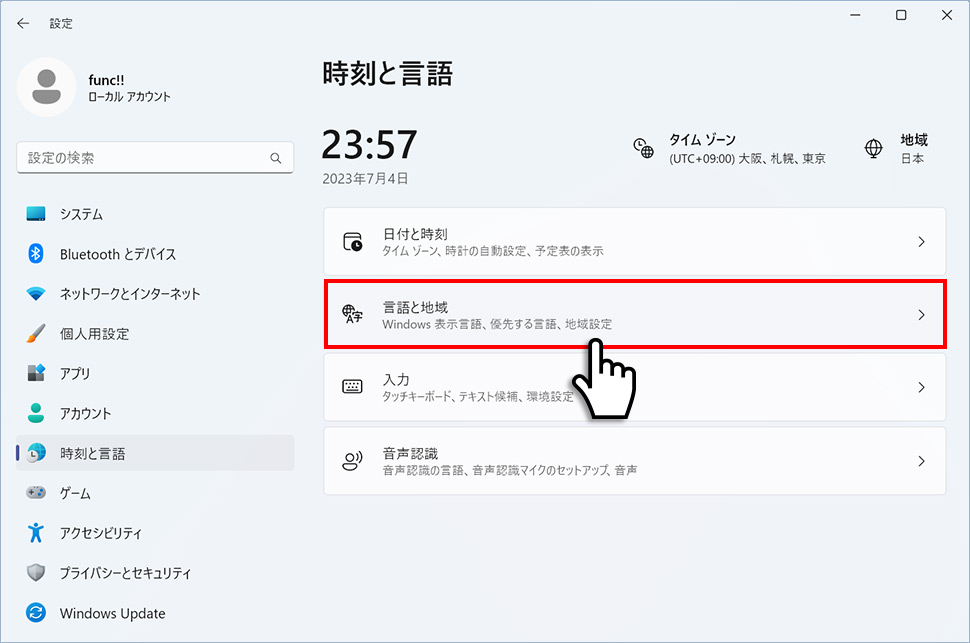
4言語と地域から「日本語」の右側にある「…(3点マーク)」をクリックします。
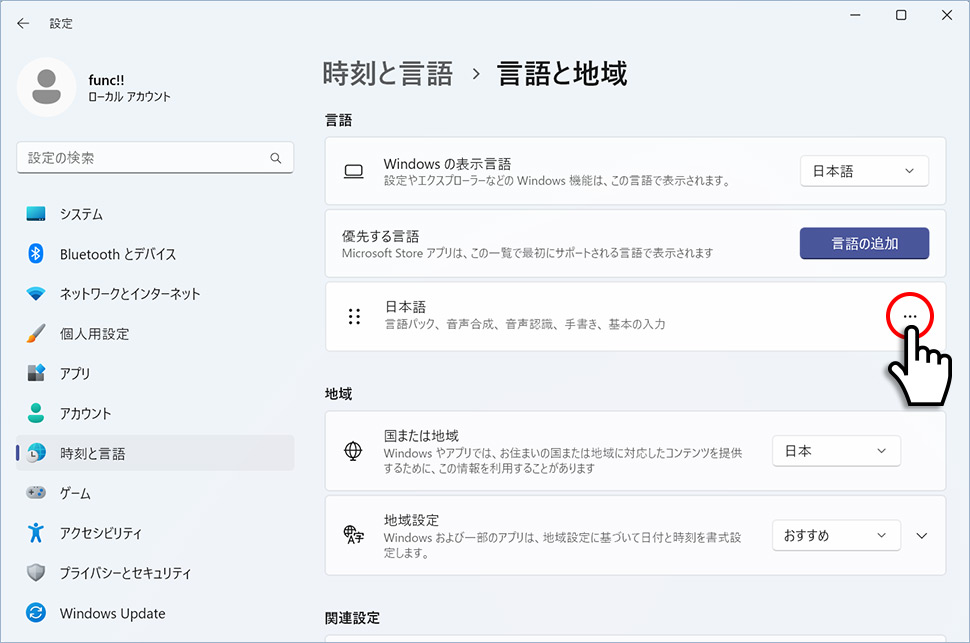
5表示されたメニューから「言語のオプション」をクリックします。
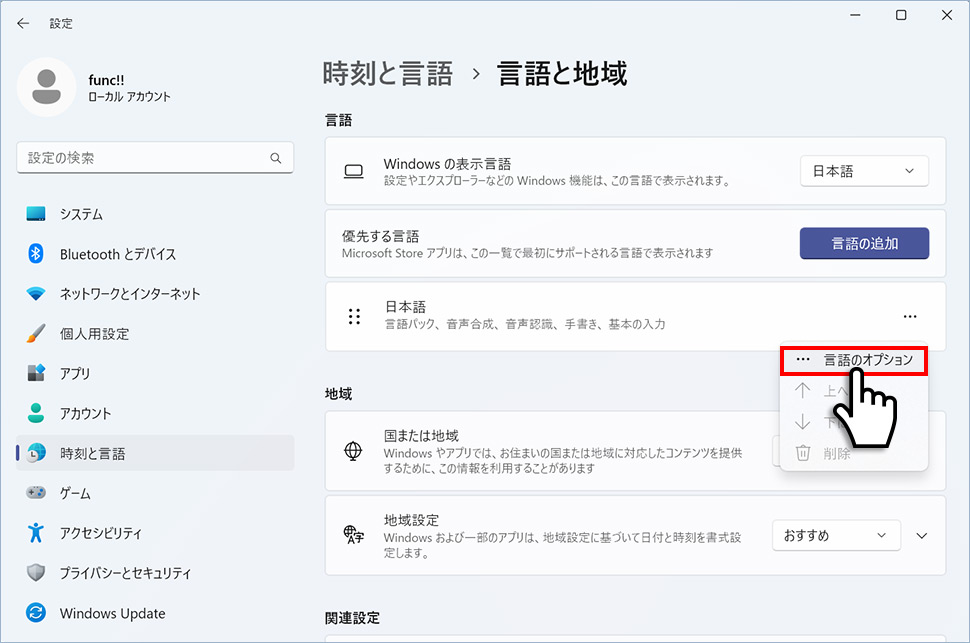
6オプションから「Microsoft IME」の右側にある「…(3点マーク)」をクリックします。
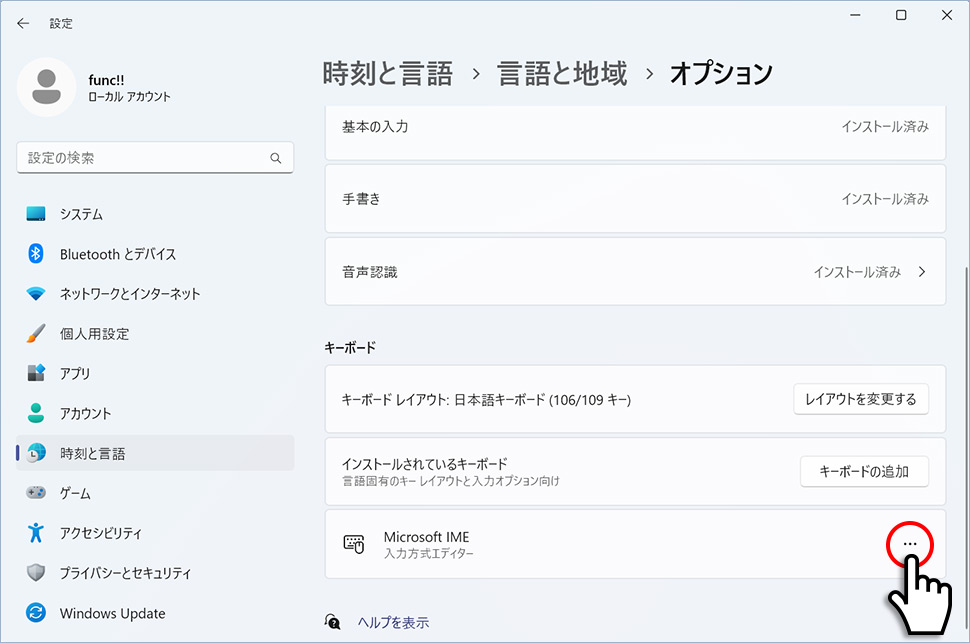
7表示されたメニューから「キーボードオプション」をクリックします。
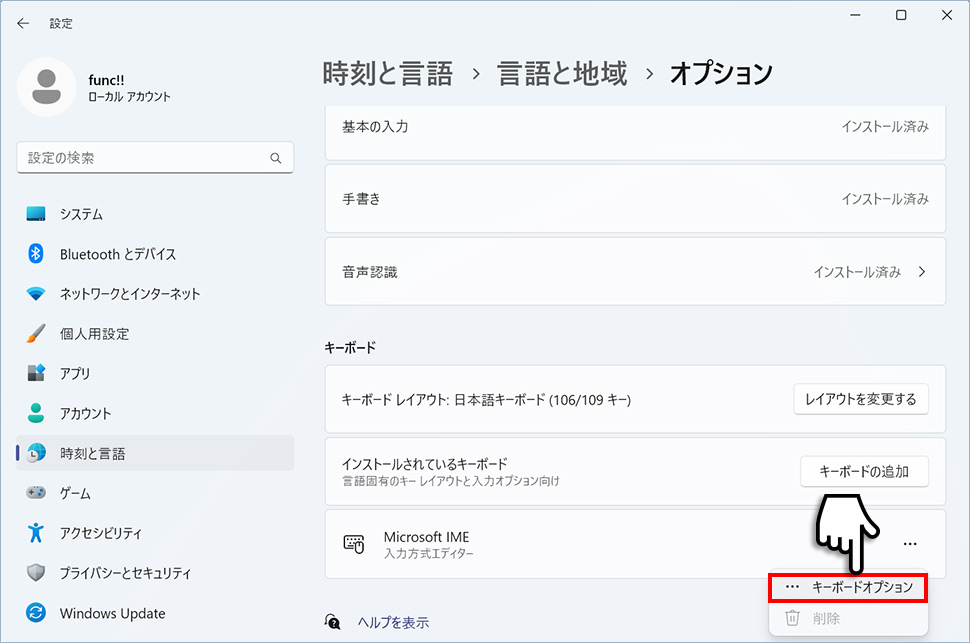
8Microsoft IMEから「デザイン」をクリックします。
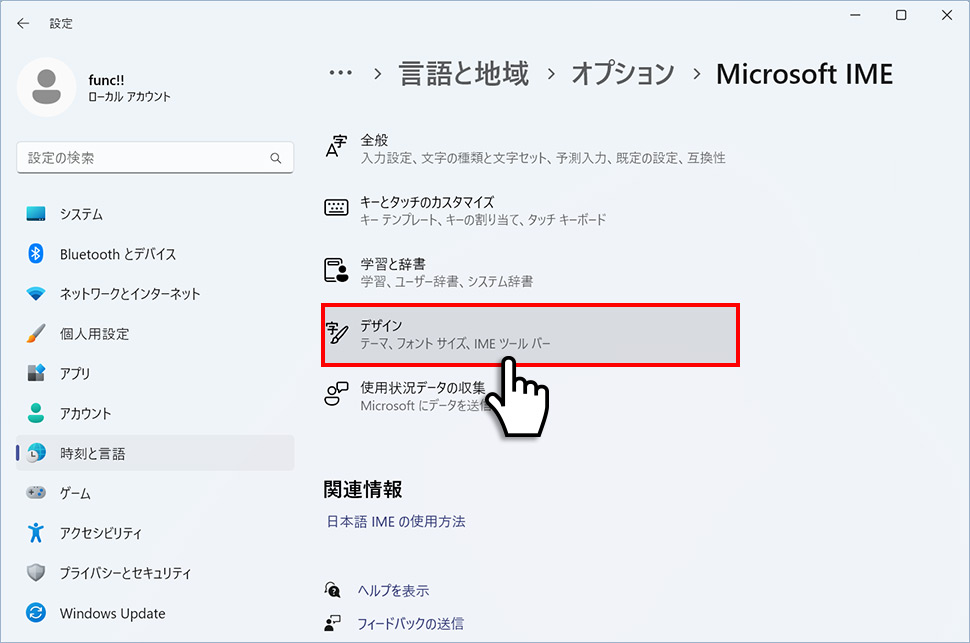
9デザインから「IMEツールバーを使用する」のスイッチを「オン」にします。
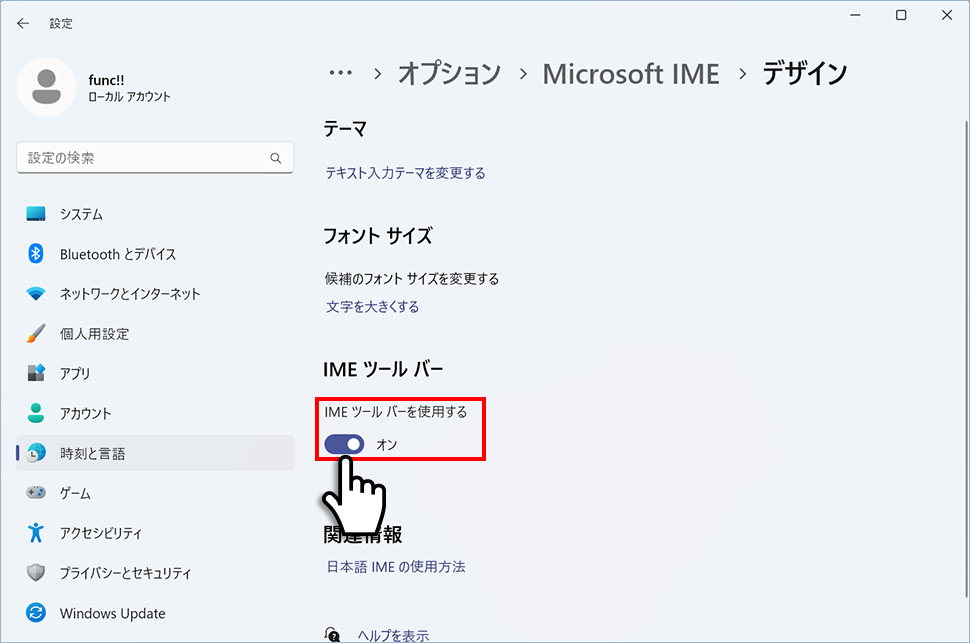
10デスクトップにIMEツールバーが表示されます。
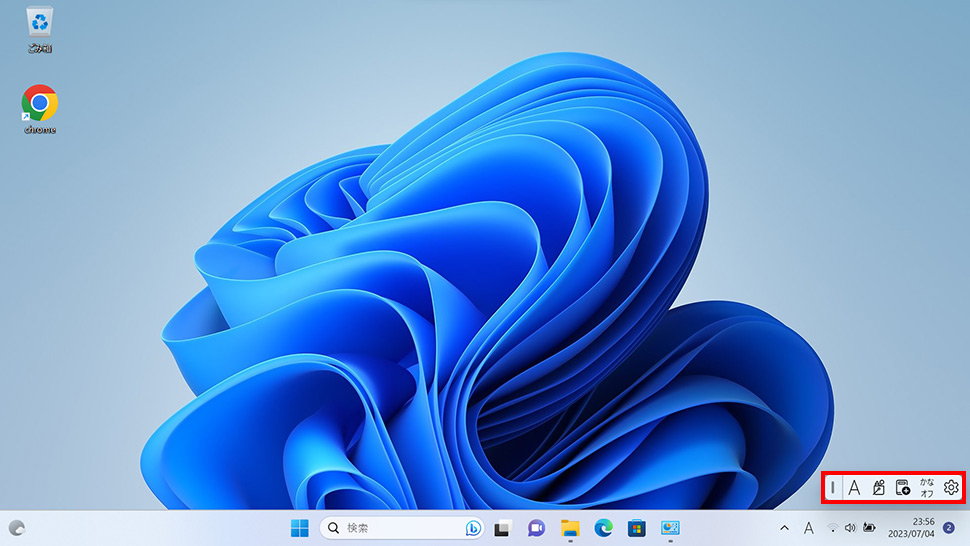
windows11
- 【Windows11】 スクリーンショットの撮り方(アクティブウィンドウ/範囲指定)
- 【Windows11】 グラフィックボードを確認する方法
- 【Windows11】 右クリックメニューを旧仕様に戻す方法
- 【Windows11】 タスクバーを自動的に隠す方法
- 【Windows11】 パソコンのIPアドレスを確認する方法
- 【Windows11】 タスクバーのアイコンを左寄せにする方法
- 【Windows11】タスクバーの検索アイコンを表示・非表示にする方法
- 【Windows11】 インストールされているフォントを一覧で確認する方法
- 【Windows11】 ClearTypeでフォント(文字)を読みやすくする方法
- 【Windows11】 シャットダウンする方法 (スタートボタン・ショートカットキー)