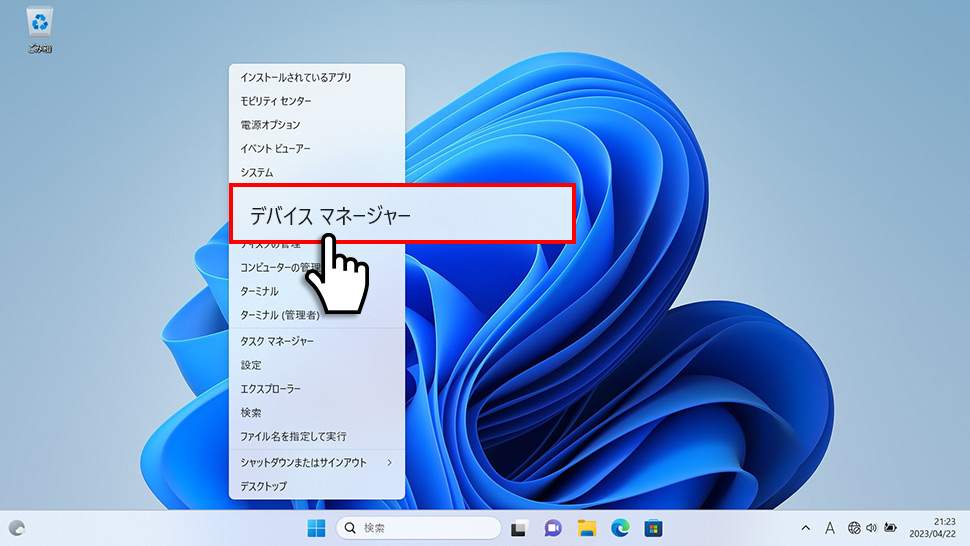Windows11】 デバイスマネージャーを起動・開く方法

Windows11】 デバイスマネージャーを起動・開く方法
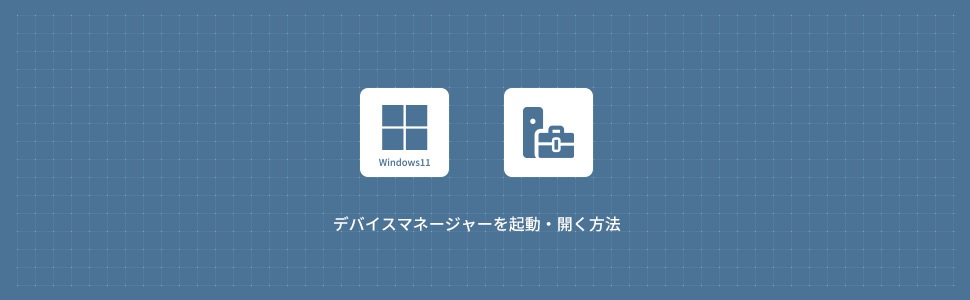
デバイスマネージャーの管理を起動・開く方法
設定から開く
1画面下の スタートボタンをクリックして、スタートメニューから設定をクリックします。
スタートボタンをクリックして、スタートメニューから設定をクリックします。

2システムの「バージョン情報」のエリア(領域)をクリックします。
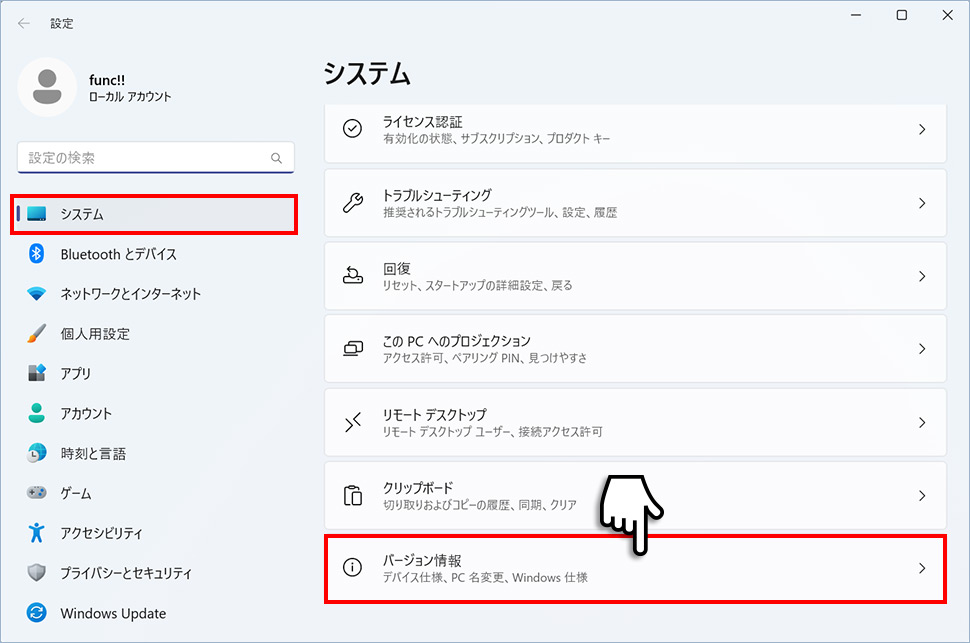
3バージョン情報から「デバイスマネージャー」のエリア(領域)をクリックします。
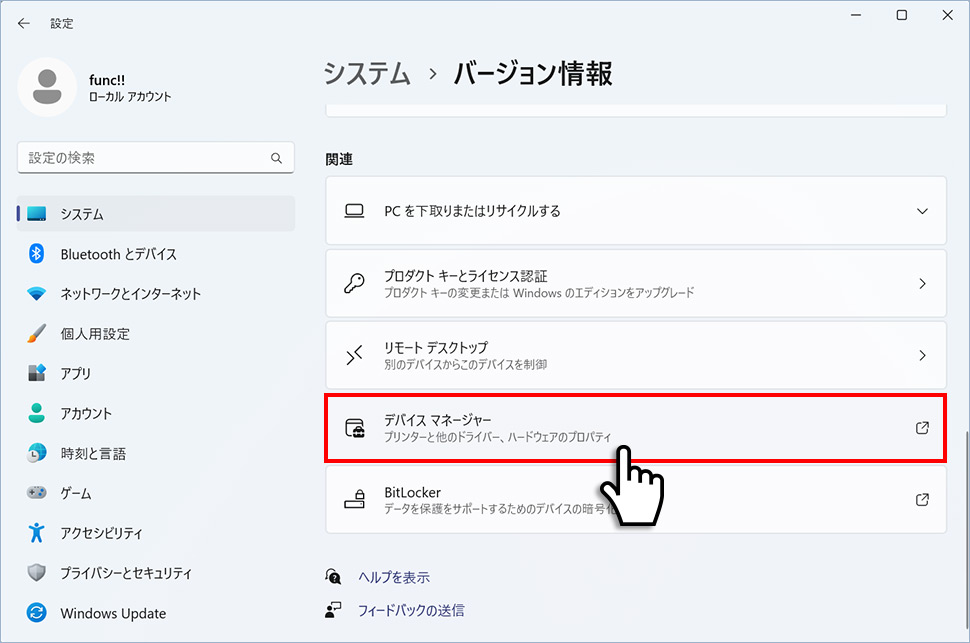
4デバイスマネージャーウィンドウが表示されます。
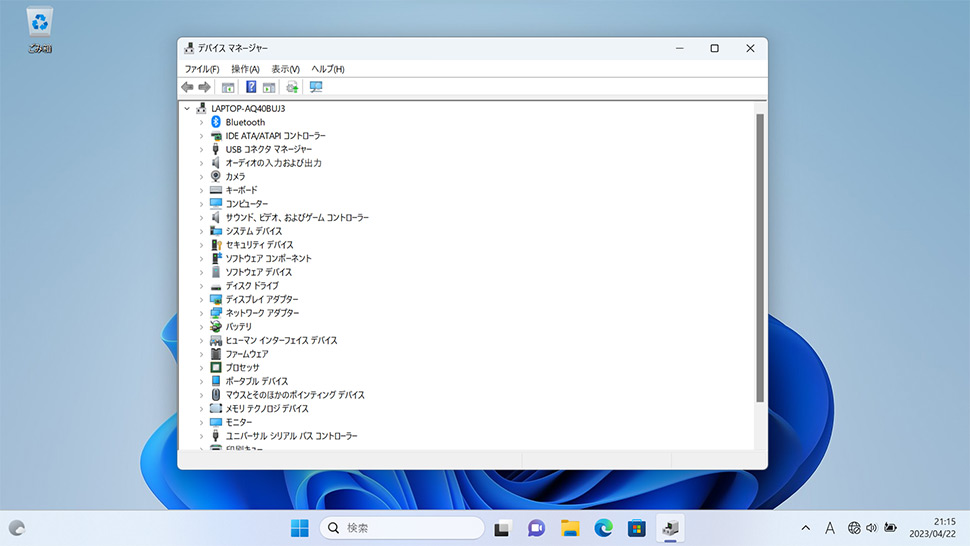
コントロールパネルから開く
1画面下の スタートボタンをクリックして、スタートメニューから「すべてのアプリ」をクリックします。
スタートボタンをクリックして、スタートメニューから「すべてのアプリ」をクリックします。

2すべてのアプリから、下にスクロールさせ「Windowsツール」をクリックします。

3Windowsツールから「コントロールパネル」をクリックします。

4コントロールパネルウィンドウの右上にある表示方法のプルダウンメニューから「大きいアイコン」をクリックします。
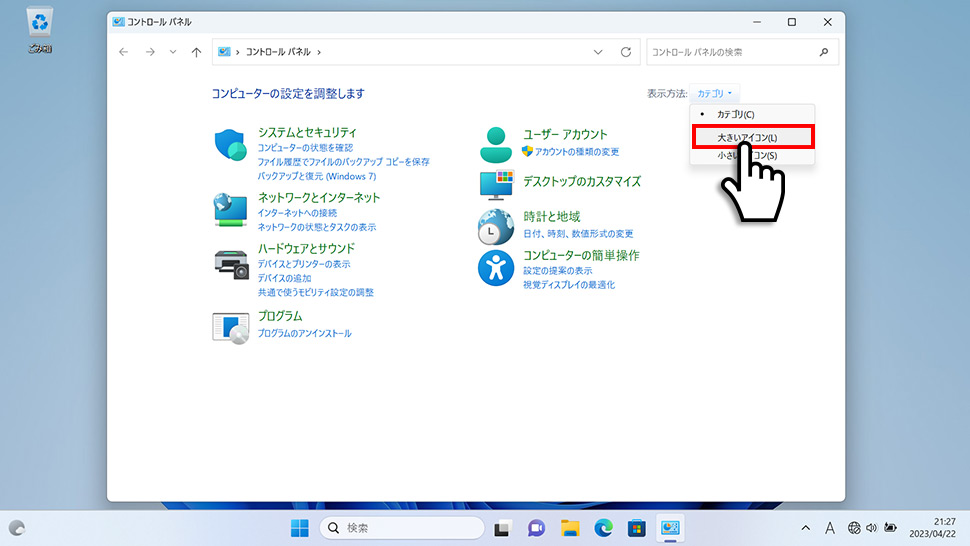
5大きいアイコンに表示変更されたら「デバイスマネージャー」をクリックします。
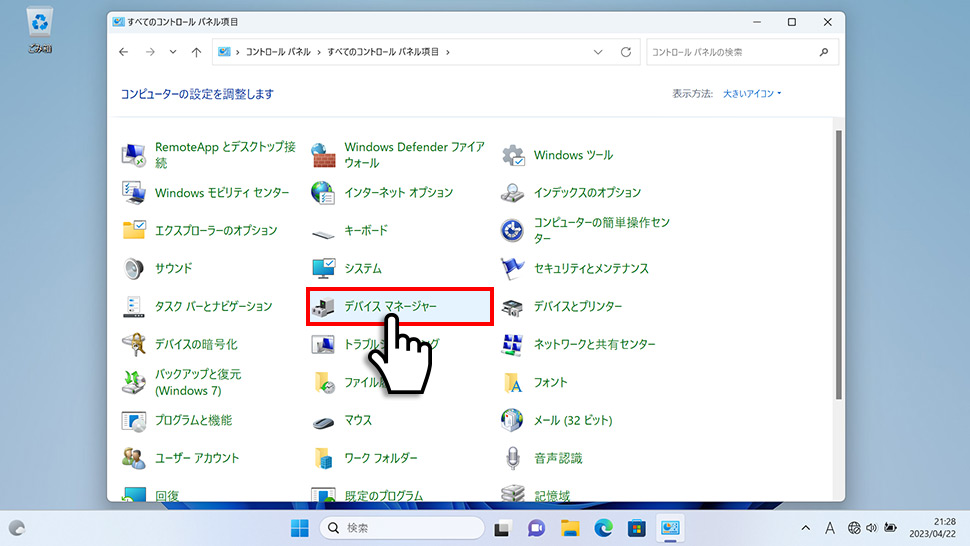
6デバイスマネージャーウィンドウが表示されます。
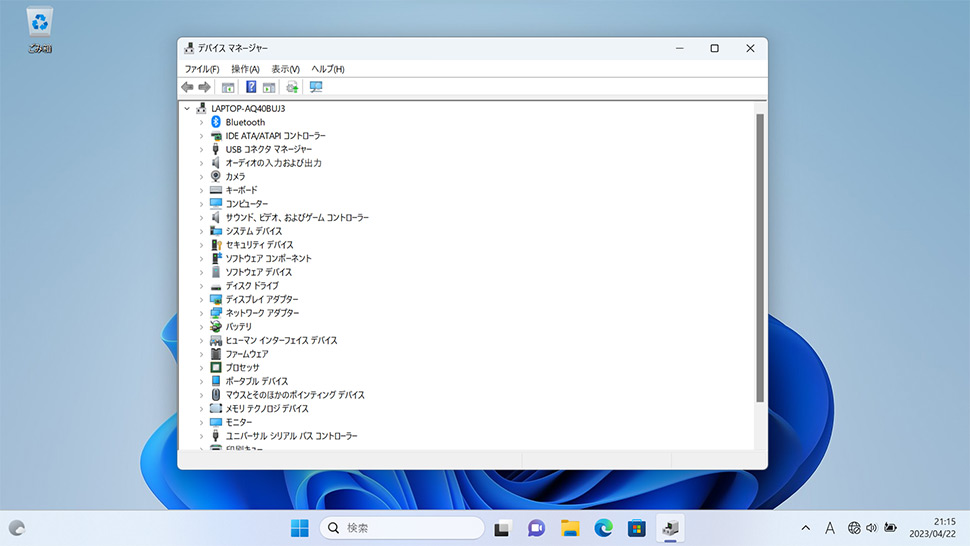
検索から開く
1画面下のタスクバーの検索ボックスに「デバイスマネージャー」と入力します。
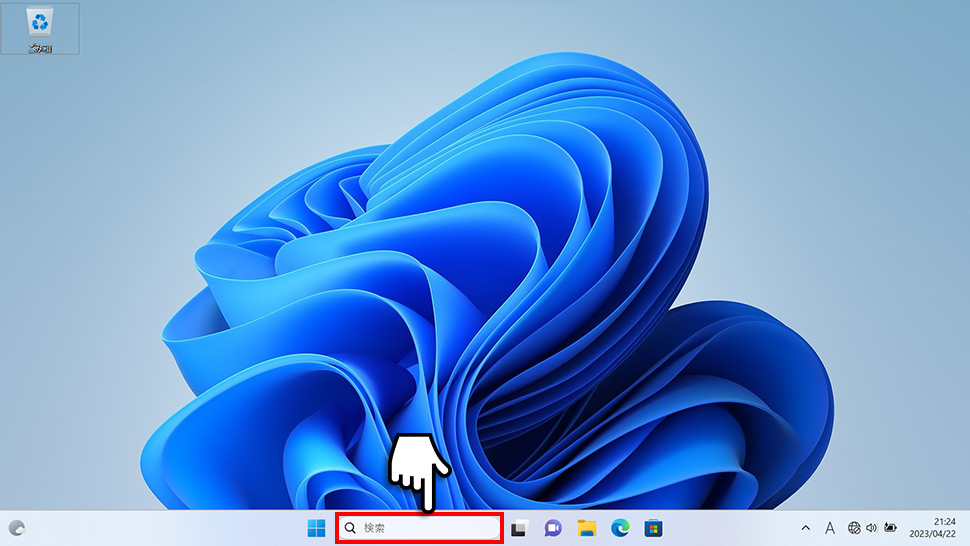
2検索結果が表示されたら「デバイスマネージャー」をクリックします。
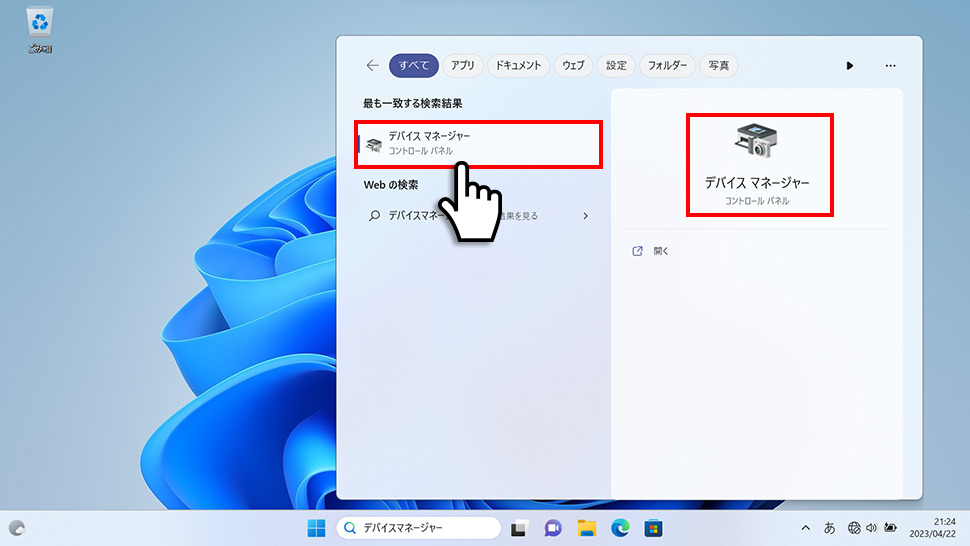
3デバイスマネージャーウィンドウが表示されます。
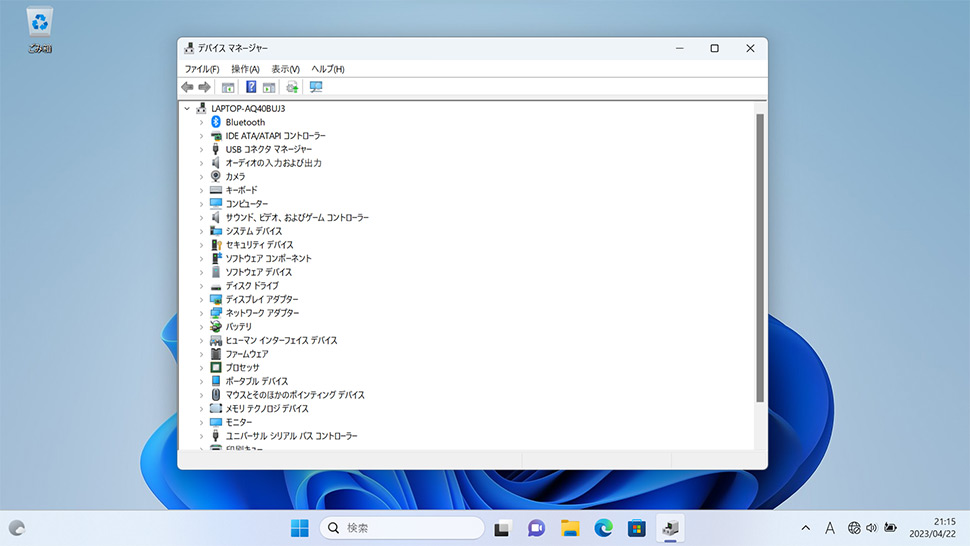
「ファイル名を指定して実行」から開く
1画面下の スタートボタンを右クリックして表示されたメニューから「ファイル名を指定して実行」をクリックします。
スタートボタンを右クリックして表示されたメニューから「ファイル名を指定して実行」をクリックします。
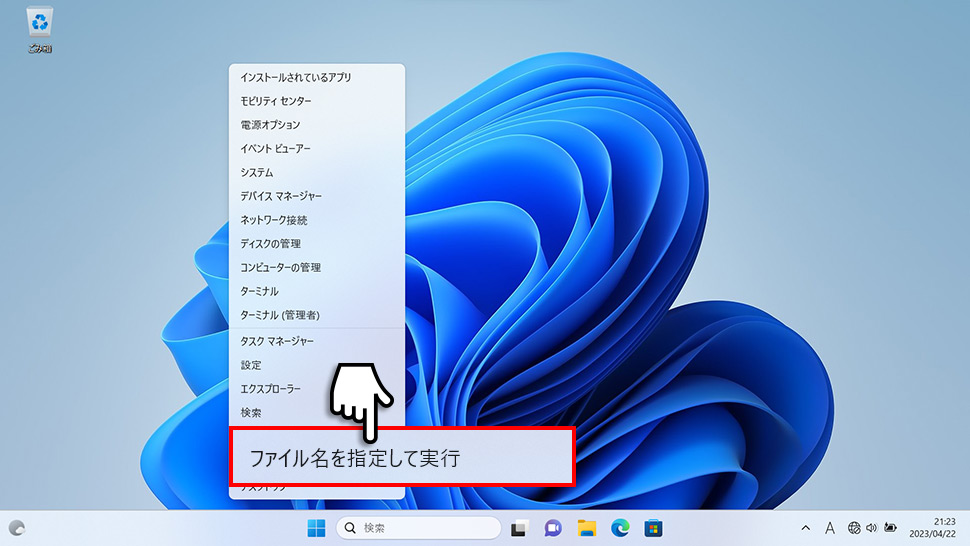
2「ファイル名を指定して実行」ウィンドウが表示されるの「devmgmt.msc」と入力して「OK」ボタンをクリックします。
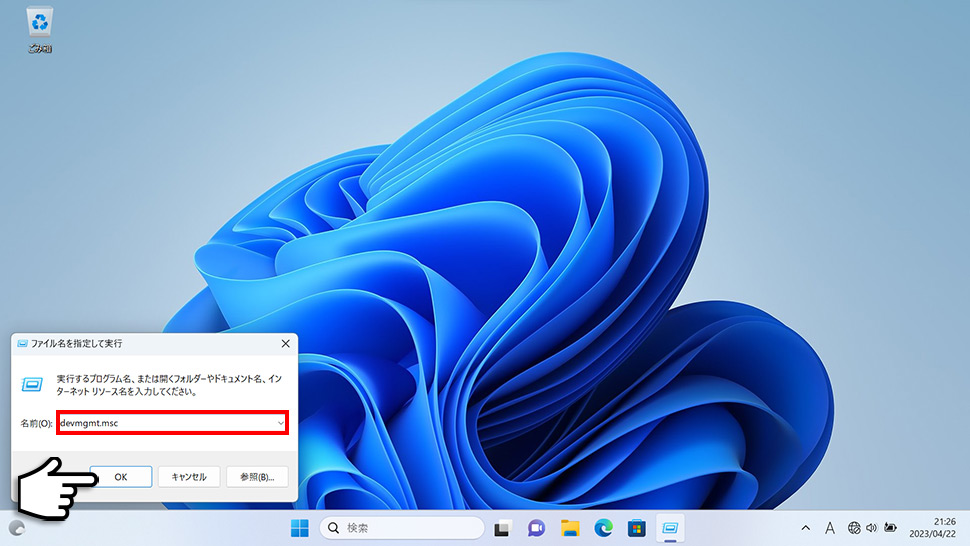
3デバイスマネージャーウィンドウが表示されます。
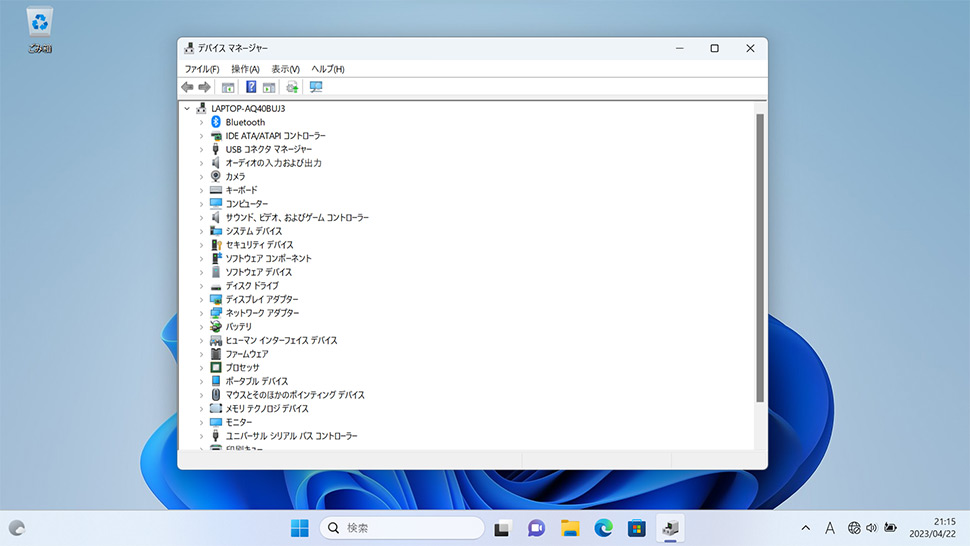
「ファイル名を指定して実行」ウィンドウはキーボードのWin + Rを同時に押すことで表示されることもできます。

デスクトップにデバイスマネージャーアイコンを配置する
1画面下の スタートボタンをクリックして、スタートメニューから「すべてのアプリ」をクリックします。
スタートボタンをクリックして、スタートメニューから「すべてのアプリ」をクリックします。

2すべてのアプリから、下にスクロールさせ「Windowsツール」をクリックします。

3Windowsツールから「コントロールパネル」をクリックします。

4コントロールパネルウィンドウの右上にある表示方法のプルダウンメニューから「大きいアイコン」をクリックします。
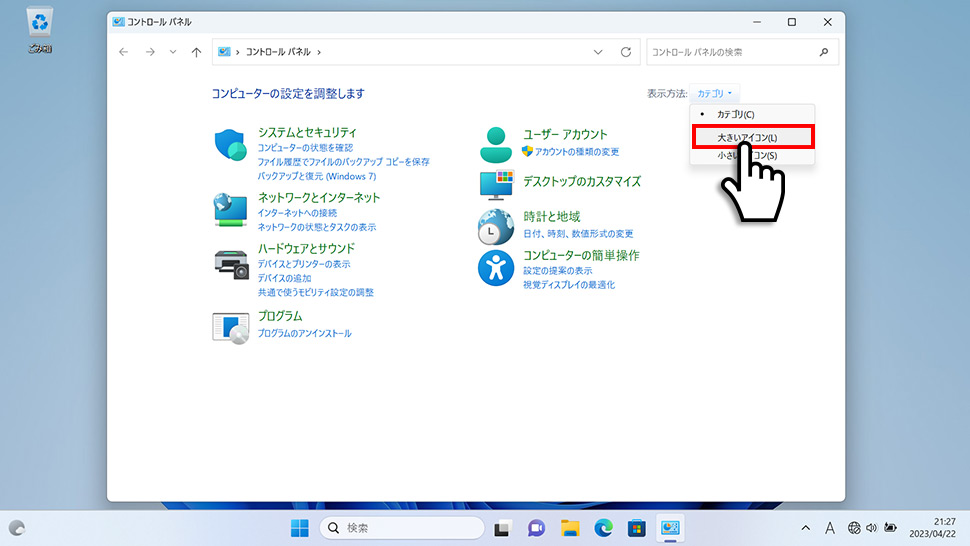
5大きいアイコンに表示変更されたら「デバイスマネージャー」を右クリックして表示されたメニューから「ショートカットの作成」をクリックします。「ここにショートカットを作成することはできません。デスクトップ上に作成しますか?」とアラートが表示されるので「はい」をクリックします。
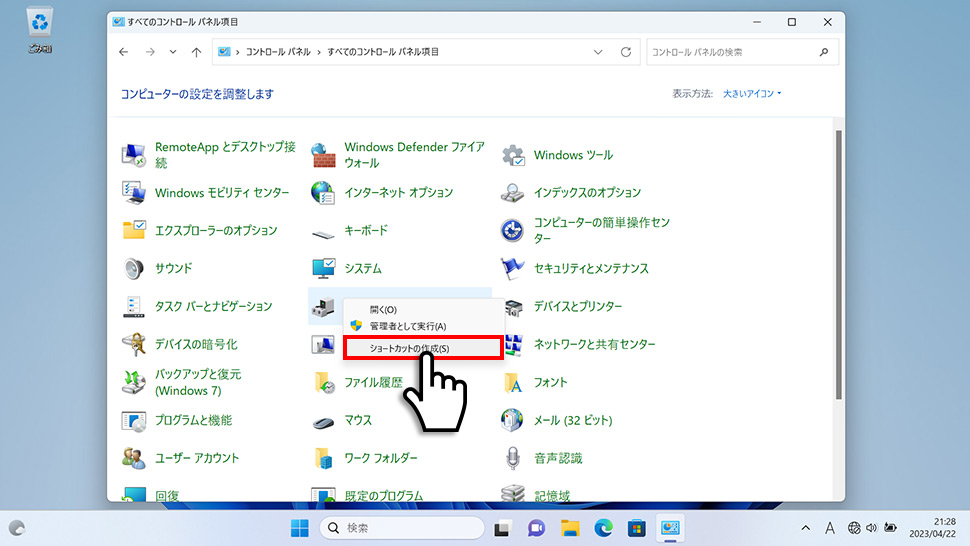
6デスクトップに「デバイスマネージャー」のショートカットアイコンが配置されました。
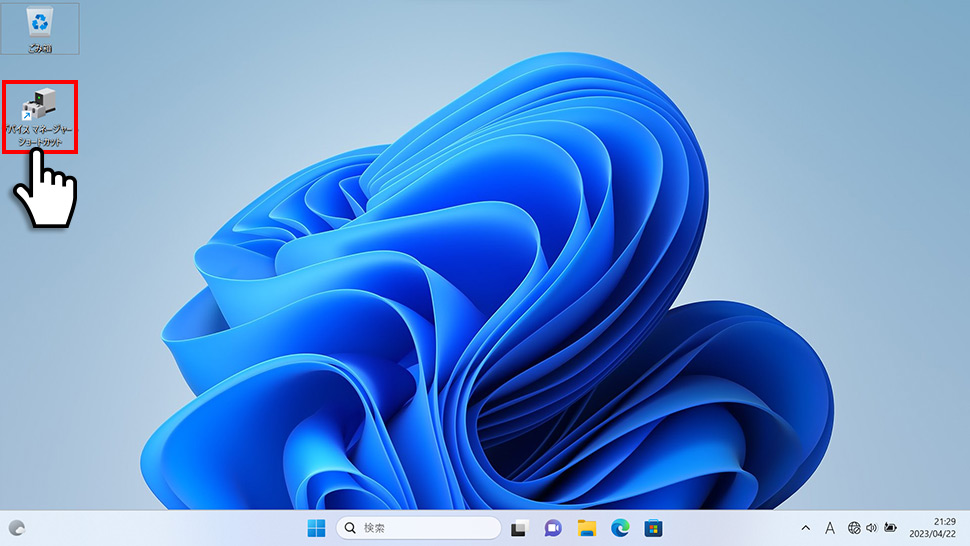
- 【Windows11】 スクリーンショットの撮り方(アクティブウィンドウ/範囲指定)
- 【Windows11】 グラフィックボードを確認する方法
- 【Windows11】 右クリックメニューを旧仕様に戻す方法
- 【Windows11】 タスクバーを自動的に隠す方法
- 【Windows11】 パソコンのIPアドレスを確認する方法
- 【Windows11】 タスクバーのアイコンを左寄せにする方法
- 【Windows11】タスクバーの検索アイコンを表示・非表示にする方法
- 【Windows11】 インストールされているフォントを一覧で確認する方法
- 【Windows11】 ClearTypeでフォント(文字)を読みやすくする方法
- 【Windows11】 シャットダウンする方法 (スタートボタン・ショートカットキー)