【Windows11】 日付と時刻を手動で変更する方法

【Windows11】 日付と時刻を手動で変更する方法
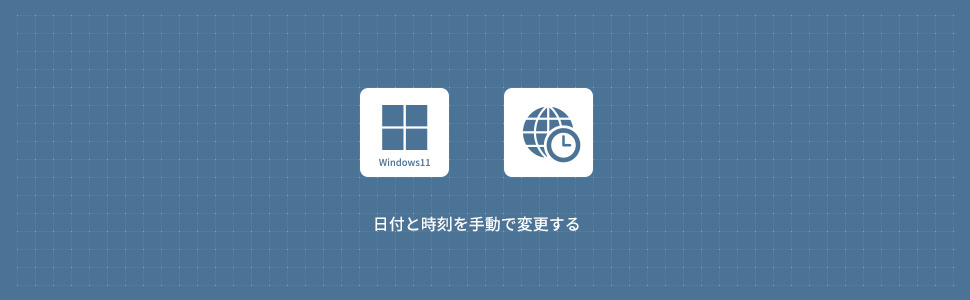
Windows11で日付と時刻を手動で変更する方法を解説します。日付と時刻は設定・コントロールパネルから手動で変更することができます。
Windows 11は、インターネットに接続されている場合、自動的に正確な日付と時刻を取得します。また、タイムゾーンの設定も自動的に行われます。
設定から日付と時刻を手動で変更する
1画面下の スタートボタンをクリックして、スタートメニューから設定をクリックします。
スタートボタンをクリックして、スタートメニューから設定をクリックします。

2設定から「時刻と言語」をクリックします。
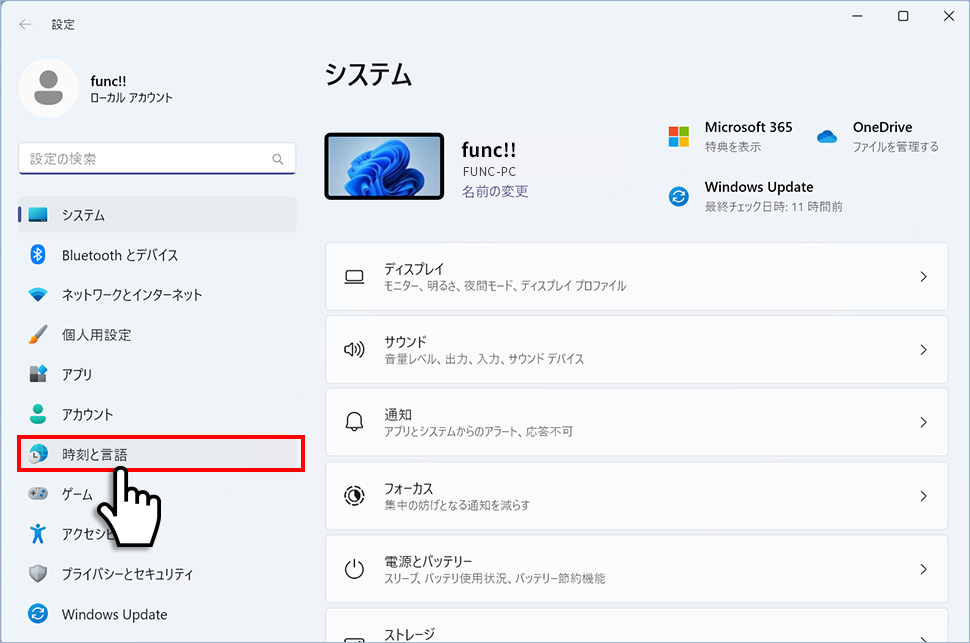
3時刻と言語から「日付と時刻」のエリア(領域)をクリックします。
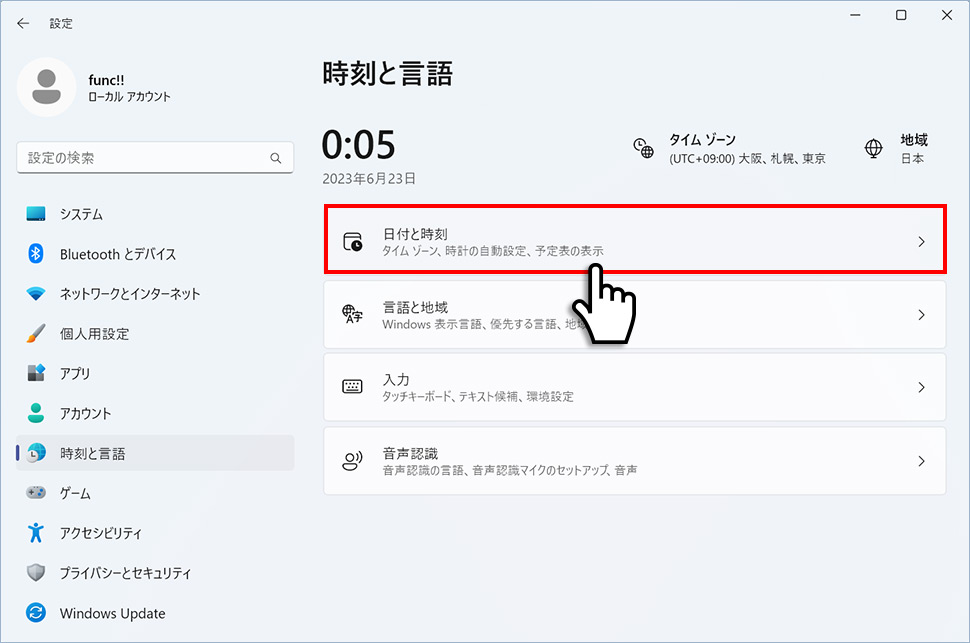
4日付と時刻から、時刻を自動的に設定するの右側にあるスイッチを「オフ」にします。
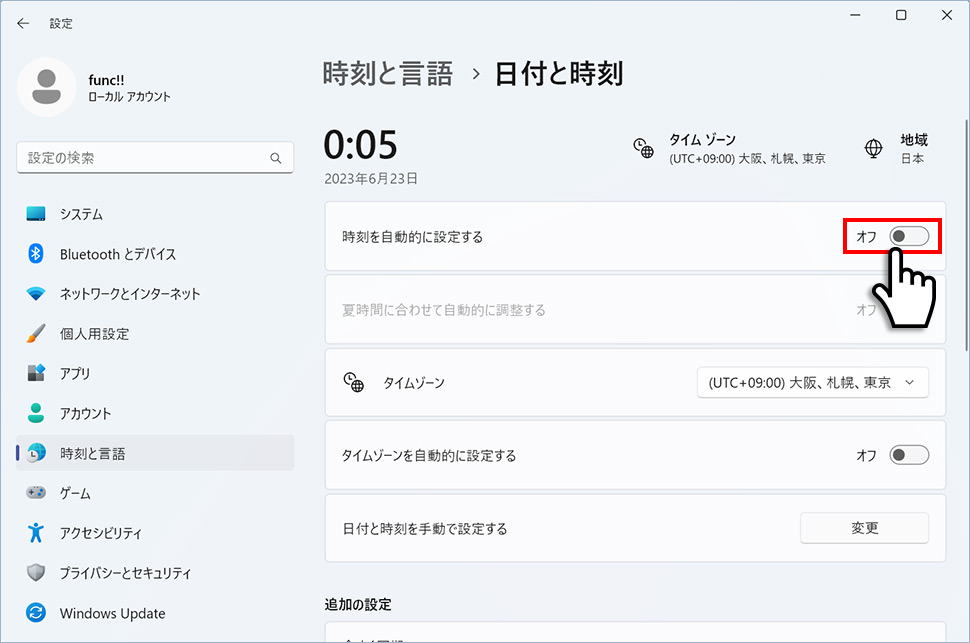
5続いて日付と時刻を手動で設定するの右側にある「変更」ボタンをクリックします。
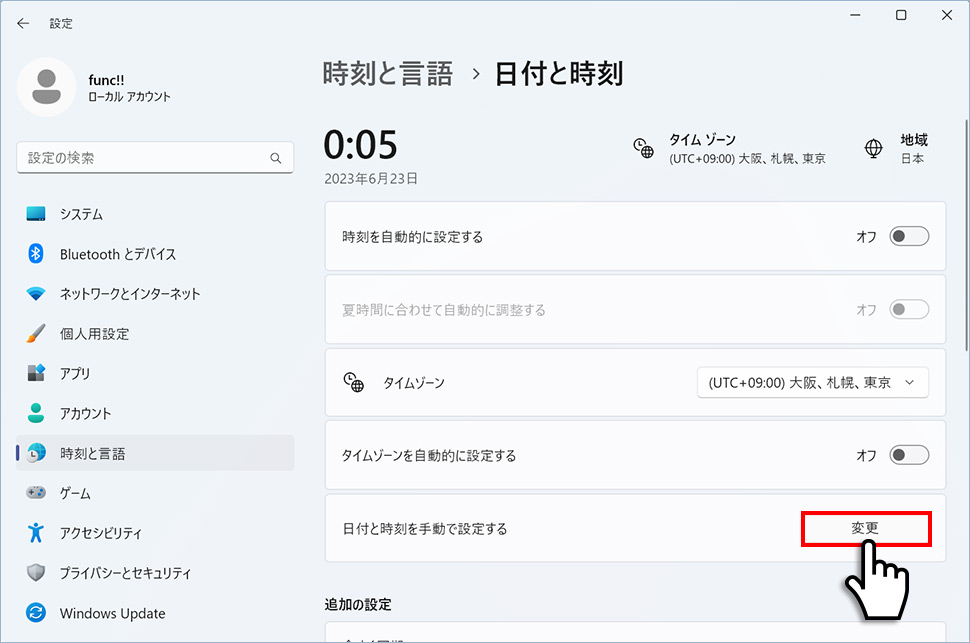
6日付と時刻の変更ウィンドウが表示されるので日付と時刻を設定して「変更」ボタンをクリックして変更します。
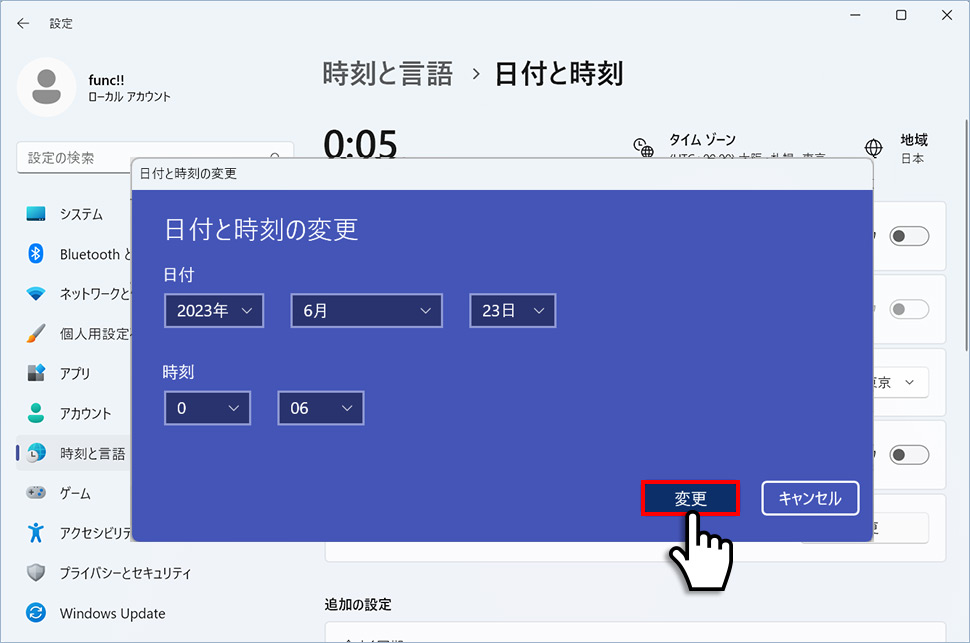
コントロールパネルから日付と時刻を手動で変更する
1画面下の スタートボタンをクリックして、スタートメニューから「すべてのアプリ」をクリックします。
スタートボタンをクリックして、スタートメニューから「すべてのアプリ」をクリックします。

2すべてのアプリから、下にスクロールさせ「Windowsツール」をクリックします。

3Windowsツールから「コントロールパネル」をクリックします。

4コントロールパネルから「時計と地域」をクリックします。
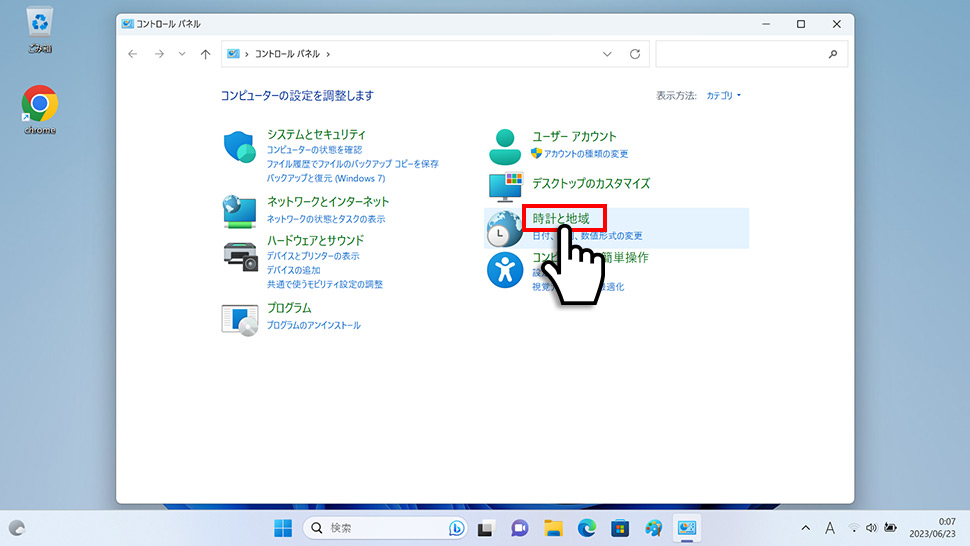
5時計と地域から「日付と時刻の設定」をクリックします。
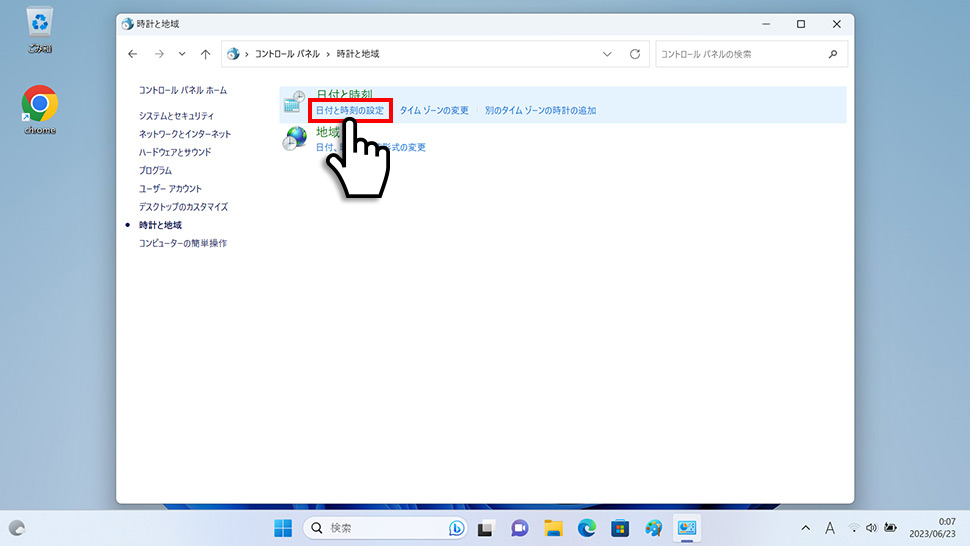
6日付と時刻ウィンドウが表示されるので「日付と時刻の設定」ボタンをクリックします。
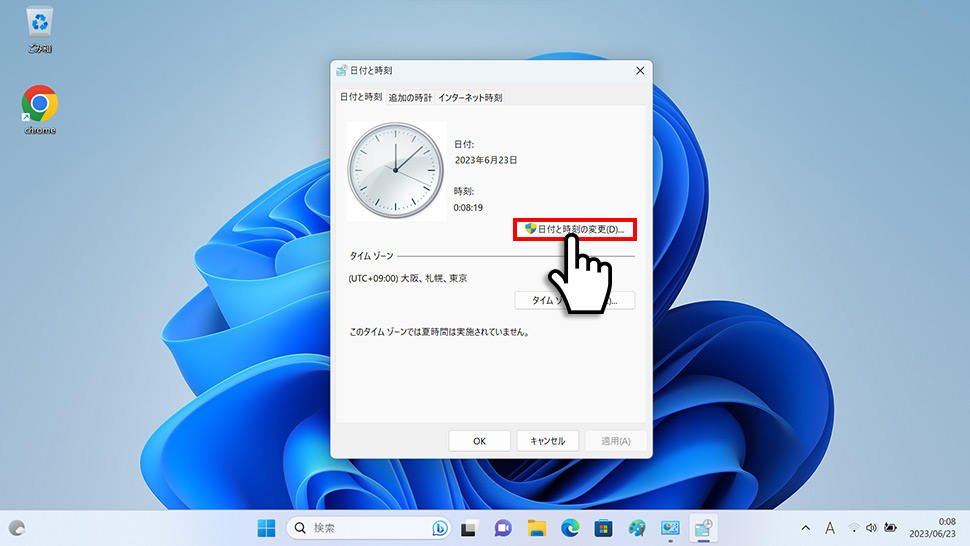
7日付と時刻の設定ウィンドウが表示されるので日付と時刻を設定して「OK」ボタンをクリックして変更します。
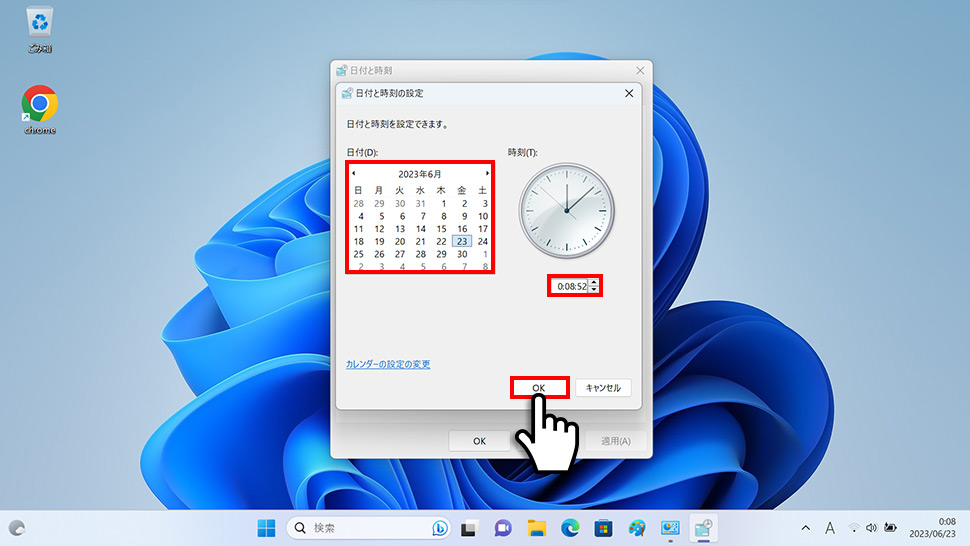
- 【Windows11】 グラフィックボードを確認する方法
- 【Windows11】 右クリックメニューを旧仕様に戻す方法
- 【Windows11】 タスクバーを自動的に隠す方法
- 【Windows11】 パソコンのIPアドレスを確認する方法
- 【Windows11】 タスクバーのアイコンを左寄せにする方法
- 【Windows11】タスクバーの検索アイコンを表示・非表示にする方法
- 【Windows11】 インストールされているフォントを一覧で確認する方法
- 【Windows11】 ClearTypeでフォント(文字)を読みやすくする方法
- 【Windows11】 シャットダウンする方法 (スタートボタン・ショートカットキー)
- 【Windows11】 通知を消す・オフにする方法


