【Windows10】 IMEパッドの出し方・使い方


【Windows10】 IMEパッドの出し方・使い方

ショートカットキーから表示させる方法
1タスクバー右側のIMEアイコンが の状態でキーボードの Ctrl+F10、またはCtrl+変換キーを同時に押下すると、IMEショートカットメニューが表示されます。
の状態でキーボードの Ctrl+F10、またはCtrl+変換キーを同時に押下すると、IMEショートカットメニューが表示されます。
IMEアイコンが の場合はショートカットキーを押下してもIMEショートカットメニューは表示されません。
の場合はショートカットキーを押下してもIMEショートカットメニューは表示されません。
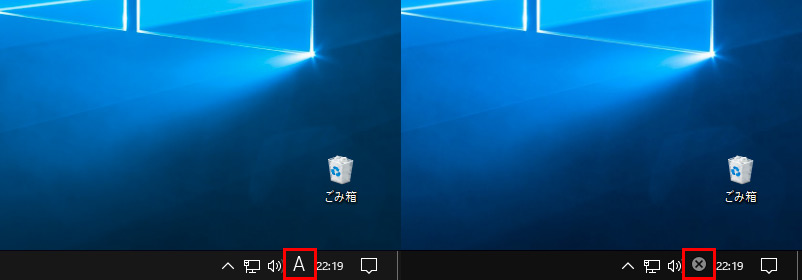
2IMEショートカットメニューからIMEパッドをクリックするとIMEパッドが表示されます。
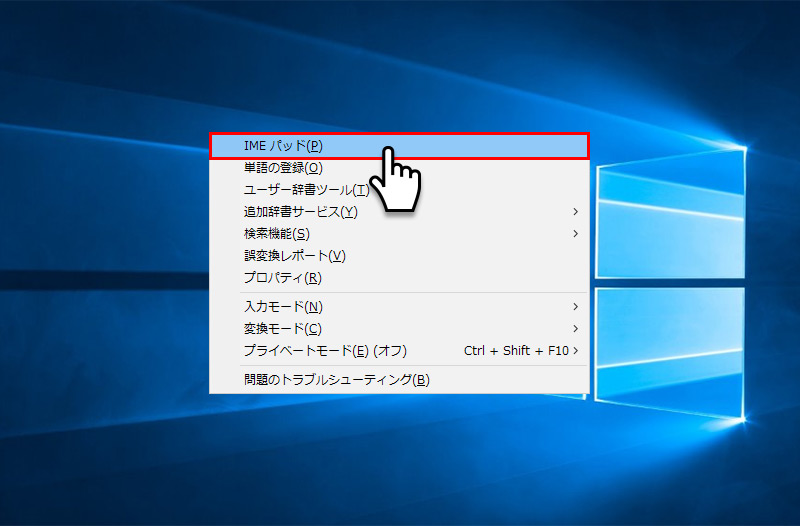
タスクバーから表示させる方法
1タスクバー右側のIMEアイコンが の状態で、アイコンを右クリックするとIMEメニューが表示されます。
の状態で、アイコンを右クリックするとIMEメニューが表示されます。
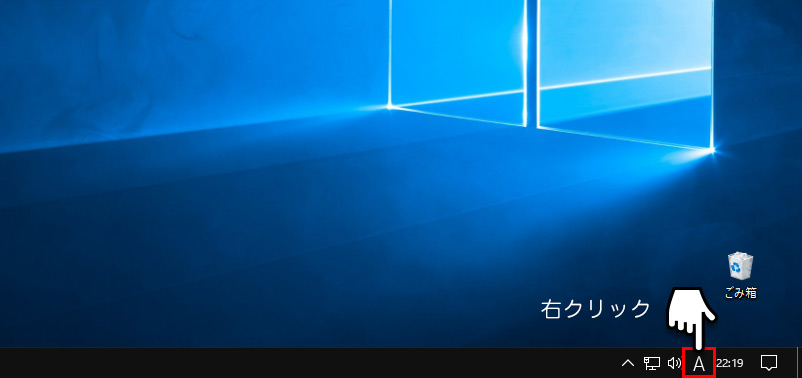
2IMEメニューからIMEパッドをクリックするとIMEパッドが表示されます。
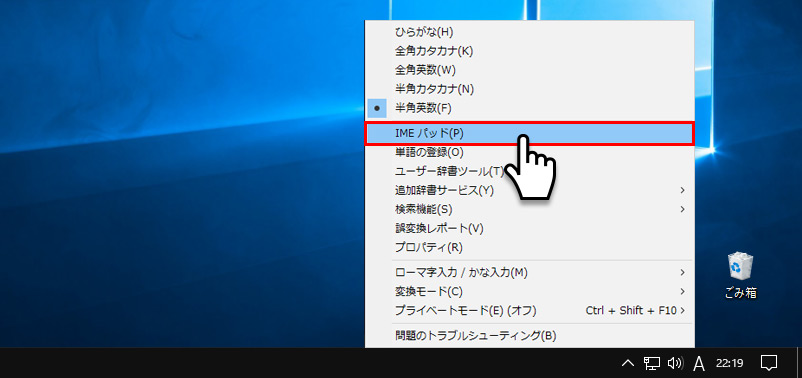
IMEツールバーから表示させる方法
IMEツールバー(言語バー)が表示されている場合はツールバーの をクリッククリックするとIMEパッドが表示されます。
をクリッククリックするとIMEパッドが表示されます。
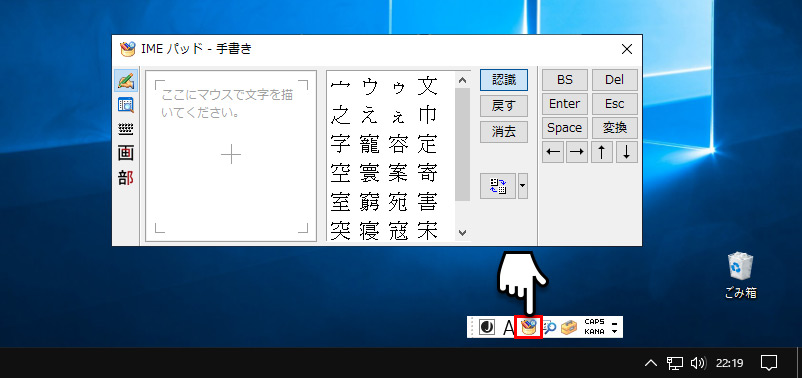
IMEパッドの使い方
手書
IMEパッドを言えばこの機能という感じで、特に使う機会が多いのが手書機能でしょう。
ここにマウスで文字を描いてください。というエリアにマウスで特定したい漢字を手書の要領で描きます。
文字を書いていく段階で、右側に候補となる漢字が表示されます。漢字が特定されたらクリックして入力します。
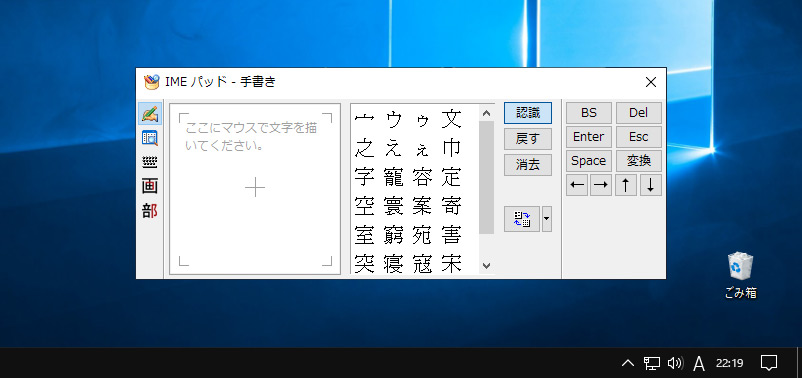
文字一覧
Unicode・シフトJS・JIS Xから文字を検索することができます。文字コードや絵文字などを検索する時に便利な機能です。
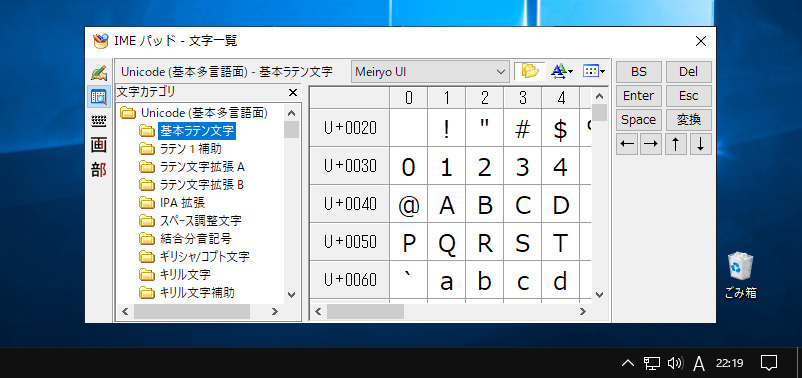
ソフトキーボード
ソフトキーボード機能はキーボードを使用せずに、マウスの操作だけで文字を入力することができます。あまり使用することはないと思いますが、キーボードが故障した時など、非常時に使える仮想キーボードです。
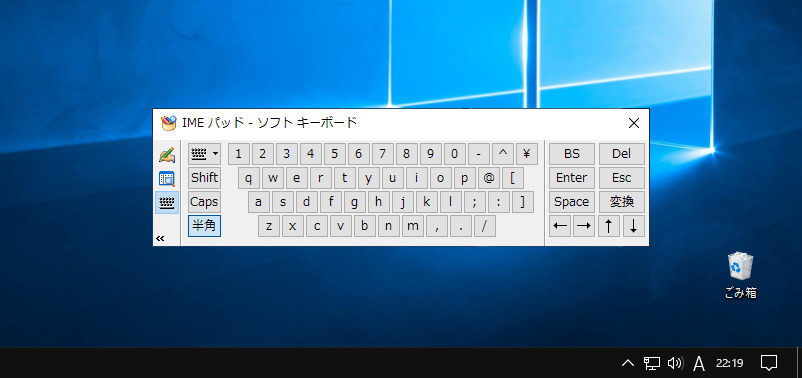
総画数
総画数から目的の漢字を特定することができます。

部首
画数順に表示された部首から、部首をクリックし、右側に表示された漢字から特定します。
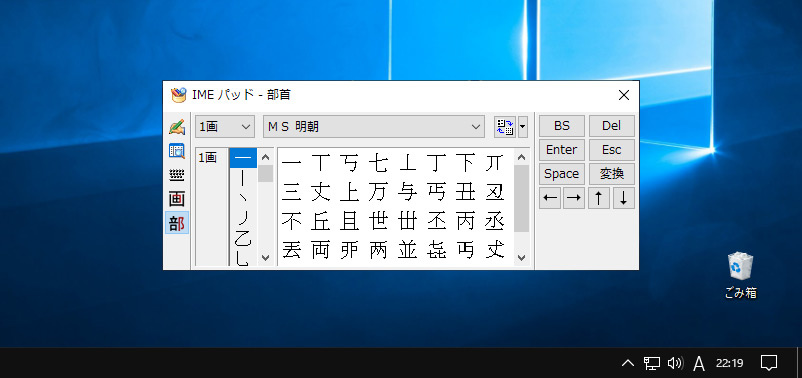
使い方は様々ですがIMEパッドで、読み方が分からない漢字も簡単に特定し入力することができます。読み方が分からない漢字があった時は活用してみましょう。以上、Windows10のIMEパッドの出し方・使い方でした。
- 【Windows10】 タスクバーの検索ボックスを非表示にする方法
- 【Windows10】 スクリーンショット(キャプチャー)を撮る方法
- 【Windows10】 デバイスマネージャーを表示する方法
- 【Windows10】 タスクバーのカラーを変更する方法
- 【Windows10】 自動でスリープ状態にさせない方法
- 【Windows10】 ユーザーアカウント名を変更する方法
- 【Windows10】 PCのスペック・グラフィックボードを確認する方法
- 【Windows10】 起動時のパスワード入力を省略する方法
- 【Windows10】 インストールした日付を調べる方法
- 【Windows10】 ごみ箱の自動削除期間を設定する方法


