【Windows10】 フォントがにじむ・汚いと感じた時の対処法


【Windows10】 フォントがにじむ・汚いと感じた時の対処法
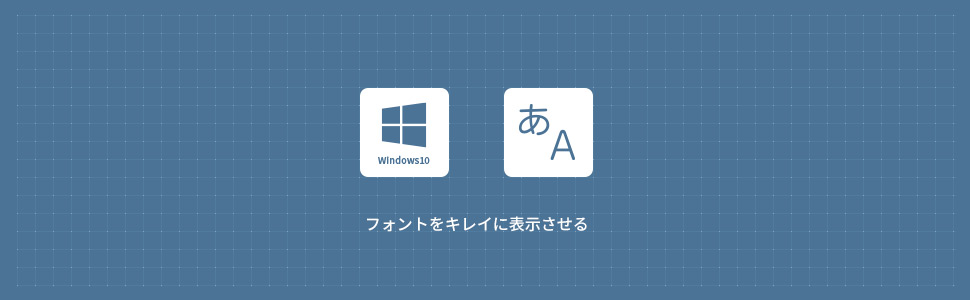
ClearTypeでフォントを調整する
1画面左下の スタートメニューから「 W 」の「Windowsシステムツール」を展開しコントロールパネルをクリックしコントロールパネルウィンドウを表示させます。
スタートメニューから「 W 」の「Windowsシステムツール」を展開しコントロールパネルをクリックしコントロールパネルウィンドウを表示させます。
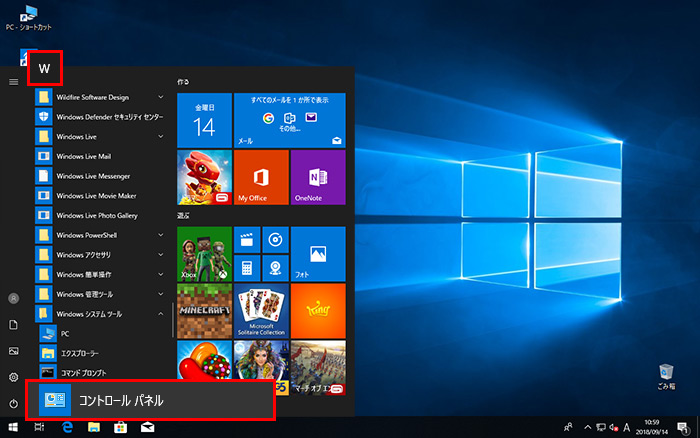
2コントロールパネルから デスクトップのカスタマイズをクリックします。
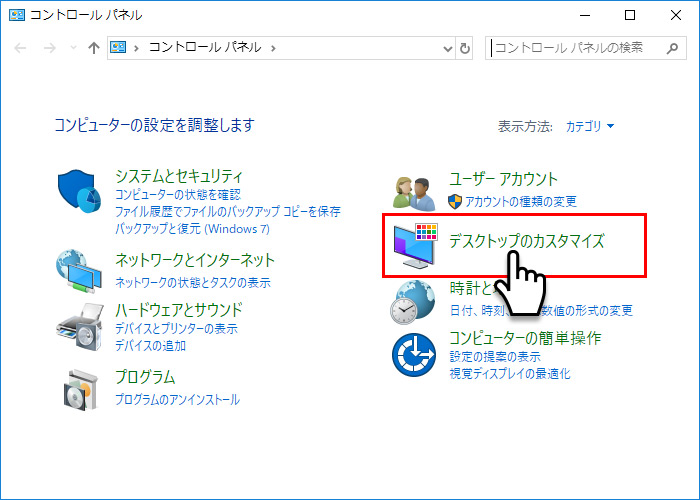
3デスクトップのカスタマイズから フォントをクリックします。
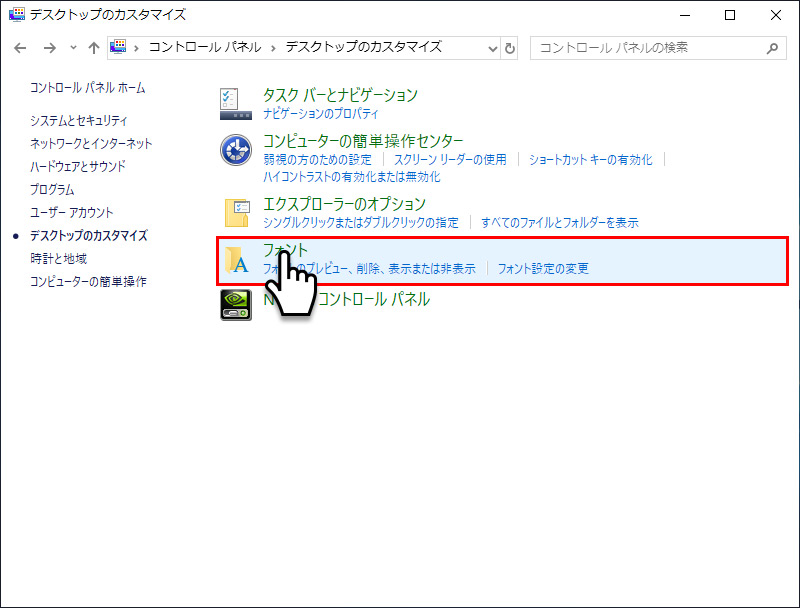
4フォントの左メニューからClearTypeテキストの調整をクリックします。
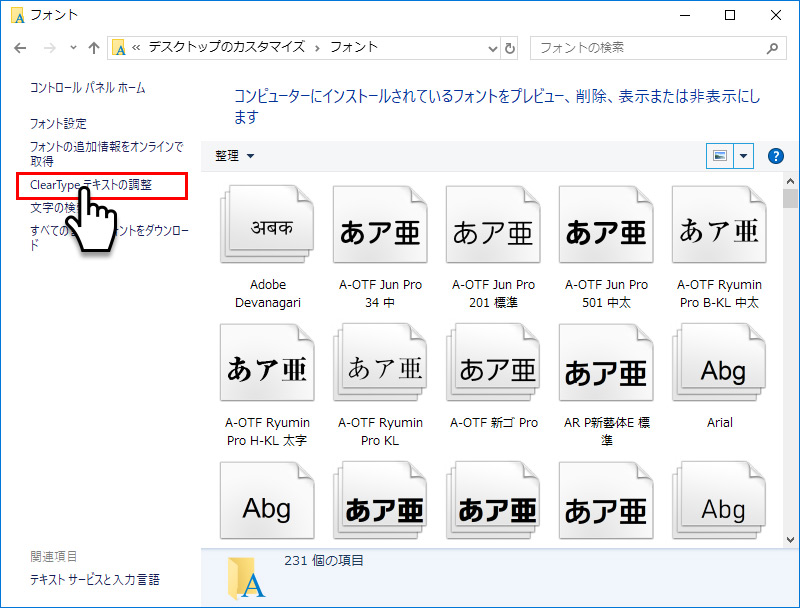
5 ClearTypeテキストチューナーが表示されますので、フォントの調整を行いたい場合は次へをクリックします。
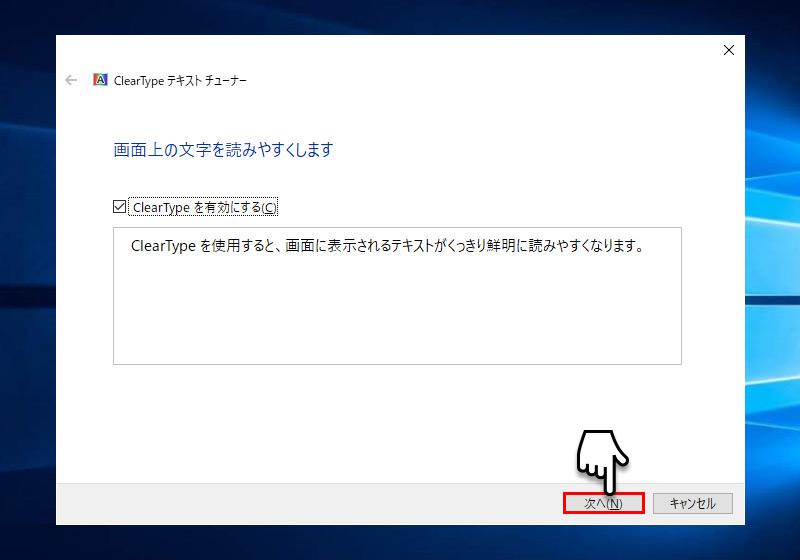
6 最も読みやすいテキストサンプルをクリックしてくださいのサンプルから読みやすいと感じるテキストをクリックします。この工程を5回繰り返します。
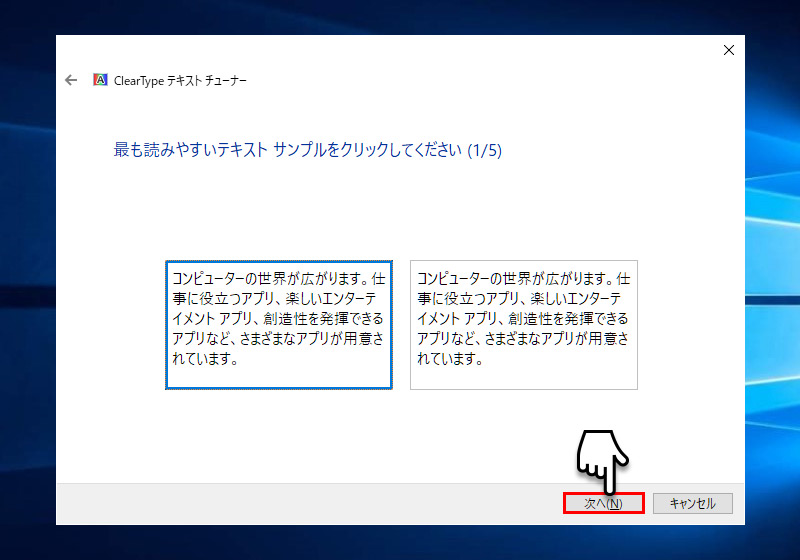
7 モニターのテキストの調整が完了したら完了をクリックします。これでフォントがにじむ・汚いといった症状が、ある程度キレイに改善されます。
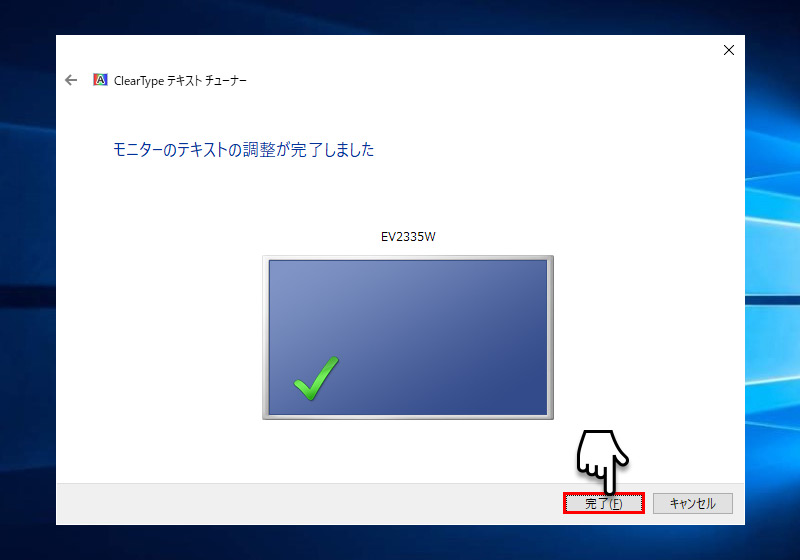
フリーソフトでシステムフォントを変更する
今までWindows7・Windows8/8.1を使用していた方は、システムフォントが変更になったことで表示に違和感を感じるものです。Windows7・Windows8/8.1のシステムフォントに変更したい場合はフリーソフトのWindows10 フォントが汚いので一発変更!でシステムフォントを変更することができます。
1ダウンロードサイトからWindows10 フォントが汚いので一発変更!を任意の場所にダウンロードします。
2ダウンロードした圧縮ファイルを解凍しFontChanger.exeをクリックして起動します。あとは、自分好みのシステムフォントをクリックすると、システムフォントが変更されます。
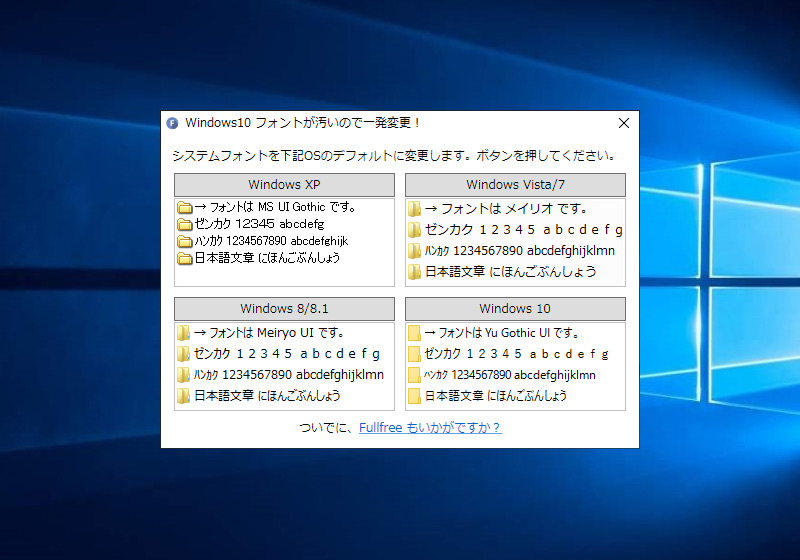
Windows7・Windows8/8.1に慣れてる方はMeiryo UIの方が見やすいのではないでしょうか。Yu Gothic UIは若干縦長でフォントがにじんで見える印象があります。
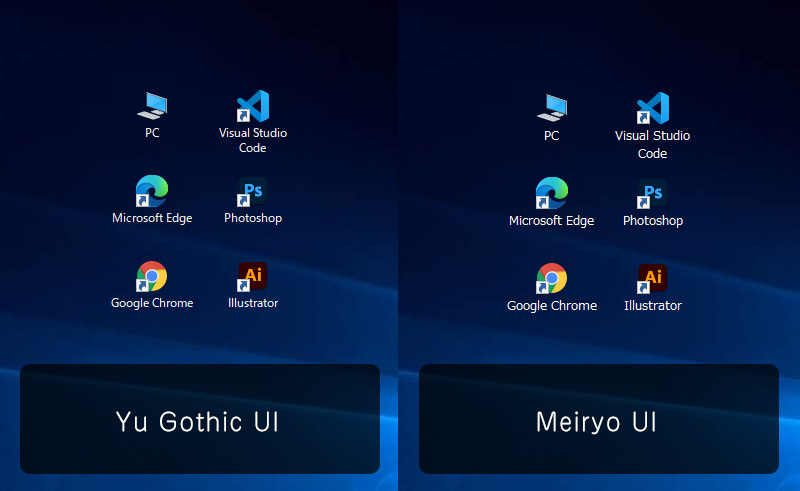
Windows10のフォントが汚い・見づらいといった時に参考にしてみてください。以上フォントがにじむ・汚いと感じた時の対処法でした。
- 【Windows10】 タスクバーの検索ボックスを非表示にする方法
- 【Windows10】 スクリーンショット(キャプチャー)を撮る方法
- 【Windows10】 デバイスマネージャーを表示する方法
- 【Windows10】 タスクバーのカラーを変更する方法
- 【Windows10】 自動でスリープ状態にさせない方法
- 【Windows10】 ユーザーアカウント名を変更する方法
- 【Windows10】 PCのスペック・グラフィックボードを確認する方法
- 【Windows10】 起動時のパスワード入力を省略する方法
- 【Windows10】 インストールした日付を調べる方法
- 【Windows10】 ごみ箱の自動削除期間を設定する方法


