【Windows10】 32ビット版か64ビット版かを確認する方法


【Windows10】 32ビット版か64ビット版かを確認する方法
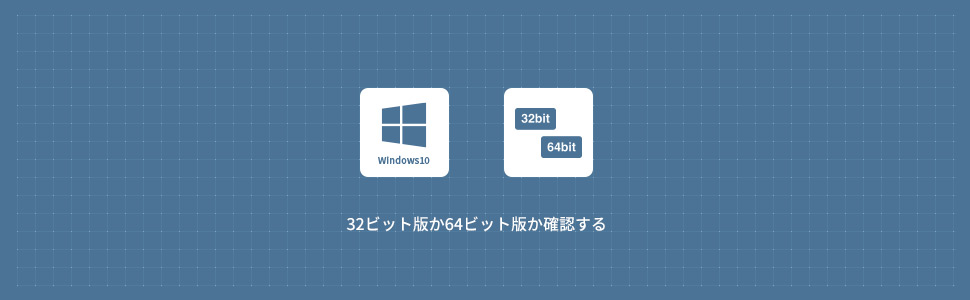
使用しているWindows10が32ビット版か64ビット版かを確認する方法を解説します。ビットとは、コンピューターが扱うデータの最小単位のことで、64ビットの方がはるかに大きなデータを扱うことができます。また、扱えるメモリ容量・ディスク容量の違いや、64ビット版対応のソフトウェアの普及などで、現在では64ビット版のWindows10がスタンダードとなっています。
1
スタートメニューから確認する方法
1画面左下の アイコンをクリックし、スタートメニューから
アイコンをクリックし、スタートメニューから 設定をクリックします。
設定をクリックします。
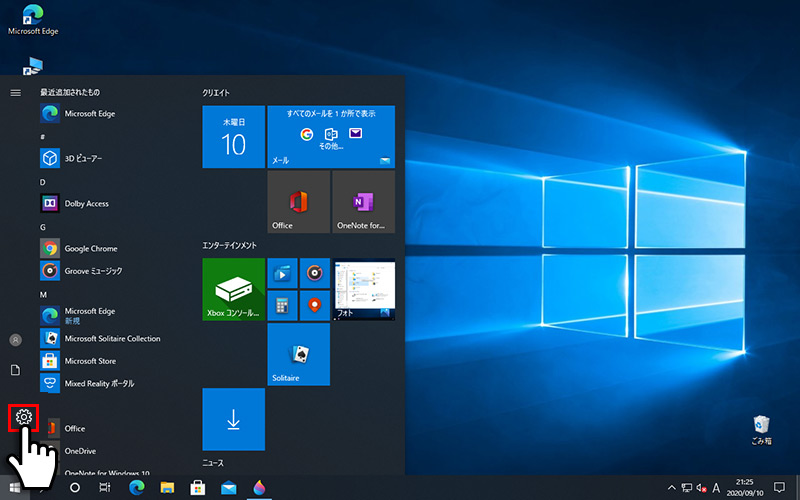
2Windowsの設定画面からシステムをクリックします。
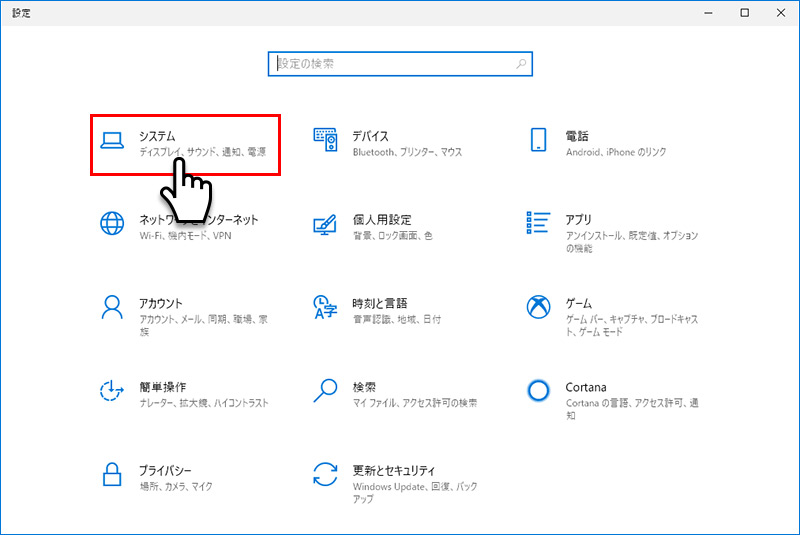
3左メニュー下部のバージョン情報をクリックし、デバイスの仕様までスクロールさせると、32ビットか64ビットか確認することができます。
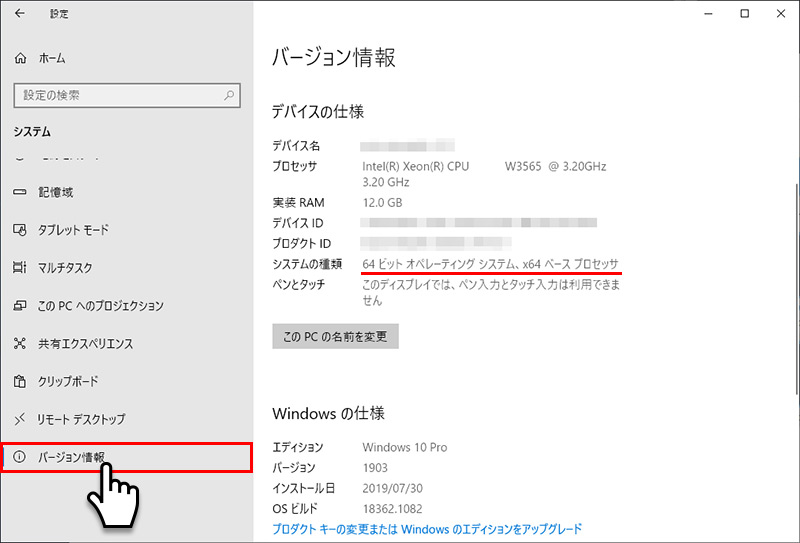
2
検索フォームから確認する方法
1タスクバー左側の アイコンをクリックします。
アイコンをクリックします。
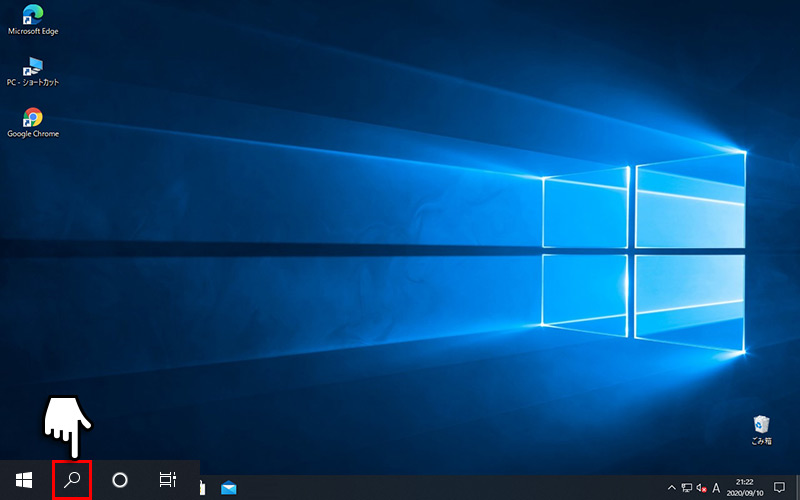
2検索フォームにバージョンと入力します。
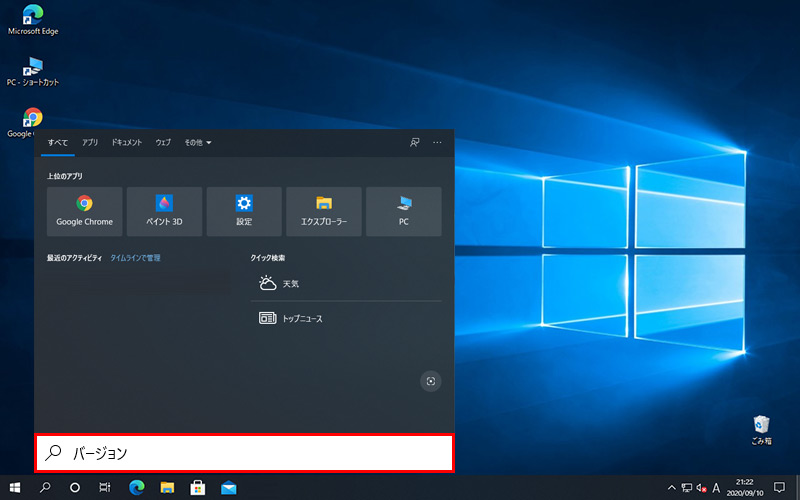
332ビットと64ビットのどちらのバージョンのWindowsかを確かめるをクリックします。
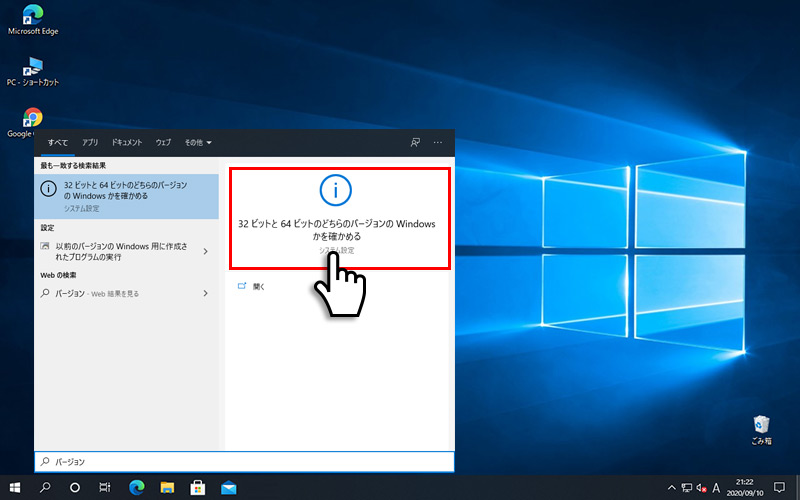
4バージョン情報ウィンドウのでデバイスの仕様までスクロールさせると、32ビットか64ビットか確認することができます。
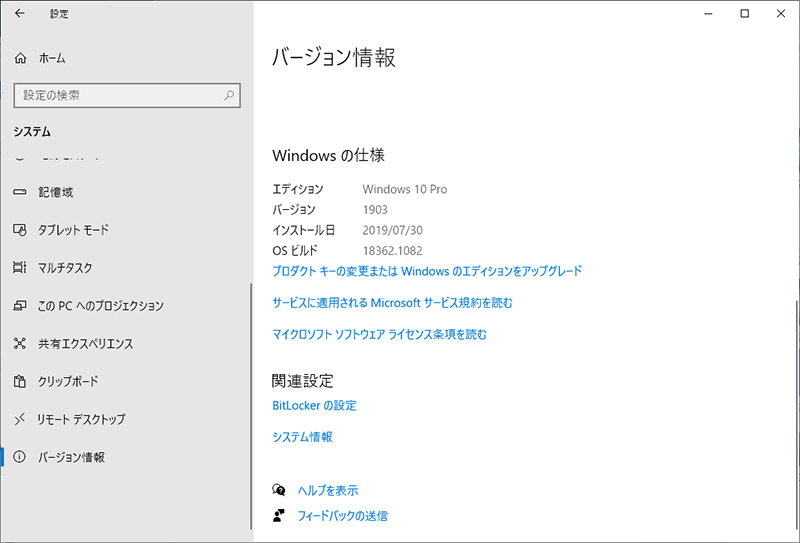
3
コントロールパネルから確認する方法
1画面左下の スタートメニューから「 W 」の「Windowsシステムツール」を展開しコントロールパネルをクリックしコントロールパネルウィンドウを表示させます。
スタートメニューから「 W 」の「Windowsシステムツール」を展開しコントロールパネルをクリックしコントロールパネルウィンドウを表示させます。
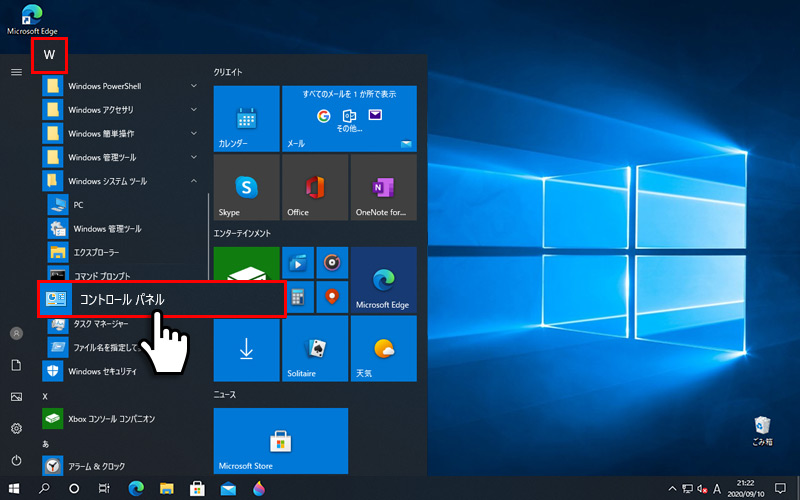
2システムとセキュリティをクリックします。
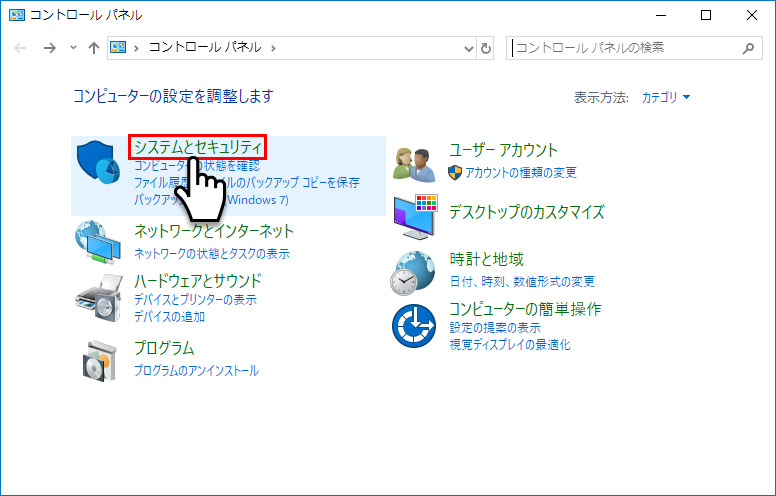
3システムをクリックします。
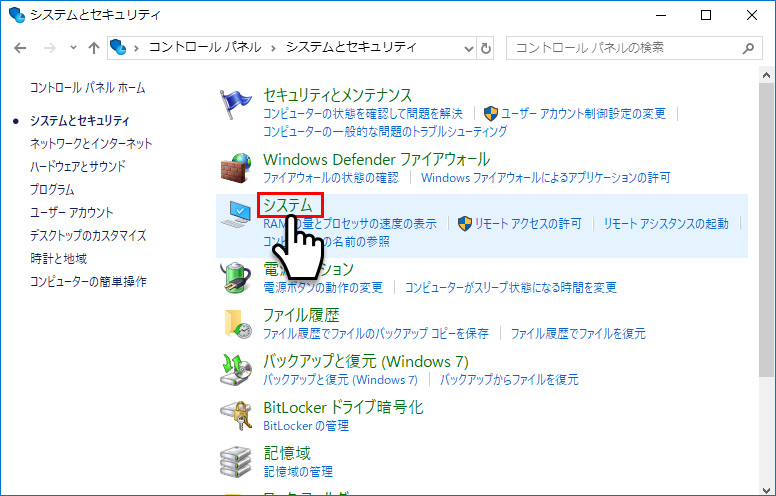
4システムの種類から32ビットか64ビットか確認することができます。
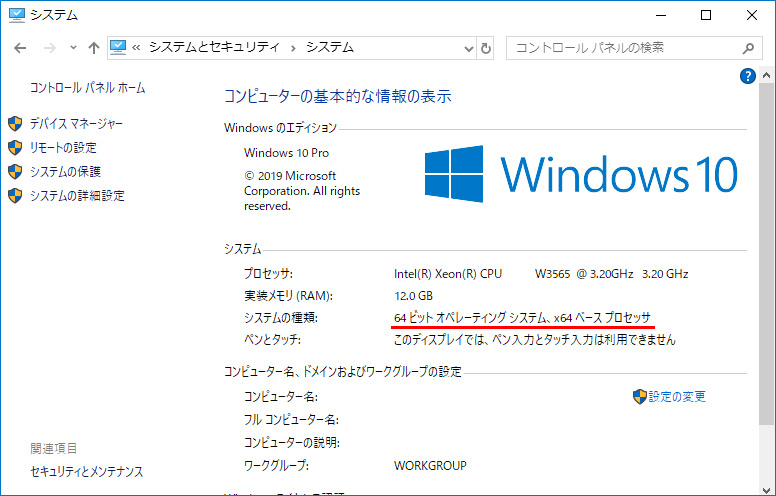
windows10
- 【Windows10】 タスクバーの検索ボックスを非表示にする方法
- 【Windows10】 スクリーンショット(キャプチャー)を撮る方法
- 【Windows10】 デバイスマネージャーを表示する方法
- 【Windows10】 タスクバーのカラーを変更する方法
- 【Windows10】 自動でスリープ状態にさせない方法
- 【Windows10】 ユーザーアカウント名を変更する方法
- 【Windows10】 PCのスペック・グラフィックボードを確認する方法
- 【Windows10】 起動時のパスワード入力を省略する方法
- 【Windows10】 インストールした日付を調べる方法
- 【Windows10】 ごみ箱の自動削除期間を設定する方法


