【Windows11】 ネットワークと共有センターの起動・開く方法

【Windows11】 ネットワークと共有センターの起動・開く方法
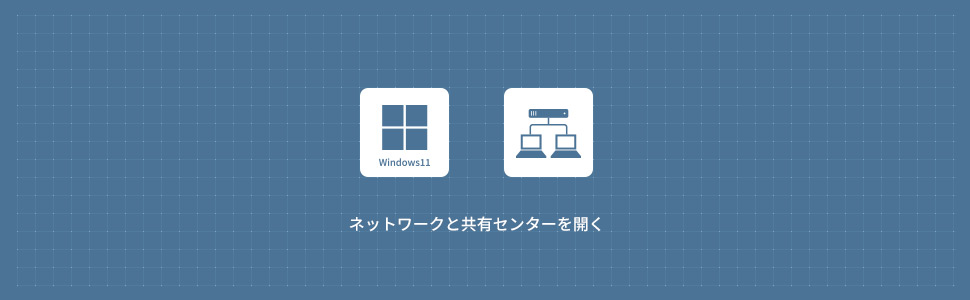
Windows11のネットワークと共有センターの場所・開く方法の解説記事です。ネットワークと共有センターでは、接続されたネットワークの種類や状態、IPアドレスなどの確認や、共有フォルダの作成、共有フォルダへのアクセス権限の設定なども行うことができます。
1
ネットワークと共有センターを起動・開く方法
1画面下のタスクバーより「検索(ルーペ)」をクリックします。

2検索ウィンドウが表示されますので、検索窓に「control」または「コントロールパネル」と入力します。検索結果が表示されたら「コントロールパネル」をクリックします。
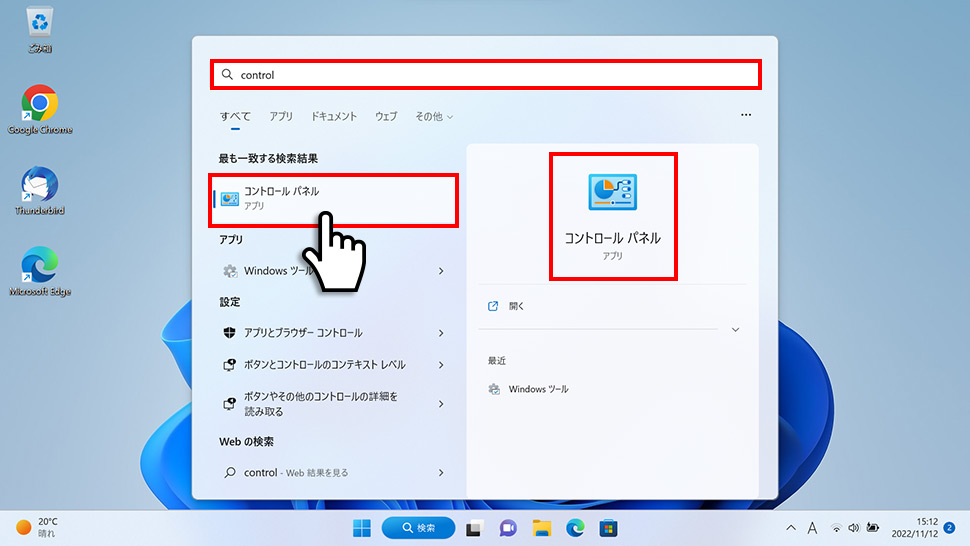
3コントロールパネルから「ネットワークとインターネット」をクリックします。
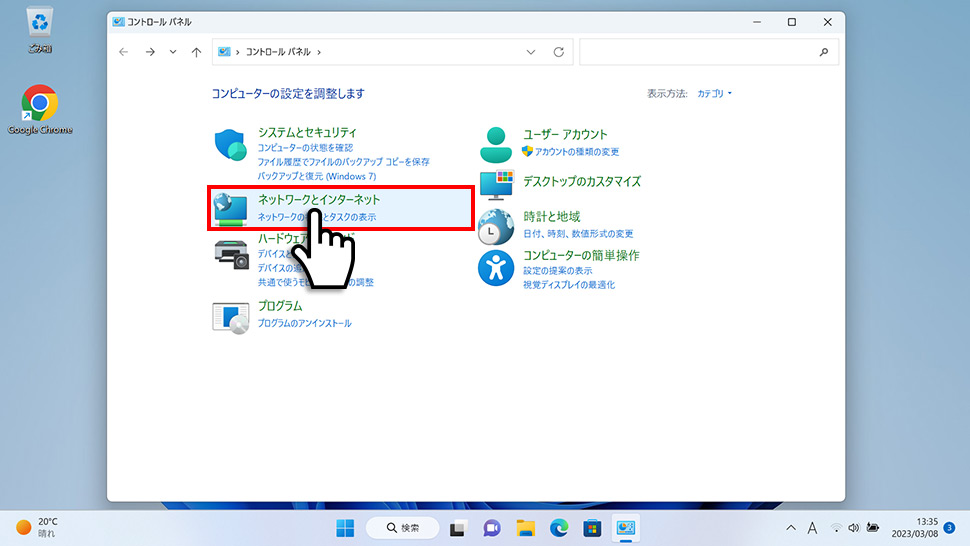
4ネットワークとインターネットから「ネットワークと共有センター」をクリックします。
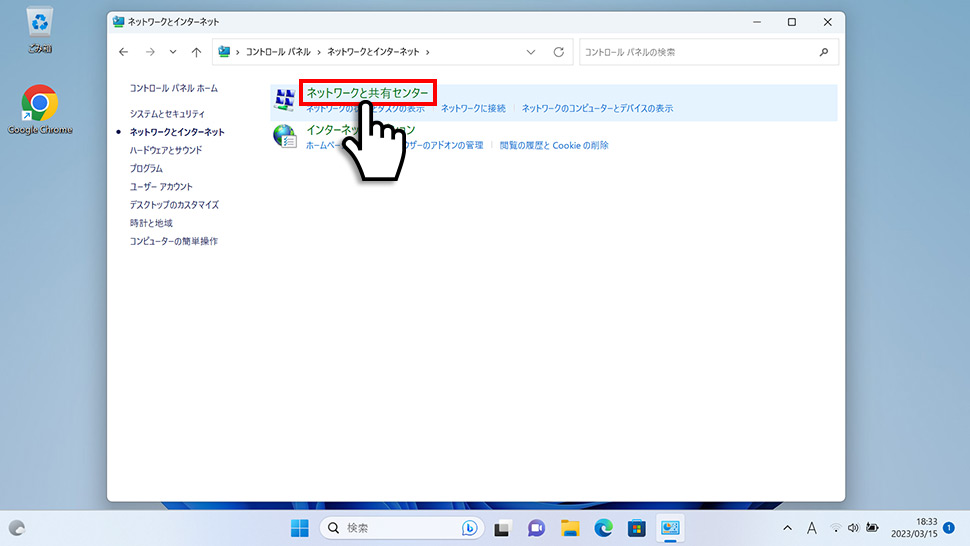
5ネットワークと共有センターのウィンドウが表示されます。
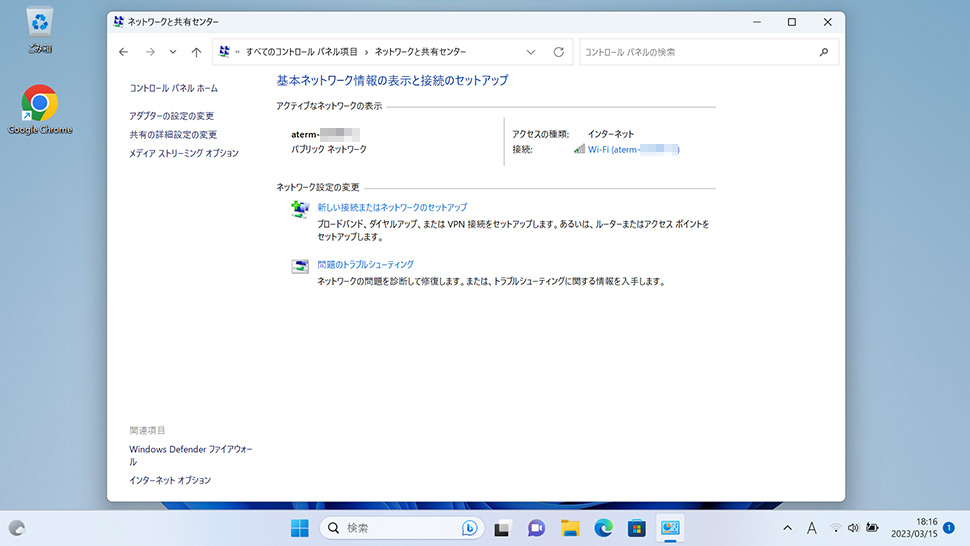
2
デスクトップにショートカットを配置する
デスクトップにネットワークと共有センターのアイコンをショートカットとして配置することもできます。
1画面下のタスクバーより「検索(ルーペ)」をクリックします。

2検索ウィンドウが表示されますので、検索窓に「control」または「コントロールパネル」と入力します。検索結果が表示されたら「コントロールパネル」をクリックします。
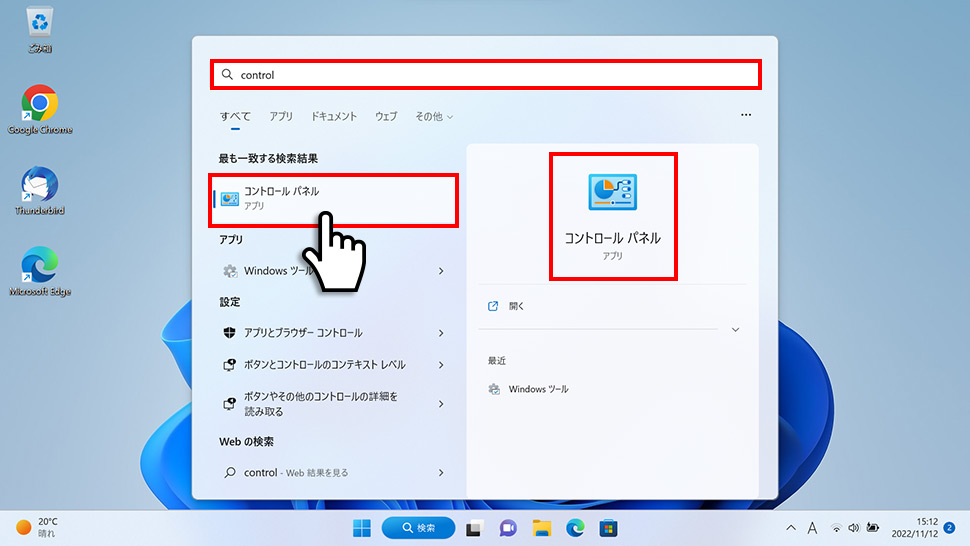
3コントロールパネル右上のプルダウンメニューから「大きいアイコン」をクリックします。
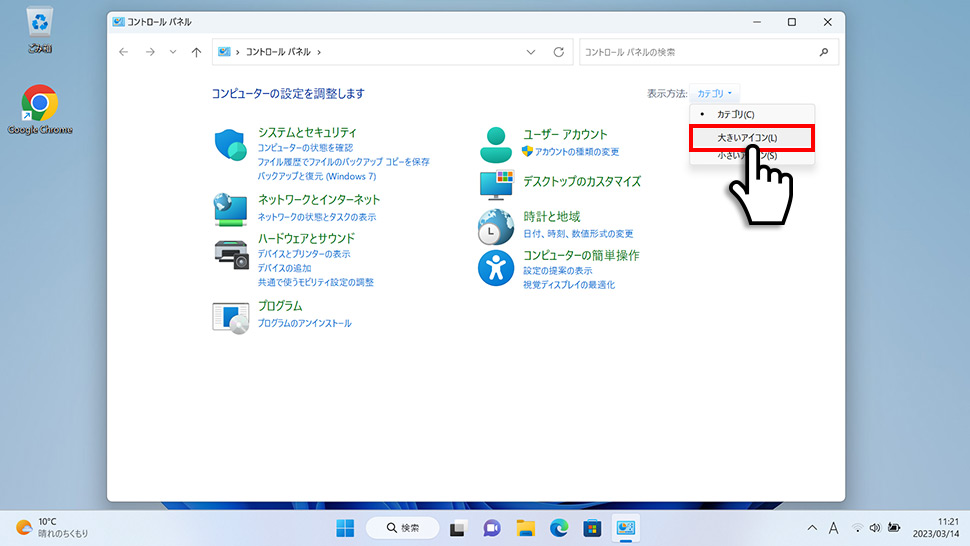
4大きいアイコン(すべてのコントロールパネル項目)の表示になったら「ネットワークと共有センター」を右クリックし「ショートカットを作成」をクリックします。
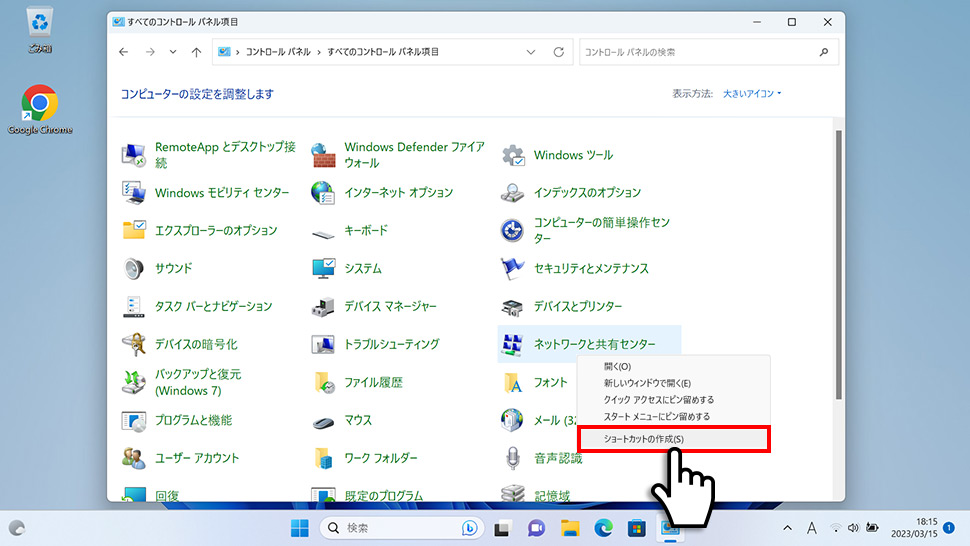
5「ここにショートカットを作成することはできません。デスクトップ上に作成しますか?」とアラートが表示されるので「はい」をクリックします。
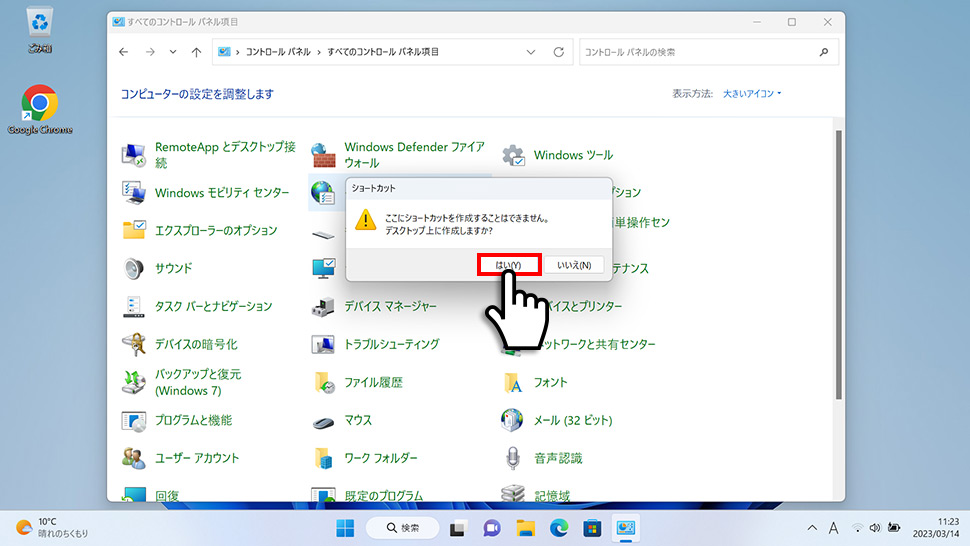
6デスクトップに「ネットワークと共有センター」のショートカットアイコンが配置されました。
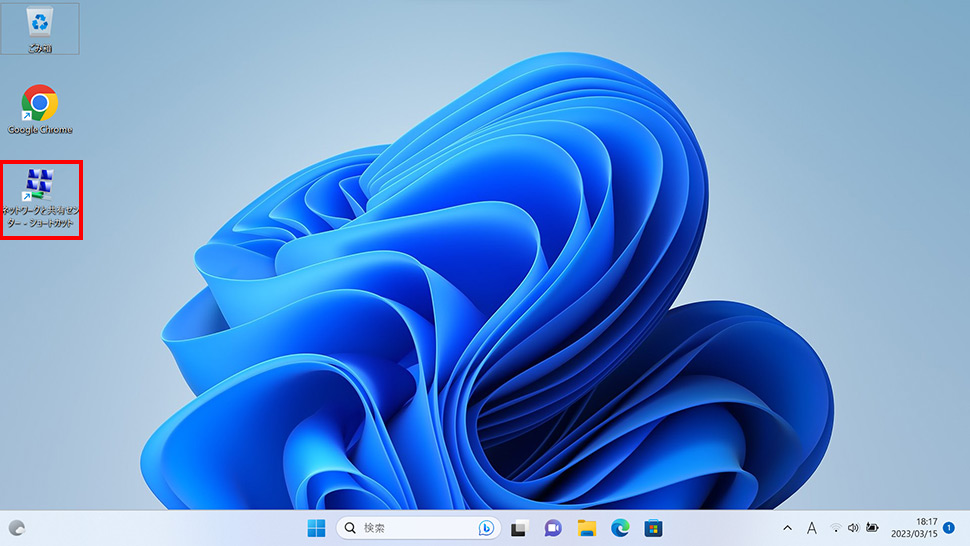
windows11
- 【Windows11】 グラフィックボードを確認する方法
- 【Windows11】 右クリックメニューを旧仕様に戻す方法
- 【Windows11】 タスクバーを自動的に隠す方法
- 【Windows11】 パソコンのIPアドレスを確認する方法
- 【Windows11】 タスクバーのアイコンを左寄せにする方法
- 【Windows11】タスクバーの検索アイコンを表示・非表示にする方法
- 【Windows11】 インストールされているフォントを一覧で確認する方法
- 【Windows11】 ClearTypeでフォント(文字)を読みやすくする方法
- 【Windows11】 シャットダウンする方法 (スタートボタン・ショートカットキー)
- 【Windows11】 通知を消す・オフにする方法


