【Windows11】 ネットワーク探索を有効・無効にする方法

【Windows11】 ネットワーク探索を有効・無効にする方法
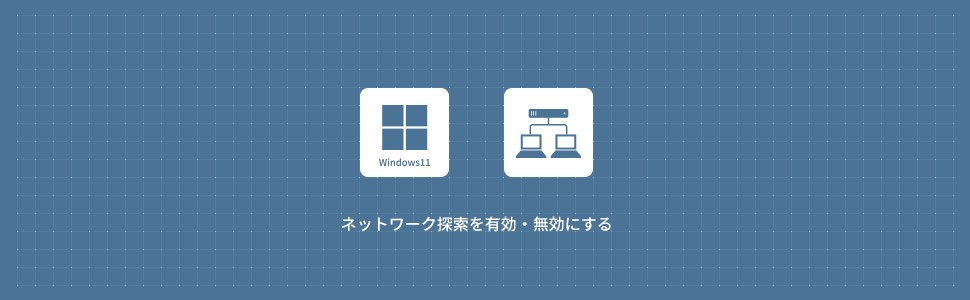
Windows11でネットワーク探索を有効・無効にする方法を解説します。 ネットワーク探索を有効・無効は設定・コントロールパネルから変更することができます。
ネットワーク探索が無効の場合、エクスプローラーでネットワークをクリックした時に、「ネットワーク探索が無効です」とダイヤログが表示されます。ネットワークコンピューター・デバイスを表示させたい場合はネットワーク探索をオンにする必要があります。
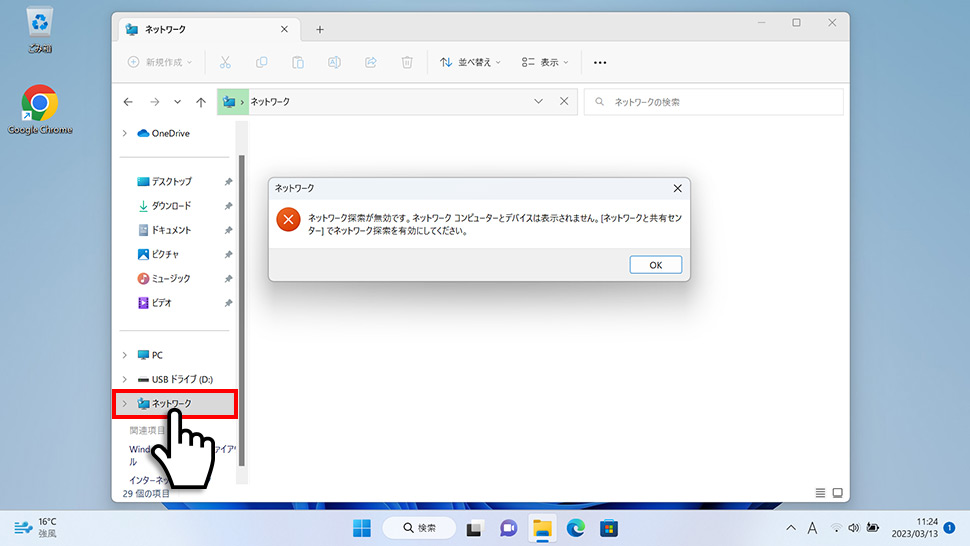
設定からネットワーク探索を有効・無効にする
1画面下の スタートボタンをクリックして、スタートメニューから設定をクリックします。
スタートボタンをクリックして、スタートメニューから設定をクリックします。

2Windows11の設定画面から左メニューの「ネットワークとインターネット」をクリックします。
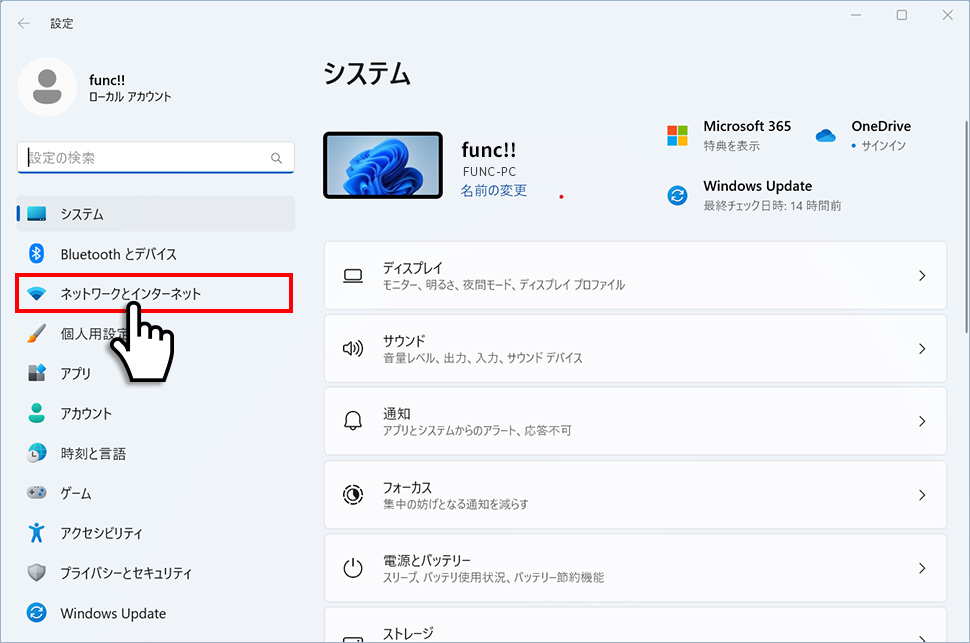
3ネットワークとインターネットから「ネットワークの詳細設定」のエリア(領域)をクリックします。
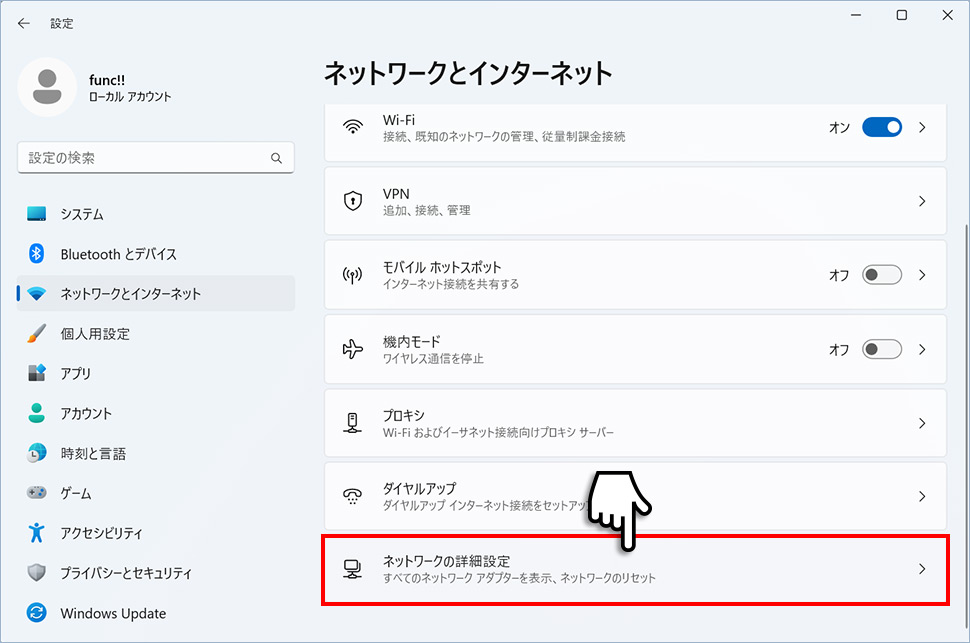
4ネットワークの詳細設定から「共有の詳細設定」のエリア(領域)をクリックします。
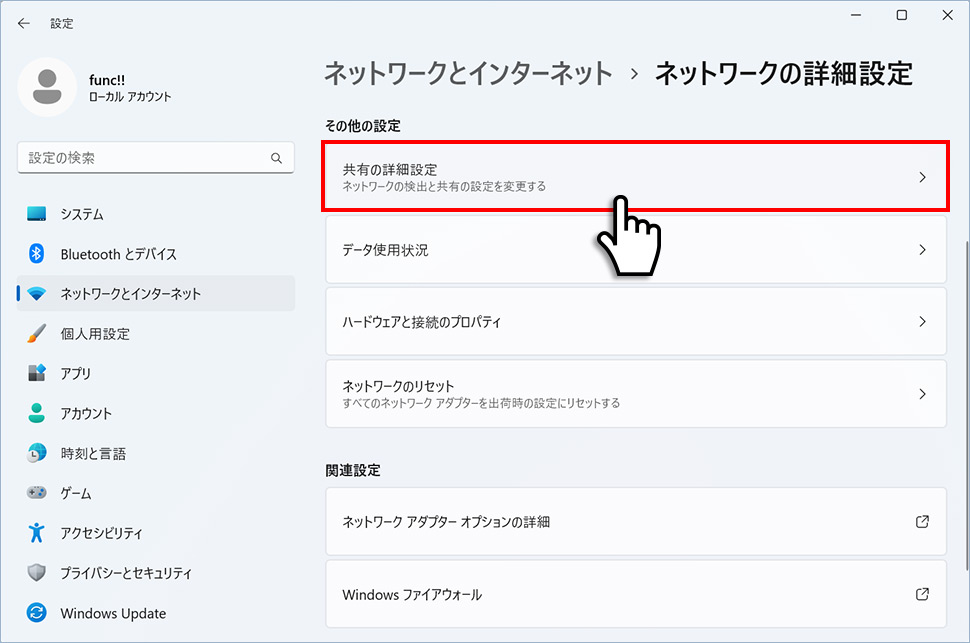
5共有の詳細設定から「ネットワーク探索」をオンまたは、オフにします。
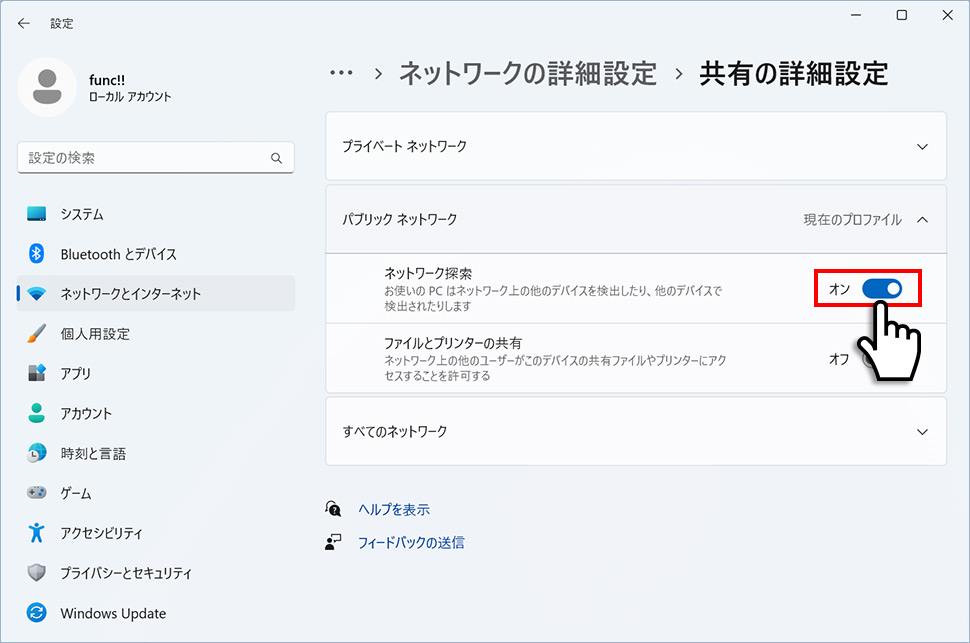
コントロールパネルからネットワーク探索を有効・無効にする
1画面下のタスクバーより「検索(ルーペ)」をクリックします。

2検索ウィンドウが表示されますので、検索窓に「control」または「コントロールパネル」と入力します。検索結果が表示されたら「コントロールパネル」をクリックします。
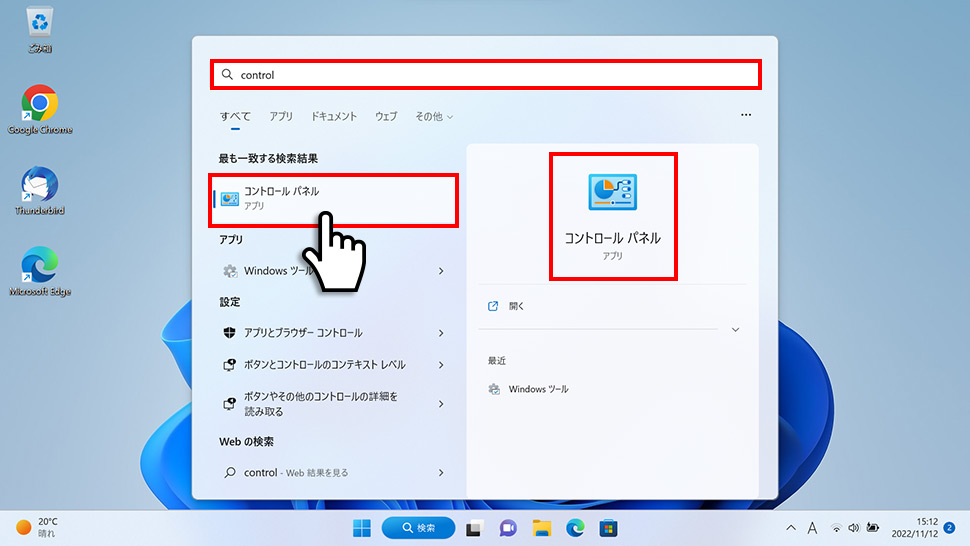
3コントロールパネルから「ネットワークとインターネット」をクリックします。
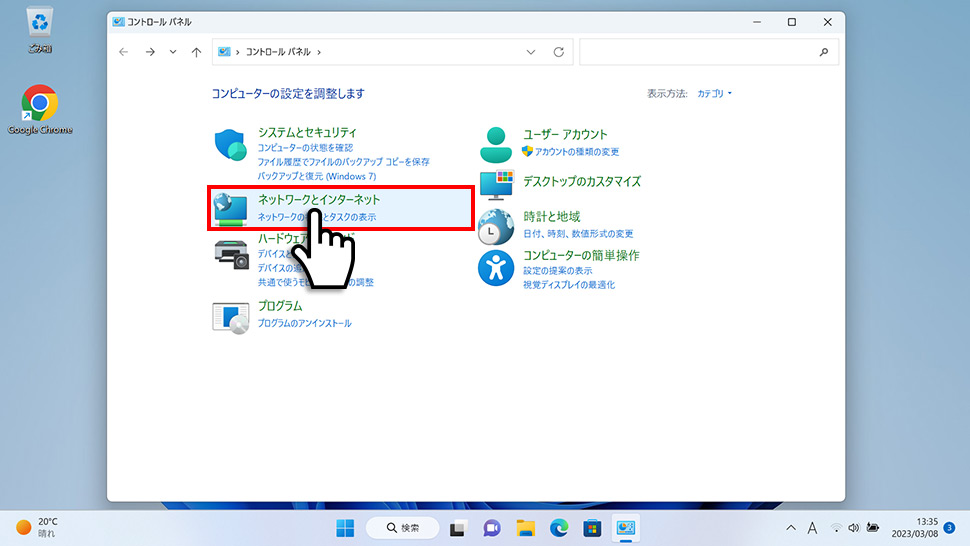
4ネットワークとインターネットから「ネットワーク共有センター」をクリックします。
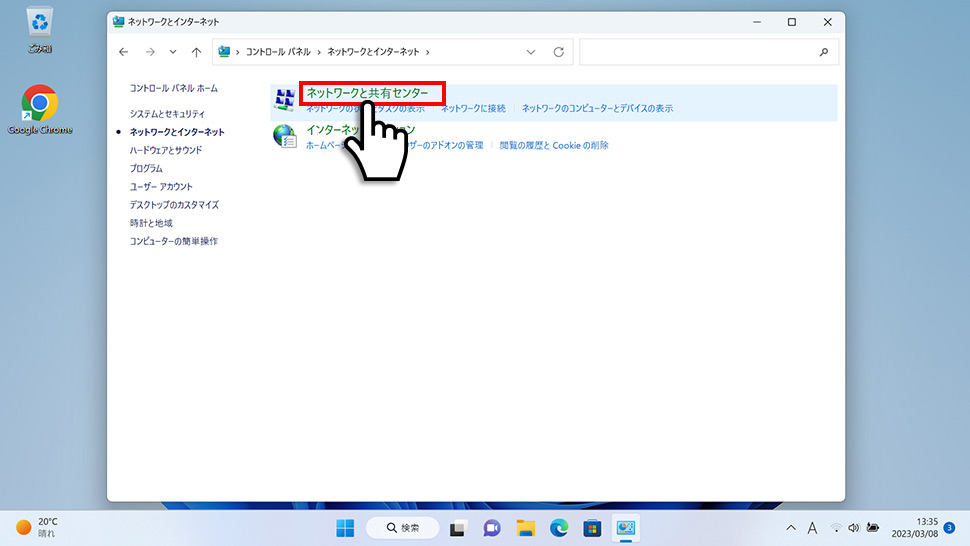
5ネットワーク共有センターの左メニューにある「共有の詳細設定の変更」をクリックします。
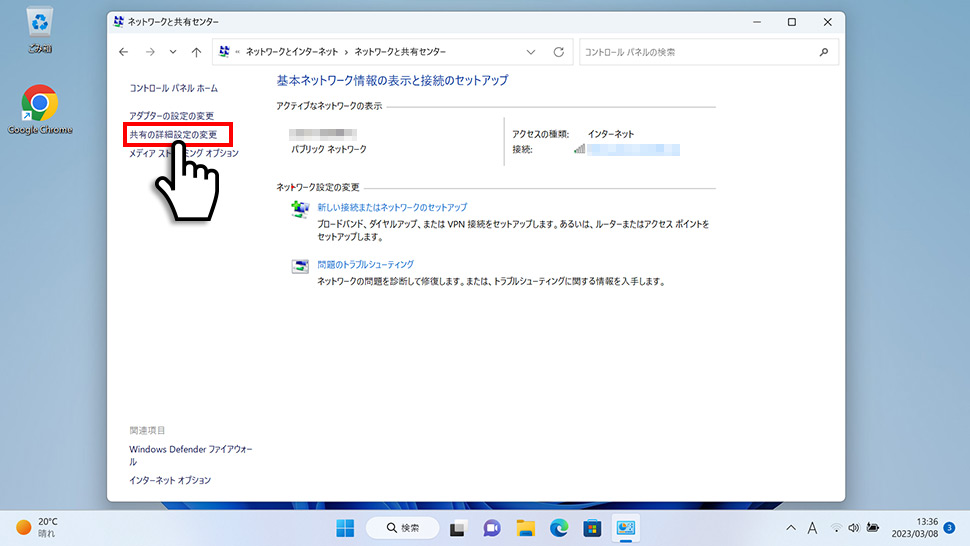
6共有の詳細設定が表示されますので「ネットワーク探索」をオンまたは、オフにします。
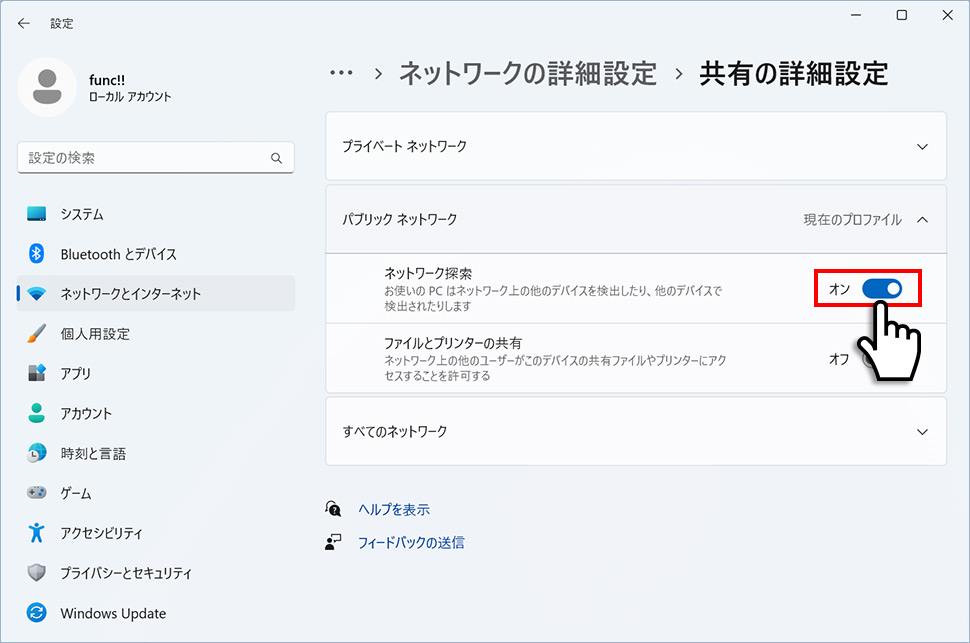
- 【Windows11】 グラフィックボードを確認する方法
- 【Windows11】 右クリックメニューを旧仕様に戻す方法
- 【Windows11】 タスクバーを自動的に隠す方法
- 【Windows11】 パソコンのIPアドレスを確認する方法
- 【Windows11】 タスクバーのアイコンを左寄せにする方法
- 【Windows11】タスクバーの検索アイコンを表示・非表示にする方法
- 【Windows11】 インストールされているフォントを一覧で確認する方法
- 【Windows11】 ClearTypeでフォント(文字)を読みやすくする方法
- 【Windows11】 シャットダウンする方法 (スタートボタン・ショートカットキー)
- 【Windows11】 通知を消す・オフにする方法


