【Windows11】 バッテリー残量を確認する方法

【Windows11】 バッテリー残量を確認する方法

1
設定からバッテリー残量を確認する
1画面下の スタートボタンをクリックして、スタートメニューから設定をクリックします。
スタートボタンをクリックして、スタートメニューから設定をクリックします。

2Windows11の設定画面からシステムにある「電源とバッテリー」をクリックします。
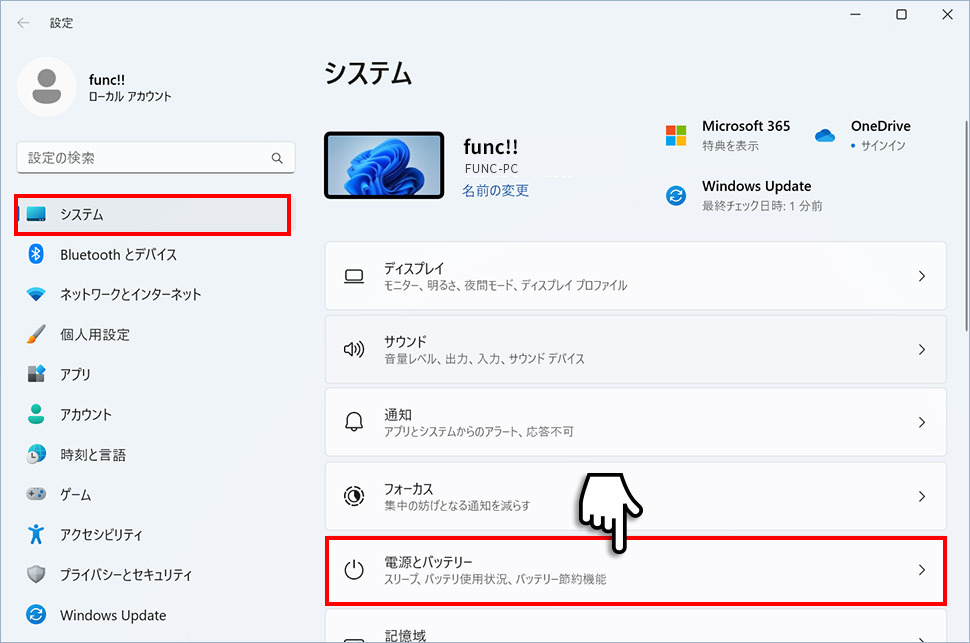
3電源とバッテリーから上部にバッテリー残量(パーセンテージ)を確認することができます。
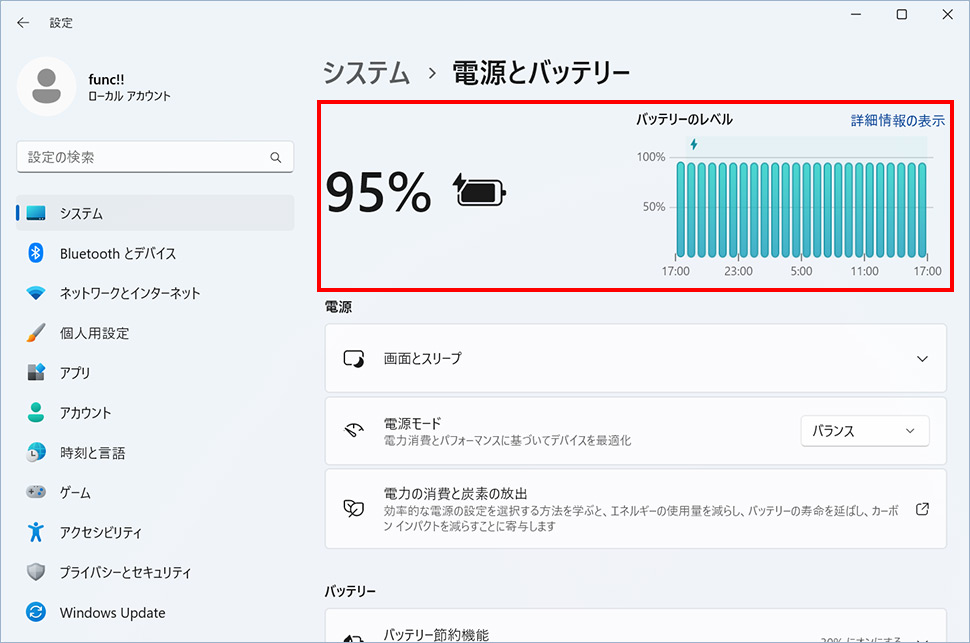
4バッテリーレベル(詳細情報)を確認したい場合は、バッテリーレベルの右上にある「詳細情報を表示」をクリックします。
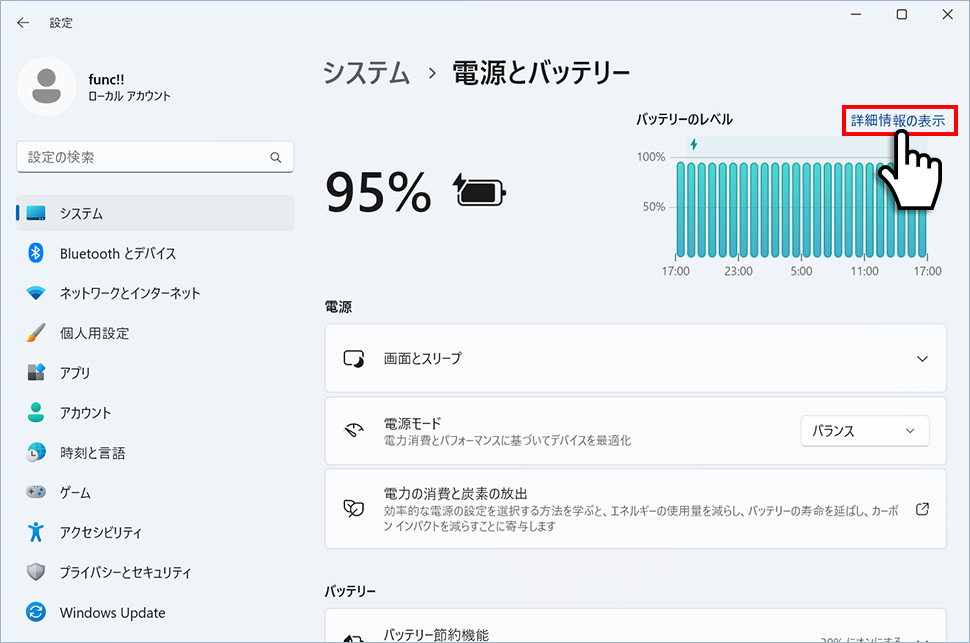
5バッテリー情報の詳細を確認することができます。
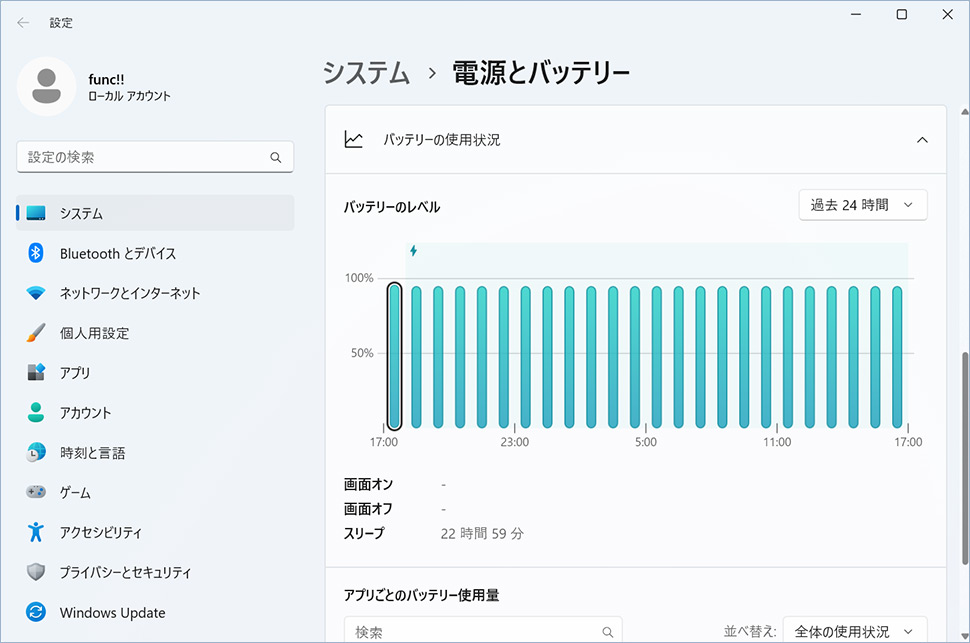
2
タスクバーからバッテリー残量を確認する
1タスクバー右側にある「バッテリー」アイコンにカーソルを合わせるとバッテリーの状態(パーセンテージ)を確認することができます。
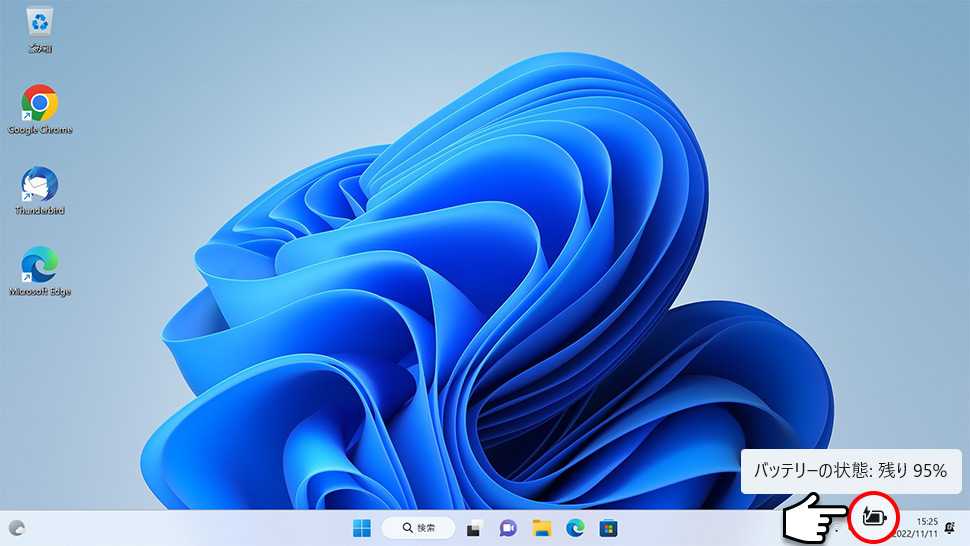
2または、タスクバー右側にある「インターネット・スピーカー・バッテリー」アイコンのエリア(領域)をクリックします。
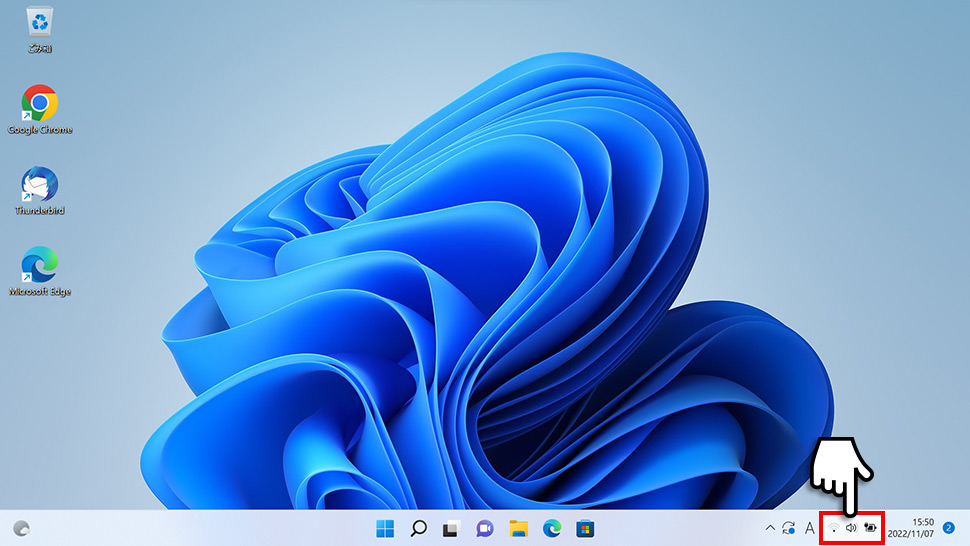
3クイック設定ウィンドウの左下のバッテリーアイコンでバッテリー残量を確認することができます。
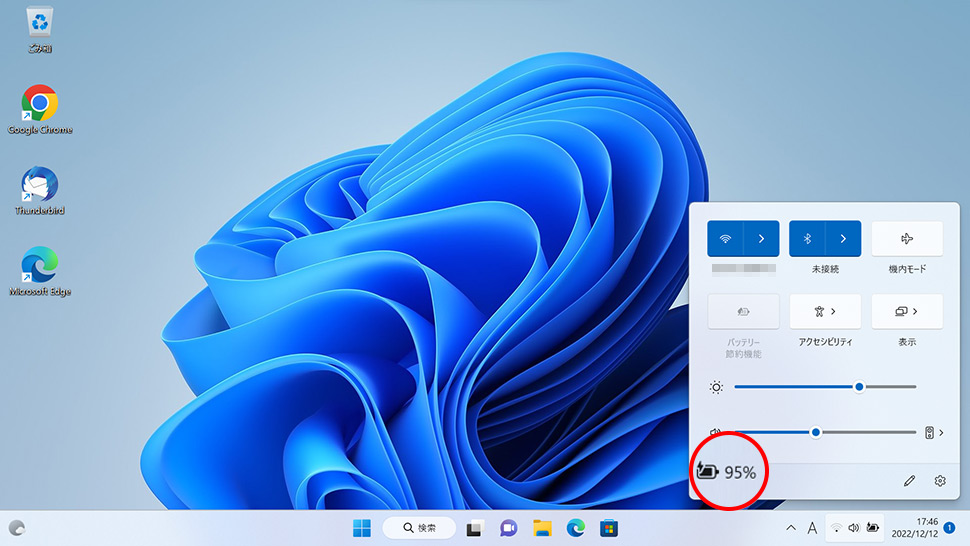
4また、「バッテリーアイコン」をクリックすると設定画面(電源とバッテリー)が表示されます。
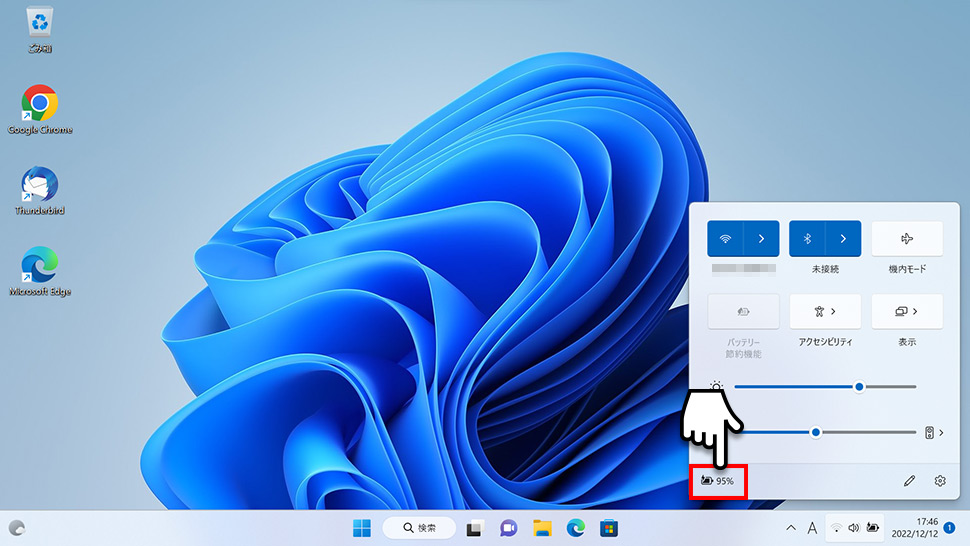
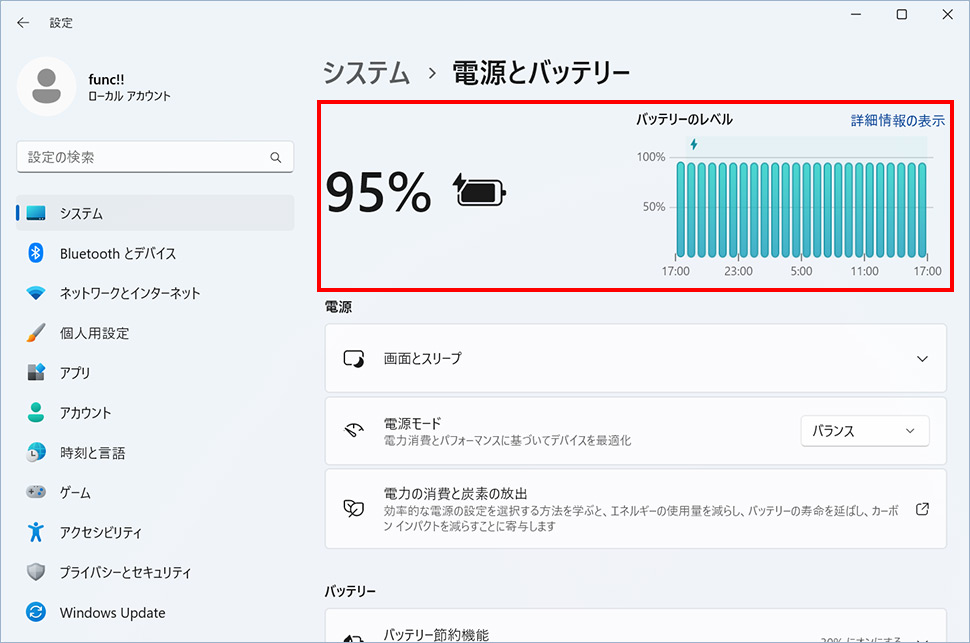
windows11
- 【Windows11】 スクリーンショットの撮り方(アクティブウィンドウ/範囲指定)
- 【Windows11】 グラフィックボードを確認する方法
- 【Windows11】 右クリックメニューを旧仕様に戻す方法
- 【Windows11】 タスクバーを自動的に隠す方法
- 【Windows11】 パソコンのIPアドレスを確認する方法
- 【Windows11】 タスクバーのアイコンを左寄せにする方法
- 【Windows11】タスクバーの検索アイコンを表示・非表示にする方法
- 【Windows11】 インストールされているフォントを一覧で確認する方法
- 【Windows11】 ClearTypeでフォント(文字)を読みやすくする方法
- 【Windows11】 シャットダウンする方法 (スタートボタン・ショートカットキー)


