【Windows11】 Windowsメモリ診断の場所と実行方法

【Windows11】 Windowsメモリ診断の場所と実行方法

1
Windowsメモリ診断の場所と開き方
スタートメニュー(すべてのアプリ)から開く
1画面下の スタートボタンをクリックして、スタートメニューから「すべてのアプリ」をクリックします。
スタートボタンをクリックして、スタートメニューから「すべてのアプリ」をクリックします。

2すべてのアプリから、下にスクロールさせ「Windowsツール」をクリックします。

3Windowsツールから「Windowsメモリ診断」をクリックします。
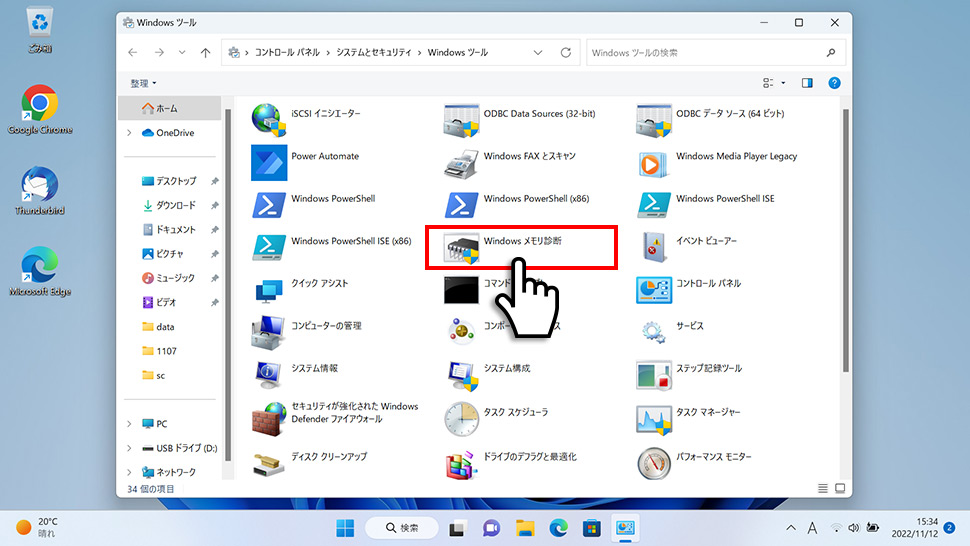
4Windowsメモリ診断のポップアップが表示されます。
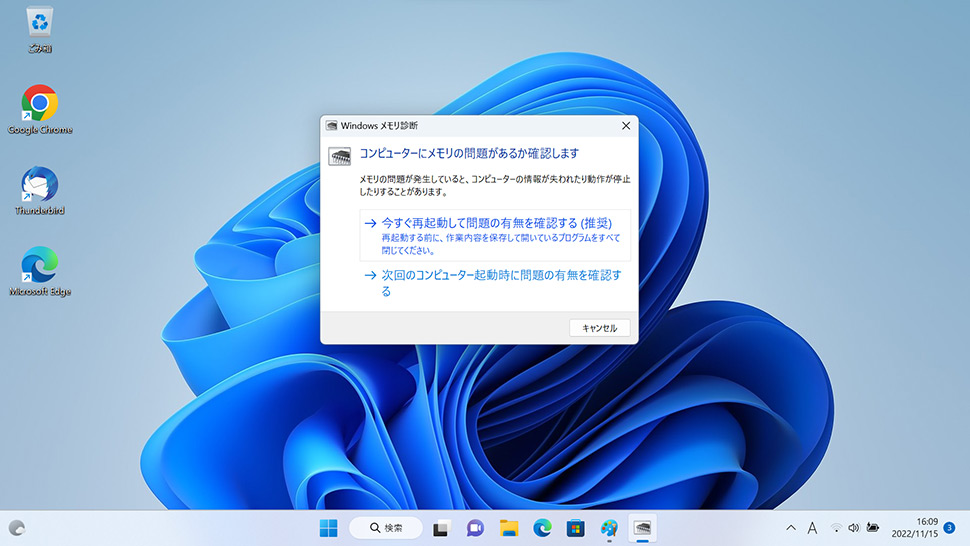
検索から開く
1画面下のタスクバーより「検索(ルーペ)」をクリックします。

2検索ウィンドウが表示されますので、検索窓に「メモリ診断」と入力します。検索結果が表示されたら「Windowsメモリ診断」をクリックします。
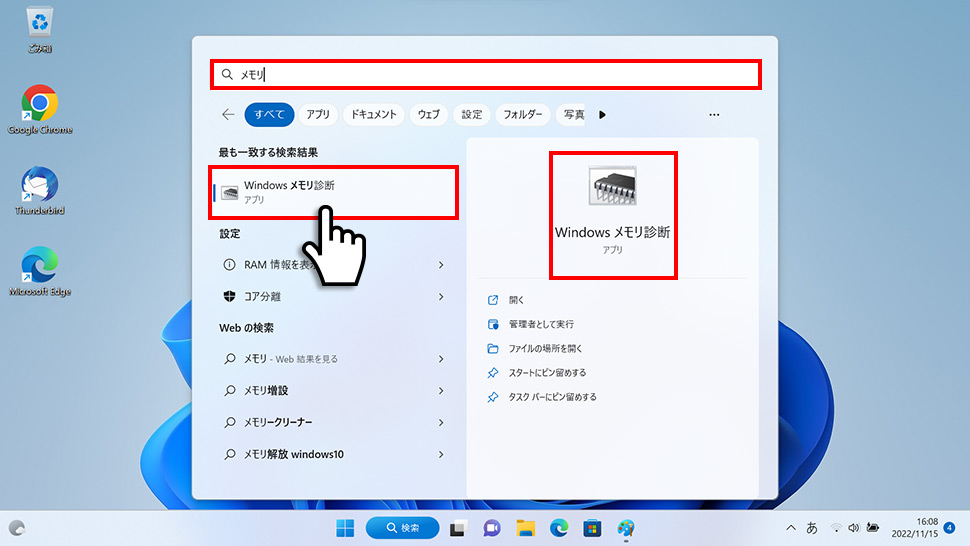
3Windowsメモリ診断のポップアップが表示されます。
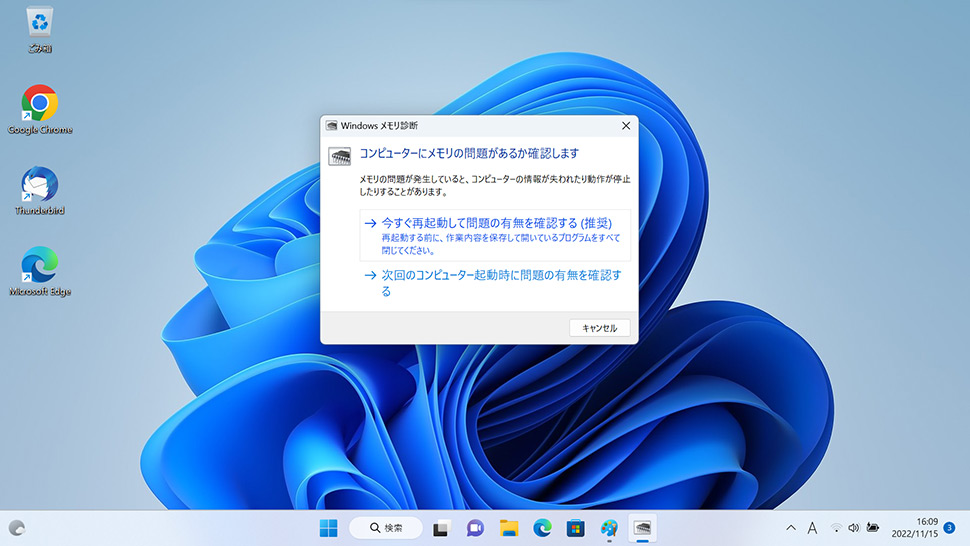
2
Windowsメモリ診断を実行する
ではWindowsメモリ診断を実行して、コンピューターにメモリの問題があるか確認してみましょう。
1Windowsメモリ診断のポップアップが表示されている状態で「今すぐ再起動して問題の有無を確認する(推奨)」をクリックします。
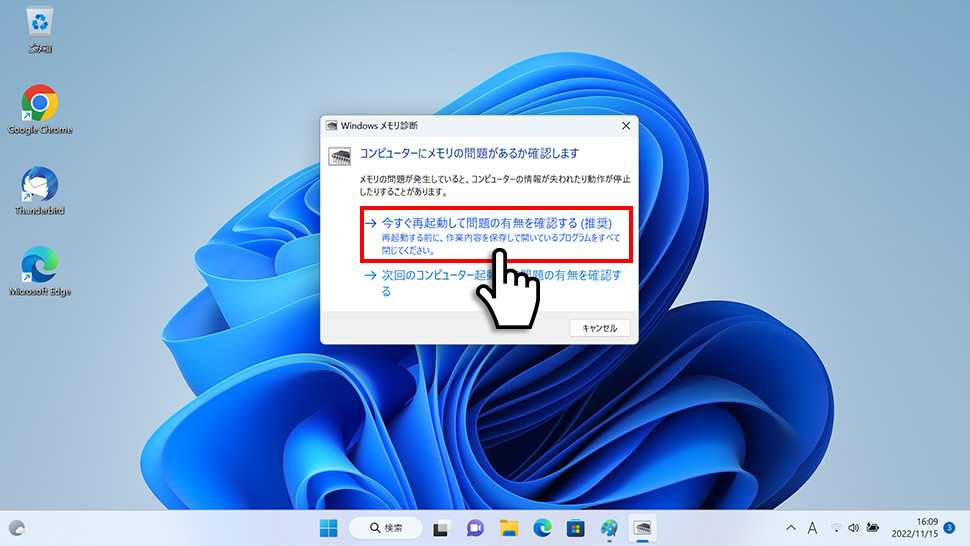
2再起動時にWindowsメモリ診断ツールが実行されます。
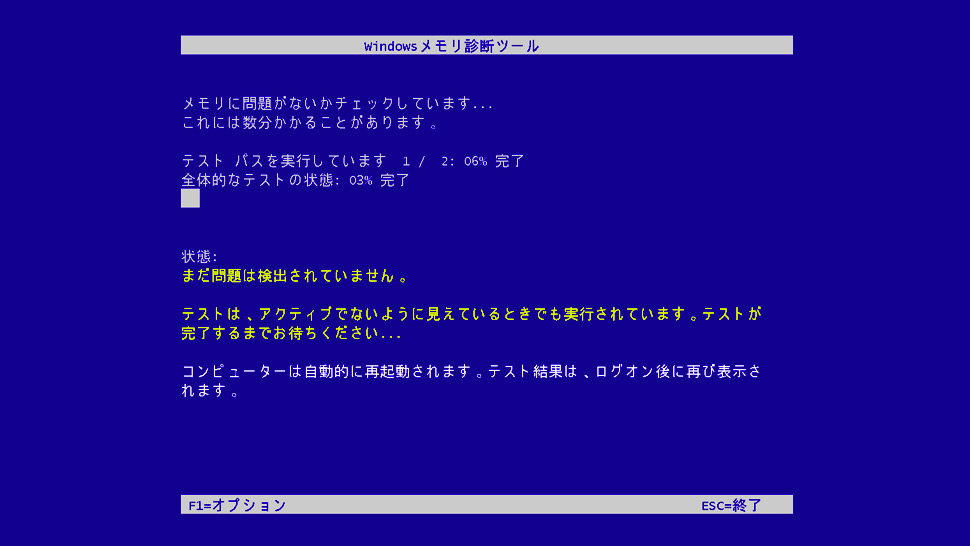
| 1F1=オプション | Windowsメモリ診断のオプションを選択することができます。 |
|---|---|
| 2ESC=終了 | Windowsメモリ診断を終了します |
3Windowsメモリ診断終了後、ログインしてしばらくすると、Windowsメモリ診断の結果が通知されます。今回はメモリーエラーは検出されませんでした。
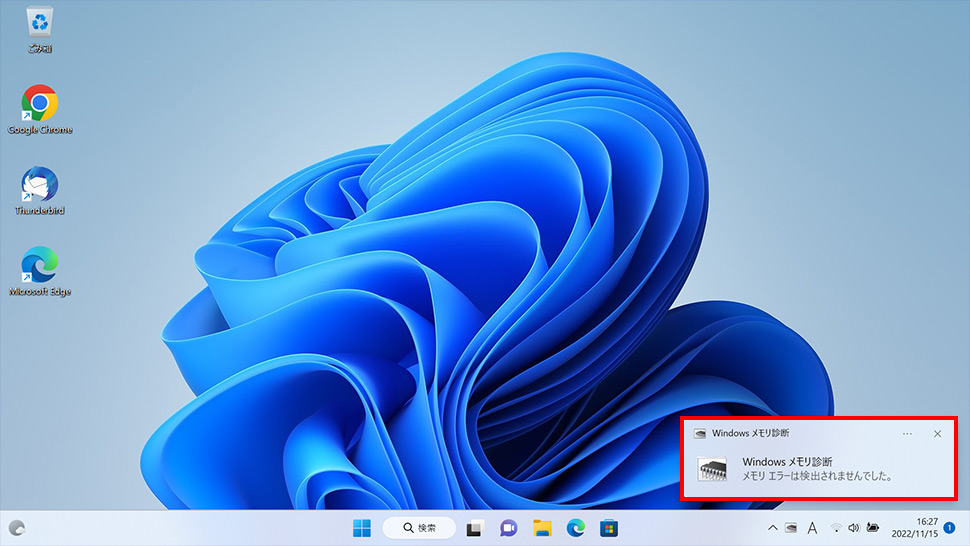
メモリーに問題があった場合は、コンピューターの製造元に問い合わせるなど、エラー内容により適宜対応が必要となります。
windows11
- 【Windows11】 スクリーンショットの撮り方(アクティブウィンドウ/範囲指定)
- 【Windows11】 グラフィックボードを確認する方法
- 【Windows11】 右クリックメニューを旧仕様に戻す方法
- 【Windows11】 タスクバーを自動的に隠す方法
- 【Windows11】 パソコンのIPアドレスを確認する方法
- 【Windows11】 タスクバーのアイコンを左寄せにする方法
- 【Windows11】タスクバーの検索アイコンを表示・非表示にする方法
- 【Windows11】 インストールされているフォントを一覧で確認する方法
- 【Windows11】 ClearTypeでフォント(文字)を読みやすくする方法
- 【Windows11】 シャットダウンする方法 (スタートボタン・ショートカットキー)


