【Windows11】 PCに搭載されているメモリ容量を確認する方法

【Windows11】 PCに搭載されているメモリ容量を確認する方法

設定からメモリ容量を確認する
1画面下の スタートボタンをクリックして、スタートメニューから設定をクリックします。
スタートボタンをクリックして、スタートメニューから設定をクリックします。

2Windows11の設定画面からシステムにある「記バージョン情報」をクリックします。
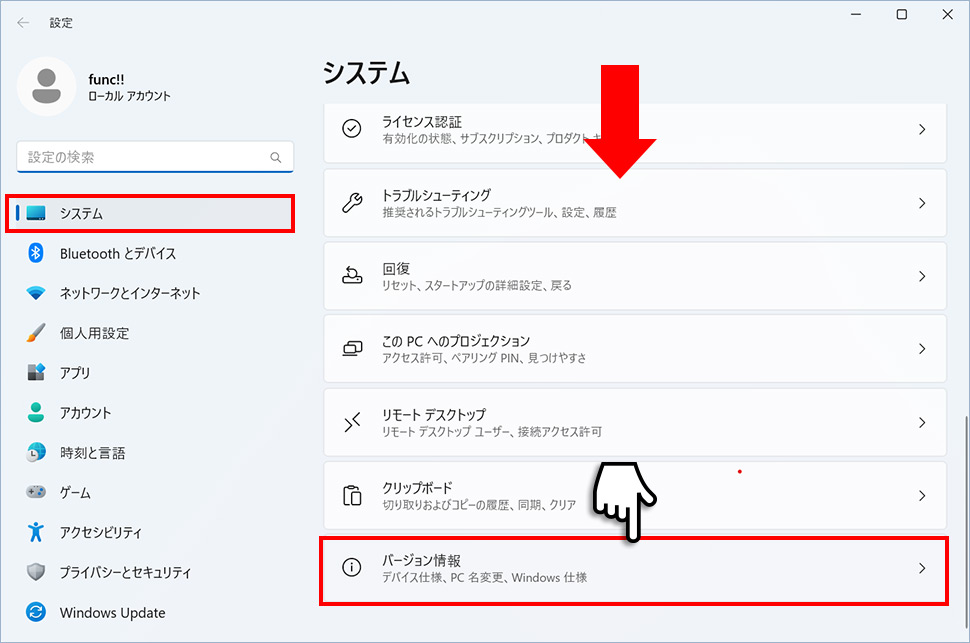
3バージョン情報からメモリー容量を確認することができます。
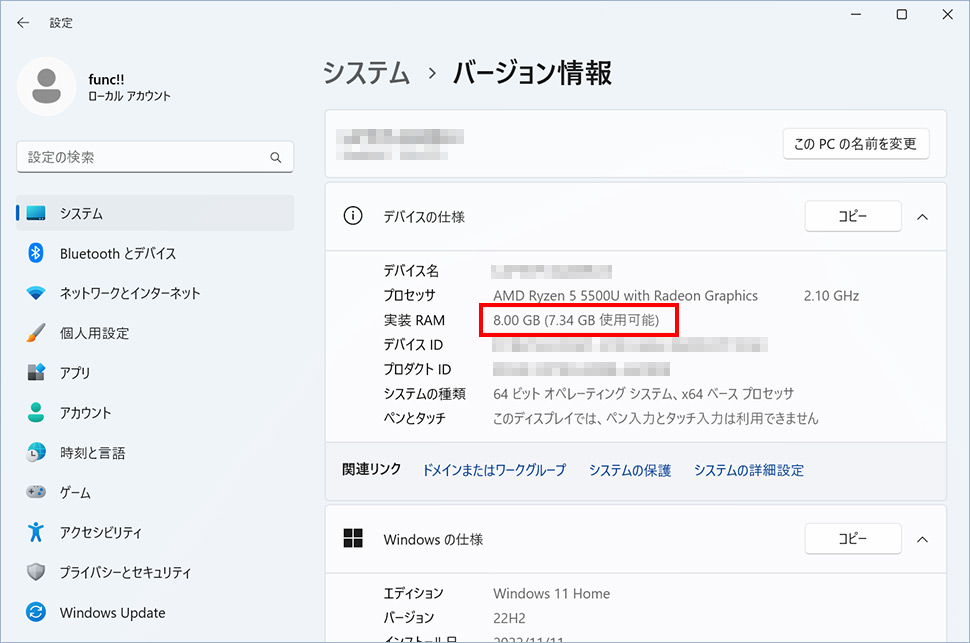
タスクマネージャーからメモリ容量を確認する
ショートカットキー「Ctrl + 「Shift」 + 「Esc」
1キーボードのCtrl + Shift + Escを同時に押します。

2タスクマネージャーウィンドウが表示されます。タスクマネージャーウィンドウの左メニューから「パフォーマンス」をクリックします。
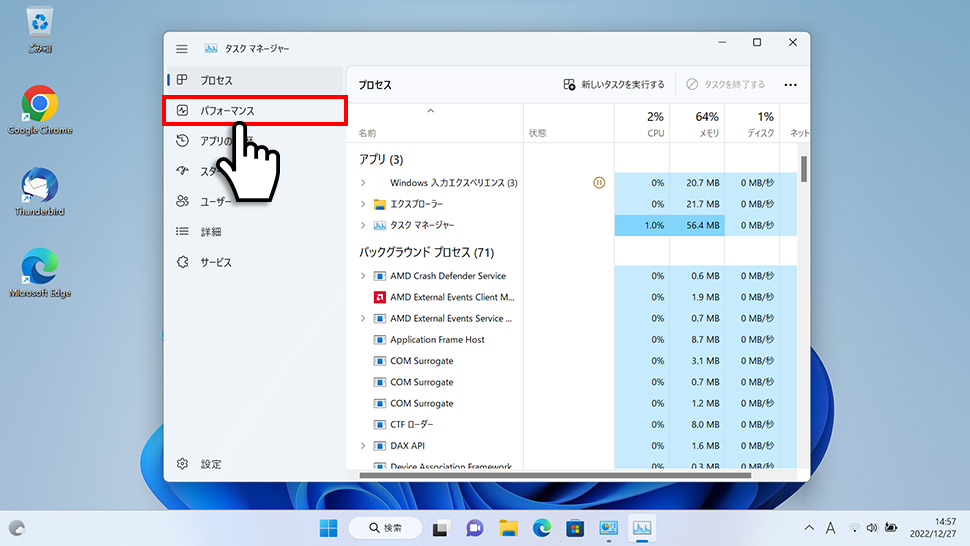
3タスクマネージャーのパフォーマンスからメモリーを確認することができます。
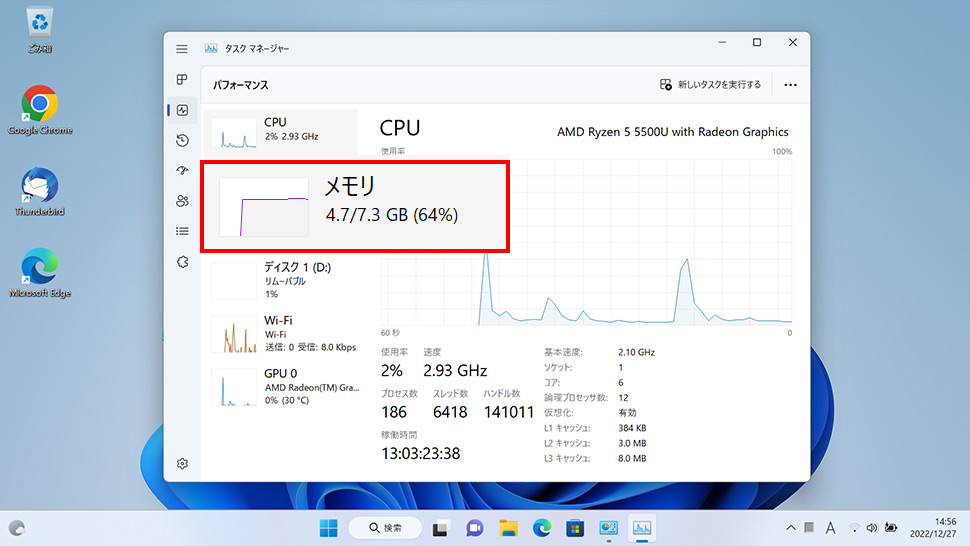
ショートカットキー「Ctrl」 + 「Alt」 + 「Delete」
1キーボードのCtrl + Alt + Deleteを同時に押します。
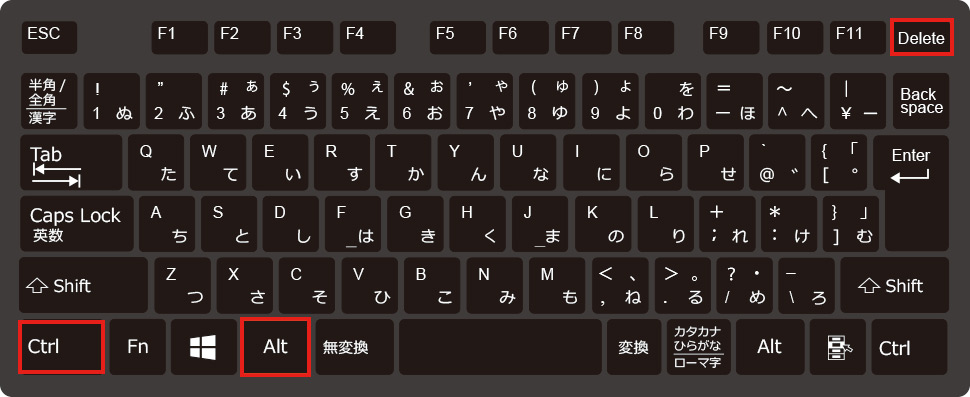
2黒い画面から項目が表示されるので「タスクマネージャー」をクリックします。
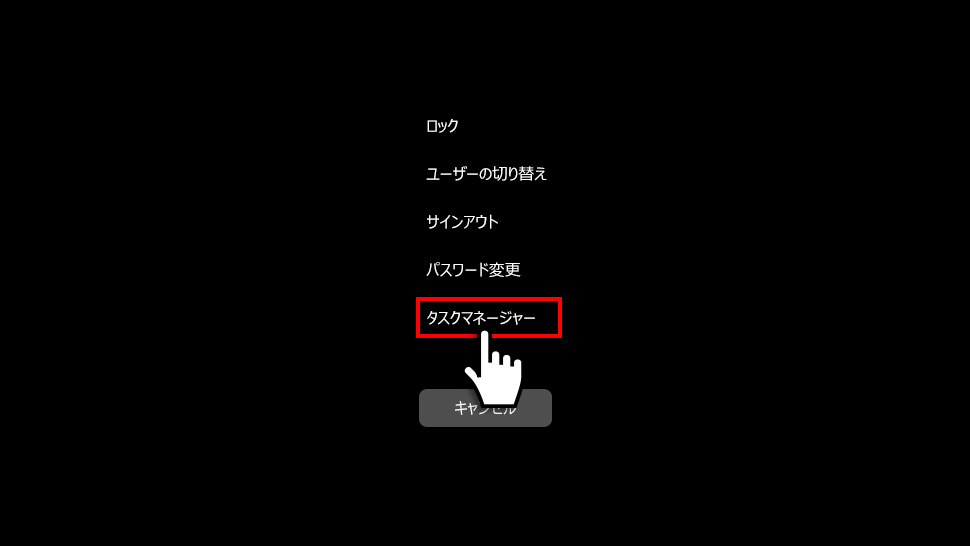
3タスクマネージャーウィンドウが表示されます。タスクマネージャーウィンドウの左メニューから「パフォーマンス」をクリックします。
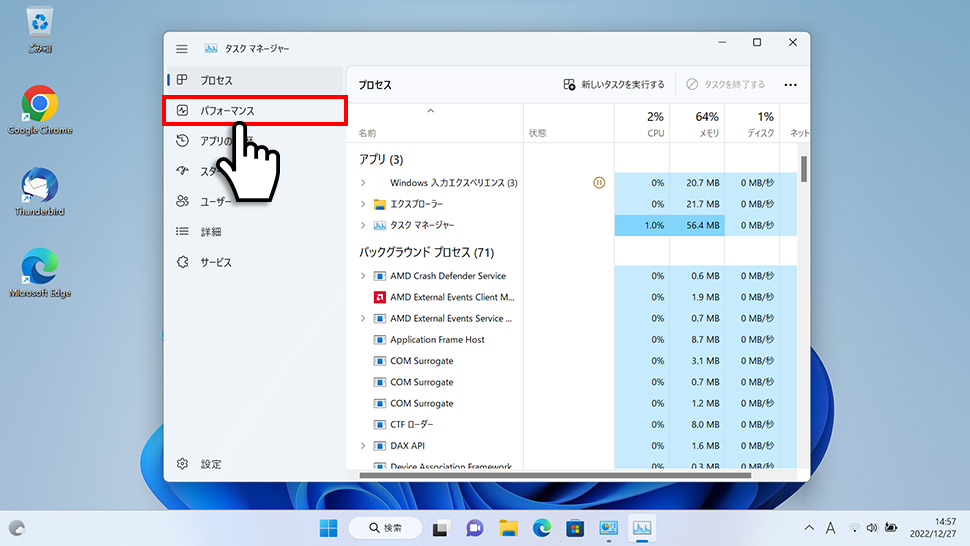
4タスクマネージャーのパフォーマンスからメモリーを確認することができます。
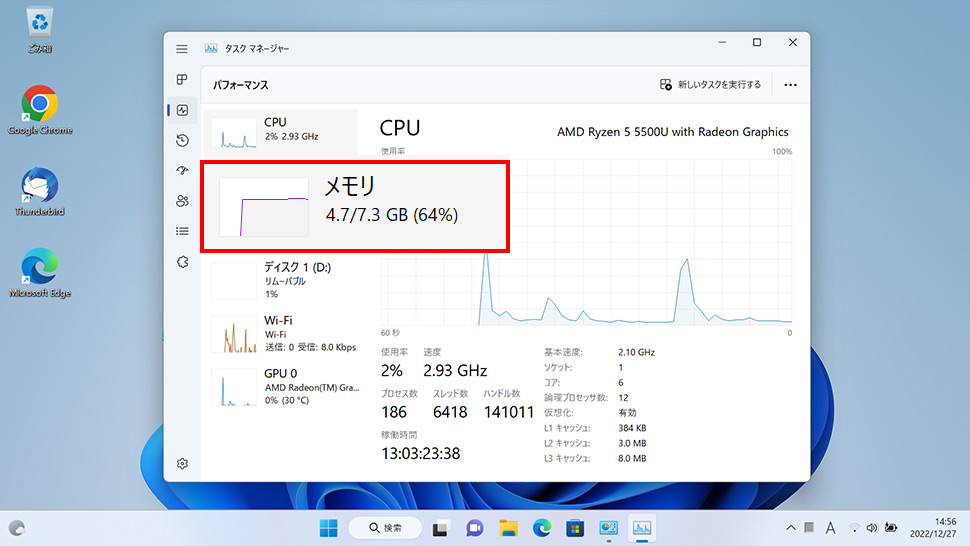
リソースモニターからメモリ容量を確認する
1画面下の スタートボタンをクリックして、スタートメニューから「すべてのアプリ」をクリックします。
スタートボタンをクリックして、スタートメニューから「すべてのアプリ」をクリックします。

2すべてのアプリから、下にスクロールさせ「Windowsツール」をクリックします。

3Windowsツールから「リソースモニター」をダブルクリックします。
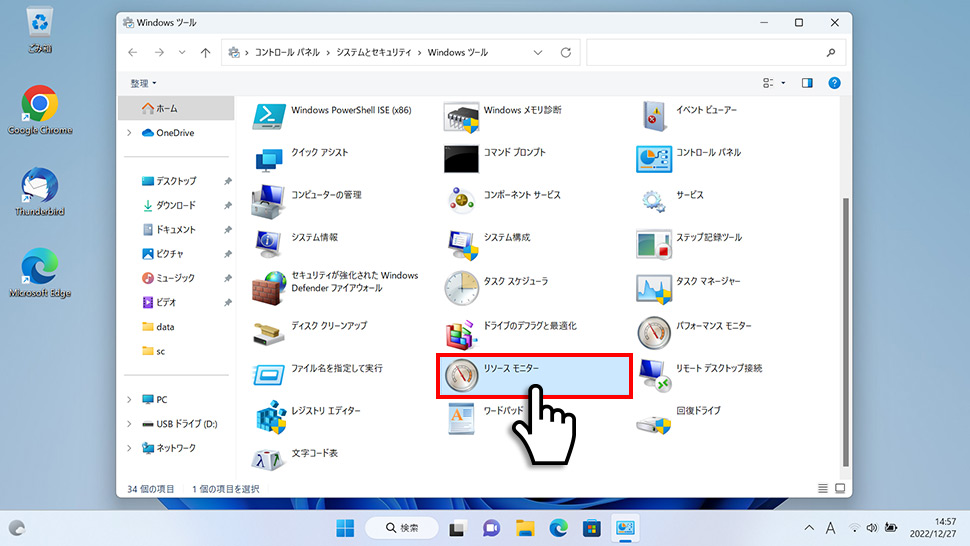
4リソースモニターウィンドウから、上部タブの「メモリ」をクリックします。
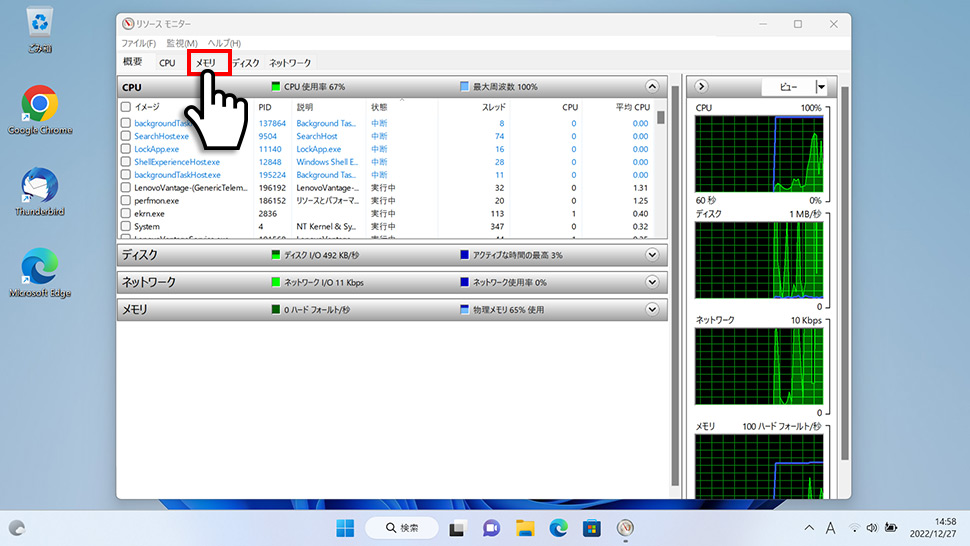
5物理メモリからメモリーの詳細・容量を確認することができます。
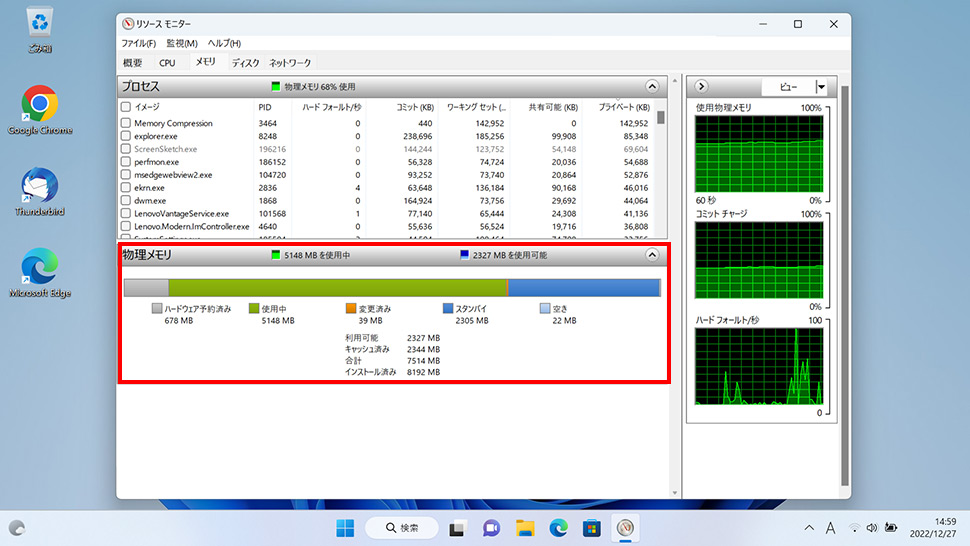
- 【Windows11】 スクリーンショットの撮り方(アクティブウィンドウ/範囲指定)
- 【Windows11】 グラフィックボードを確認する方法
- 【Windows11】 右クリックメニューを旧仕様に戻す方法
- 【Windows11】 タスクバーを自動的に隠す方法
- 【Windows11】 パソコンのIPアドレスを確認する方法
- 【Windows11】 タスクバーのアイコンを左寄せにする方法
- 【Windows11】タスクバーの検索アイコンを表示・非表示にする方法
- 【Windows11】 インストールされているフォントを一覧で確認する方法
- 【Windows11】 ClearTypeでフォント(文字)を読みやすくする方法
- 【Windows11】 シャットダウンする方法 (スタートボタン・ショートカットキー)


