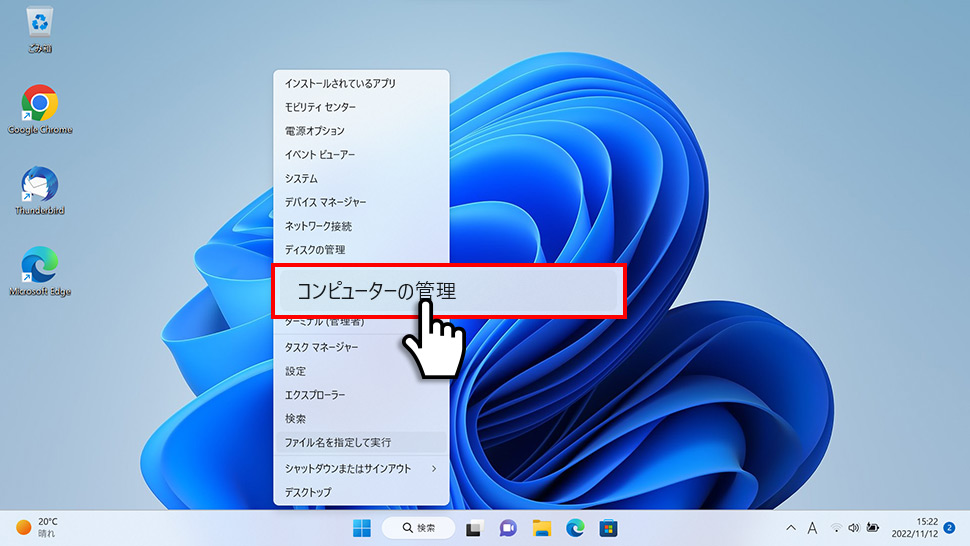【Windows11】 コンピューターの管理を起動・開く方法

【Windows11】 コンピューターの管理を起動・開く方法
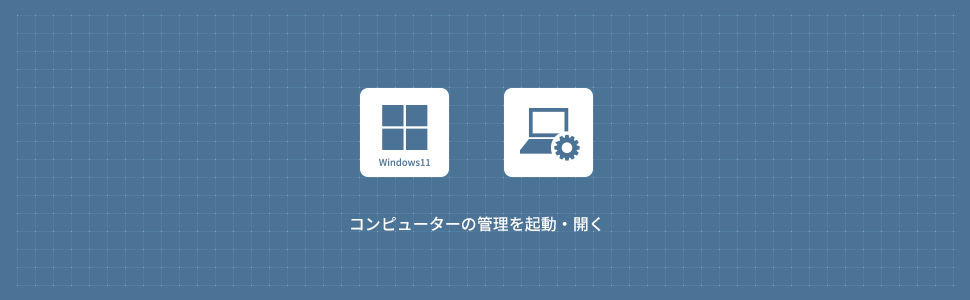
コンピューターの管理を起動・開く方法
スタートメニュー(すべてのアプリ)から開く
1画面下の スタートボタンをクリックして、スタートメニューから「すべてのアプリ」をクリックします。
スタートボタンをクリックして、スタートメニューから「すべてのアプリ」をクリックします。

2すべてのアプリから、下にスクロールさせ「Windowsツール」をクリックします。

3Windowsツールから「コンピューターの管理」をクリックします。

4コンピューターの管理ウィンドウが表示されます。
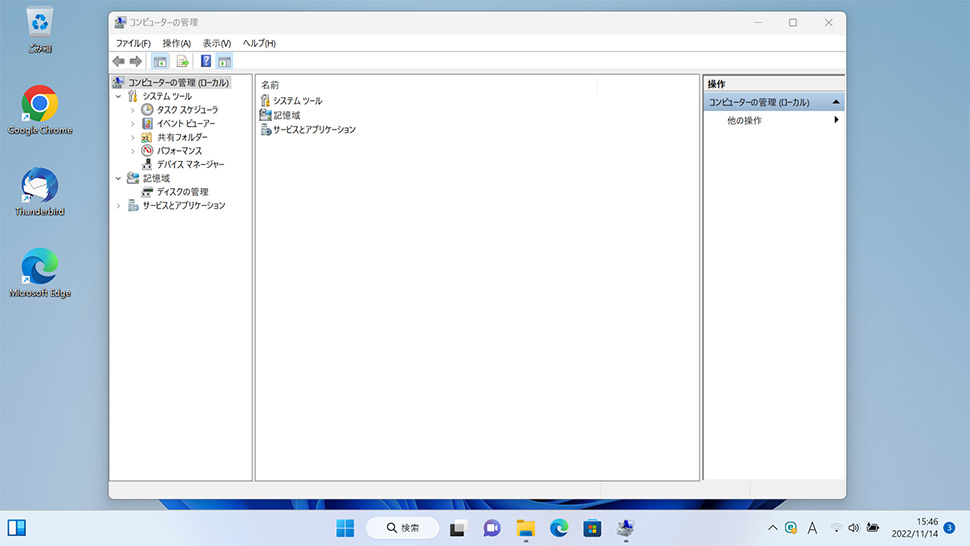
検索から開く
1画面下のタスクバーより「検索(ルーペ)」をクリックします。

2検索ウィンドウが表示されますので、検索窓に「コンピューターの管理」と入力します。検索結果が表示されたら「コンピューターの管理」をクリックします。
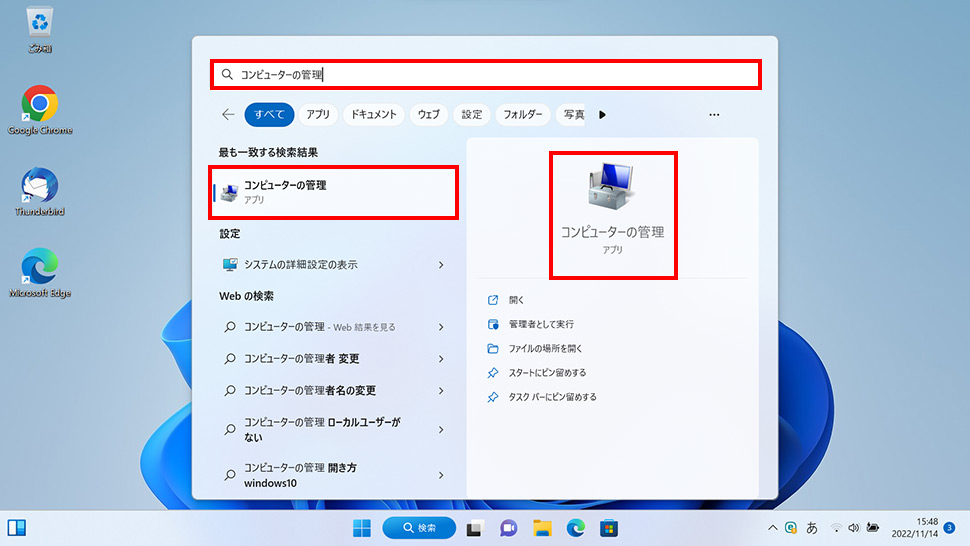
3コンピューターの管理ウィンドウが表示されます。
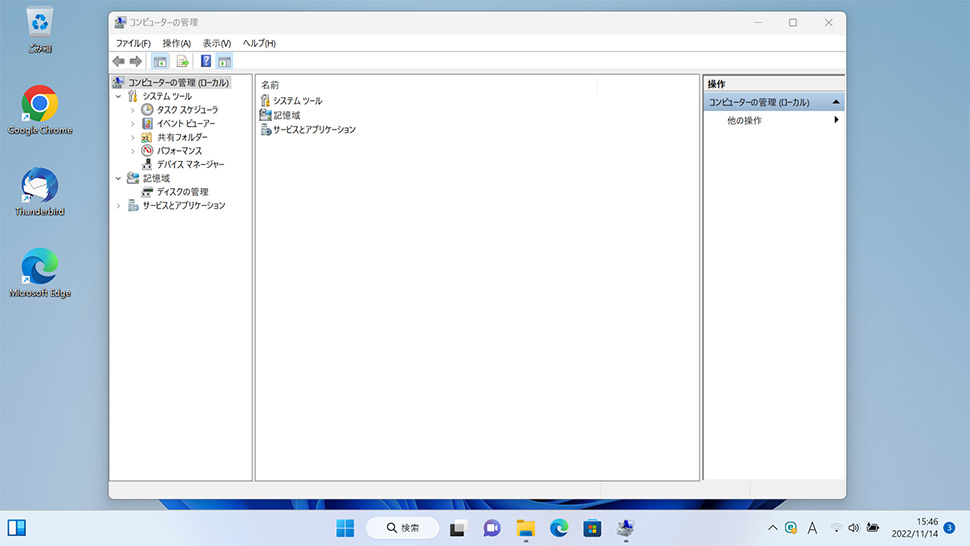
エクスプローラーから開く
1画面下のタスクバーより「フォルダ」をクリックします。
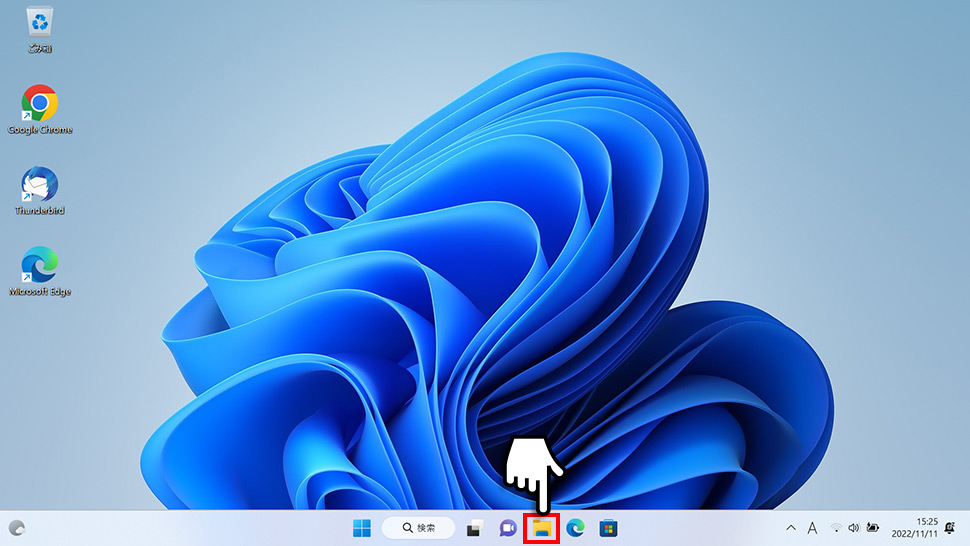
2エクスプローラーが表示されたら左上の「↑(上矢印)デスクトップへ」をクリックします。
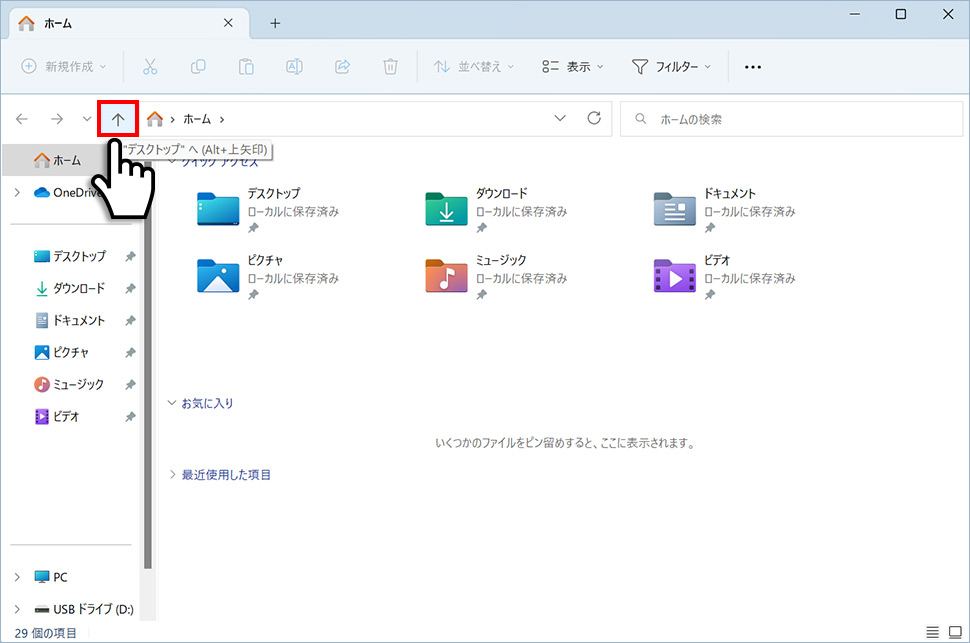
3デスクトップウィンドウから「PC」を右クリックして「その他オプション表示」をクリックします。
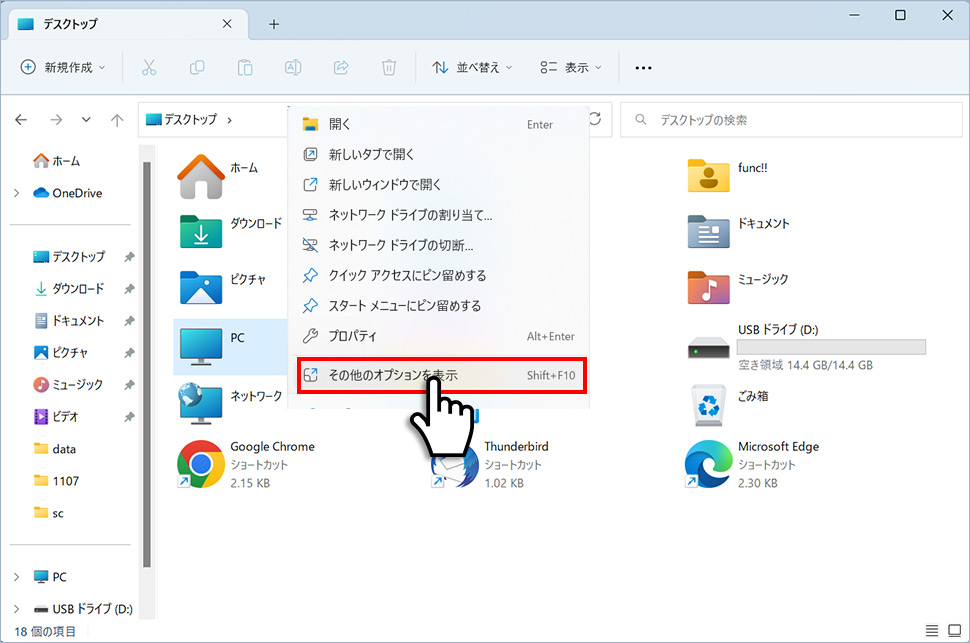
4その他オプション表示から「管理」をクリックします。
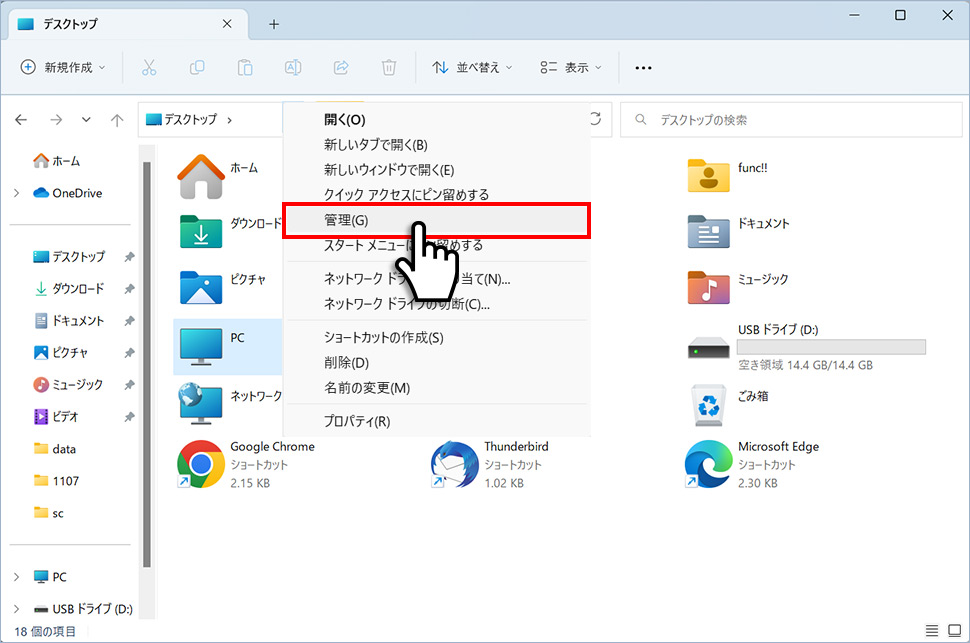
5コンピューターの管理ウィンドウが表示されます。
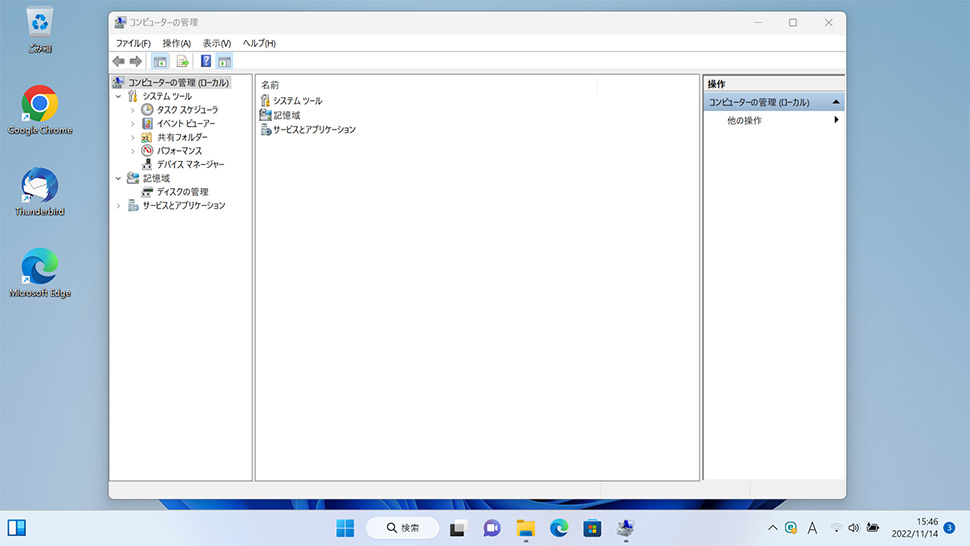
「ファイル名を指定して実行」から開く
1画面下の スタートボタンを右クリックして表示されたメニューから「ファイル名を指定して実行」をクリックします。
スタートボタンを右クリックして表示されたメニューから「ファイル名を指定して実行」をクリックします。
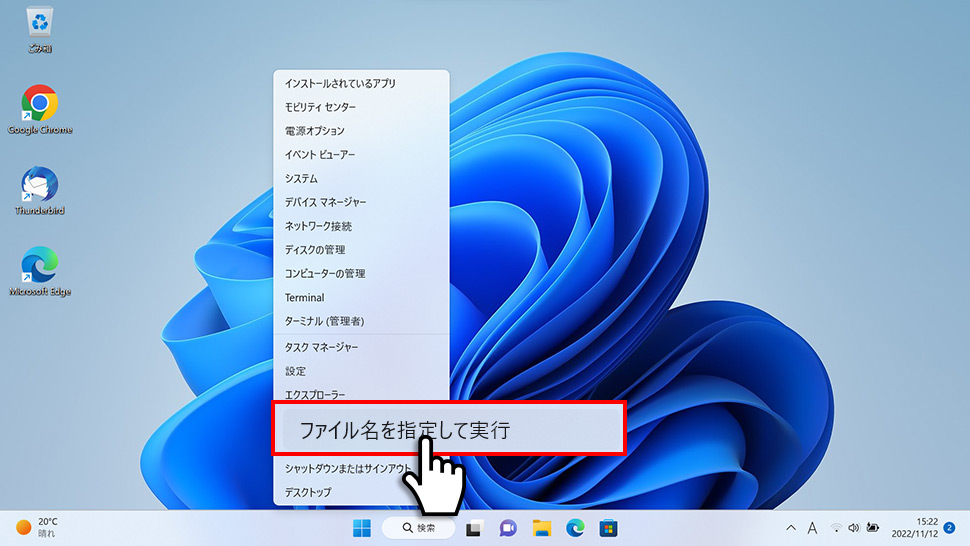
2「ファイル名を指定して実行」ウィンドウが表示されるの「compmgmt.msc」と入力して「OK」ボタンをクリックします。
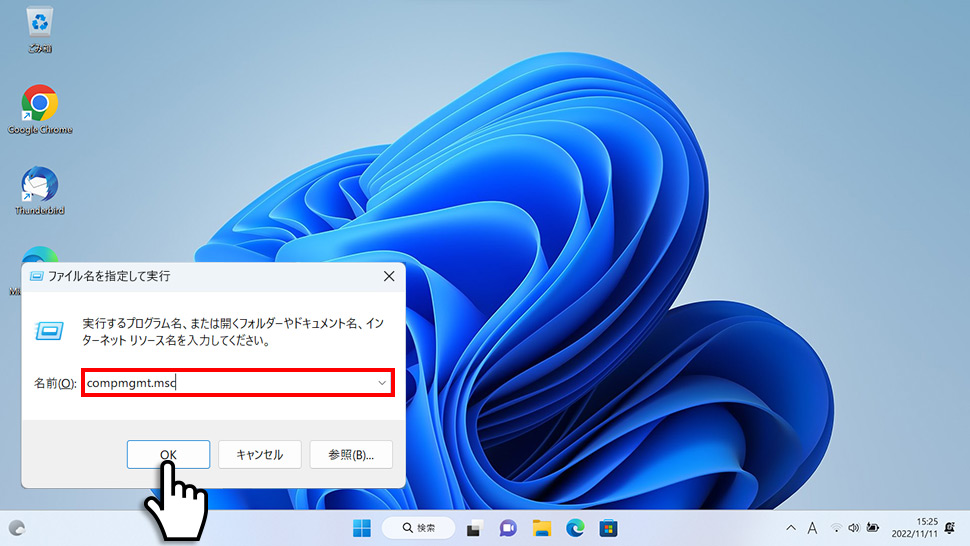
3コンピューターの管理ウィンドウが表示されます。
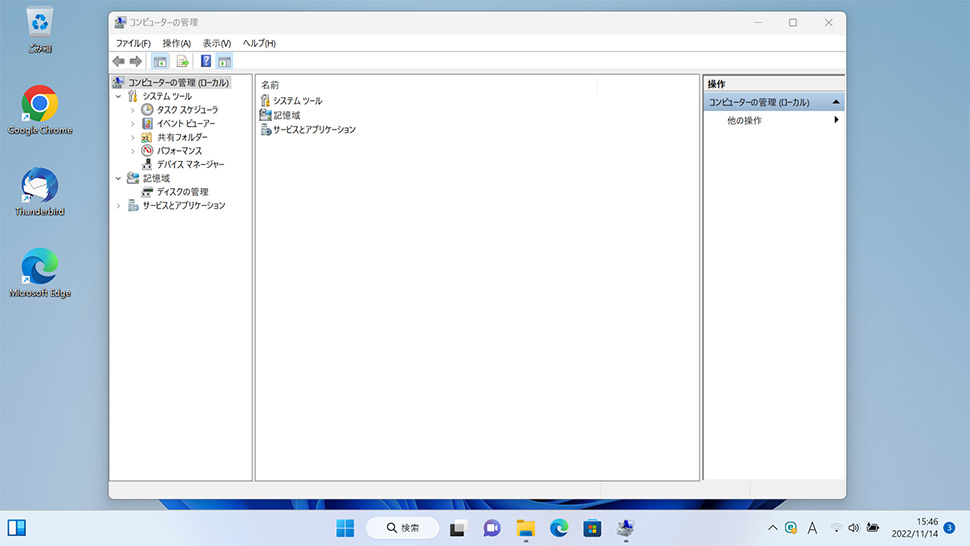
「ファイル名を指定して実行」ウィンドウはキーボードのWin + Rを同時に押すことで表示されることもできます。

タスクバーへのピン留め
コンピューターの管理をタスクバーにピン留めする方法を紹介します。
1画面下の スタートボタンをクリックして、スタートメニューから「すべてのアプリ」をクリックします。
スタートボタンをクリックして、スタートメニューから「すべてのアプリ」をクリックします。

2すべてのアプリから、下にスクロールさせ「Windowsツール」をクリックします。

3Windowsツールからコンピューターの管理のアイコンを右クリックして表示されたメニューから「タスクバーにピン留めする」をクリックします。
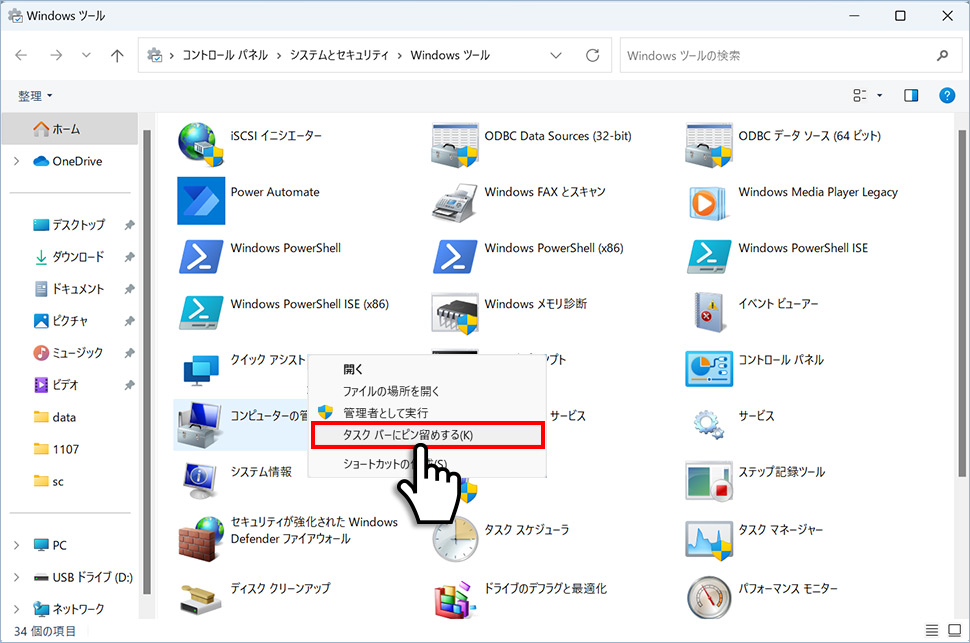
4タスクバーに「コンピューターの管理」アイコンがピン留めされました。
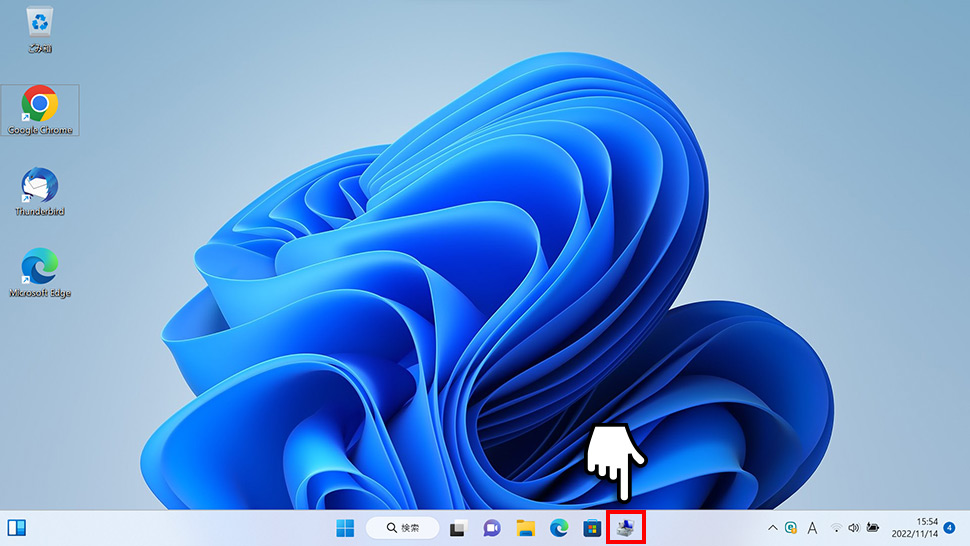
タスクバーのコンピューターの管理アイコンを右クリックしてメニューから「タスクバーからピン留めを外す」をクリックするとピン留めを外すことができます。
デスクトップにコンピューターの管理アイコンを配置する
1画面下の スタートボタンをクリックして、スタートメニューから「すべてのアプリ」をクリックします。
スタートボタンをクリックして、スタートメニューから「すべてのアプリ」をクリックします。

2すべてのアプリから、下にスクロールさせ「Windowsツール」をクリックします。

3Windowsツールからコンピューターの管理のアイコンを右クリックして表示されたメニューから「ショートカットを作成」をクリックします。「ここにショートカットを作成することはできません。デスクトップ上に作成しますか?」とアラートが表示されるので「はい」をクリックします。
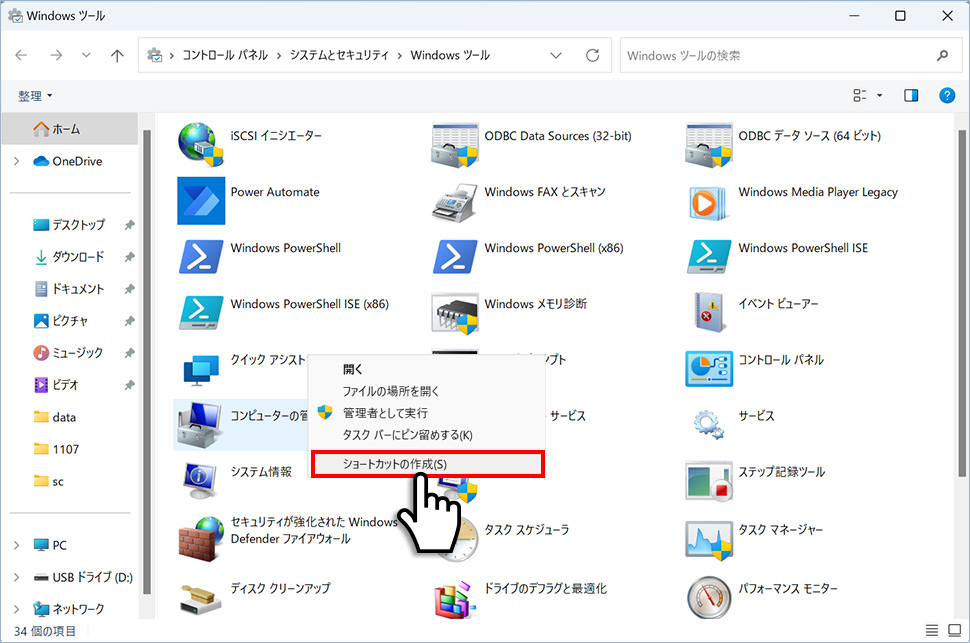
4デスクトップに「コンピューターの管理」のショートカットアイコンが配置されました。
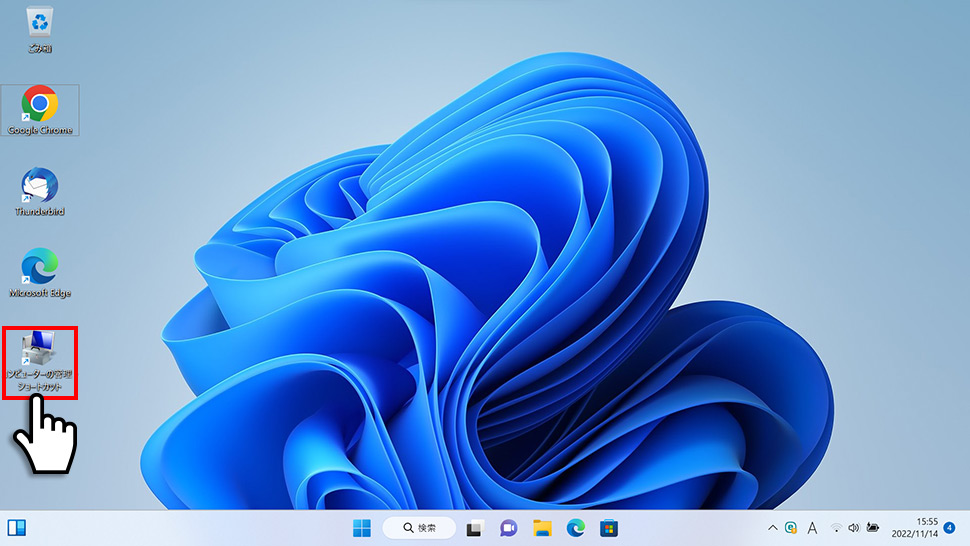
- 【Windows11】 スクリーンショットの撮り方(アクティブウィンドウ/範囲指定)
- 【Windows11】 グラフィックボードを確認する方法
- 【Windows11】 右クリックメニューを旧仕様に戻す方法
- 【Windows11】 タスクバーを自動的に隠す方法
- 【Windows11】 パソコンのIPアドレスを確認する方法
- 【Windows11】 タスクバーのアイコンを左寄せにする方法
- 【Windows11】タスクバーの検索アイコンを表示・非表示にする方法
- 【Windows11】 インストールされているフォントを一覧で確認する方法
- 【Windows11】 ClearTypeでフォント(文字)を読みやすくする方法
- 【Windows11】 シャットダウンする方法 (スタートボタン・ショートカットキー)