【Windows11】 バッテリー節約機能を設定(有効/無効)する方法

【Windows11】 バッテリー節約機能を設定(有効/無効)する方法

ノートPC・タブレットでWindows11を使用している時に便利な、バッテリー節約機能を切り替える(有効/無効)方法を解説します。バッテリー節約機能は、ノートPC・タブレットで電源ケーブルを外した状態の時に、一部の通知とバックグラウンドアクティビティを制限して消費電力を抑える機能のことです。
1
設定からバッテリー節約機能を設定する
1画面下の スタートボタンをクリックして、スタートメニューから設定をクリックします。
スタートボタンをクリックして、スタートメニューから設定をクリックします。

2Windows11の設定画面からシステムにある「電源とバッテリー」をクリックします。
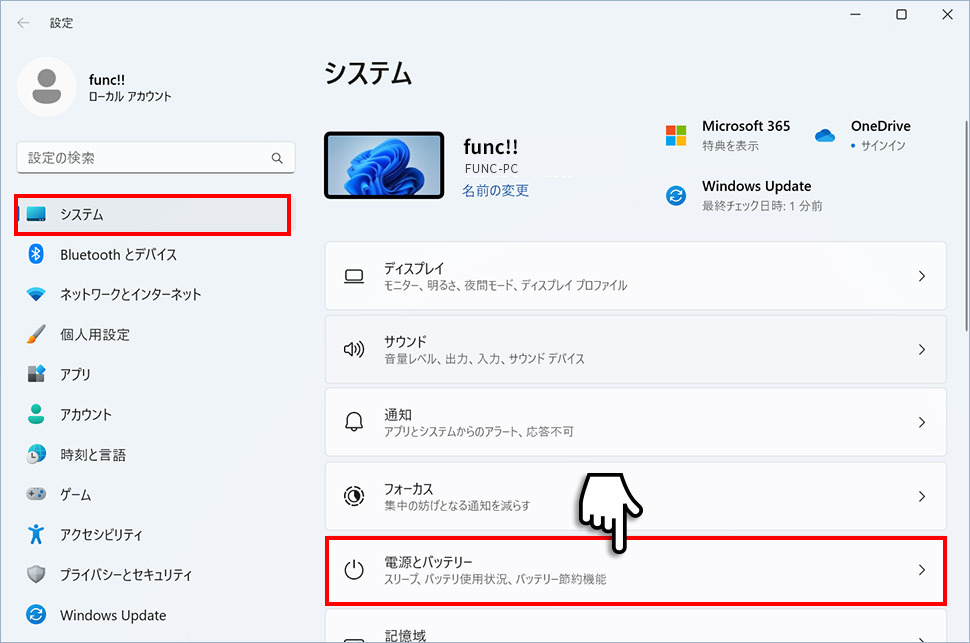
3電源とバッテリーから「バッテリー節約機能」をクリックします。
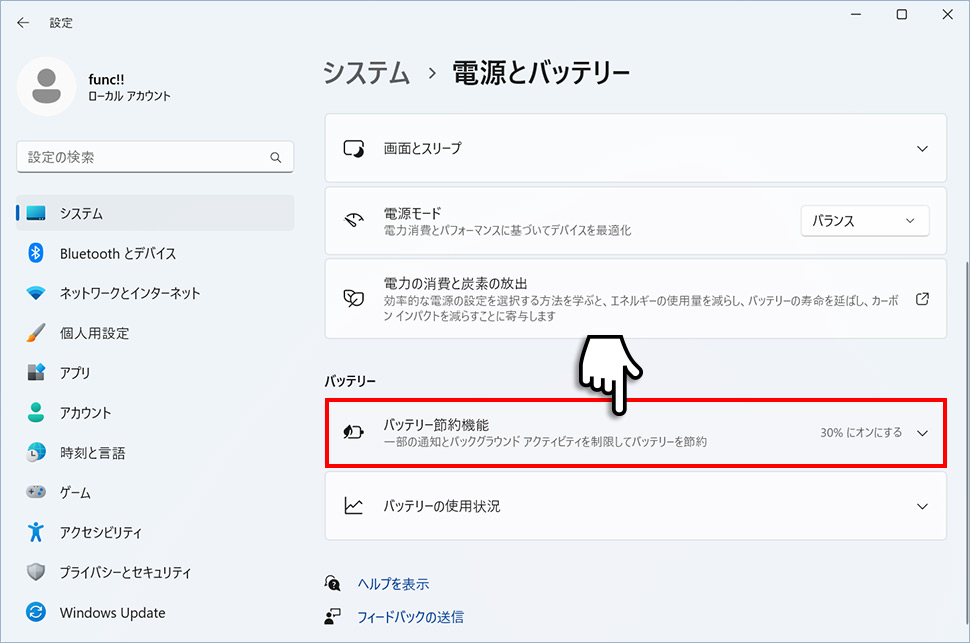
4カラムが展開するのでバッテリー節約機能の右側にある「今すぐ有効にする」をクリックするとバッテリー節約機能が有効になります。こちらでバッテリー節約機能(オン/オフ)を手動で切り替えます。
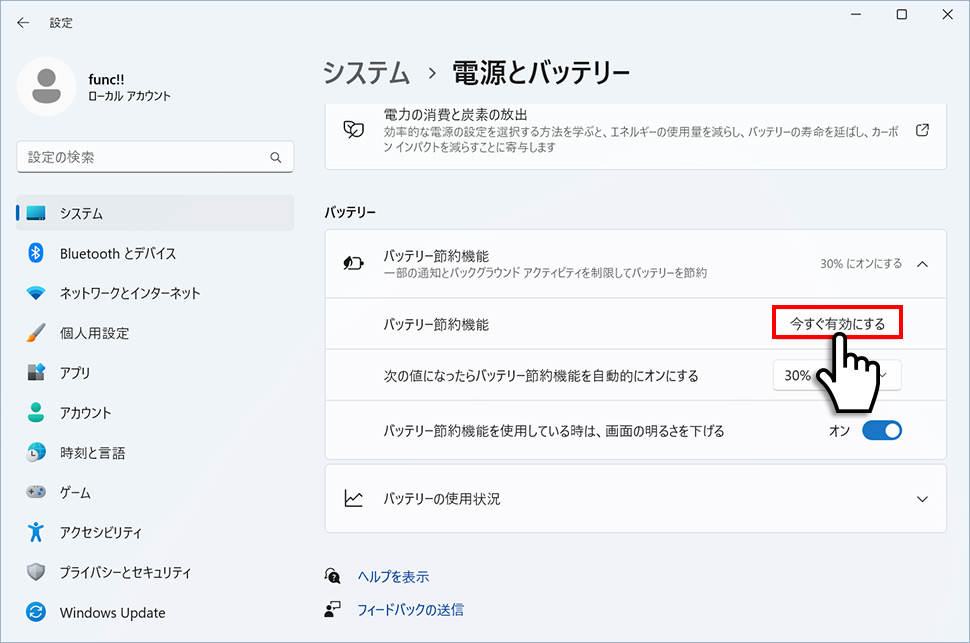
バッテリー節約機能を有効のときに画面の明るさを下げないようにする場合は「バッテリー節約機能を使用している時は、画面の明るさを下げる」の右側にあるスイッチを「オフ」にしてください。
5バッテリー節約機能を自動的にオンにする設定も見直しましょう。次の値になったらバッテリー節約機能を自動的にオンにするの右側のプルダウンから好みの設定(パーセンテージ)を選択します。バッテリー節約機能を常時オン(有効)させたい場合は「常時」、常時オフ(無効)にしたい場合は「なし」とします。
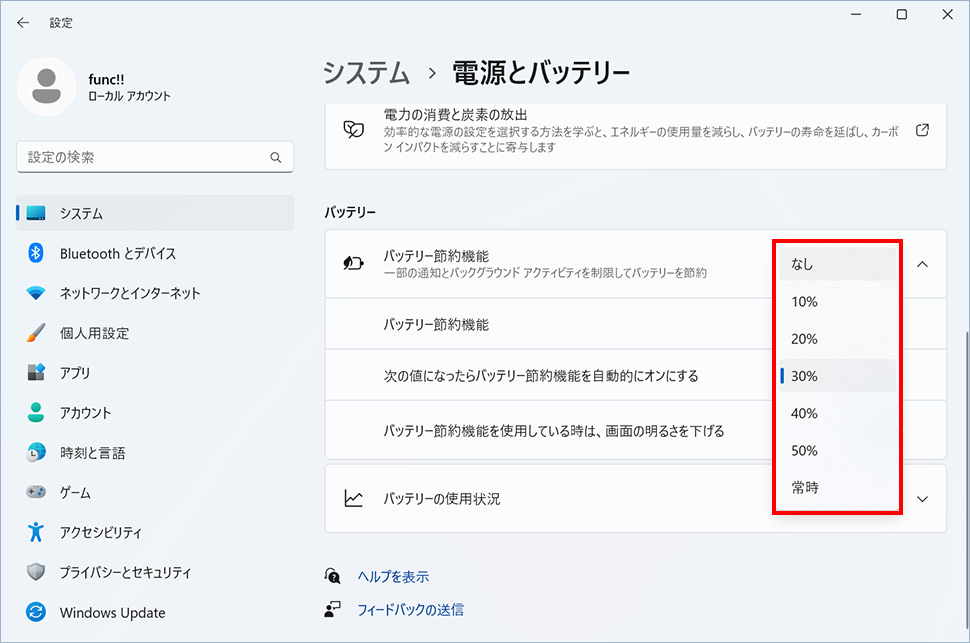
2
タスクバーからバッテリー節約機能を切り替える
1タスクバー右側にある「インターネット・スピーカー・バッテリー」アイコンのエリア(領域)をクリックします。
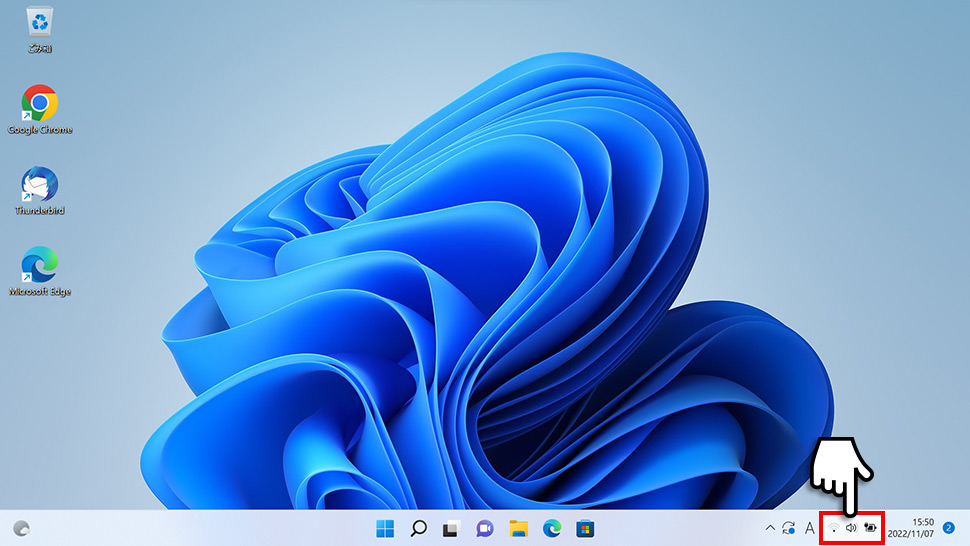
2クイック設定ウィンドウのバッテリー節約機能をクリックするとオン/オフの切り替えができます。
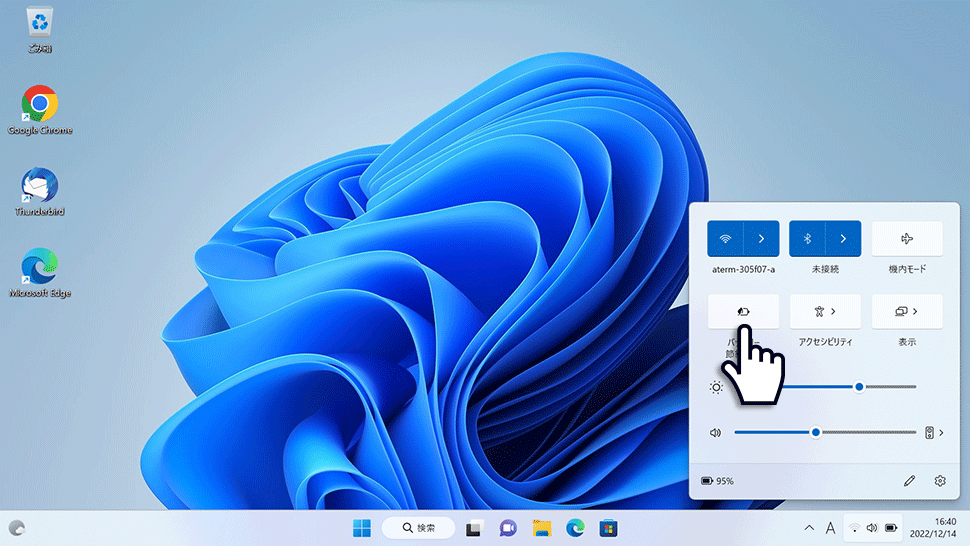
windows11
- 【Windows11】 スクリーンショットの撮り方(アクティブウィンドウ/範囲指定)
- 【Windows11】 グラフィックボードを確認する方法
- 【Windows11】 右クリックメニューを旧仕様に戻す方法
- 【Windows11】 タスクバーを自動的に隠す方法
- 【Windows11】 パソコンのIPアドレスを確認する方法
- 【Windows11】 タスクバーのアイコンを左寄せにする方法
- 【Windows11】タスクバーの検索アイコンを表示・非表示にする方法
- 【Windows11】 インストールされているフォントを一覧で確認する方法
- 【Windows11】 ClearTypeでフォント(文字)を読みやすくする方法
- 【Windows11】 シャットダウンする方法 (スタートボタン・ショートカットキー)


