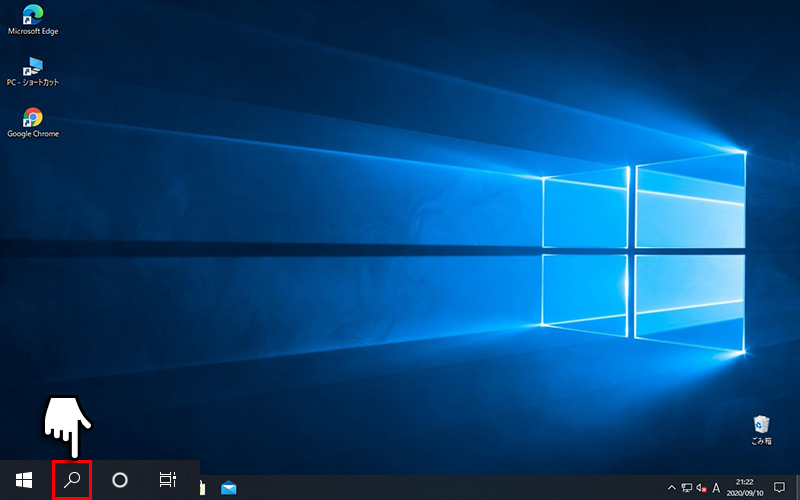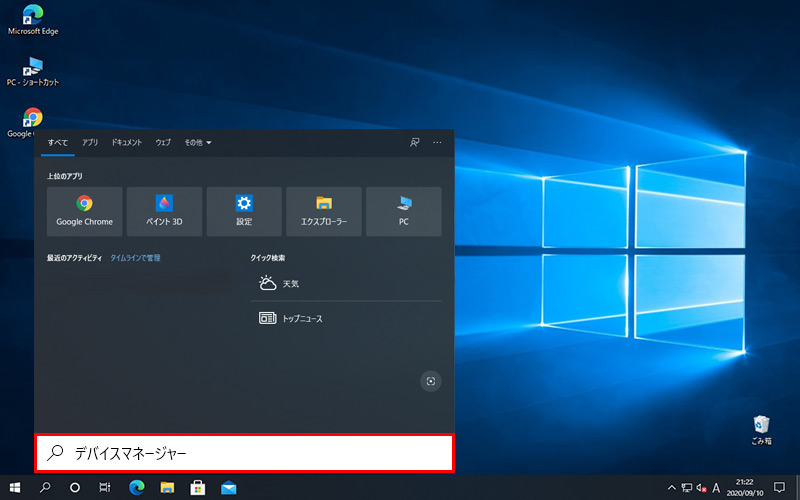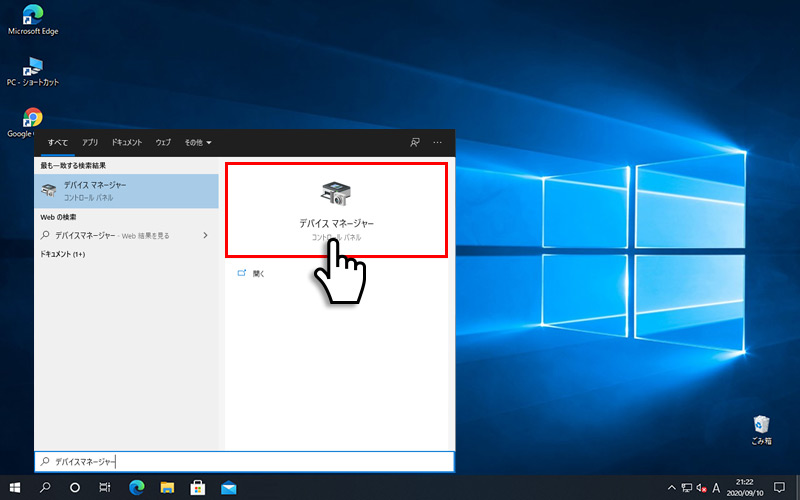【Windows10】 デバイスマネージャーを表示する方法


【Windows10】 デバイスマネージャーを表示する方法
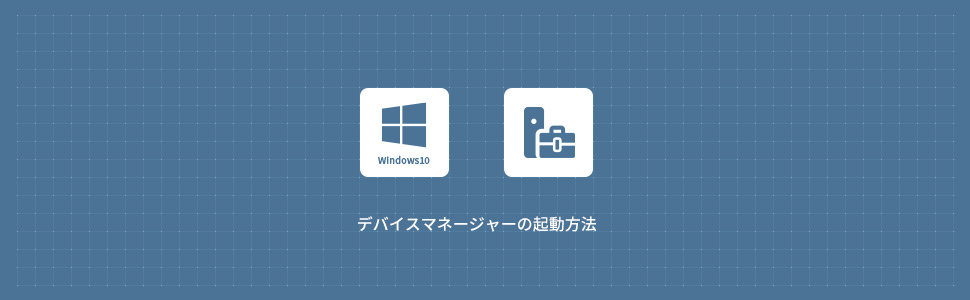
1
コントロールパネルから起動する
1画面左下の スタートメニューから「 W 」の「Windowsシステムツール」を展開しコントロールパネルをクリックしコントロールパネルウィンドウを表示させます。
スタートメニューから「 W 」の「Windowsシステムツール」を展開しコントロールパネルをクリックしコントロールパネルウィンドウを表示させます。
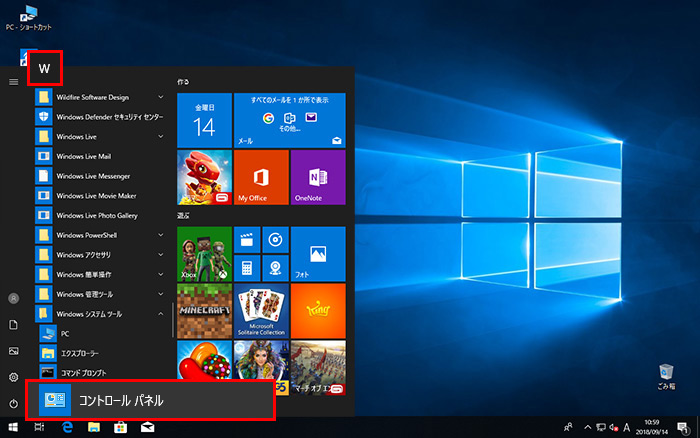
2コントロールパネルからハードウェアとサウンドをクリックします。
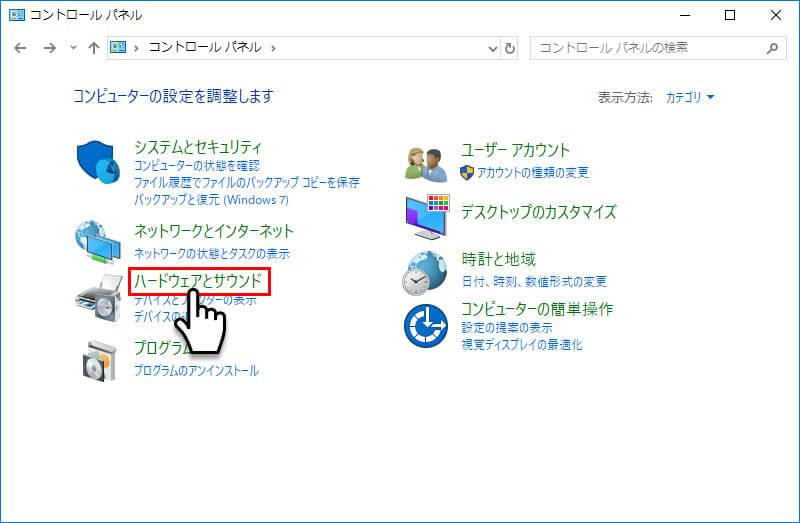
3ハードウェアとサウンドからデバイスマネージャーをクリックします。
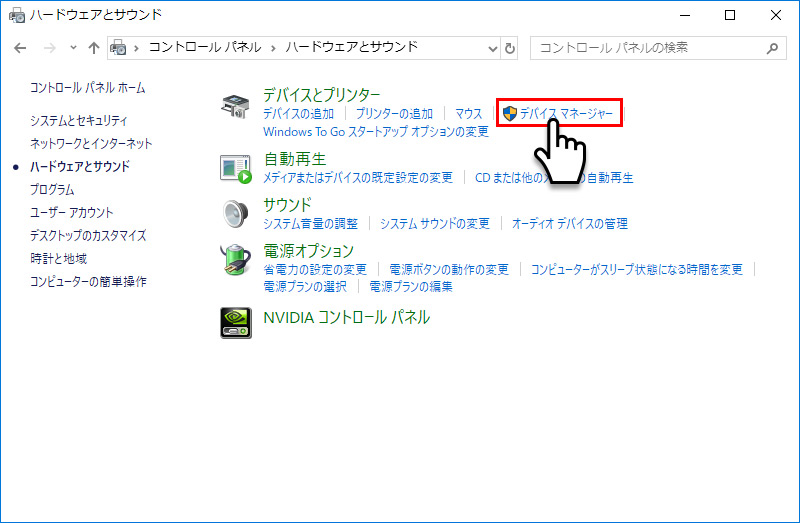
デバイスマネージャーが表示されます。
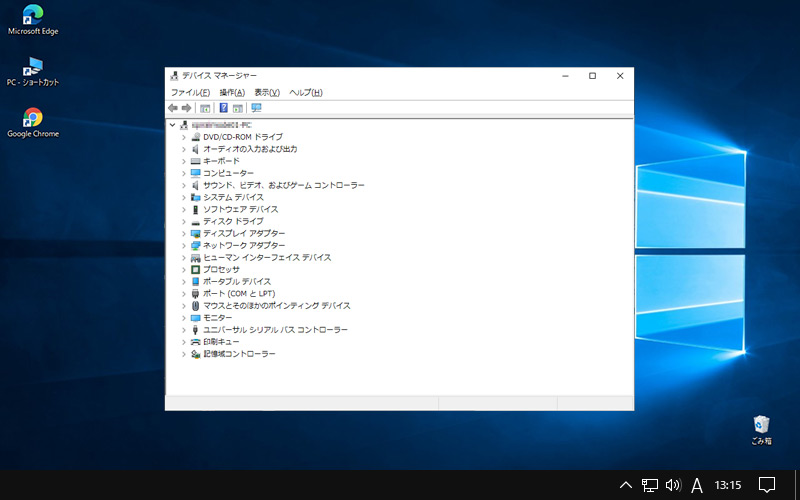
2
スタートメニュー(右クリック)から起動する
3
検索フォームから起動する
4
ファイル名を指定して実行から起動する
1 Windows+Rキーを同時に押下してファイル名をしてして実行を表示させます。
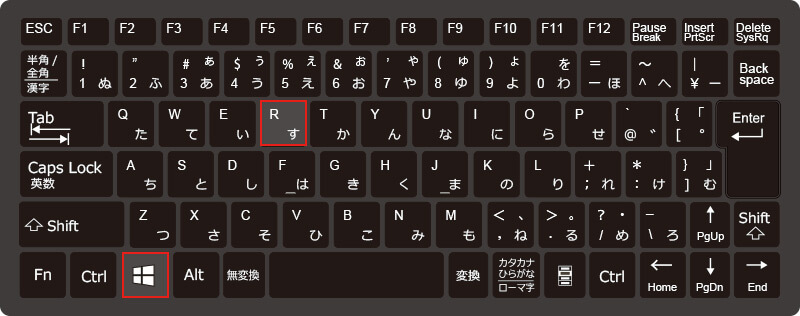
2ファイル名をしてして実行の名前入力欄にdevmgmt.mscと入力しOKボタンをクリックします。
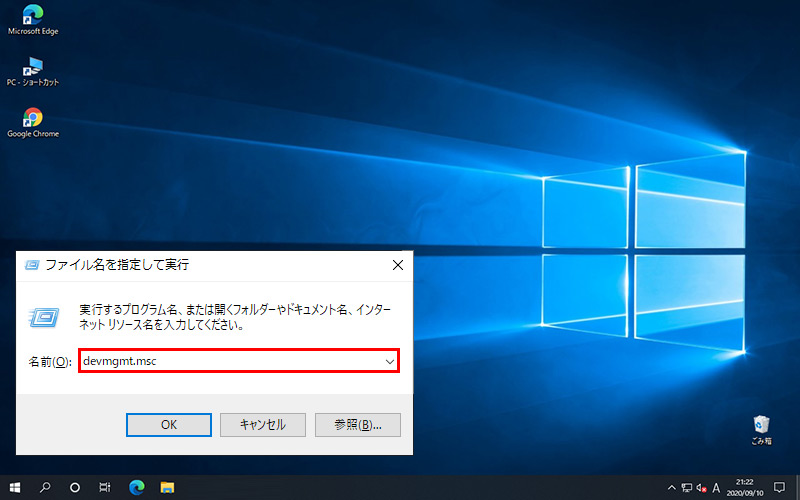
デバイスマネージャーが表示されます。
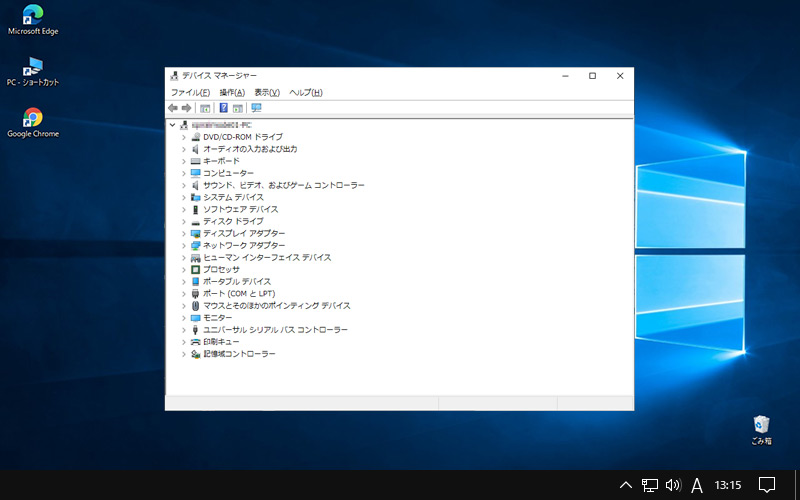
様々な方法でデバイスマネージャーを起動することがができますので参考にしてみてください。以上、デバイスマネージャーを表示する方法でした。
windows10
- 【Windows10】 タスクバーの検索ボックスを非表示にする方法
- 【Windows10】 スクリーンショット(キャプチャー)を撮る方法
- 【Windows10】 タスクバーのカラーを変更する方法
- 【Windows10】 自動でスリープ状態にさせない方法
- 【Windows10】 ユーザーアカウント名を変更する方法
- 【Windows10】 PCのスペック・グラフィックボードを確認する方法
- 【Windows10】 起動時のパスワード入力を省略する方法
- 【Windows10】 インストールした日付を調べる方法
- 【Windows10】 ごみ箱の自動削除期間を設定する方法
- 【Windows10】 デスクトップにショートカットを作成する方法
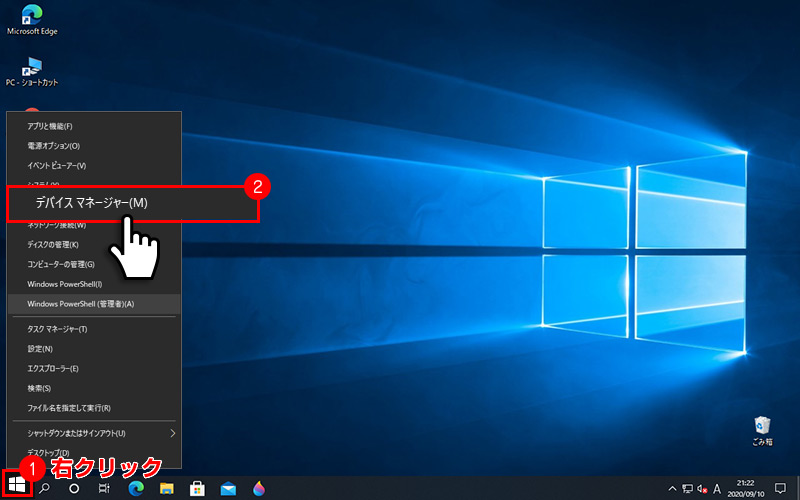
 のアイコンをクリックします。
のアイコンをクリックします。