【Windows10】 ユーザーアカウント名を変更する方法

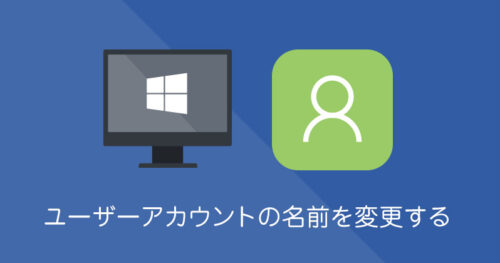
【Windows10】 ユーザーアカウント名を変更する方法
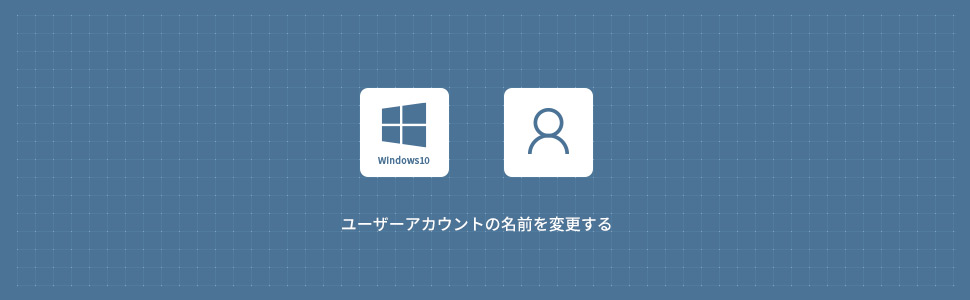
1
ローカルアカウントの名前を変更する
1画面左下の スタートメニューから「 W 」の「Windowsシステムツール」を展開しコントロールパネルをクリックしコントロールパネルウィンドウを表示させます。
スタートメニューから「 W 」の「Windowsシステムツール」を展開しコントロールパネルをクリックしコントロールパネルウィンドウを表示させます。
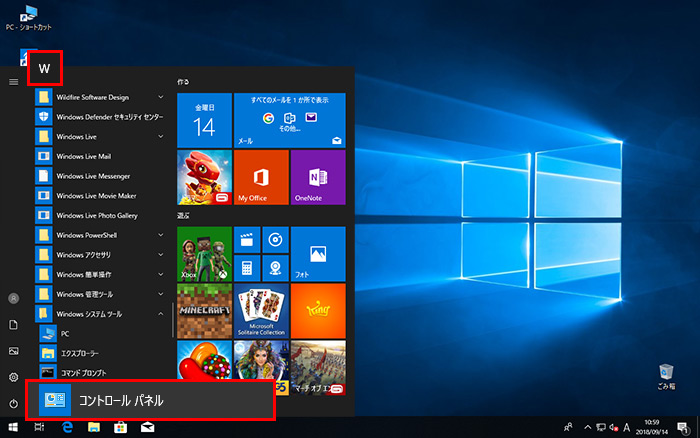
2コントロールパネルから ユーザーアカウントをクリックします。
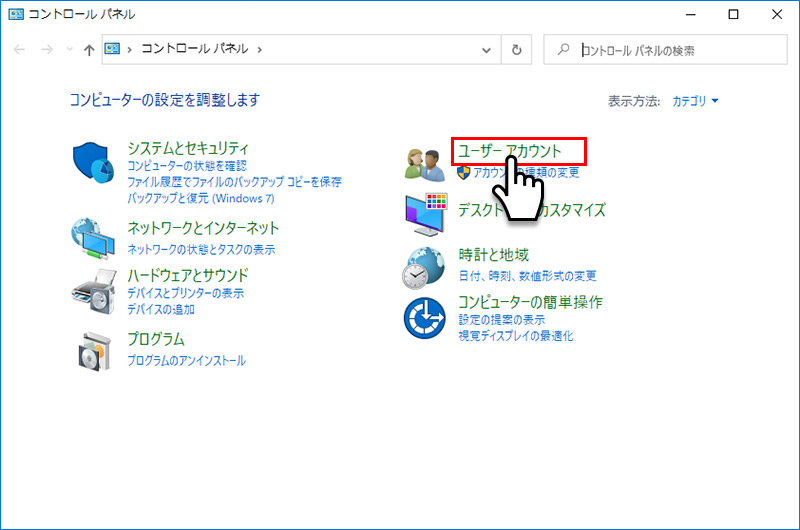
3ユーザーアカウントから ユーザーアカウントをクリックします。
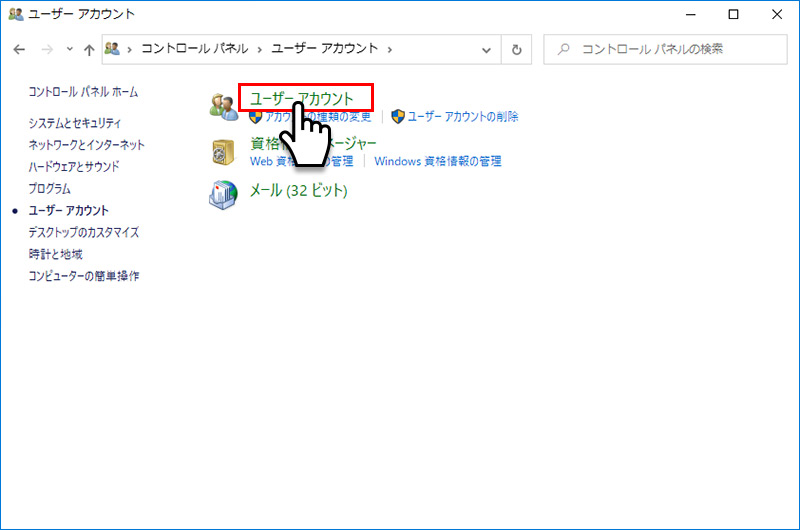
4ユーザーアカウントにあるアカウント名の変更をクリックします。
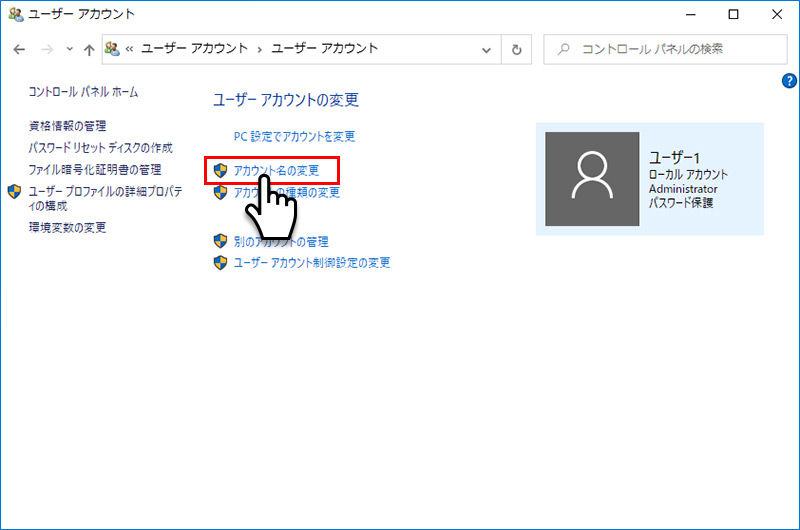
5 新しいアカウント名の入力欄に変更したいアカウント名を入力して名前の変更ボタンをクリックします。
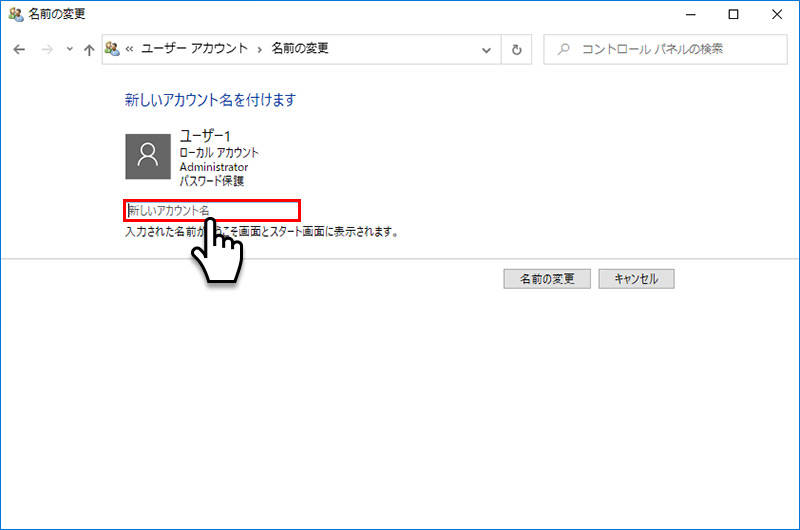
6 右側のプレビューでアカウント名が変更されていることを確認することができます。
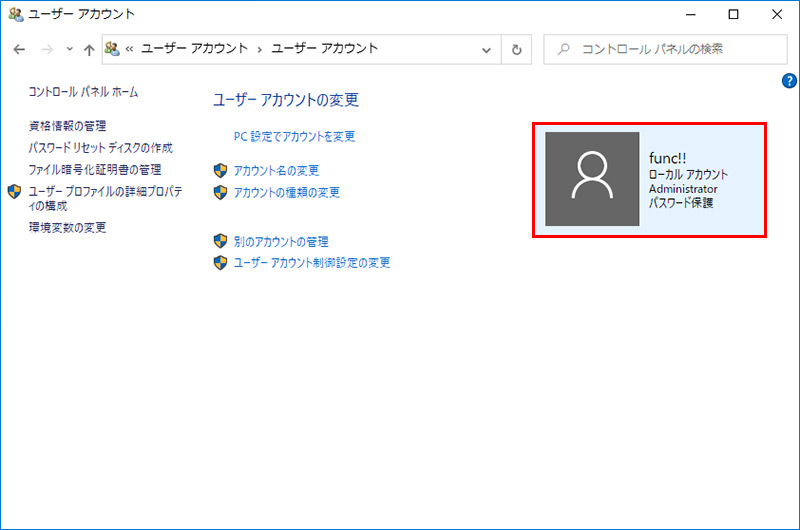
次回のサインイン画面では変更されたアカウント名が反映されるようになります。
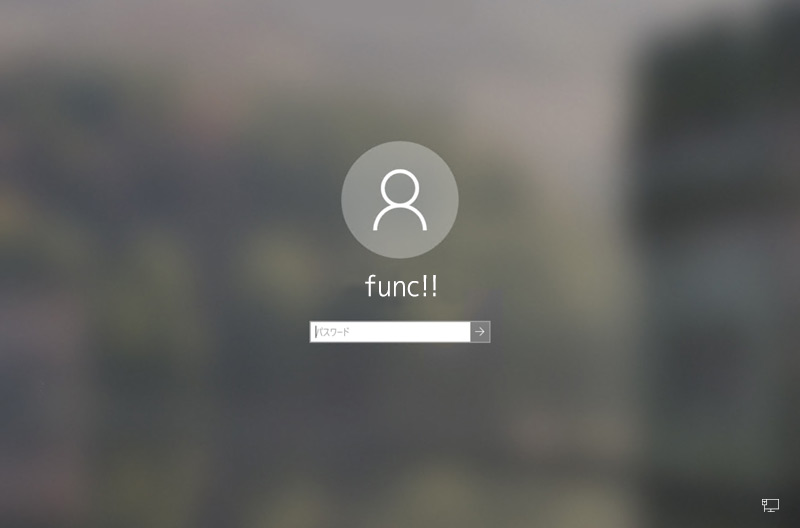
2
Microsoftアカウントの名前を変更する
1Microsoftアカウントのあなたの情報ページにアクセスし、ユーザーネームの下にある名前の編集をクリックします。
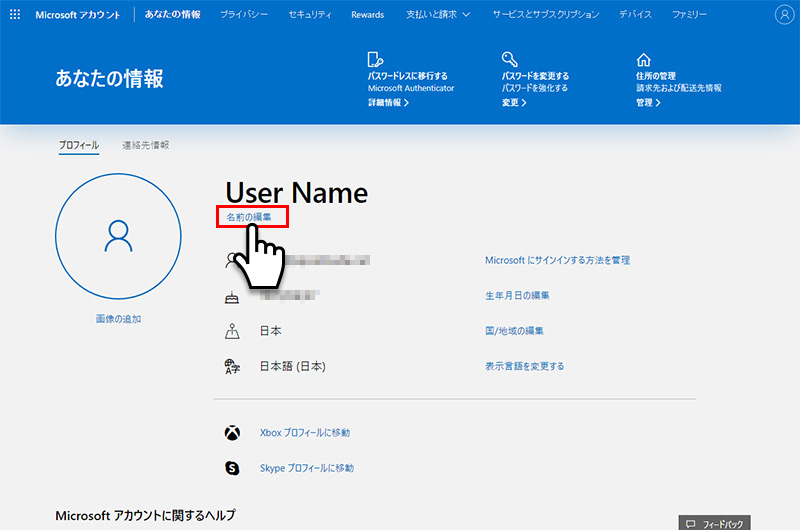
2姓・名・に変更したい名前を入力し保存ボタンをクリックします。
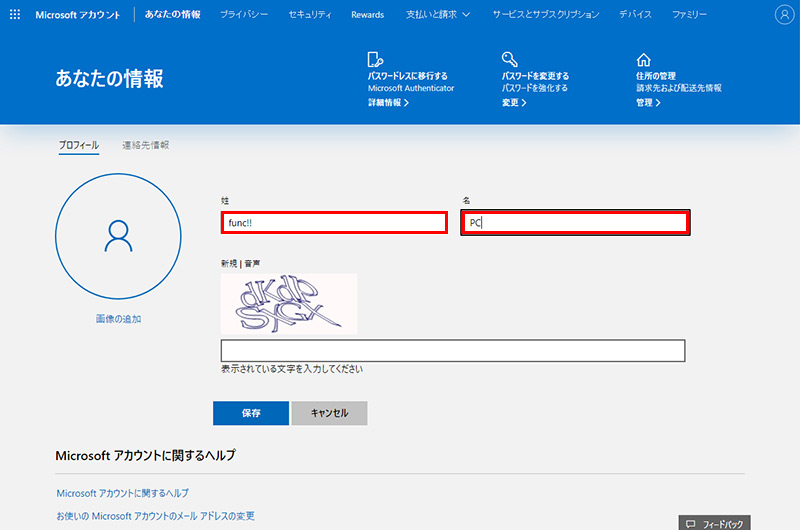
表示されている文字を入力してください。の入力欄には、上に表示されている画像の文字列を入力してください。
これでMicrosoftアカウント名が変更されました。
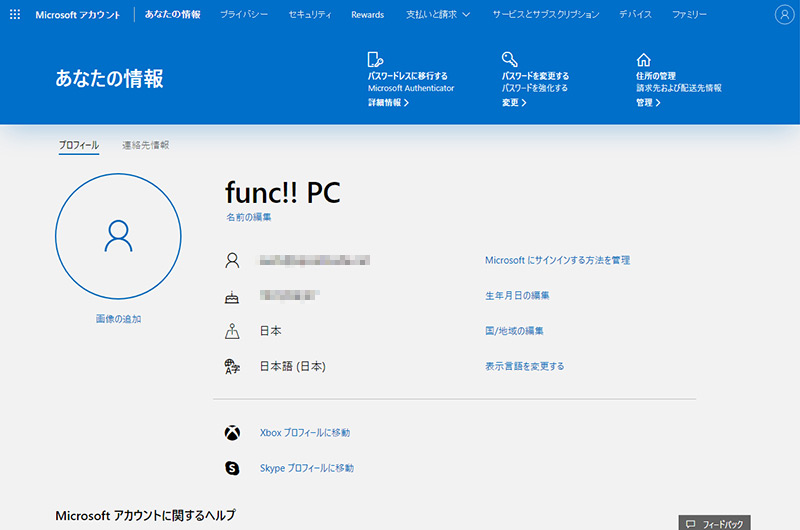
次回サインイン時に変更されたicrosoftアカウント名が反映されます。
windows10
- 【Windows10】 タスクバーの検索ボックスを非表示にする方法
- 【Windows10】 スクリーンショット(キャプチャー)を撮る方法
- 【Windows10】 デバイスマネージャーを表示する方法
- 【Windows10】 タスクバーのカラーを変更する方法
- 【Windows10】 自動でスリープ状態にさせない方法
- 【Windows10】 PCのスペック・グラフィックボードを確認する方法
- 【Windows10】 起動時のパスワード入力を省略する方法
- 【Windows10】 インストールした日付を調べる方法
- 【Windows10】 ごみ箱の自動削除期間を設定する方法
- 【Windows10】 デスクトップにショートカットを作成する方法


