【Windows11】Microsoft Teamsの自動起動を無効にする方法

【Windows11】Microsoft Teamsの自動起動を無効にする方法
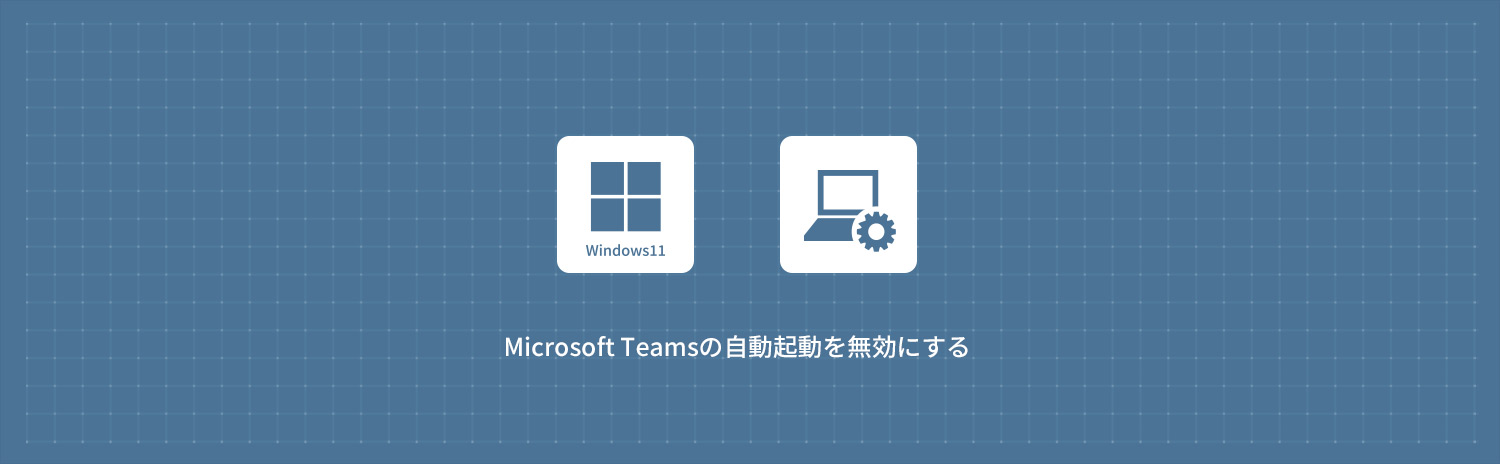
Windows11でMicrosoft Teamsの自動起動を無効にする方法を解説します。Windows11起動後に、Microsoft Teamsが自動的に起動する場合は、設定から自動起動を無効にすることができます。
Microsoft Teamsは、ビジネスや教育機関向けのツールです。チャット、ビデオ会議、ファイル共有、タスク管理機能を統合し、リモートワーク・チームを連携するのに役立ちます。
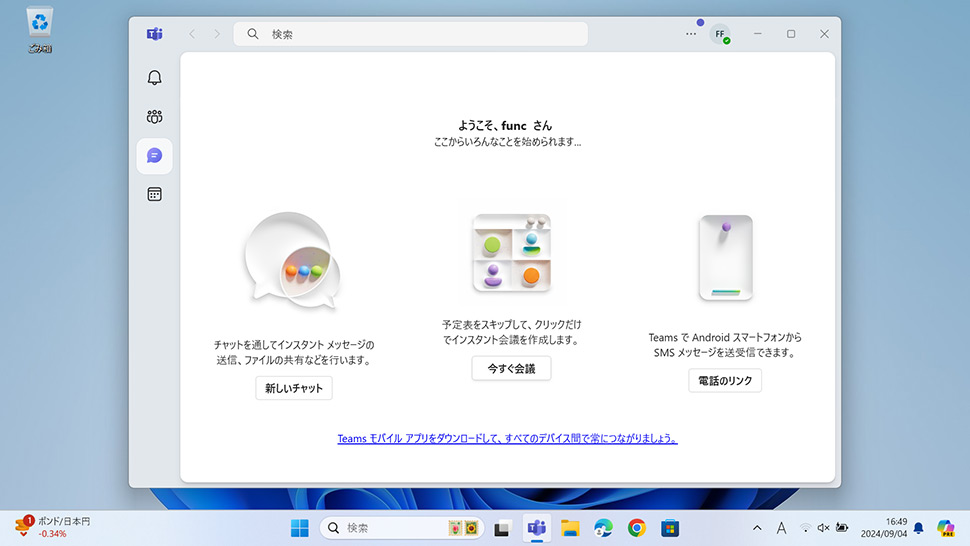
1
Microsoft Teamsの自動起動を無効にする
1画面下の スタートボタンをクリックして、スタートメニューから設定をクリックします。
スタートボタンをクリックして、スタートメニューから設定をクリックします。
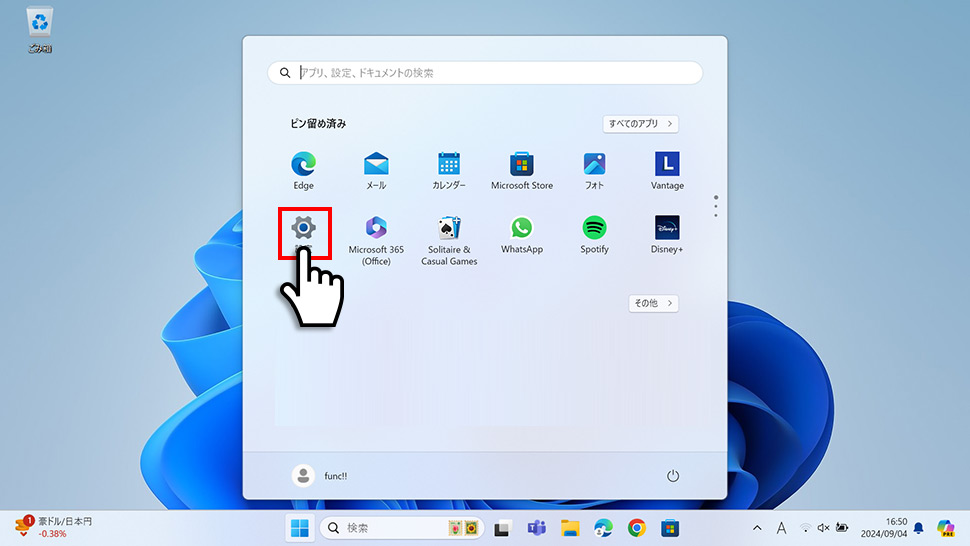
2Windows11の設定画面から左メニューの「アプリ」をクリックします。
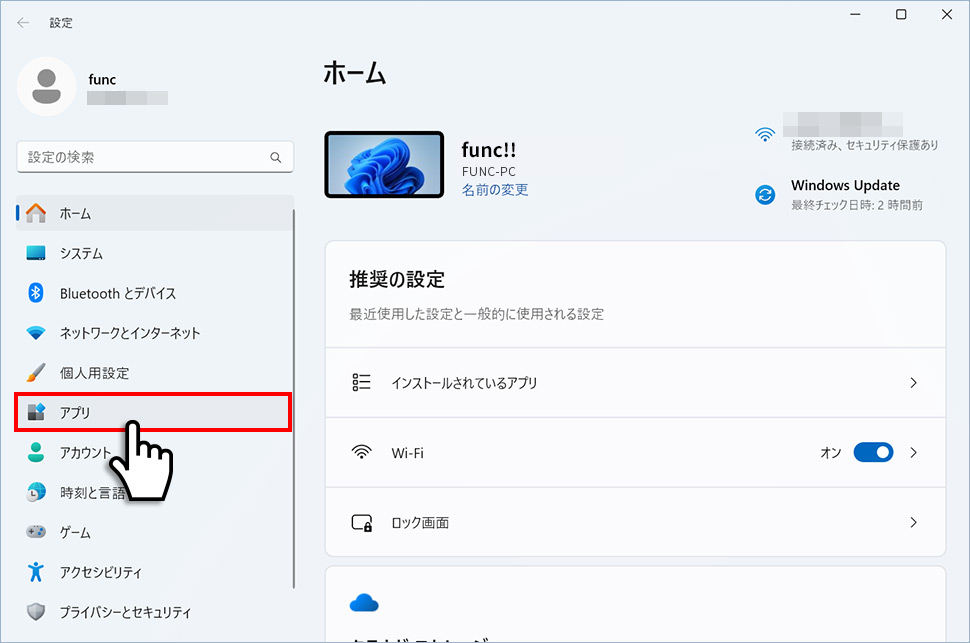
3アプリから「スタートアップ」のエリア(領域)をクリックします。
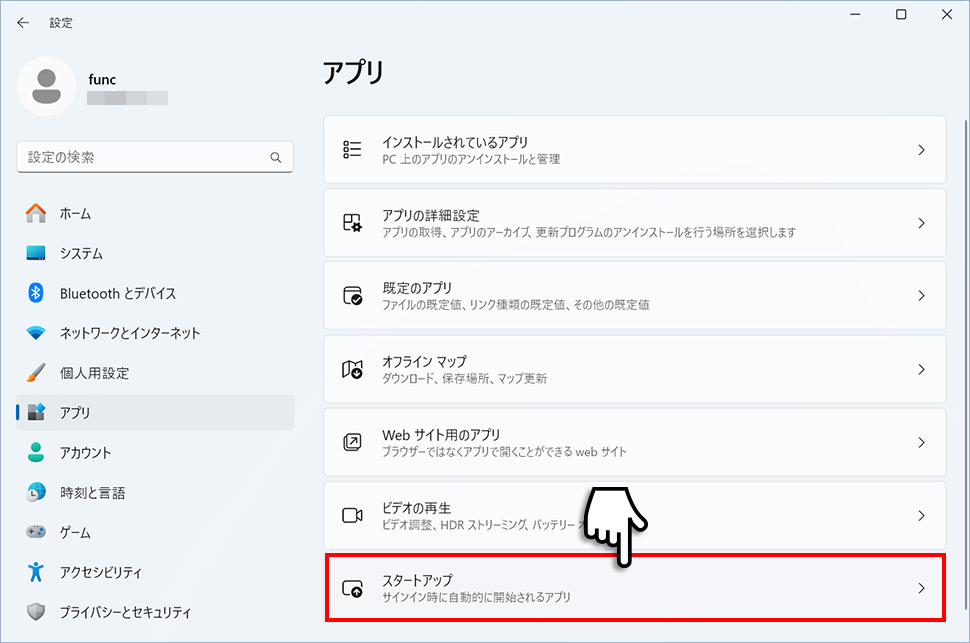
4スタートアップから「Microsoft Teams」の右側にあるスイッチを「オフ」するとMicrosoft Teamsの自動起動がオフになります。
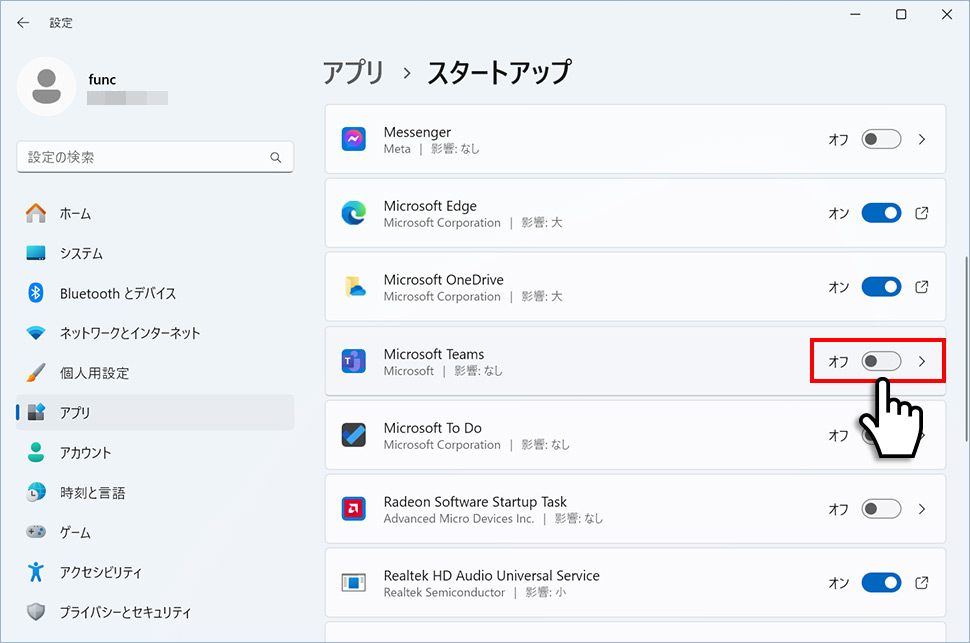
タスクバーにあるMicrosoft Teamsのピン留めを外す
1タスクバーにあるMicrosoft Teamsを非表示にしたい場合は、タスクバーのMicrosoft Teamsアイコンを右クリックします。
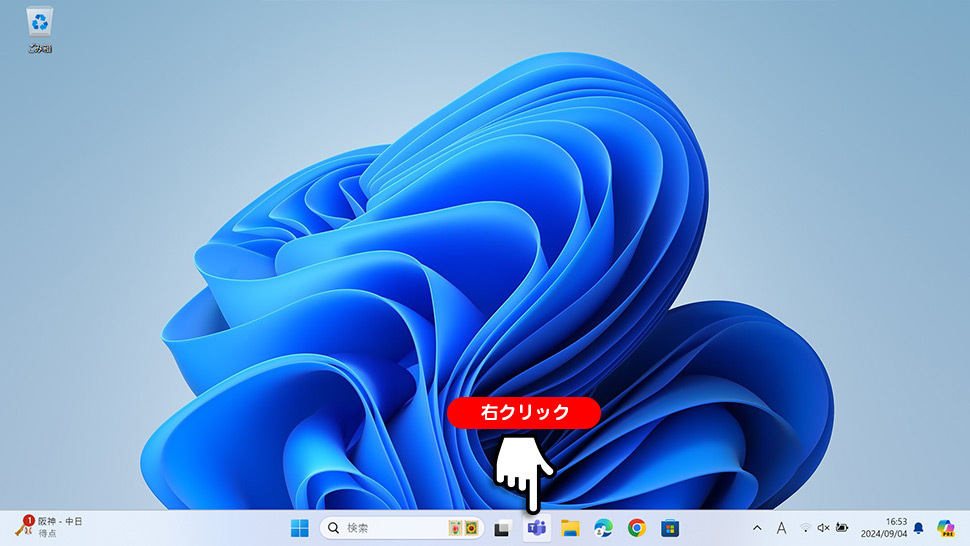
2表示されたメニューから「タスクバーからピン留めを外す」をクリックすると、Microsoft Teamsアイコンが非表示になります。
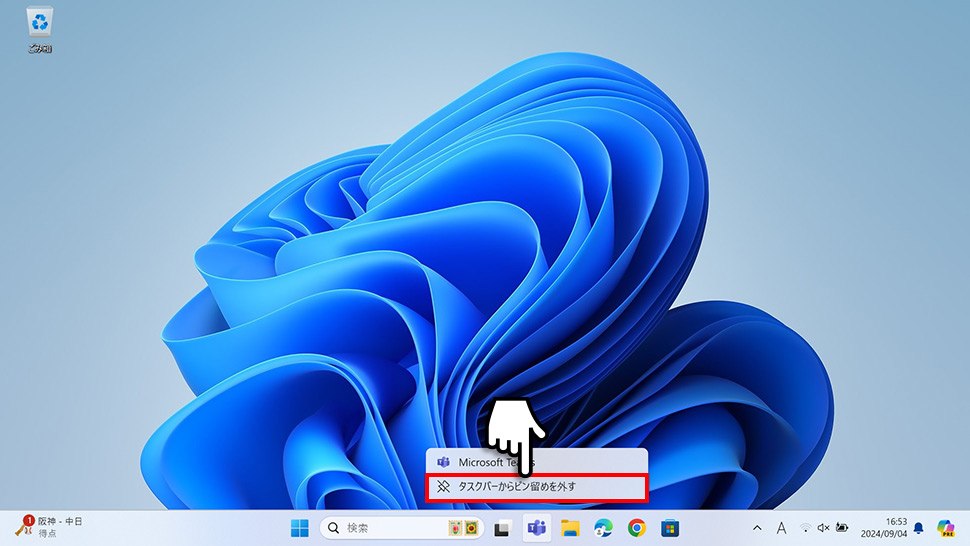
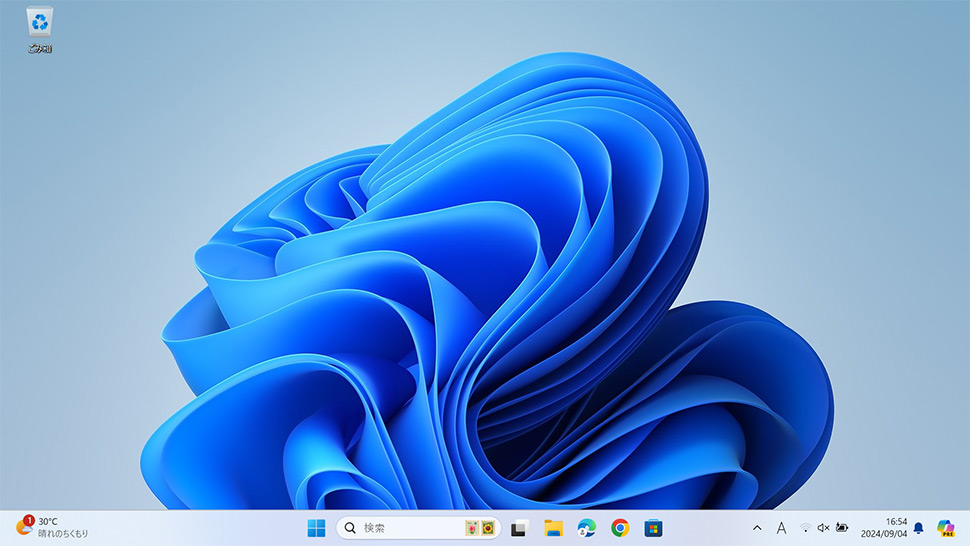
windows11
- 【Windows11】 スクリーンショットの撮り方(アクティブウィンドウ/範囲指定)
- 【Windows11】 グラフィックボードを確認する方法
- 【Windows11】 右クリックメニューを旧仕様に戻す方法
- 【Windows11】 タスクバーを自動的に隠す方法
- 【Windows11】 パソコンのIPアドレスを確認する方法
- 【Windows11】 タスクバーのアイコンを左寄せにする方法
- 【Windows11】タスクバーの検索アイコンを表示・非表示にする方法
- 【Windows11】 インストールされているフォントを一覧で確認する方法
- 【Windows11】 ClearTypeでフォント(文字)を読みやすくする方法
- 【Windows11】 シャットダウンする方法 (スタートボタン・ショートカットキー)


