【Windows11】 隠しファイルを表示・非表示にする方法

【Windows11】 隠しファイルを表示・非表示にする方法
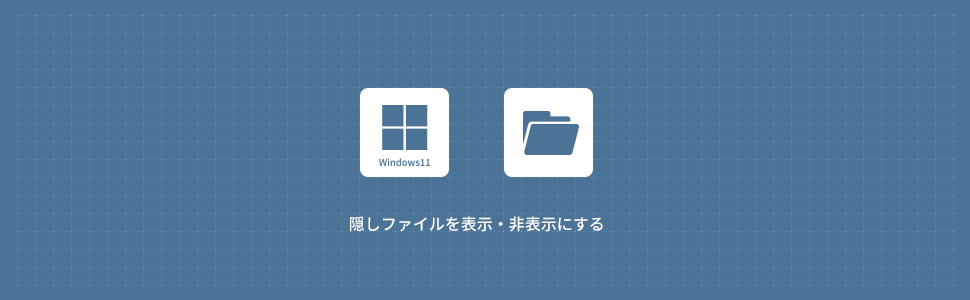
Windows11で隠しファイルを表示・非表示にする方法を解説します。隠しファイル・隠しフォルダー・隠しドライブの表示・非表示は、エクスプローラーまたは、フォルダーオプションから設定することができます。
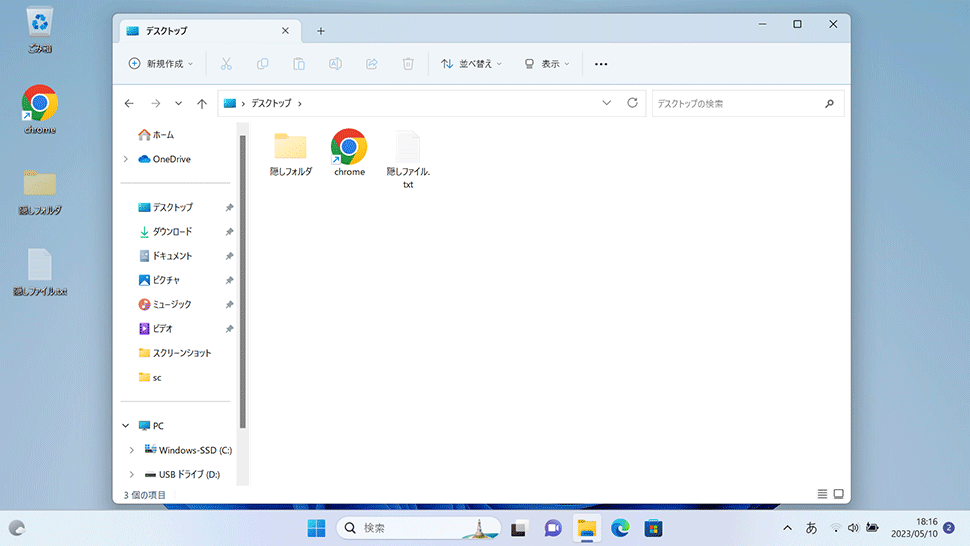
1
エクスプローラーから隠しファイルを表示する
1タスクバーの「エクスプローラー」アイコンをクリックします。
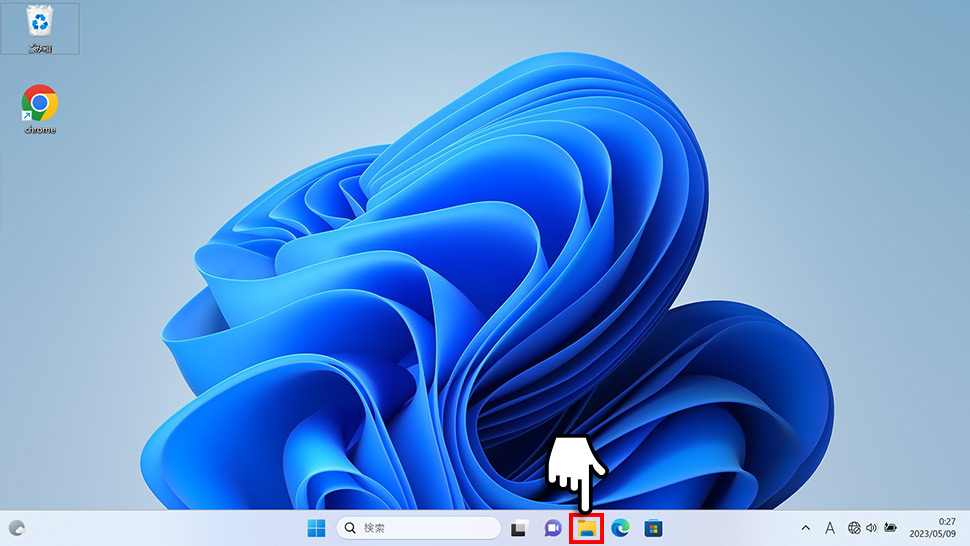
2エクスプローラーウィンドウが表示されるので、ヘッダーメニューの「表示」をクリックし、表示されたメニューから「表示」→「隠しファイル」をクリックします。
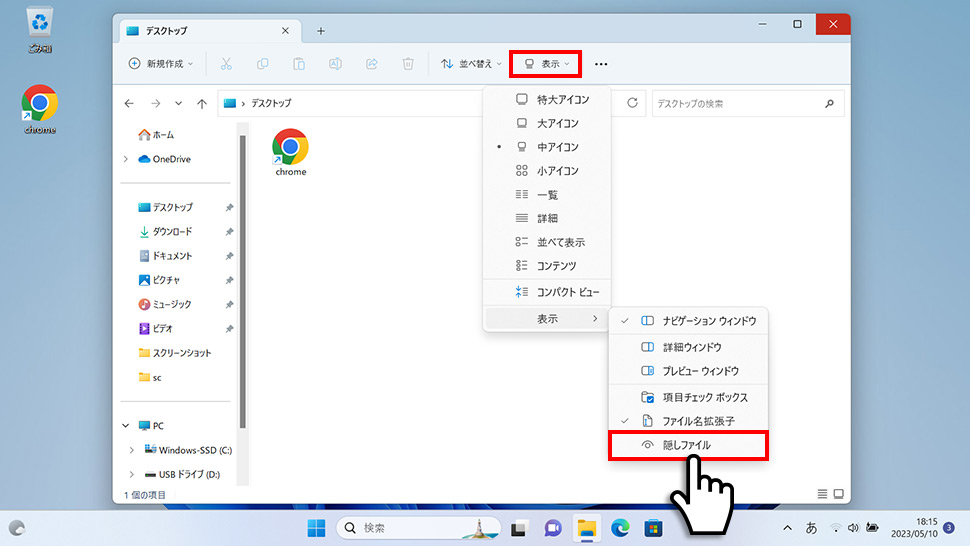
3隠しファイル表示されます。
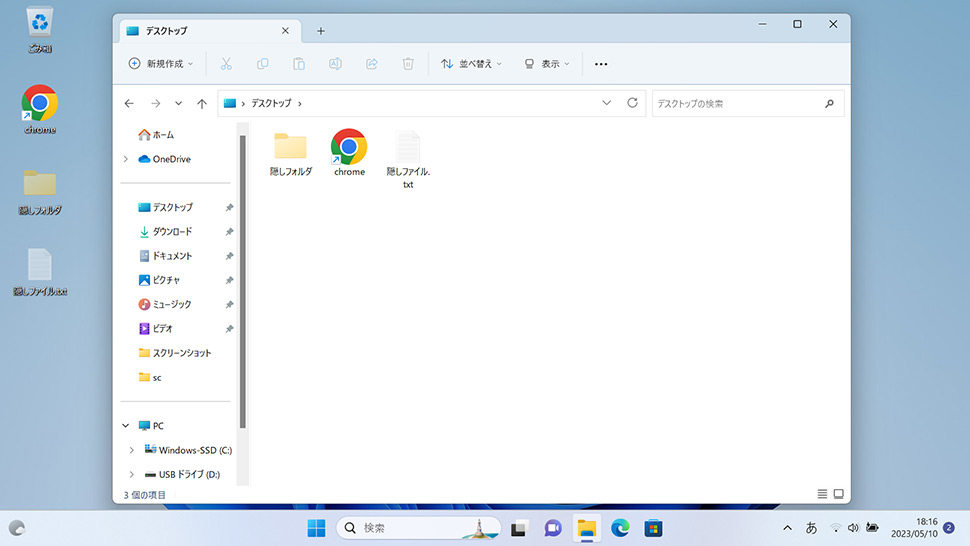
2
フォルダーオプションから隠しファイルを表示する
1タスクバーの「エクスプローラー」アイコンをクリックします。
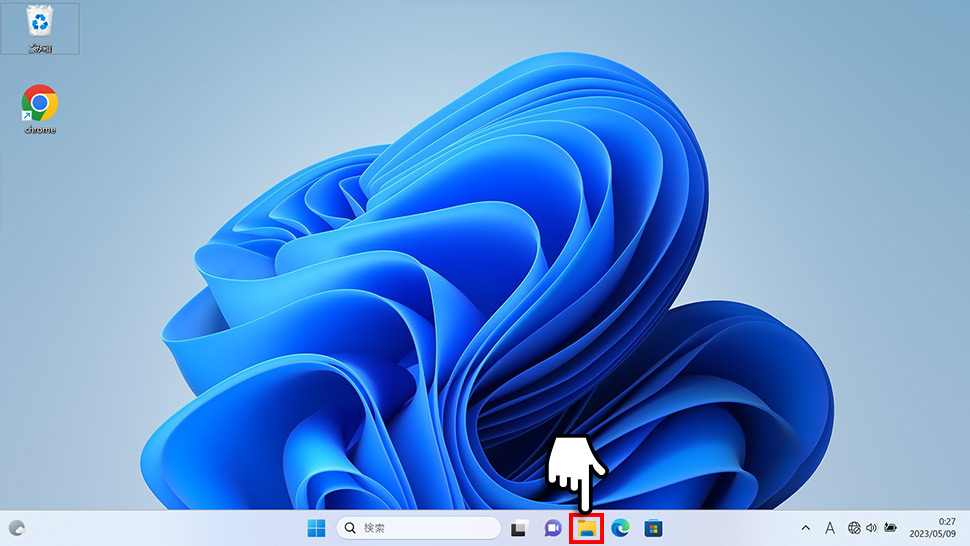
2エクスプローラーウィンドウが表示されるので、ヘッダーメニュー右側にある「…マーク」をクリックし、表示されたメニューから「オプション」をクリックします。
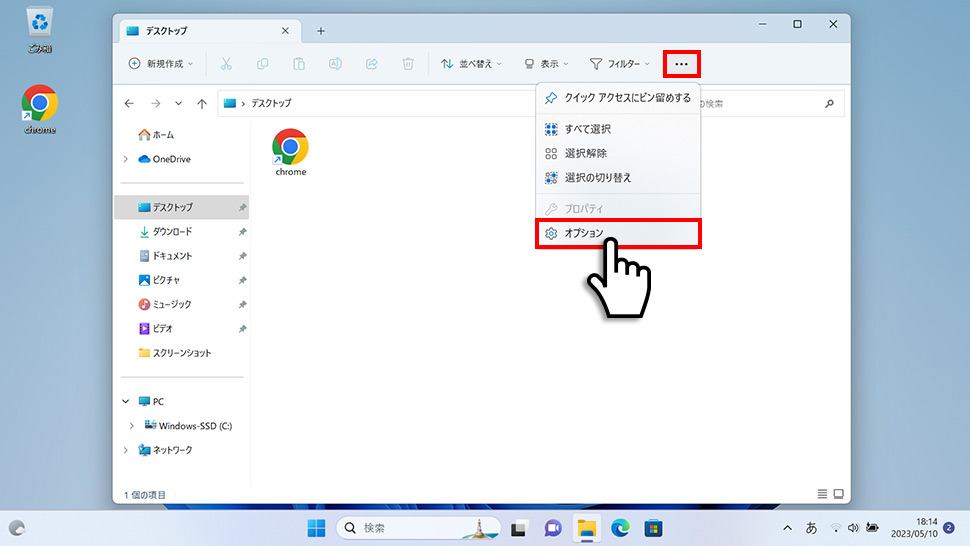
3フォルダーオプションウィンドウが表示されるので、上部タブの「表示」をクリックします。
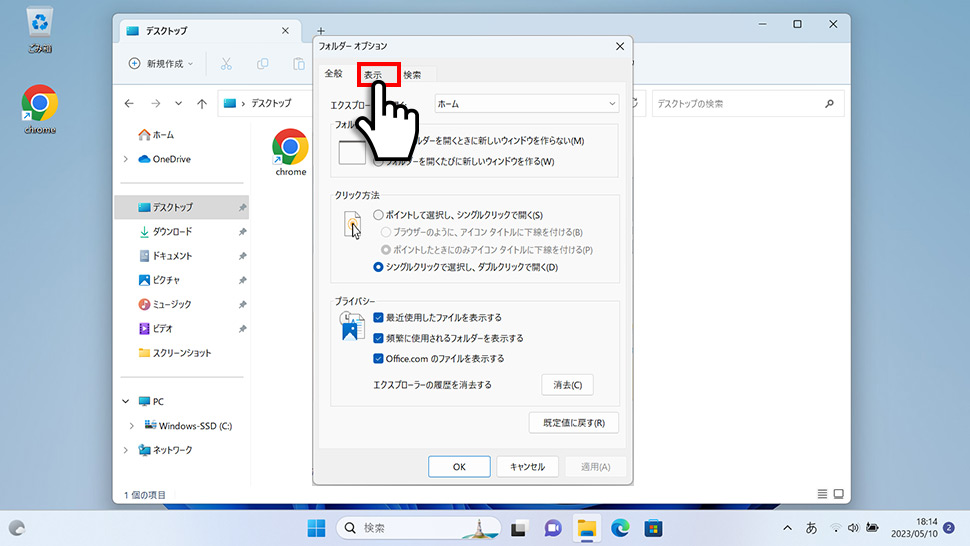
4フォルダーオプションの詳細設定より「隠しファイル、隠しフォルダー、および隠しドライブを表示する」を選択し「OK」ボタンをクリックします。
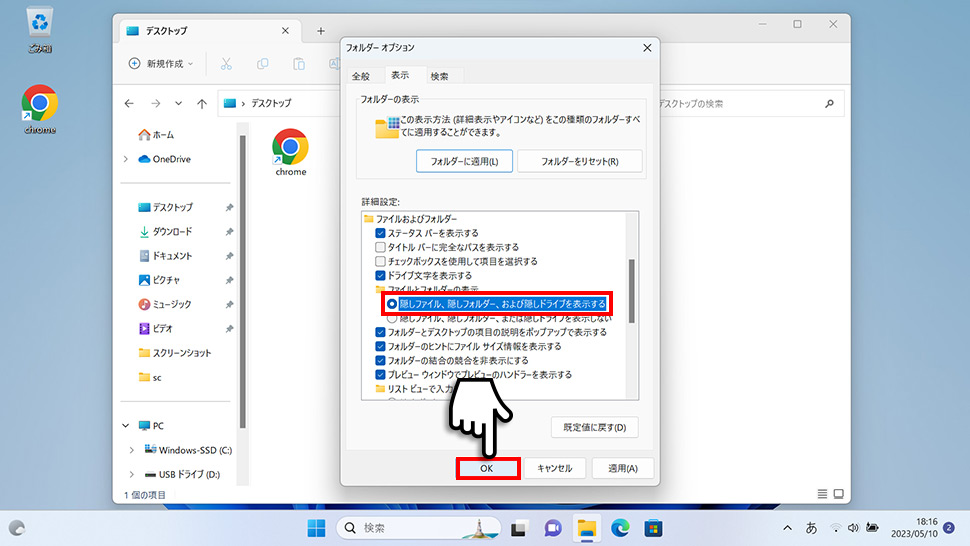
5隠しファイル表示されます。
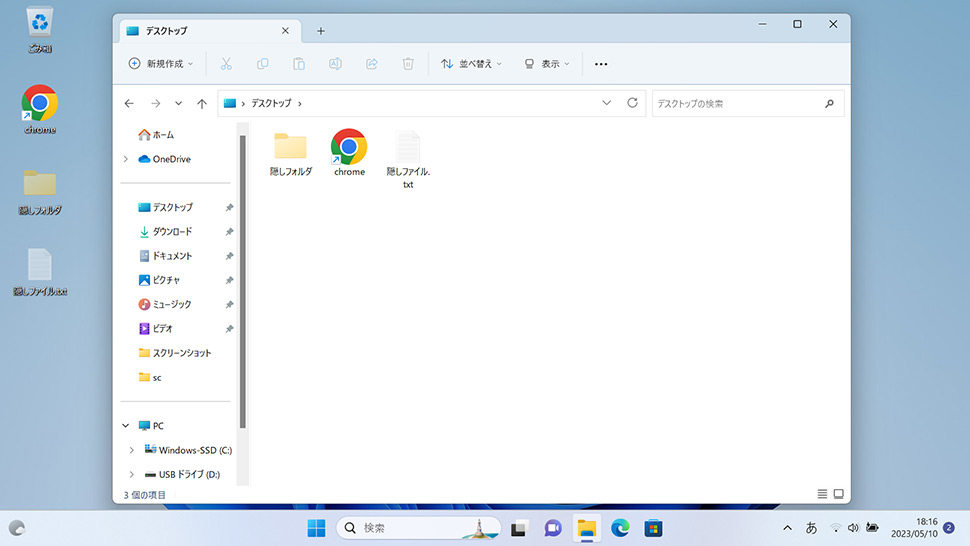
隠しファイルを非表示にする場合は同様の手順で「隠しファイル、隠しフォルダー、および隠しドライブを表示しない」を選択し「OK」ボタンをクリックしましょう。
windows11
- 【Windows11】 グラフィックボードを確認する方法
- 【Windows11】 右クリックメニューを旧仕様に戻す方法
- 【Windows11】 タスクバーを自動的に隠す方法
- 【Windows11】 パソコンのIPアドレスを確認する方法
- 【Windows11】 タスクバーのアイコンを左寄せにする方法
- 【Windows11】タスクバーの検索アイコンを表示・非表示にする方法
- 【Windows11】 インストールされているフォントを一覧で確認する方法
- 【Windows11】 ClearTypeでフォント(文字)を読みやすくする方法
- 【Windows11】 シャットダウンする方法 (スタートボタン・ショートカットキー)
- 【Windows11】 通知を消す・オフにする方法


