【Windows11】 右クリックメニューを旧仕様に戻す方法

【Windows11】 右クリックメニューを旧仕様に戻す方法
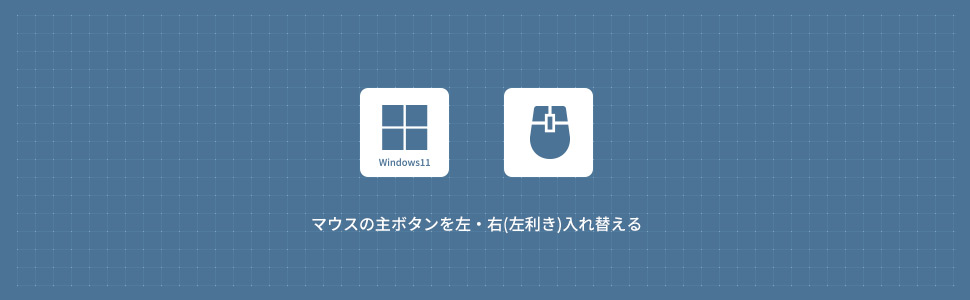
旧仕様の右クリックメニューを表示させる
右クリックから「その他のオプションを表示」
1デスクトップに配置しているフォルダを右クリックします。
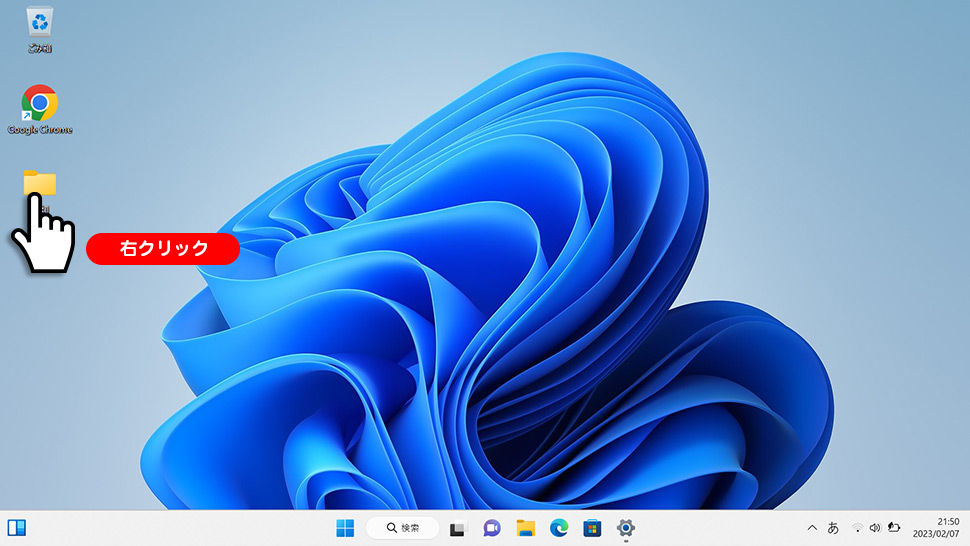
2メニューが表示されるので、最下部の「その他オプションを表示」をクリックします。
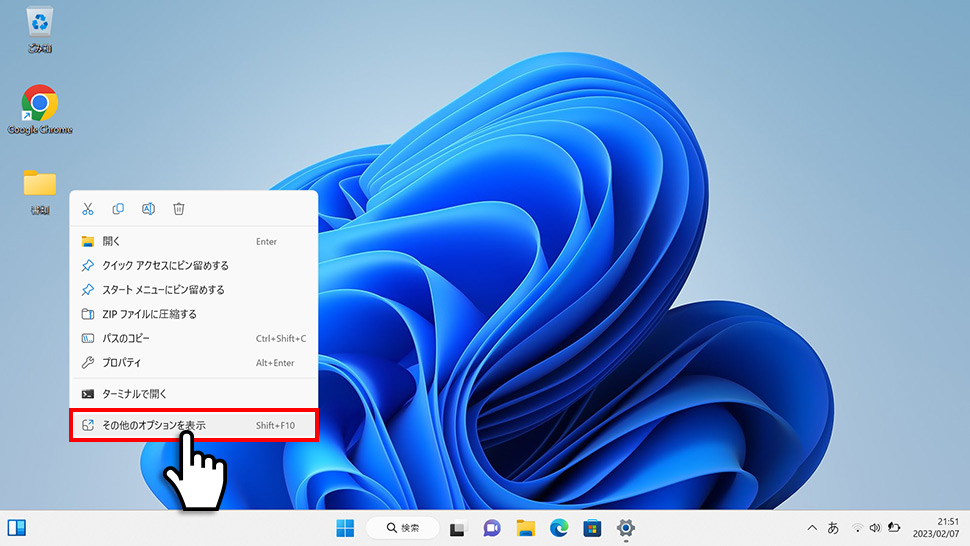
3旧仕様のコンテキストメニュー(右クリックメニュー)が表示されます。
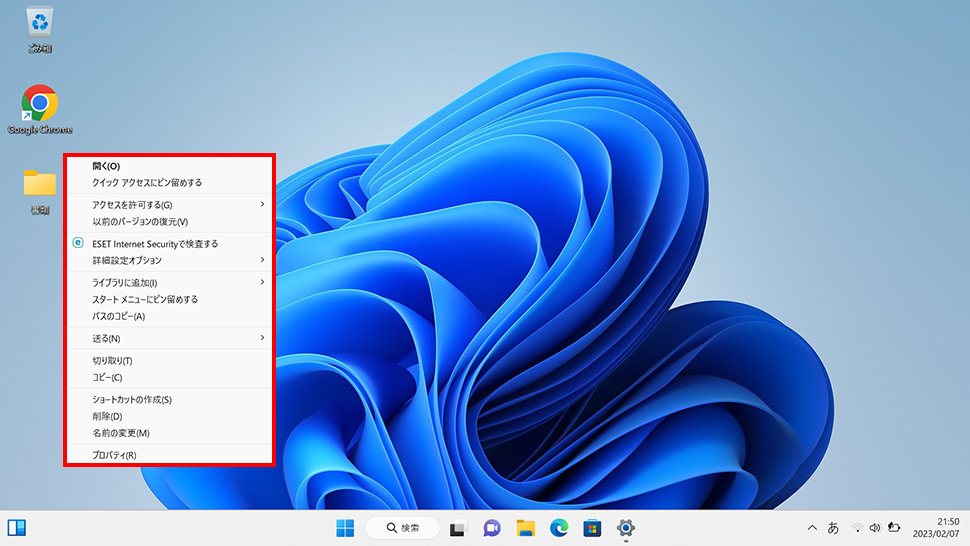
ショートカットキー「Shift」 + 「F10」
1デスクトップに配置している
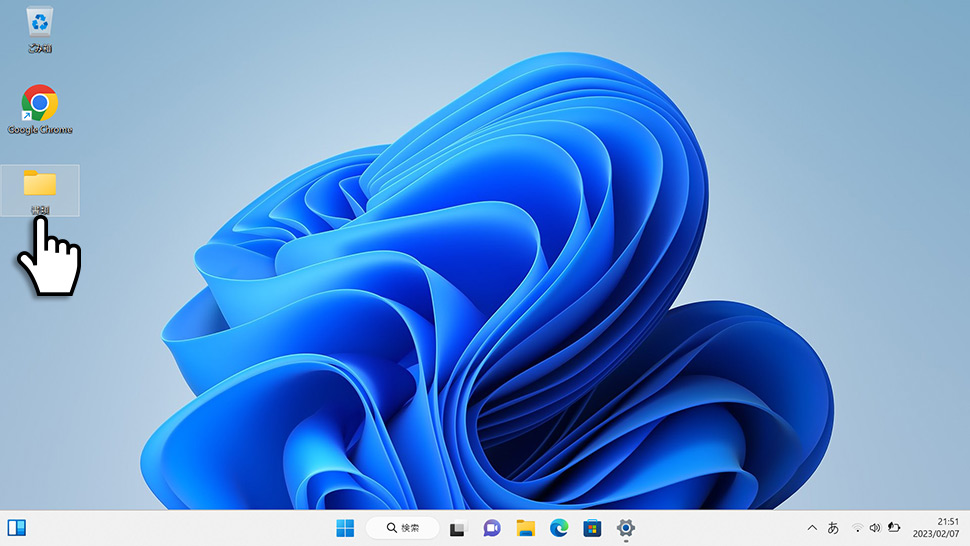
2キーボードのShift + F10を同時に押します。

3旧仕様のコンテキストメニュー(右クリックメニュー)が表示されます。
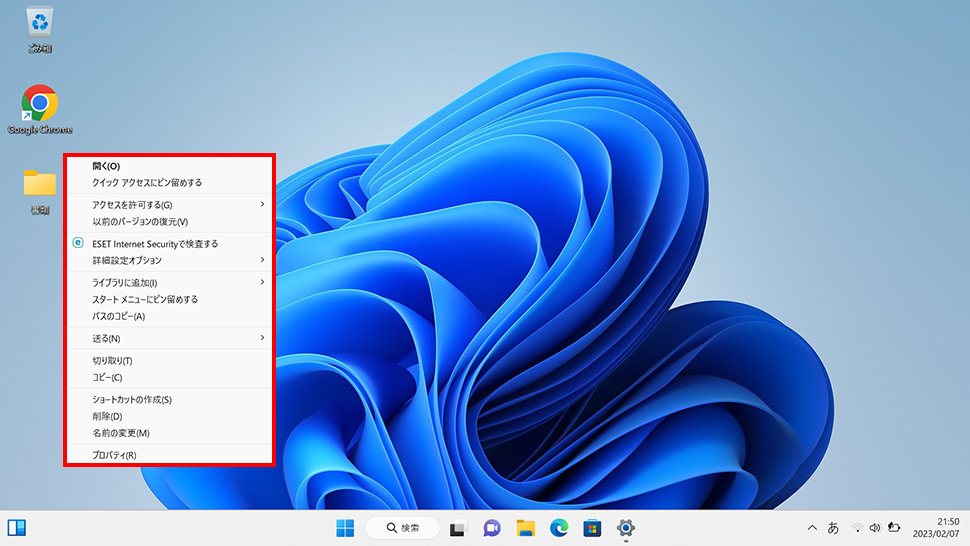
「Shift」を押しながら右クリック
1デスクトップに配置しているフォルダをキーボードのShiftを押しながら、マウスで右クリックします。
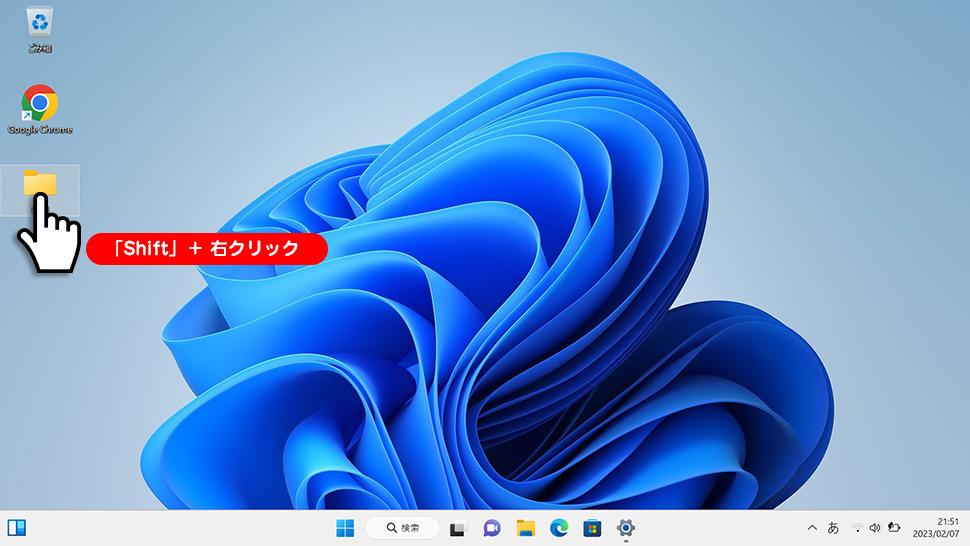
2旧仕様のコンテキストメニュー(右クリックメニュー)が表示されます。
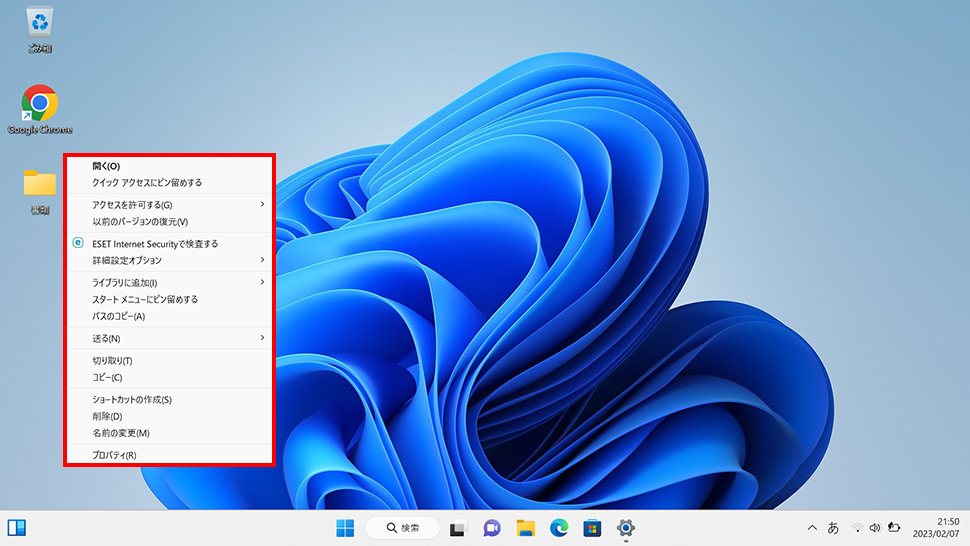
右クリックメニューを旧仕様に戻す
1画面下の スタートボタンをクリックして、スタートメニューから「すべてのアプリ」をクリックします。
スタートボタンをクリックして、スタートメニューから「すべてのアプリ」をクリックします。

2すべてのアプリから、下にスクロールさせ「Windowsツール」をクリックします。

3Windowsツールから「レジストリ エディター」をクリックします。
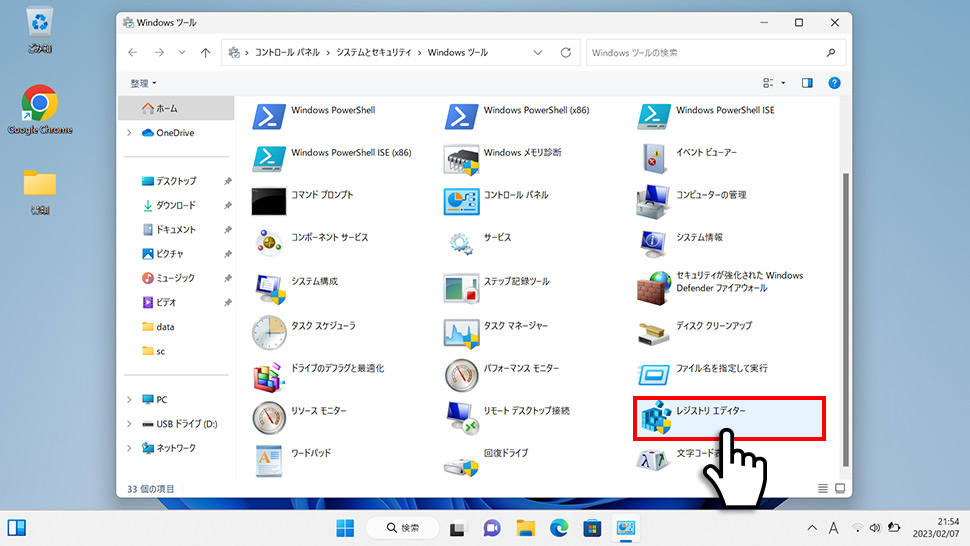
4レジストリエディターが起動したら以下のパスを参考に「CLSID」に移動します。または、パスをレジストリエディターのアドレスバーにコピペすることで「CLSID」に移動します。
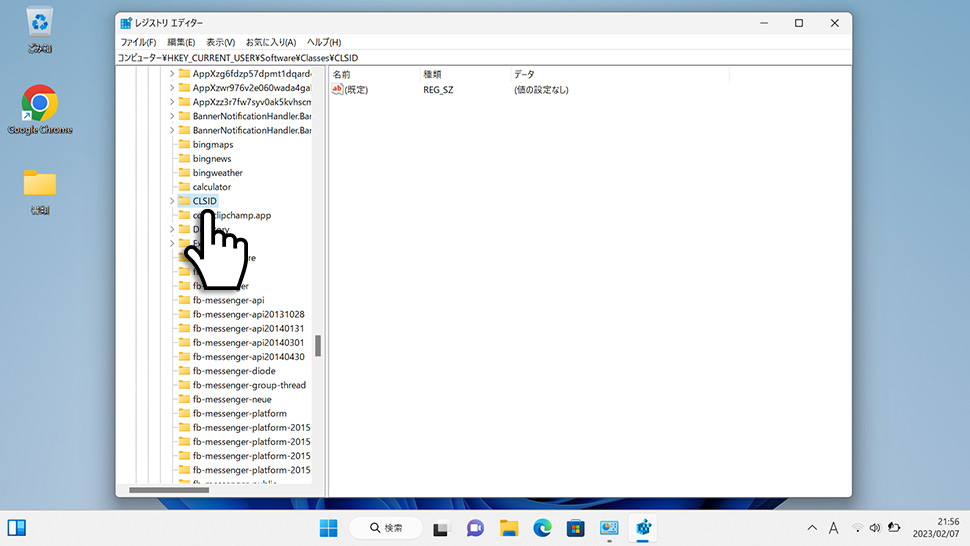
5「CLSID」を右クリックして「新規」から「キー」をクリックします。
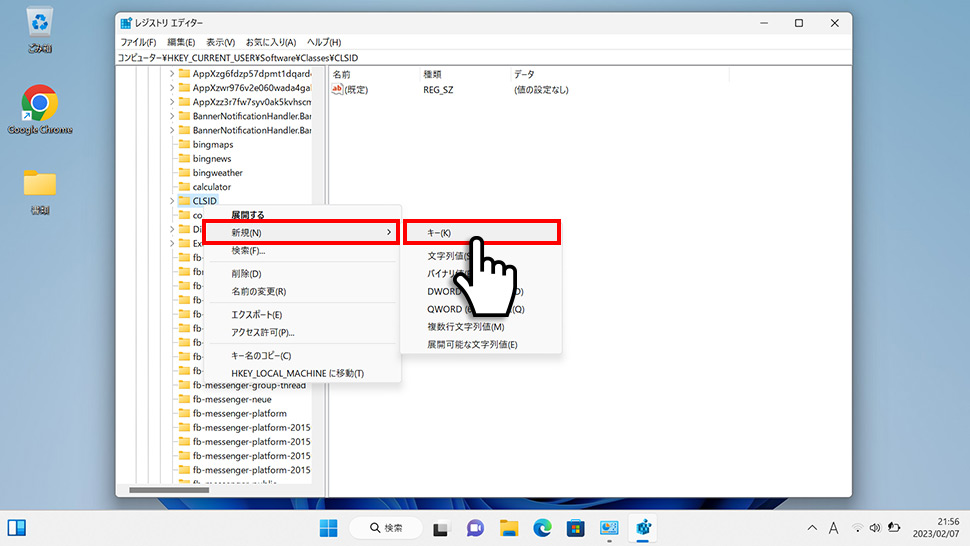
6「新しいキー #1」ができるので以下キーをコピペして名前を変更します。
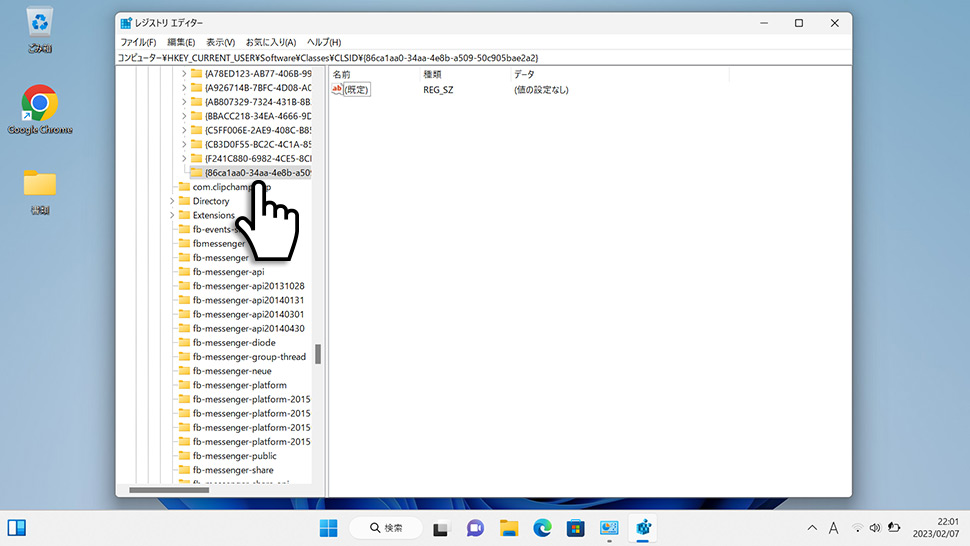
7名前を変更した{86ca1aa0-34aa-4e8b-a509-50c905bae2a2}を右クリックして「新規」から「キー」をクリックします。
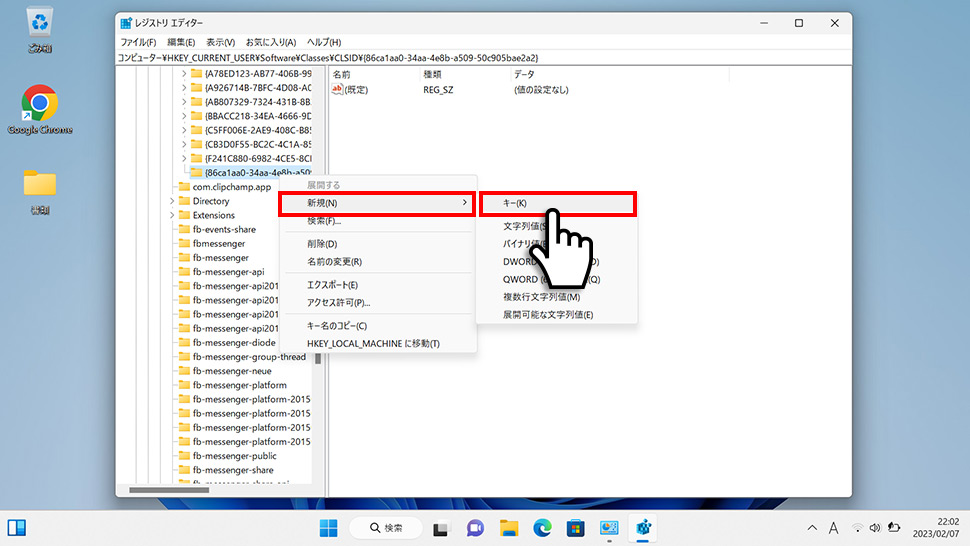
8「新しいキー #1」ができるので以下キーをコピペして名前を変更します。
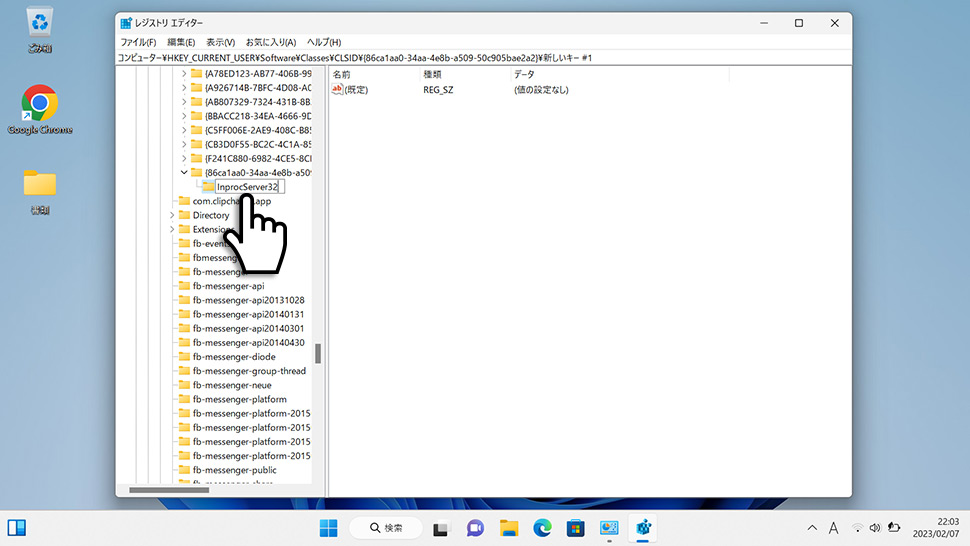
9「InprocServer32」を選択した状態で、右エリアの「既定」をダブルクリックします。
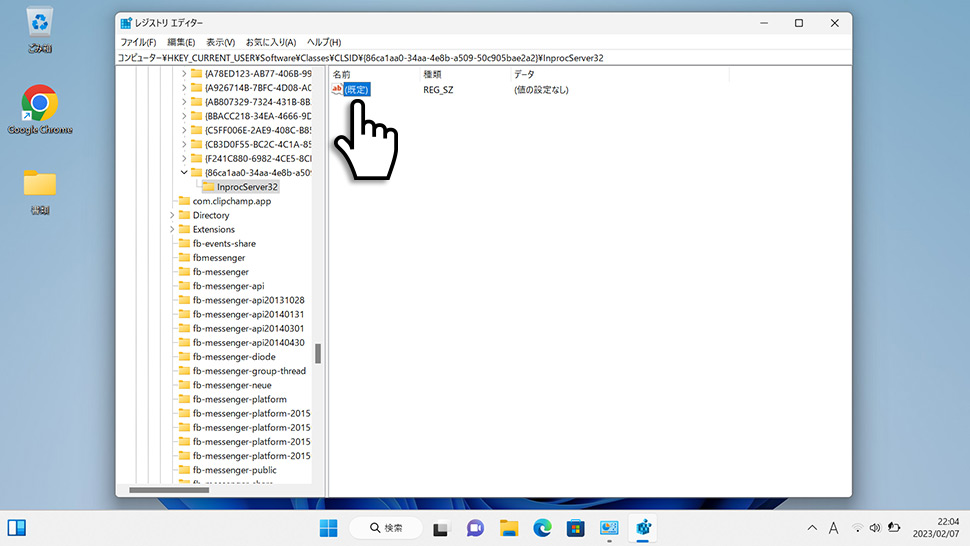
10文字列の編集ウィンドウが表示されるので、
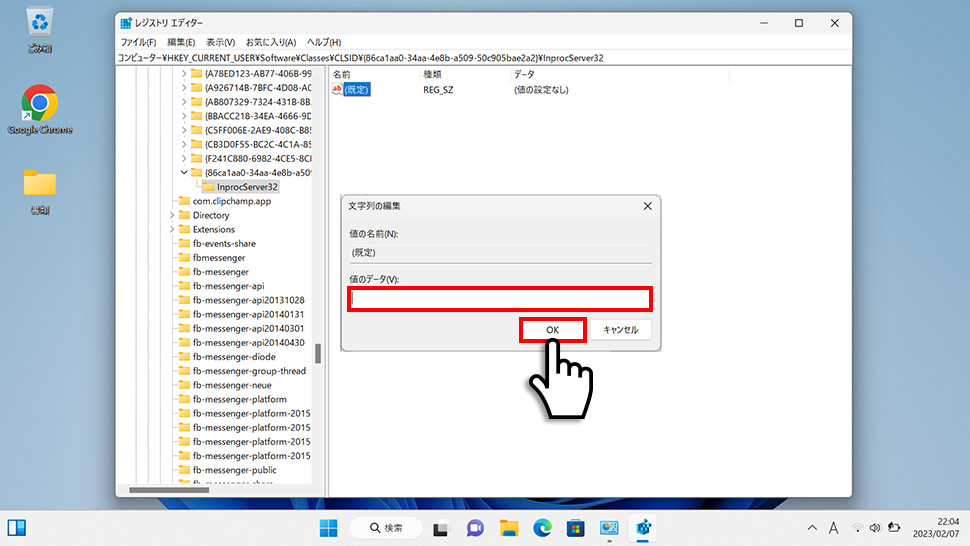
11データが空欄になりますので、PCを再起動します。再起動後に右クリックメニューが旧仕様に戻ります。
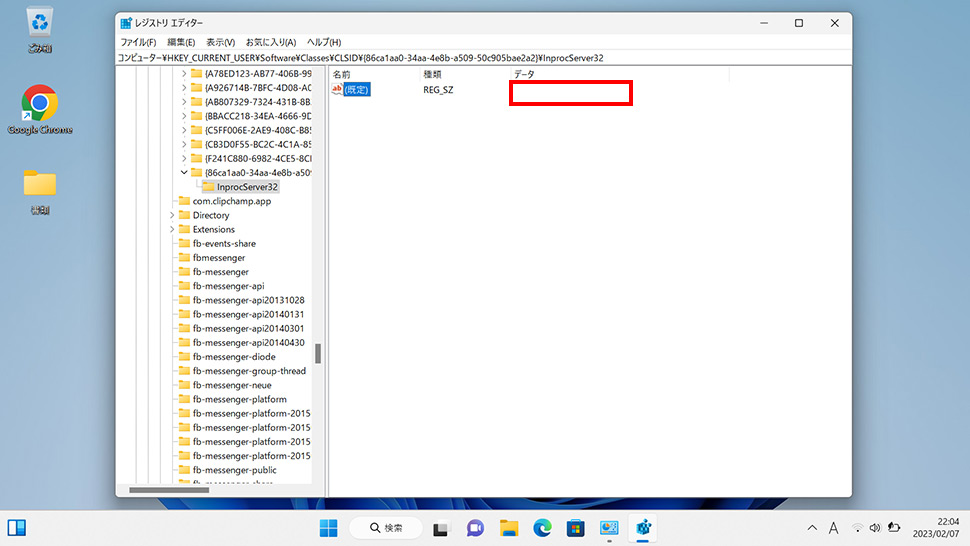
右クリックメニューをWindows11仕様に戻す
1右クリックメニューを旧仕様からWindows11仕様に戻したい場合は、同様の手順で作成したキー{86ca1aa0-34aa-4e8b-a509-50c905bae2a2}を右クリックして、メニューから「削除」をクリックしてキーを削除します。
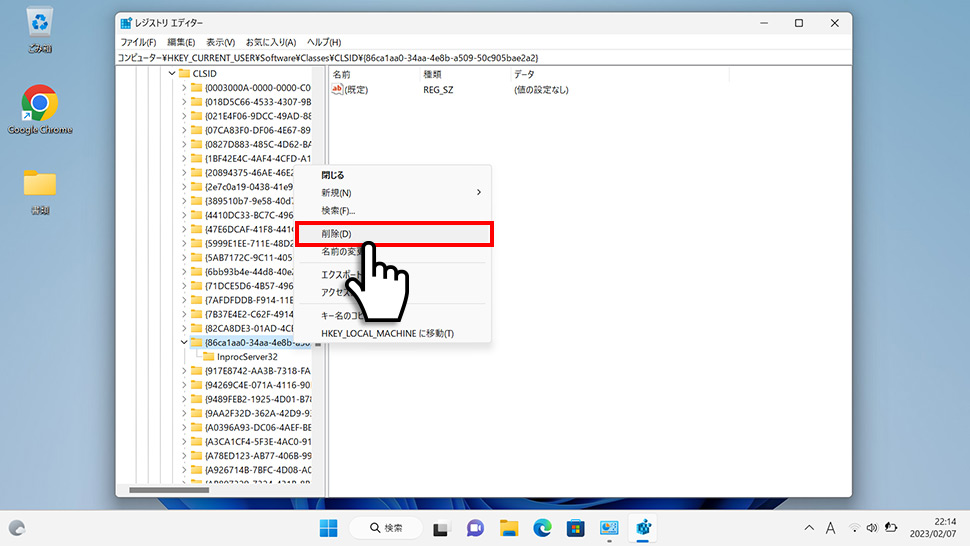
PC再起動後に右クリックメニューがWindows11仕様に戻ります。
- 【Windows11】 スクリーンショットの撮り方(アクティブウィンドウ/範囲指定)
- 【Windows11】 グラフィックボードを確認する方法
- 【Windows11】 タスクバーを自動的に隠す方法
- 【Windows11】 パソコンのIPアドレスを確認する方法
- 【Windows11】 タスクバーのアイコンを左寄せにする方法
- 【Windows11】タスクバーの検索アイコンを表示・非表示にする方法
- 【Windows11】 インストールされているフォントを一覧で確認する方法
- 【Windows11】 ClearTypeでフォント(文字)を読みやすくする方法
- 【Windows11】 シャットダウンする方法 (スタートボタン・ショートカットキー)
- 【Windows11】 通知を消す・オフにする方法


