【Windows11】 マウスの主ボタンを左・右(左利き)入れ替える方法

【Windows11】 マウスの主ボタンを左・右(左利き)入れ替える方法
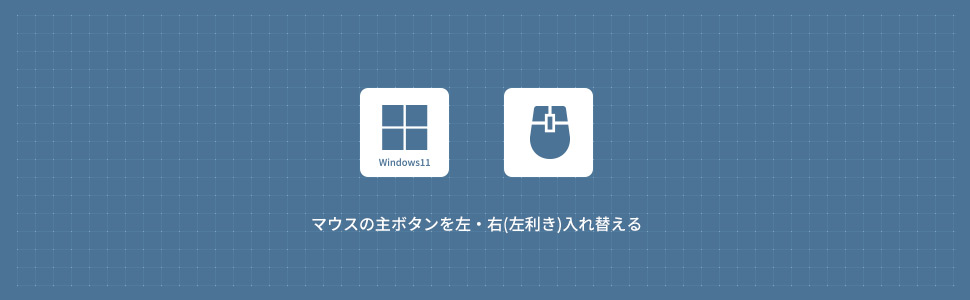
1
設定からマウスポインターの軌跡を表示する
1画面下の スタートボタンをクリックして、スタートメニューから設定をクリックします。
スタートボタンをクリックして、スタートメニューから設定をクリックします。

2Windows11の設定画面から左メニューの「Bluetoothとデバイス」をクリックします。
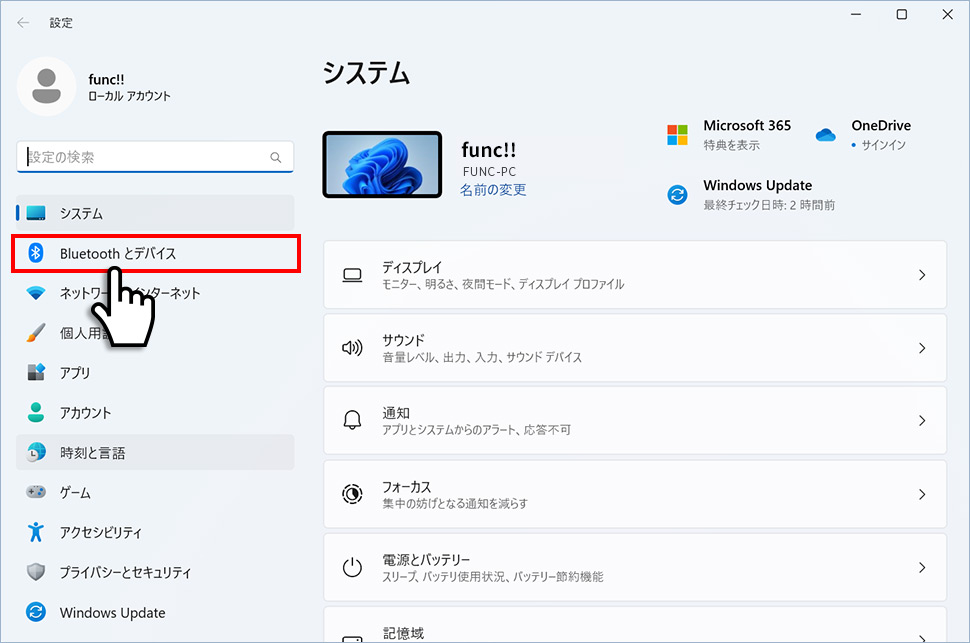
3Bluetoothとデバイスから「マウス」のエリア(領域)をクリックします。
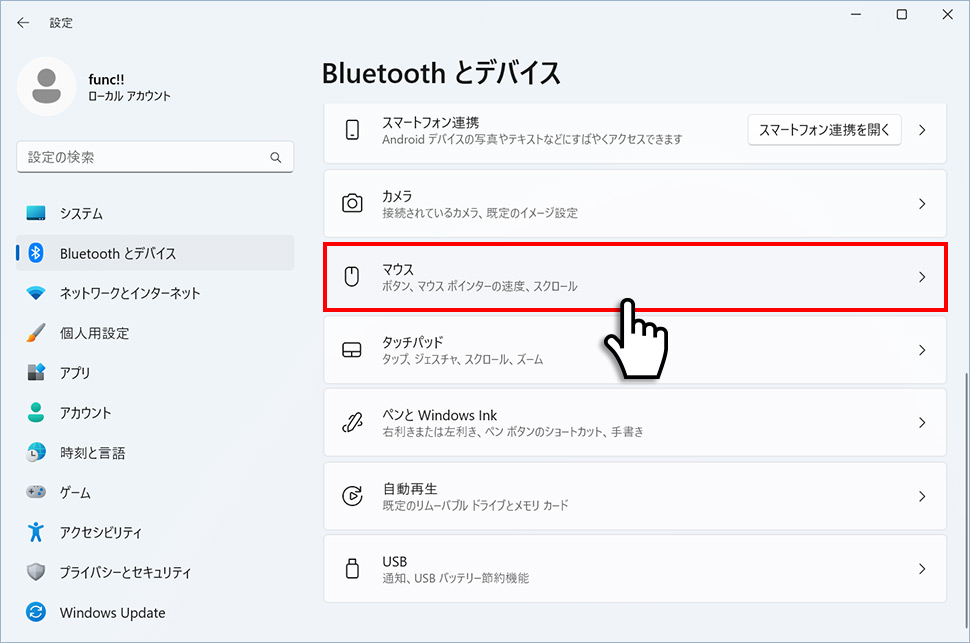
4マウスから、マウスの主ボタンの右側のプルダウンメニューから「右」を選択し完了です。主ボタンを「左」に戻したい場合は、同様の手順で「左」を選択します。
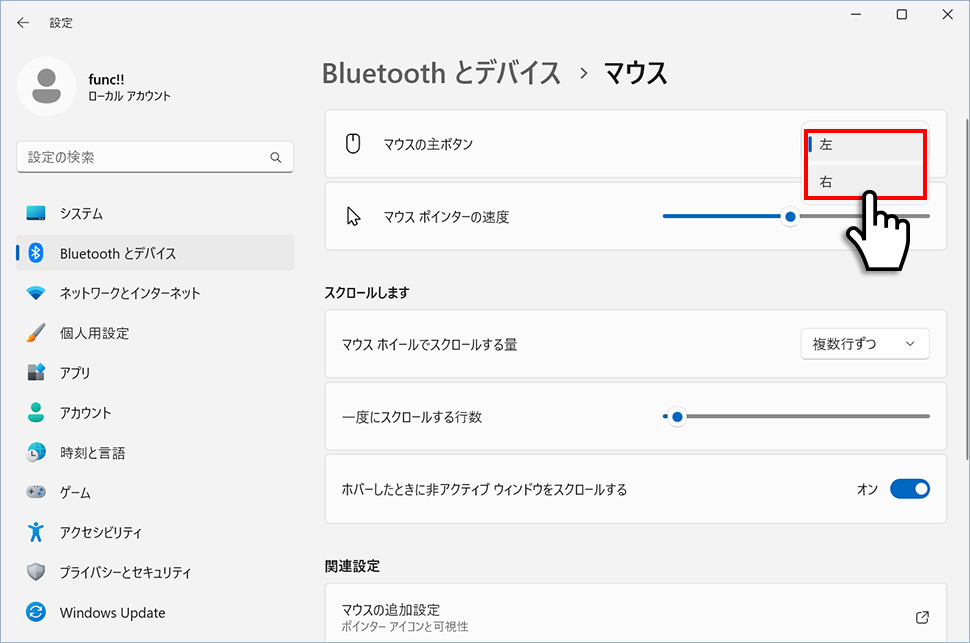
2
コントロールパネルから表示する
1画面下の スタートボタンをクリックして、スタートメニューから「すべてのアプリ」をクリックします。
スタートボタンをクリックして、スタートメニューから「すべてのアプリ」をクリックします。

2すべてのアプリから、下にスクロールさせ「Windowsツール」をクリックします。

3Windowsツールから「コントロールパネル」をクリックします。

4コントロールパネルウィンドウから「ハードウェアとサウンド」のをクリックします。
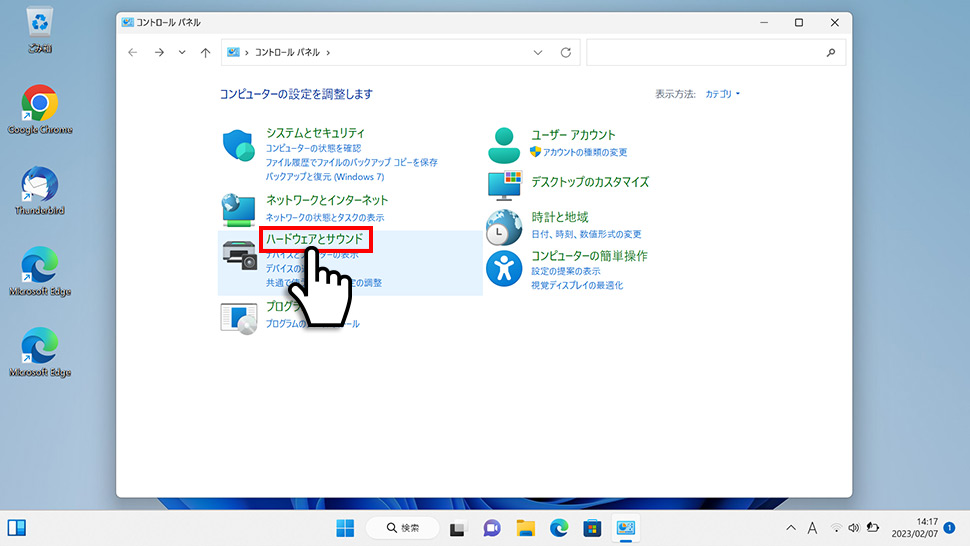
5ハードウェアとサウンドからデバイスとプリンターの下にある「マウス」をクリックします。
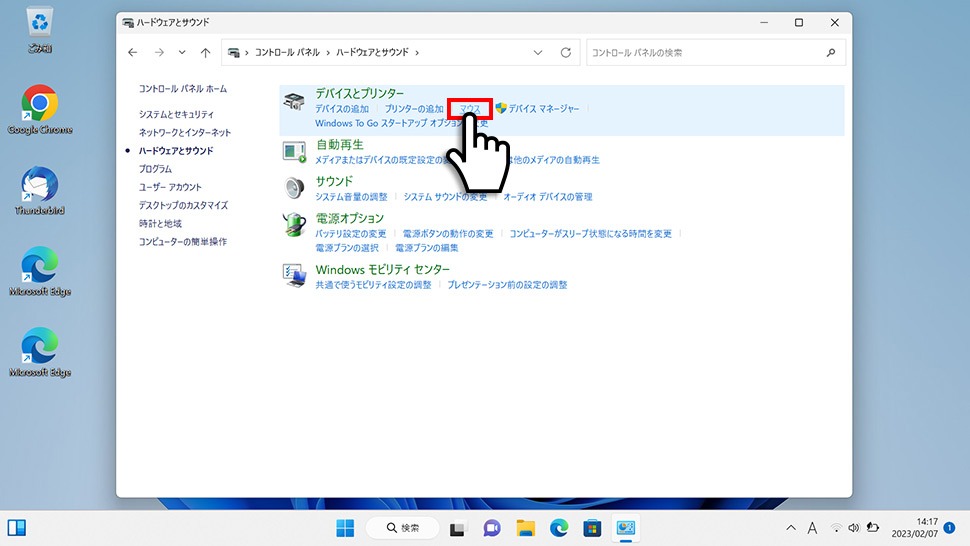
6マウスのプロパティが表示されるので、ボタンの構成にある「主と副のボタンを切り替える」にチェックを入れて完了です。
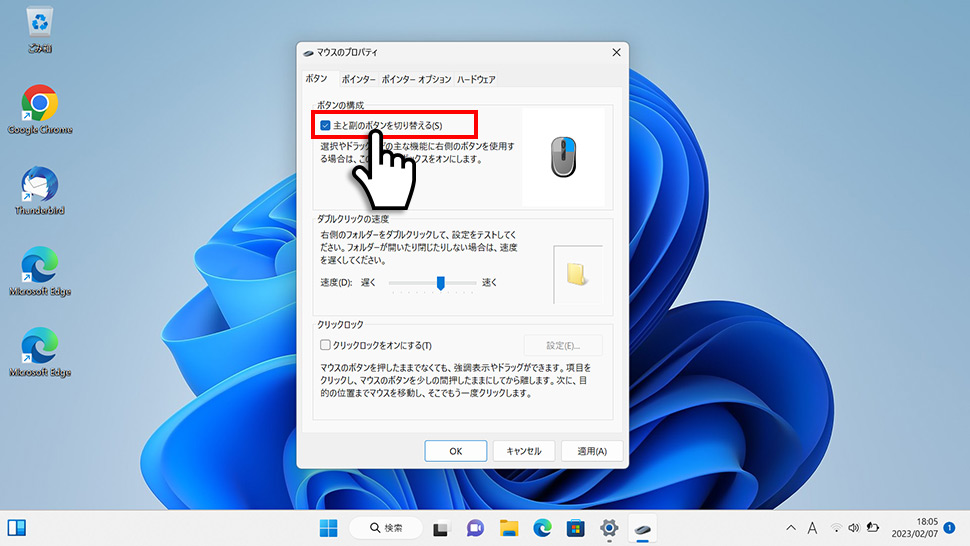
windows11
- 【Windows11】 グラフィックボードを確認する方法
- 【Windows11】 右クリックメニューを旧仕様に戻す方法
- 【Windows11】 タスクバーを自動的に隠す方法
- 【Windows11】 パソコンのIPアドレスを確認する方法
- 【Windows11】 タスクバーのアイコンを左寄せにする方法
- 【Windows11】タスクバーの検索アイコンを表示・非表示にする方法
- 【Windows11】 インストールされているフォントを一覧で確認する方法
- 【Windows11】 ClearTypeでフォント(文字)を読みやすくする方法
- 【Windows11】 シャットダウンする方法 (スタートボタン・ショートカットキー)
- 【Windows11】 通知を消す・オフにする方法


