【Windows11】 フォントの場所と追加・削除する方法

【Windows11】 フォントの場所と追加・削除する方法
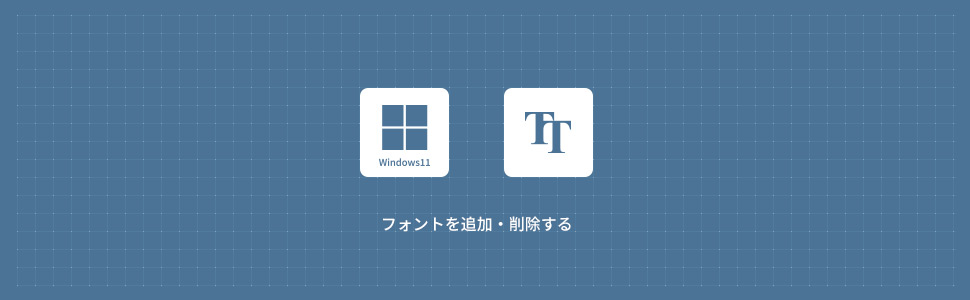
フォントフォルダの場所
1画面下の スタートボタンをクリックして、スタートメニューから「すべてのアプリ」をクリックします。
スタートボタンをクリックして、スタートメニューから「すべてのアプリ」をクリックします。

2すべてのアプリから、下にスクロールさせ「Windowsツール」をクリックします。

3Windowsツールから「コントロールパネル」をクリックします。

4コントロールパネルウィンドウの右上にある表示方法のプルダウンメニューから「大きいアイコン」をクリックします。
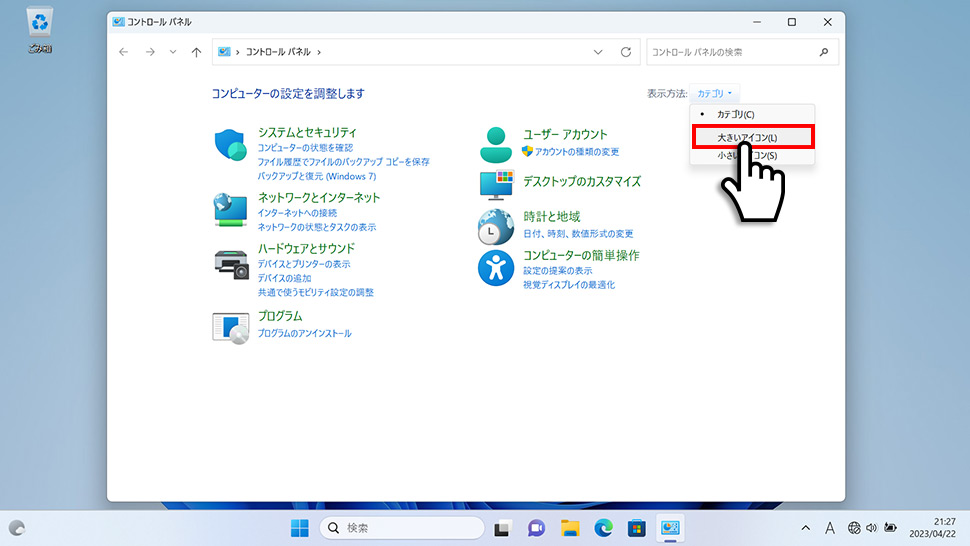
5大きいアイコンに表示変更されたら「フォント」をクリックします。
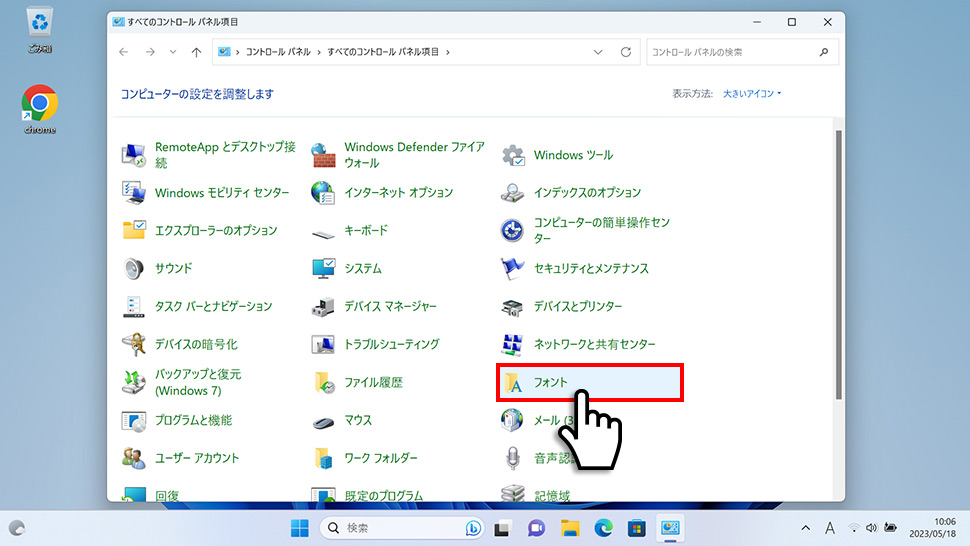
6PCにインストールされているフォントが表示されます。
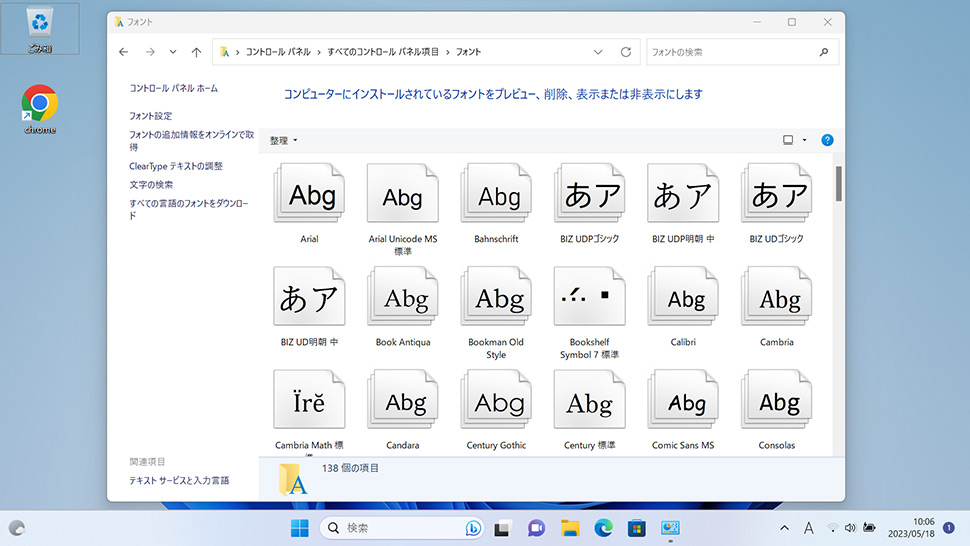
フォントを追加(インストール)する
右クリックでフォントを追加する
1PCにインストールしたいフォントファイルを右クリックします。
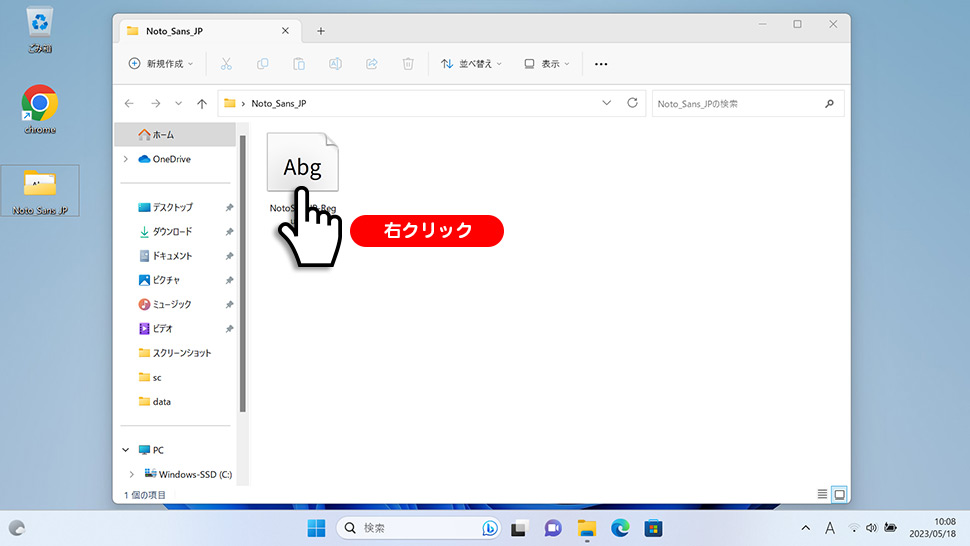
2表示されたメニューから「インストール」をクリックして完了です。
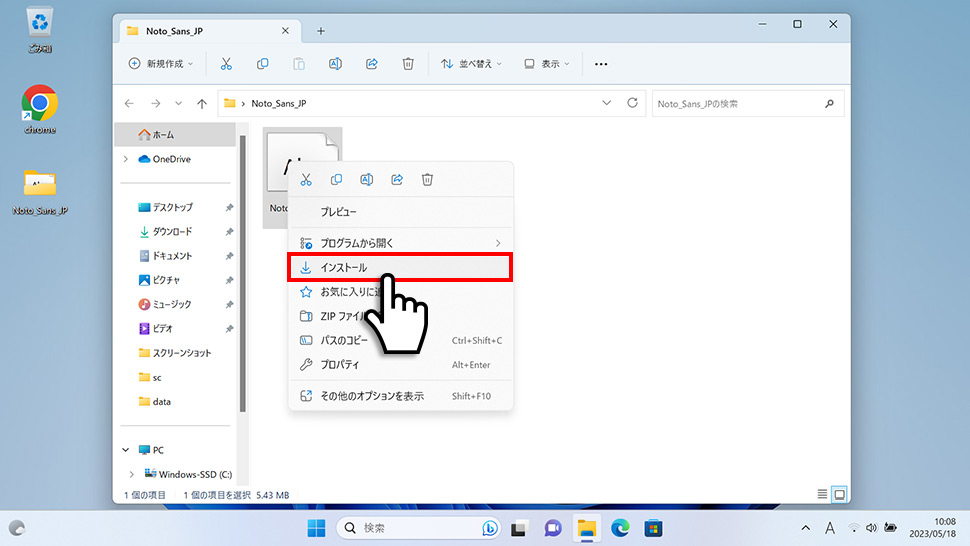
3フォントフォルダでインストールしたフォントを確認できます。
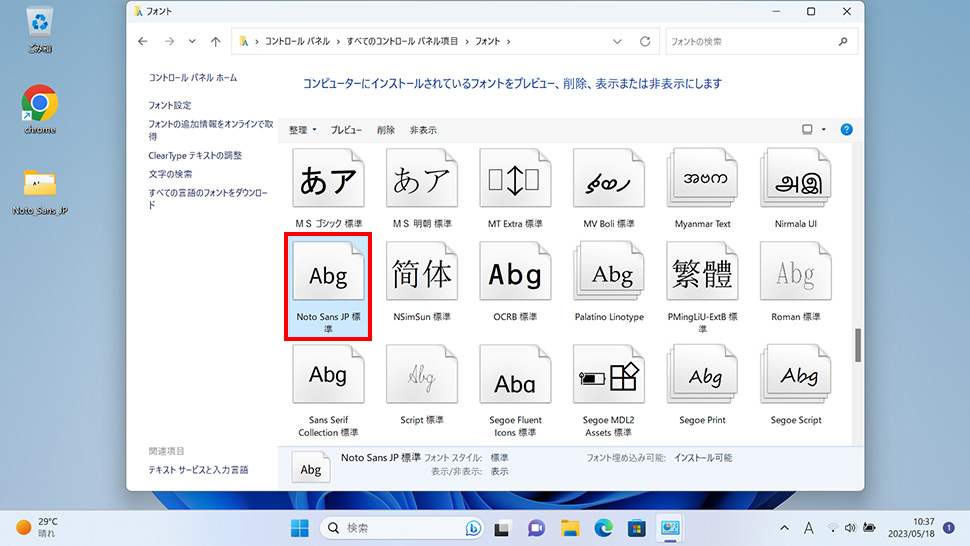
フォントウィンドウからフォントを追加する
1PCにインストールしたいフォントファイルをクリックします。
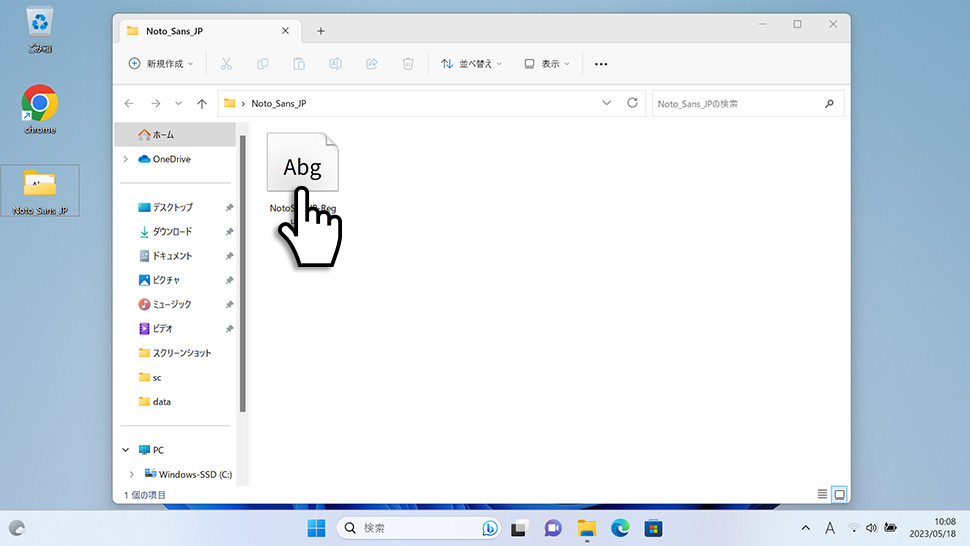
2フォントの詳細ウィンドウが表示されるので、フォントを確認し「インストール」ボタンをクリックして完了です。
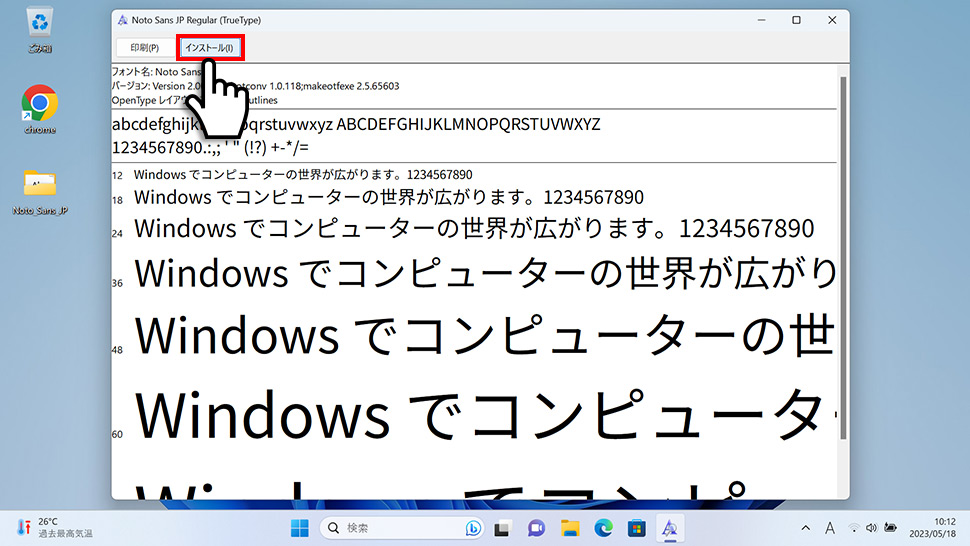
3フォントフォルダでインストールしたフォントを確認できます。
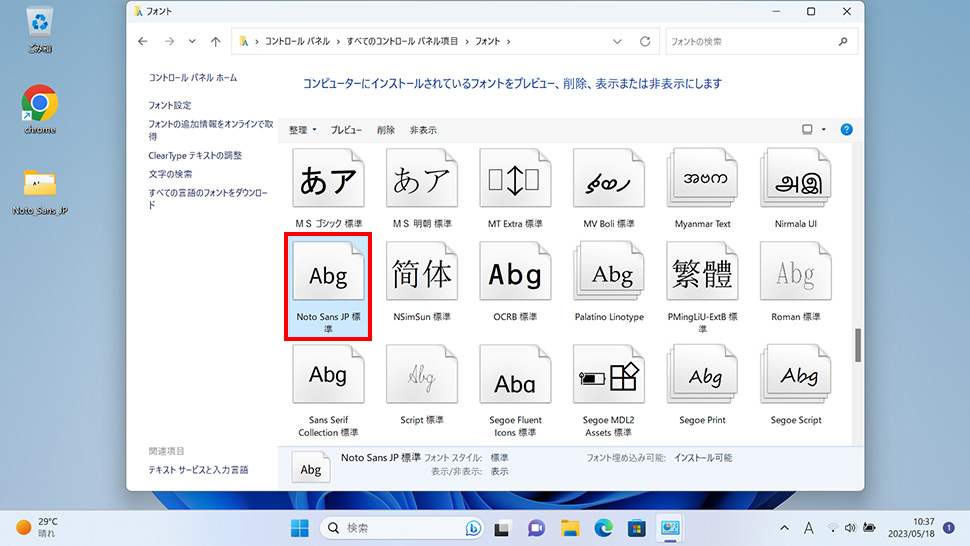
設定からフォントを追加する
1画面下の スタートボタンをクリックして、スタートメニューから設定をクリックします。
スタートボタンをクリックして、スタートメニューから設定をクリックします。

2設定から「個人用設定」のをクリックします。
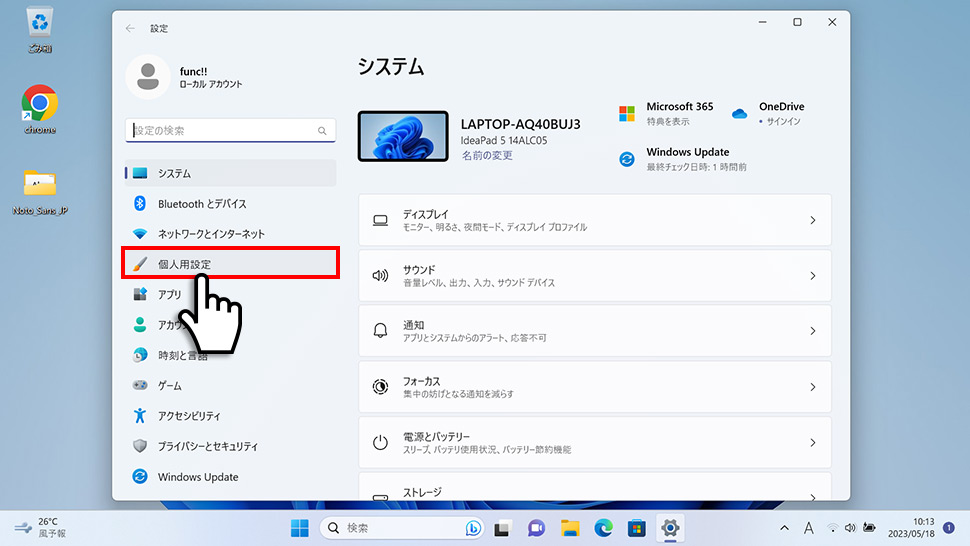
3個人用設定から「フォント」のエリア(領域)をクリックします。
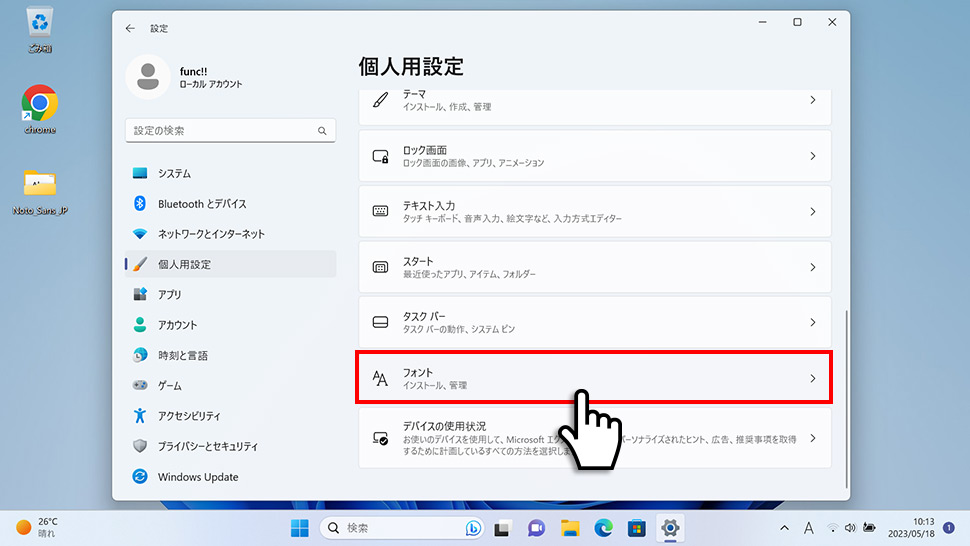
4フォントの「ドラッグ アンド ドロップしてインストールします」のエリア(破線)にフォントファイルをドラッグ・ドロップしてインストールは完了です。
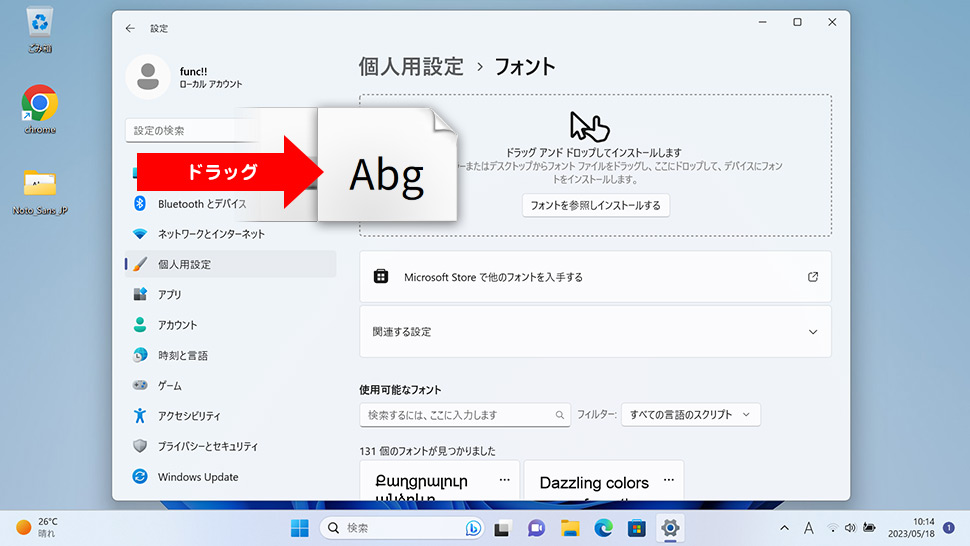
5インストールしたフォントが追加されたのを確認できます。
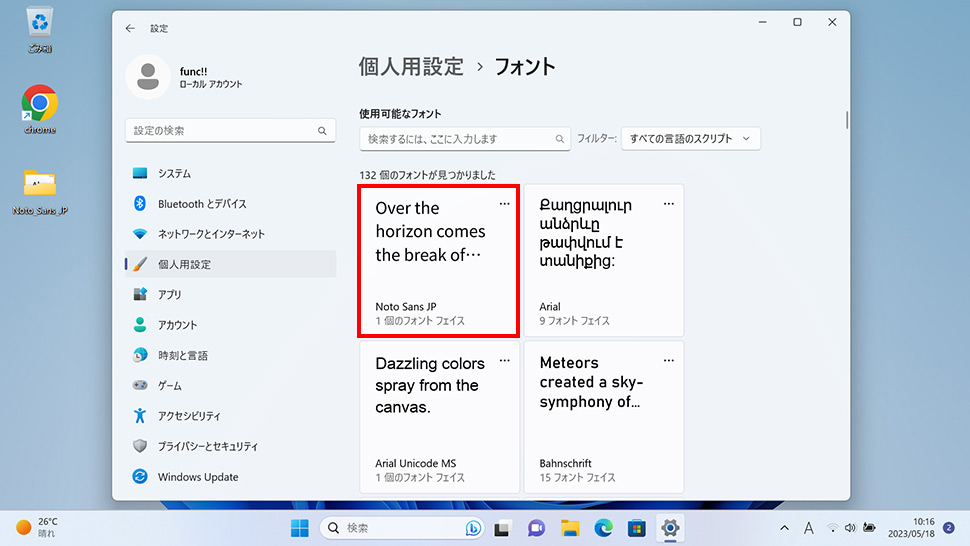
コントロールパネルからフォントを追加する
1画面下の スタートボタンをクリックして、スタートメニューから「すべてのアプリ」をクリックします。
スタートボタンをクリックして、スタートメニューから「すべてのアプリ」をクリックします。

2すべてのアプリから、下にスクロールさせ「Windowsツール」をクリックします。

3Windowsツールから「コントロールパネル」をクリックします。

4コントロールパネルウィンドウの右上にある表示方法のプルダウンメニューから「大きいアイコン」をクリックします。
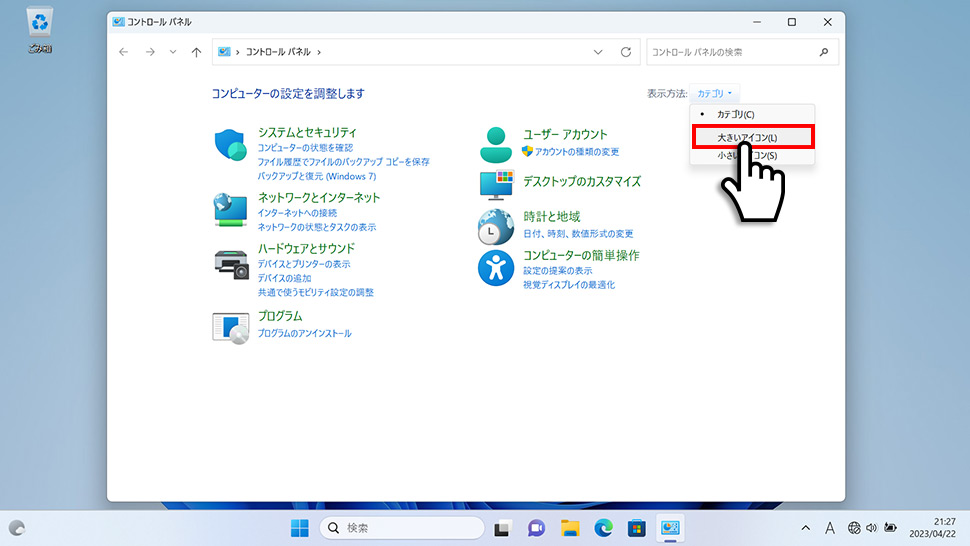
5大きいアイコンに表示変更されたら「フォント」をクリックします。
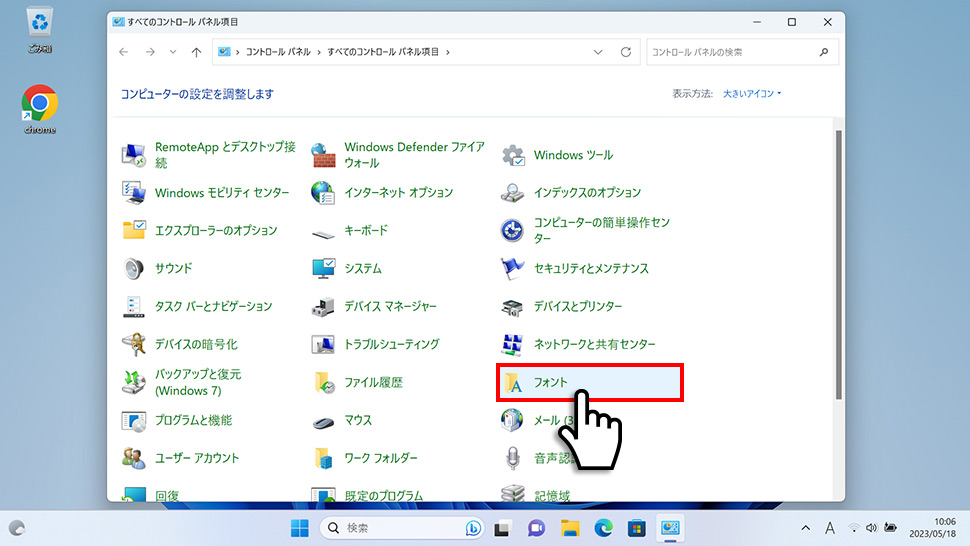
6フォントフォルダにインストールするフォントファイルをドラッグ・ドロップしてインストールは完了です。
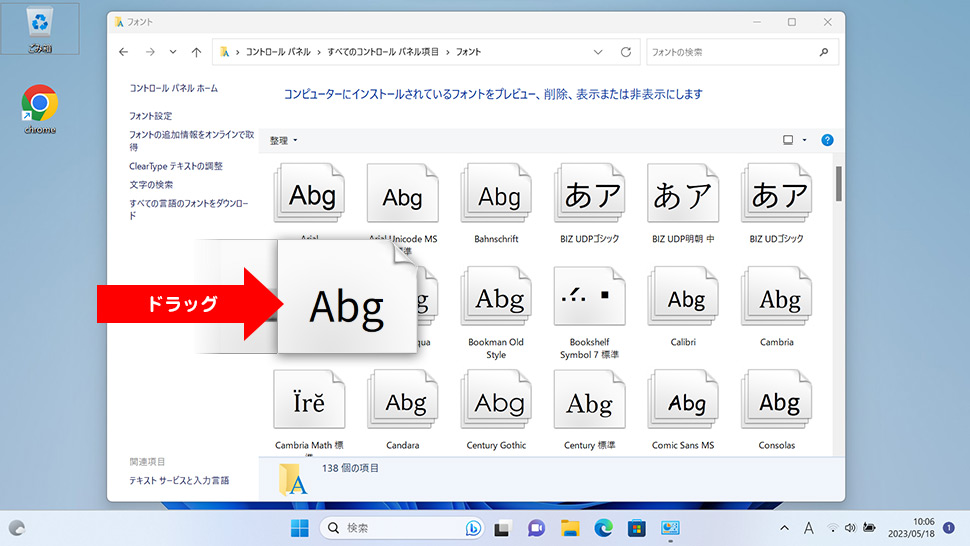
7フォントフォルダでインストールしたフォントを確認できます。
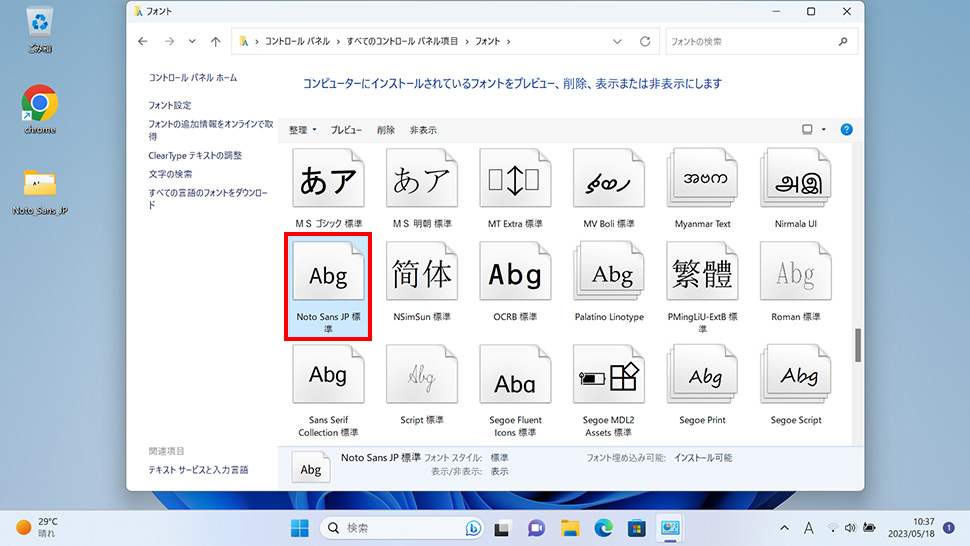
フォントを削除(アンインストール)する
設定からフォントを削除する
1画面下の スタートボタンをクリックして、スタートメニューから設定をクリックします。
スタートボタンをクリックして、スタートメニューから設定をクリックします。

2設定の「個人用設定」をクリックします。
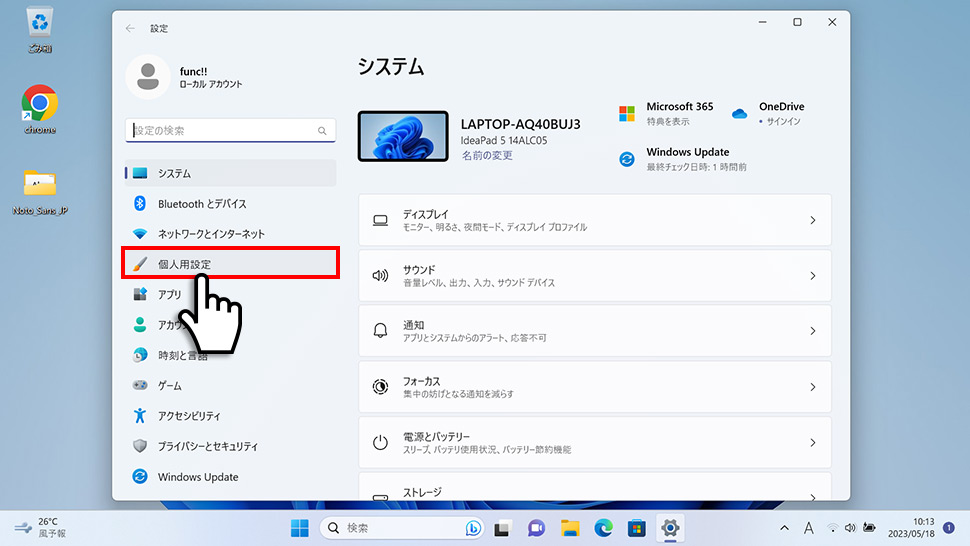
3個人用設定から「フォント」のエリア(領域)をクリックします。
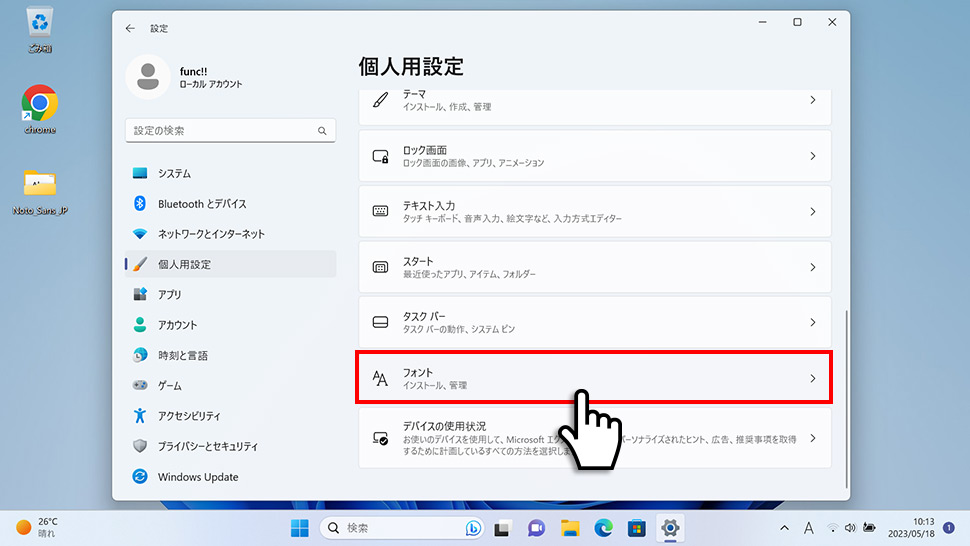
4フォントから削除(アンインストール)したファイルをクリックします。
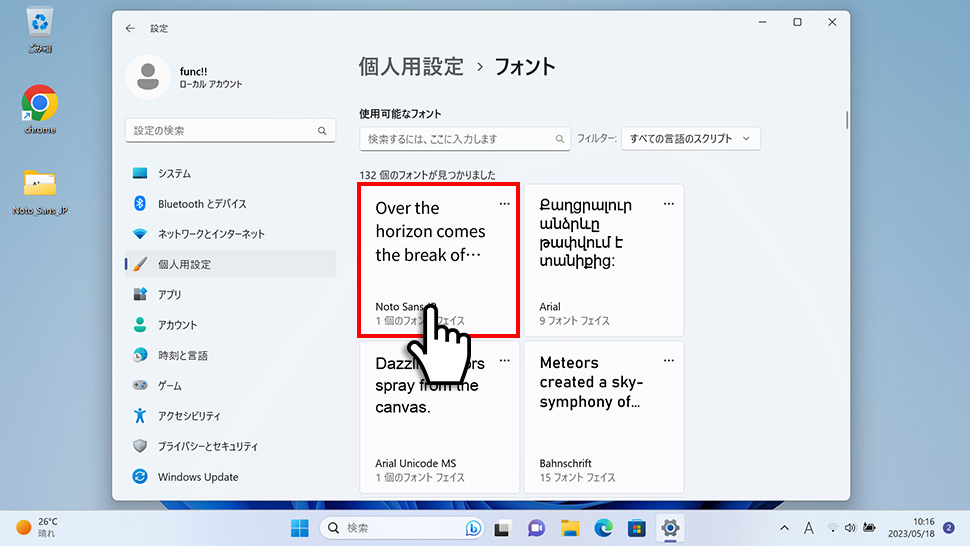
5各フォント詳細が表示されるので「アンインストール」をクリックします。
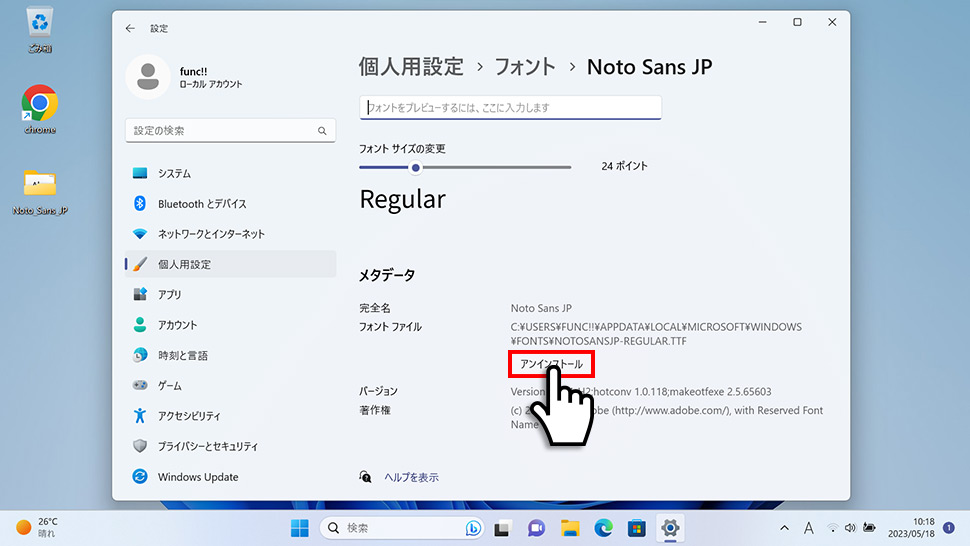
6このフォントファミリを完全にアンインストールしますか?とダイヤログが表示されるので「アンインストール」をクリックして完了です。
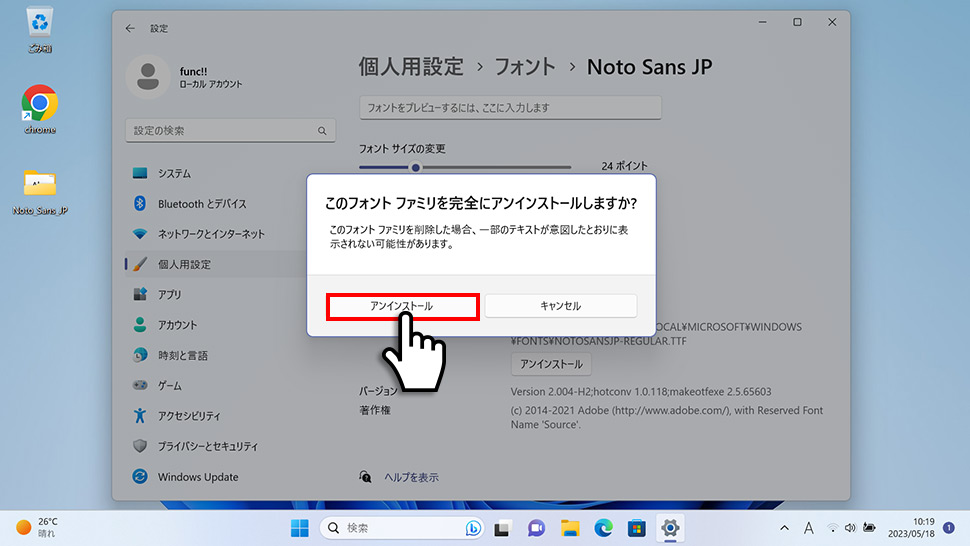
また、各フォント右上の「・・・」をクリックして、表示されたメニューから「アンインストール」することもできます。
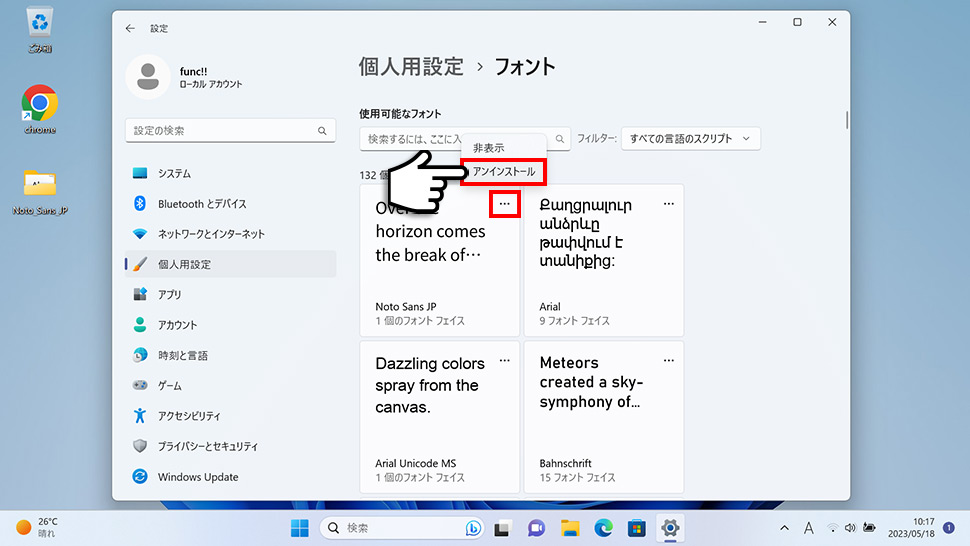
コントロールパネルからフォントを削除する
1画面下の スタートボタンをクリックして、スタートメニューから「すべてのアプリ」をクリックします。
スタートボタンをクリックして、スタートメニューから「すべてのアプリ」をクリックします。

2すべてのアプリから、下にスクロールさせ「Windowsツール」をクリックします。

3Windowsツールから「コントロールパネル」をクリックします。

4コントロールパネルウィンドウの右上にある表示方法のプルダウンメニューから「大きいアイコン」をクリックします。
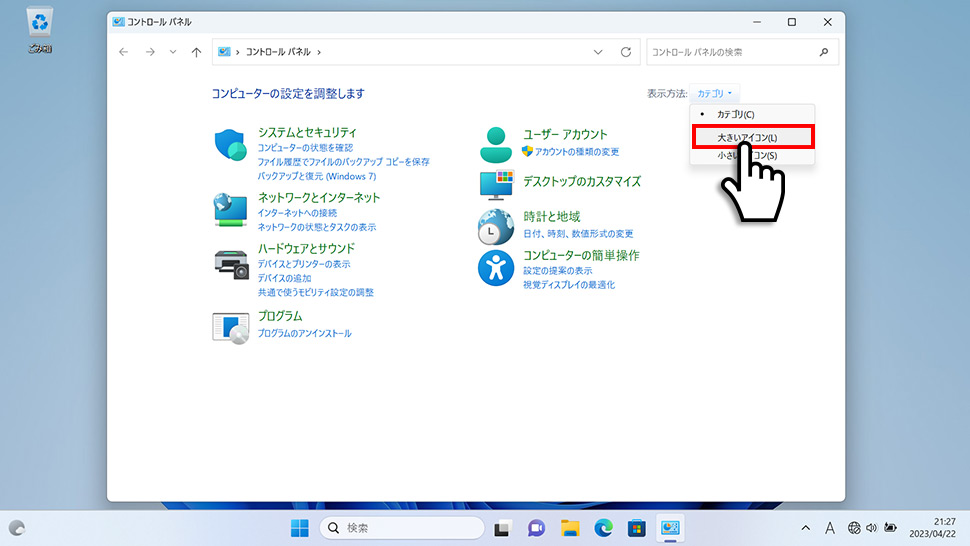
5大きいアイコンに表示変更されたら「フォント」をクリックします。
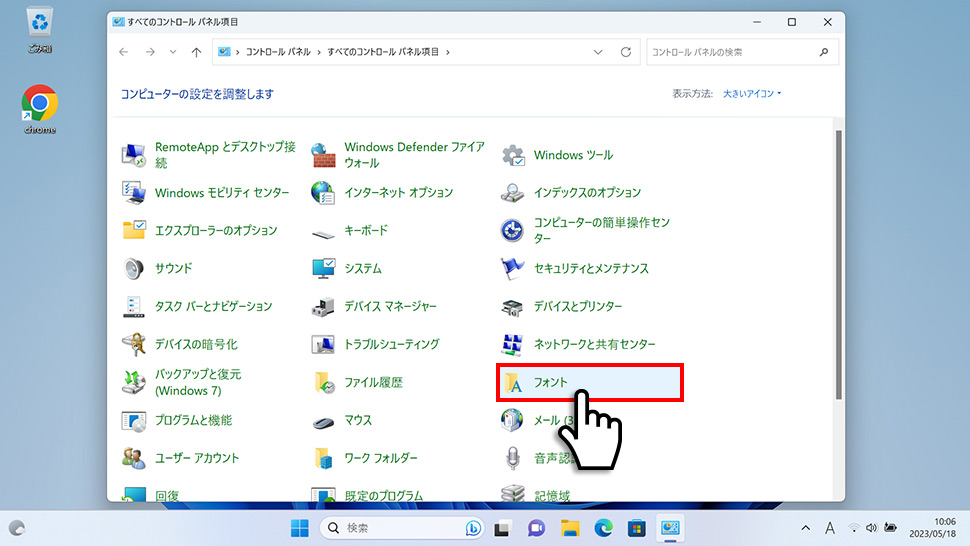
6アンインストールしたいフォントを選択してキーボードのDeleteを押下します。
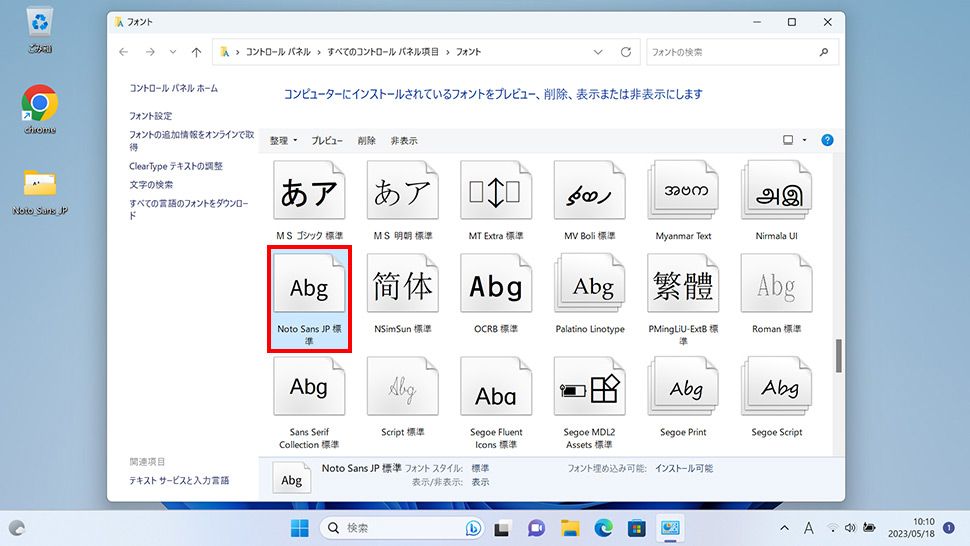
7このフォントを完全に削除しますか?とダイヤログが表示されるので「はい」をクリックして完了です。
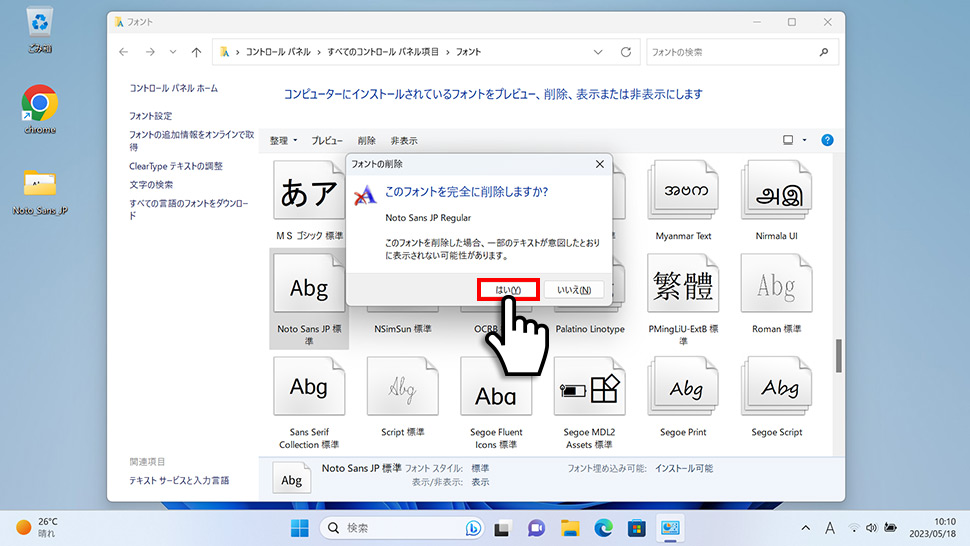
- 【Windows11】 グラフィックボードを確認する方法
- 【Windows11】 右クリックメニューを旧仕様に戻す方法
- 【Windows11】 タスクバーを自動的に隠す方法
- 【Windows11】 パソコンのIPアドレスを確認する方法
- 【Windows11】 タスクバーのアイコンを左寄せにする方法
- 【Windows11】タスクバーの検索アイコンを表示・非表示にする方法
- 【Windows11】 インストールされているフォントを一覧で確認する方法
- 【Windows11】 ClearTypeでフォント(文字)を読みやすくする方法
- 【Windows11】 シャットダウンする方法 (スタートボタン・ショートカットキー)
- 【Windows11】 通知を消す・オフにする方法


