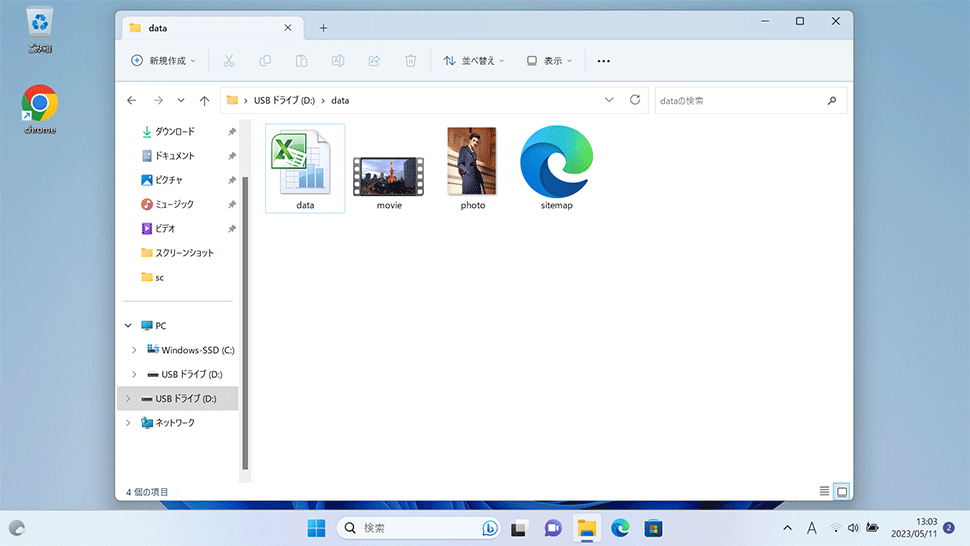【Windows11】 ファイルの拡張子を表示・非表示にする方法

【Windows11】 ファイルの拡張子を表示・非表示にする方法
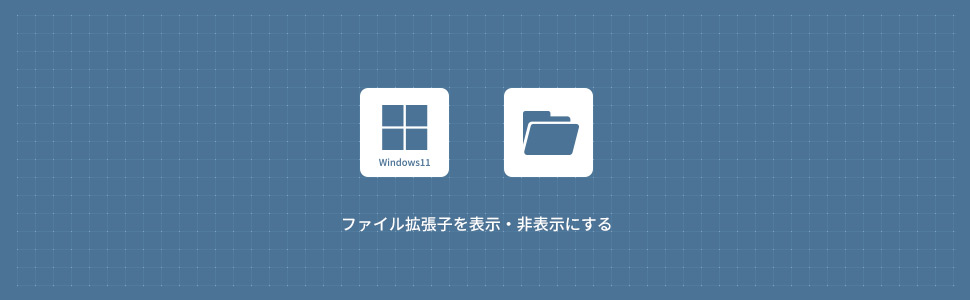
1
エクスプローラーからファイルの拡張子を表示する
1タスクバーの「エクスプローラー」アイコンをクリックします。
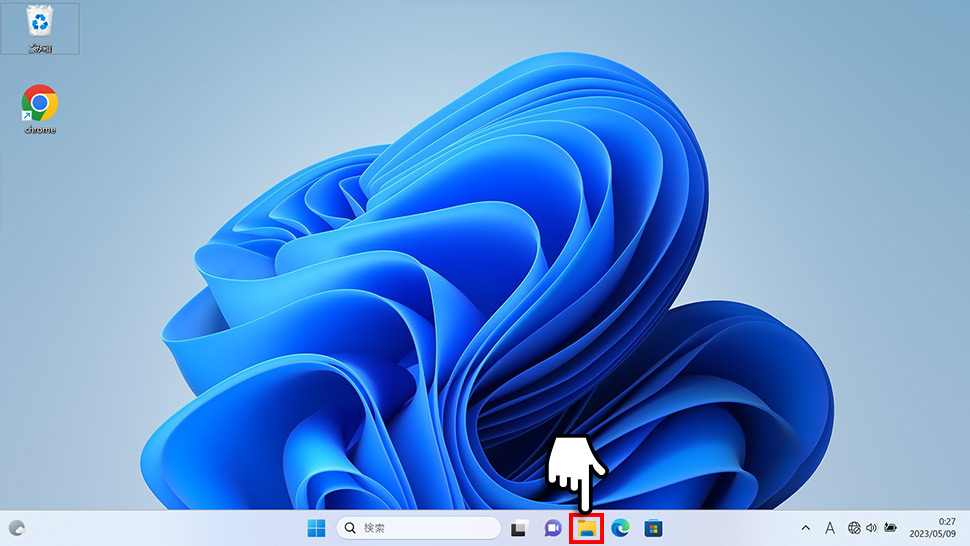
2エクスプローラーウィンドウが表示されるので、ヘッダーメニューの「表示」をクリックし、表示されたメニューから「表示」→「ファイル名拡張子」をクリックします。
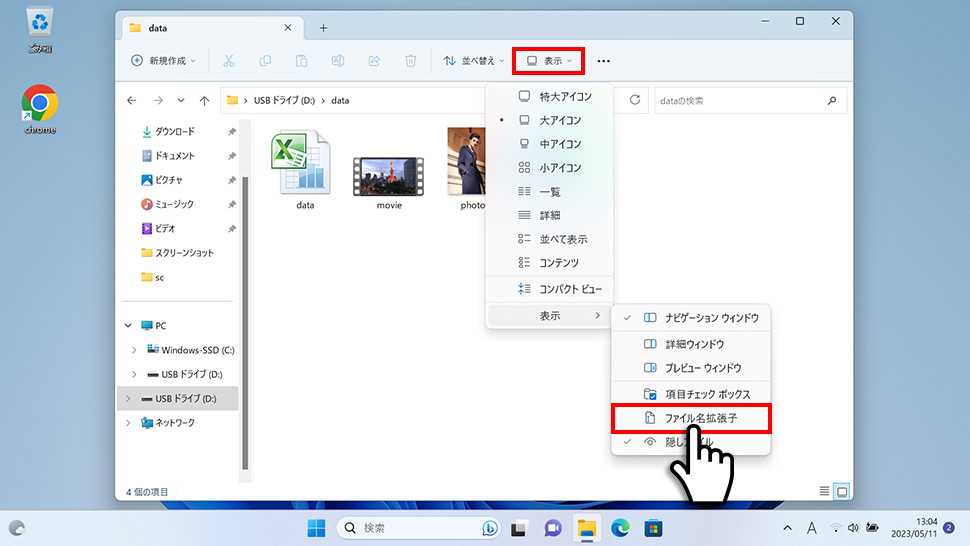
3ファイルの拡張子が表示されます。
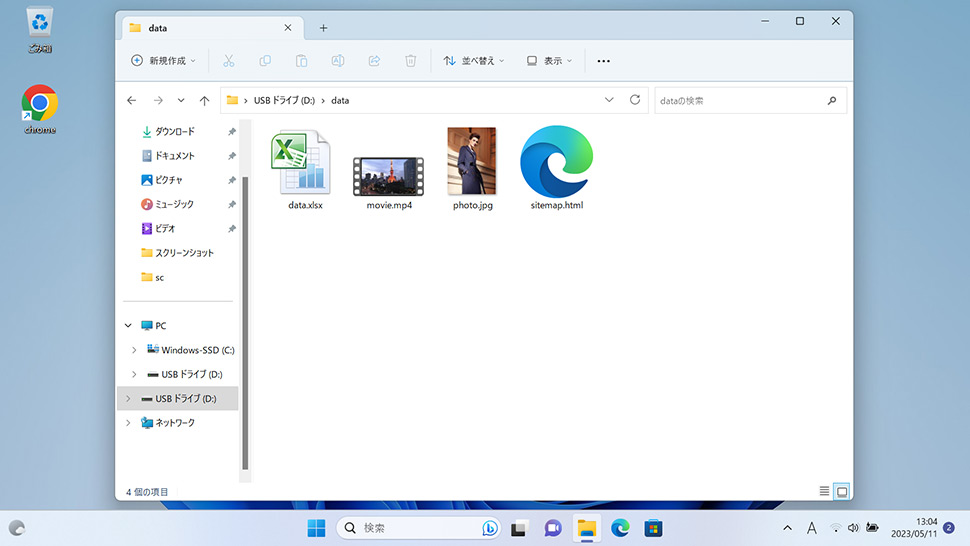
2
フォルダーオプションからファイルの拡張子を表示する
1タスクバーの「エクスプローラー」アイコンをクリックします。
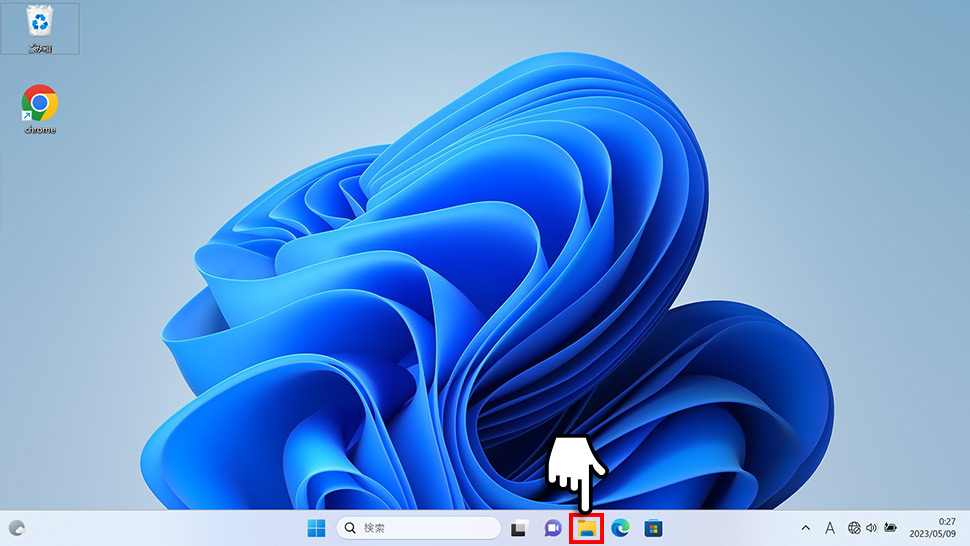
2エクスプローラーウィンドウが表示されるので、ヘッダーメニュー右側にある「…マーク」をクリックし、表示されたメニューから「オプション」をクリックします。
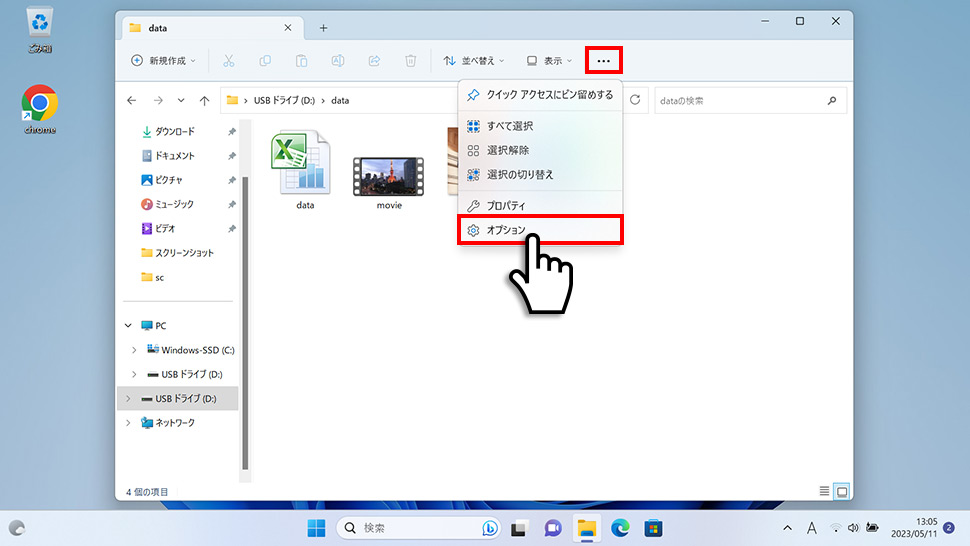
3フォルダーオプションウィンドウが表示されるので、上部タブの「表示」をクリックします。
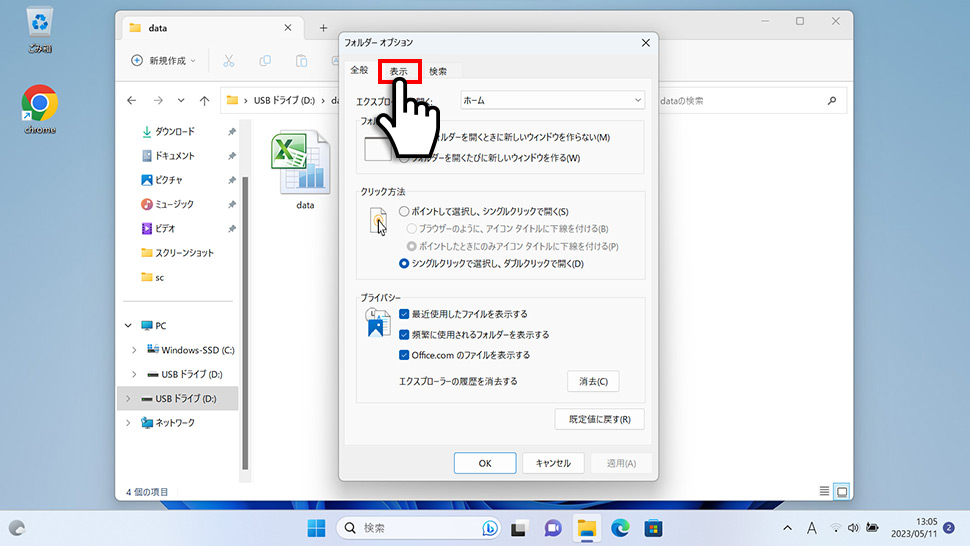
4フォルダーオプションの詳細設定より「登録されている拡張子は表示しない」のチェックを外し「OK」ボタンをクリックします。
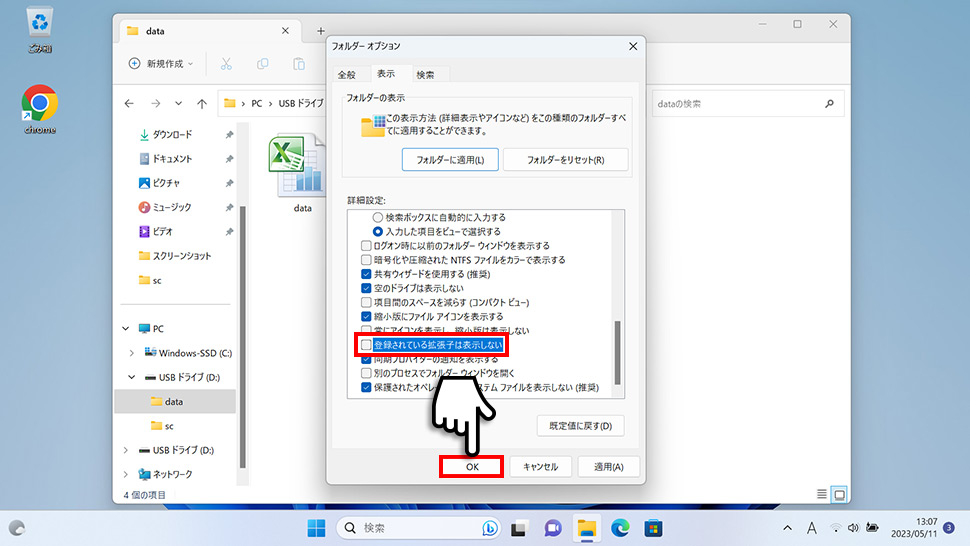
5ファイルの拡張子が表示されます。
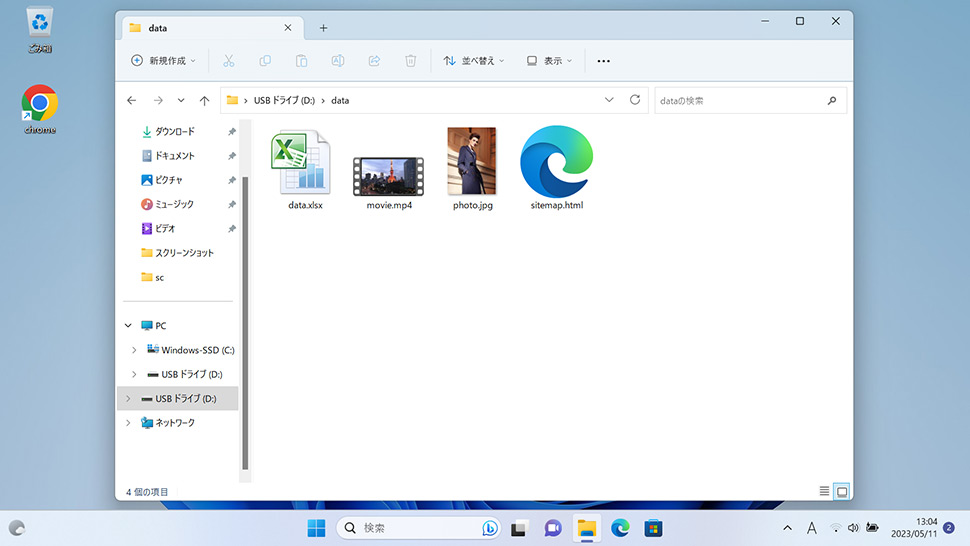
ファイルの拡張子を非表示にする場合は同様の手順で「登録されている拡張子は表示しない」にチェックを入れ「OK」ボタンをクリックしましょう。
windows11
- 【Windows11】 スクリーンショットの撮り方(アクティブウィンドウ/範囲指定)
- 【Windows11】 グラフィックボードを確認する方法
- 【Windows11】 右クリックメニューを旧仕様に戻す方法
- 【Windows11】 タスクバーを自動的に隠す方法
- 【Windows11】 パソコンのIPアドレスを確認する方法
- 【Windows11】 タスクバーのアイコンを左寄せにする方法
- 【Windows11】タスクバーの検索アイコンを表示・非表示にする方法
- 【Windows11】 インストールされているフォントを一覧で確認する方法
- 【Windows11】 ClearTypeでフォント(文字)を読みやすくする方法
- 【Windows11】 シャットダウンする方法 (スタートボタン・ショートカットキー)