【Windows11】 Wi-Fi(無線LAN)に接続する方法

【Windows11】 Wi-Fi(無線LAN)に接続する方法
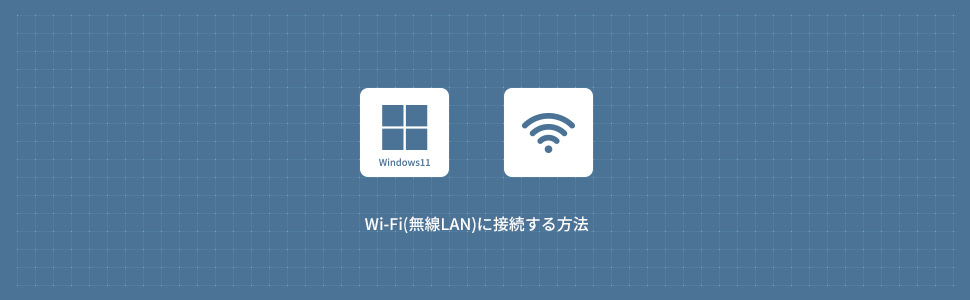
Windows11でWi-Fi(無線LAN)に接続する方法を解説します。外出先などでWi-Fiを接続する場合、設定や、タスクバー(クイック設定ウィンドウ)からWi-Fiの接続をすることができます。この解説では、接続したいWi-Fi(ネットワーク)のセキュリティーコードが必要となります。
1
設定からWi-Fi(無線LAN)に接続する
1画面下の スタートボタンをクリックして、スタートメニューから設定をクリックします。
スタートボタンをクリックして、スタートメニューから設定をクリックします。

2Windows11の設定画面から左メニューの「ネットワークとインターネット」をクリックします。
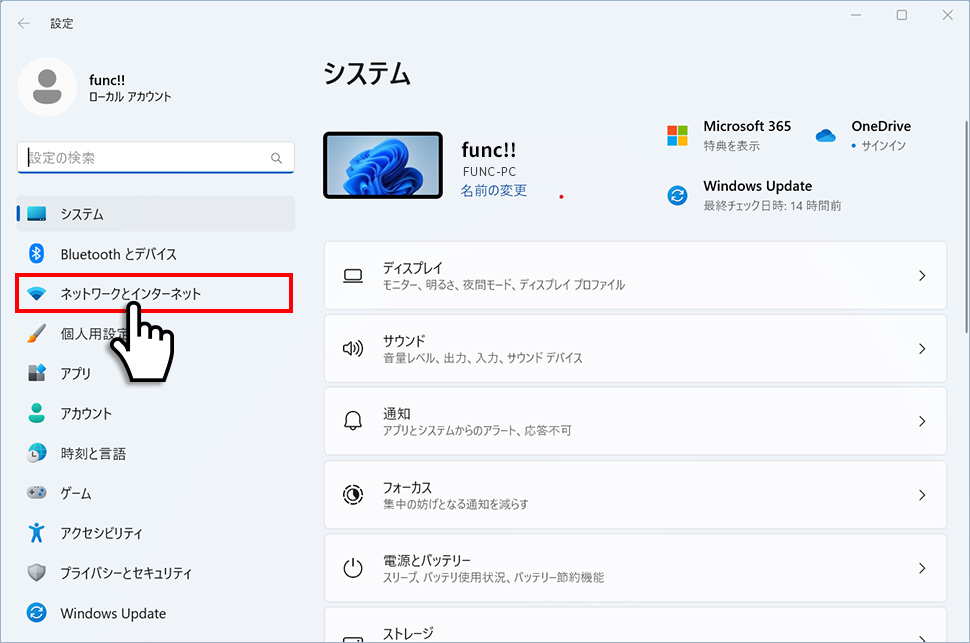
3ネットワークとインターネットから「Wi-Fi」のエリア(領域)をクリックします。
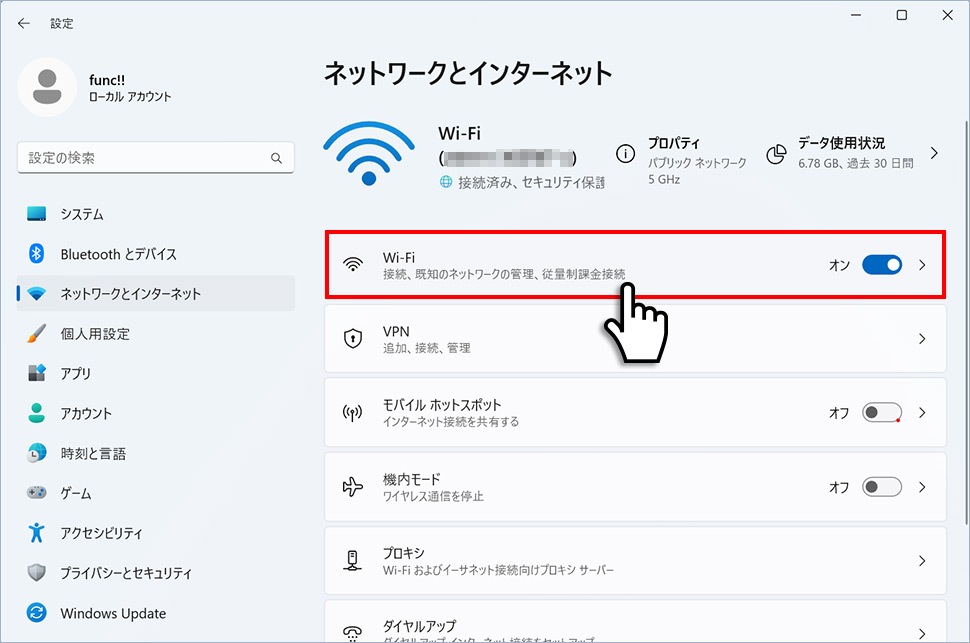
4Wi-Fiから「利用できるネットワークの表示」のエリア(領域)をクリックします。
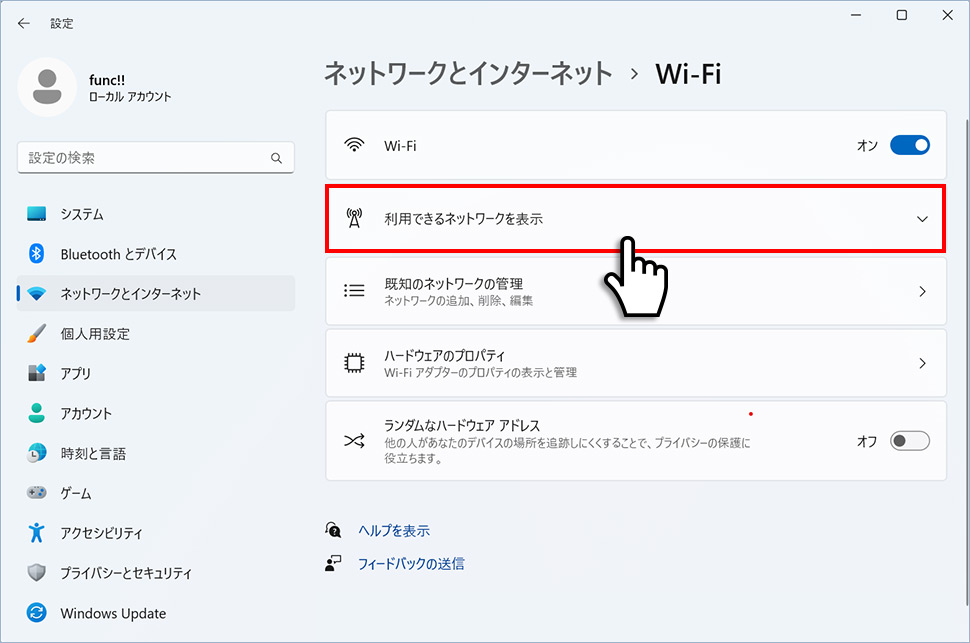
5利用できるネットワークが表示されるので「接続したいネットワーク」をクリックし接続ボタンをクリックします。
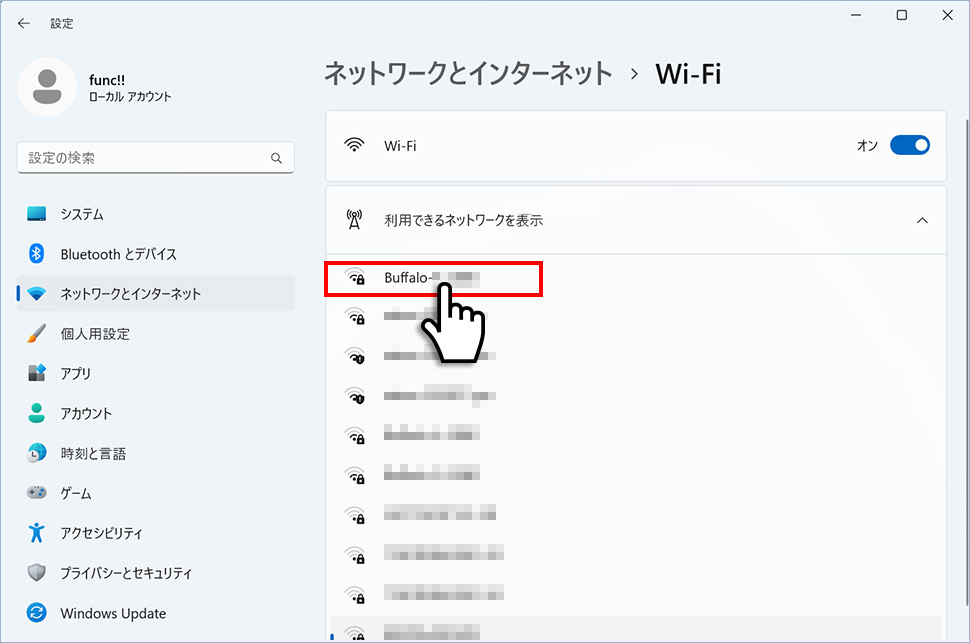
6ネットワークセキュリティキーの入力に「セキュリティーキー」を入力し「次へ」ボタンをクリックします。
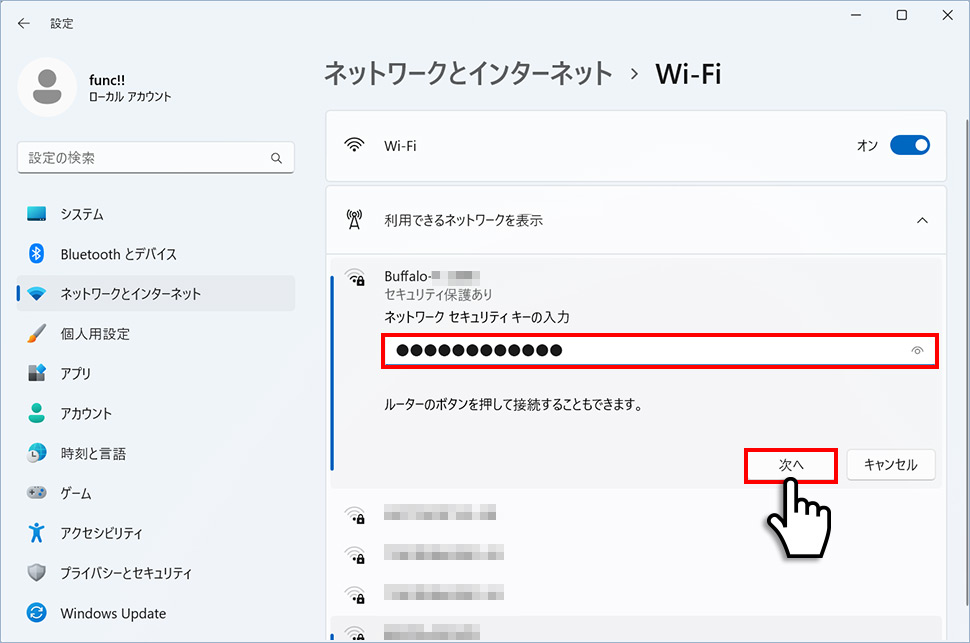
7ネットワーク(Wi-Fi)が接続されました。
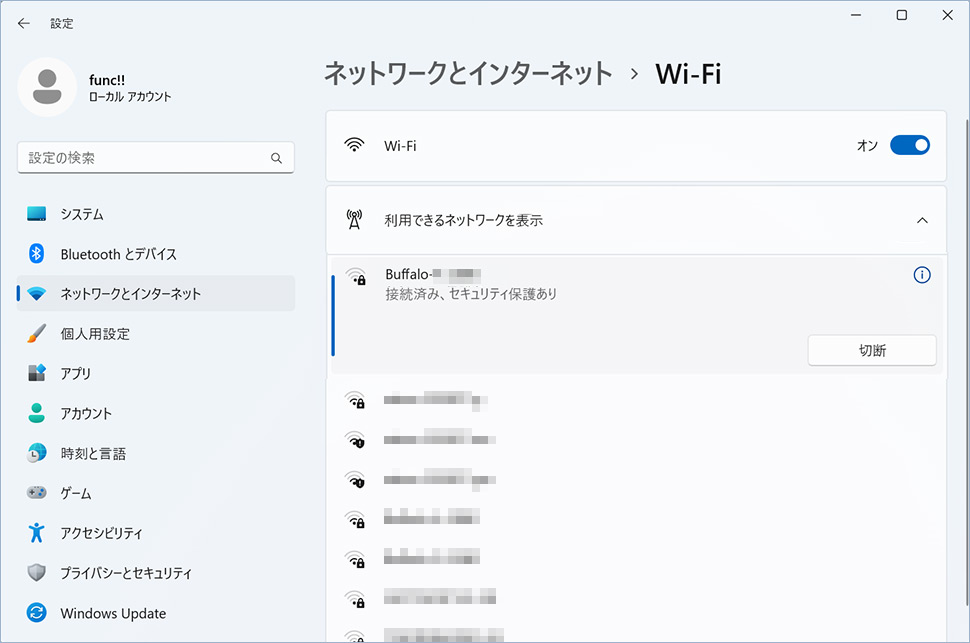
2
タスクバーからWi-Fi(無線LAN)に接続する
1タスクバー右側にある「インターネット・スピーカー・バッテリー」アイコンのエリア(領域)をクリックします。
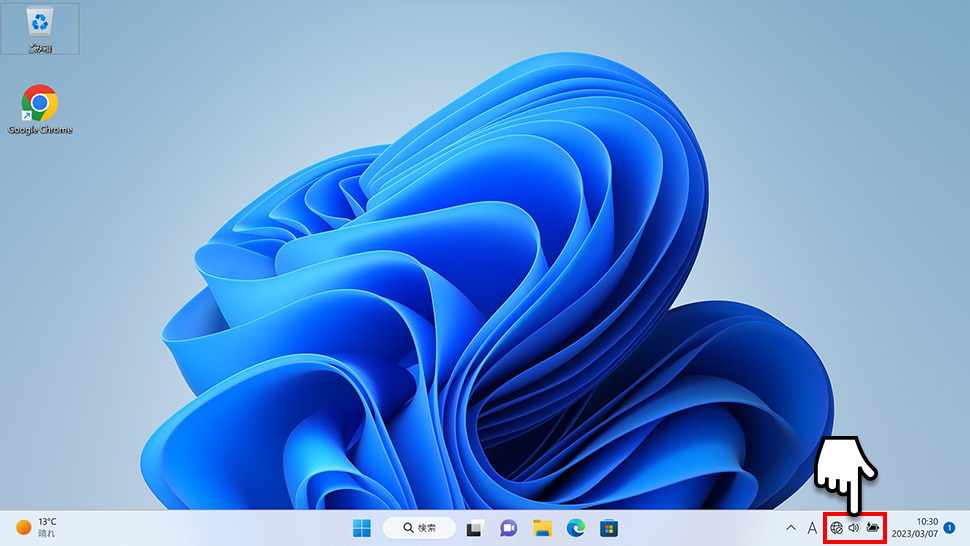
2クイック設定ウィンドウが表示されるのでWi-Fiアイコンの右にある「矢印>」をクリックします。
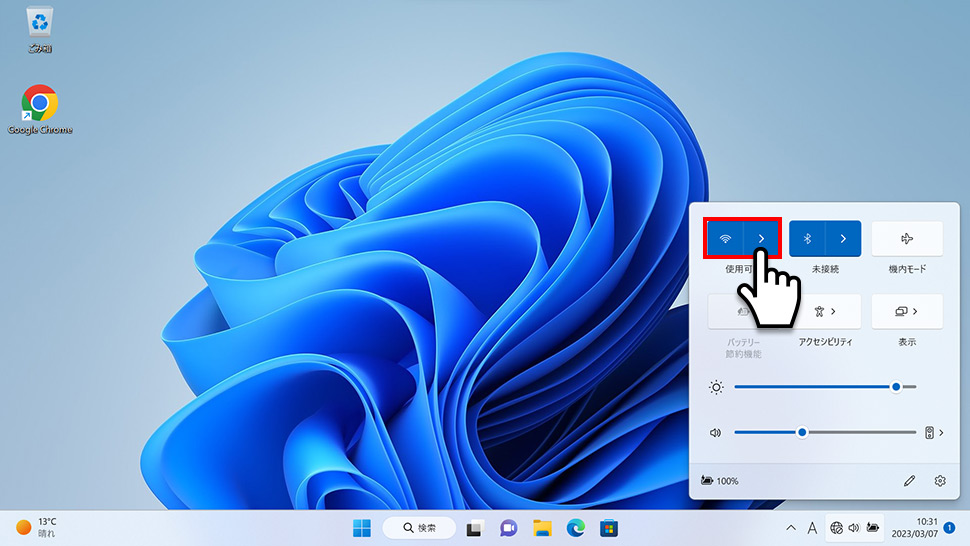
3 利用できるネットワークが表示されるので、「接続したいネットワーク」をクリックします。
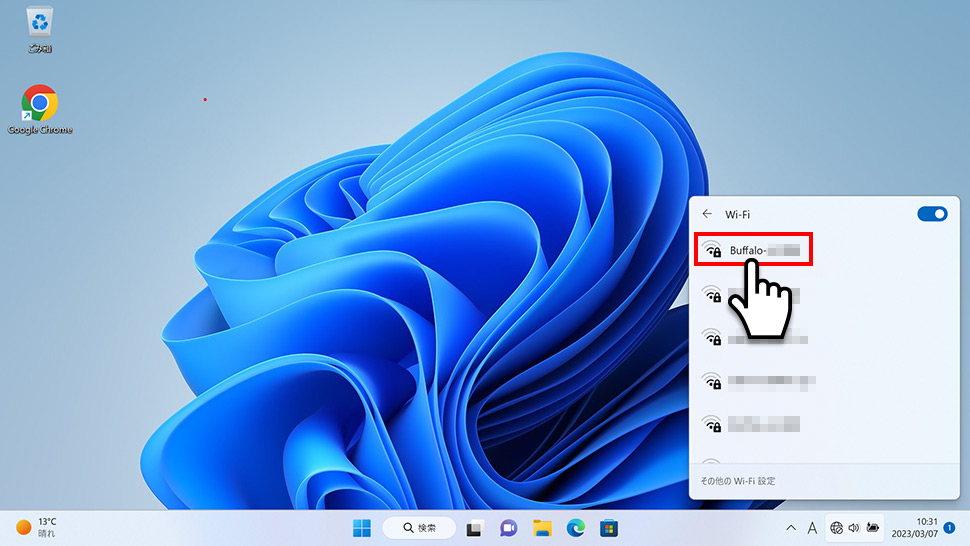
4 「接続ボタン」をクリックします。
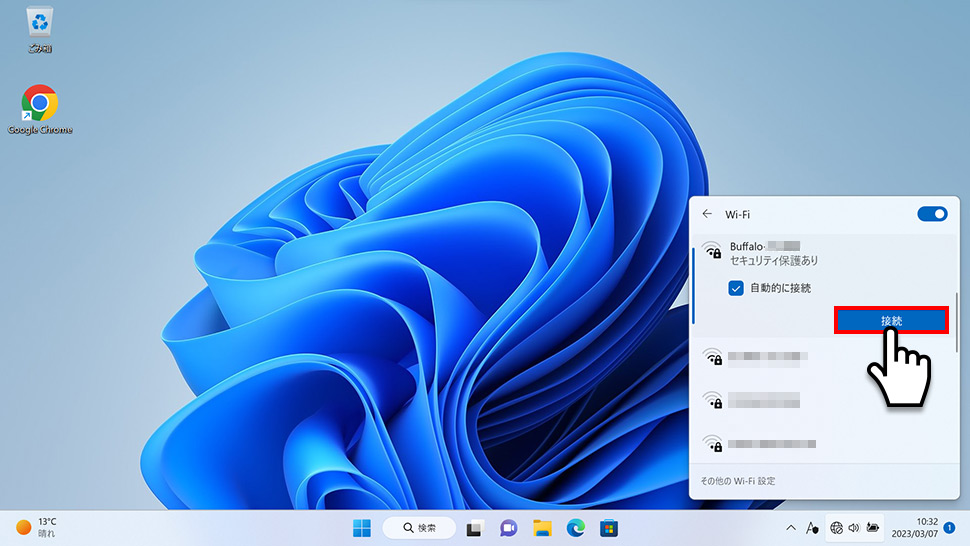
5 ネットワークセキュリティキーの入力に「セキュリティーキー」を入力し「次へ」ボタンをクリックします。
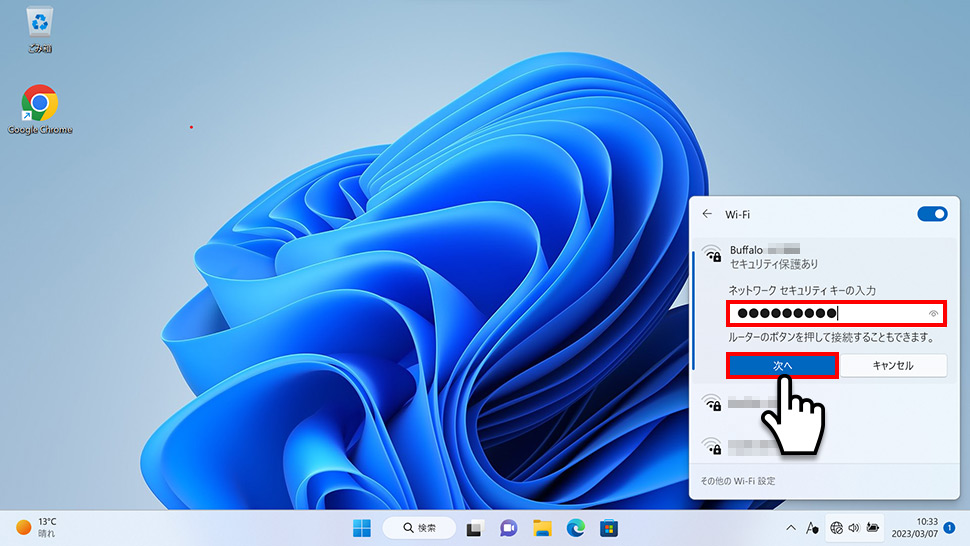
6 ネットワーク(Wi-Fi)が接続されました。
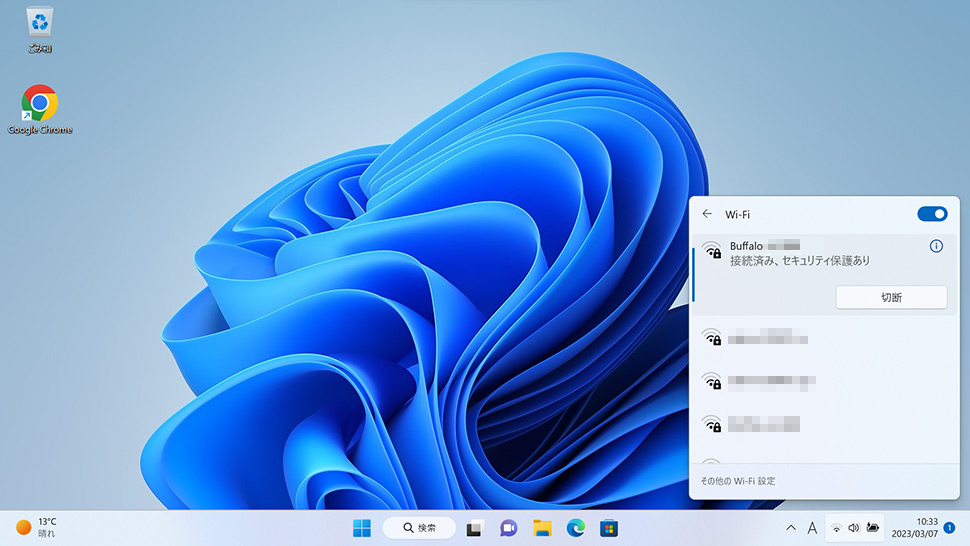
windows11
- 【Windows11】 スクリーンショットの撮り方(アクティブウィンドウ/範囲指定)
- 【Windows11】 グラフィックボードを確認する方法
- 【Windows11】 右クリックメニューを旧仕様に戻す方法
- 【Windows11】 タスクバーを自動的に隠す方法
- 【Windows11】 パソコンのIPアドレスを確認する方法
- 【Windows11】 タスクバーのアイコンを左寄せにする方法
- 【Windows11】タスクバーの検索アイコンを表示・非表示にする方法
- 【Windows11】 インストールされているフォントを一覧で確認する方法
- 【Windows11】 ClearTypeでフォント(文字)を読みやすくする方法
- 【Windows11】 シャットダウンする方法 (スタートボタン・ショートカットキー)


