【Windows11】 タスクバーの位置(上・左・右)を変更する方法

【Windows11】 タスクバーの位置(上・左・右)を変更する方法
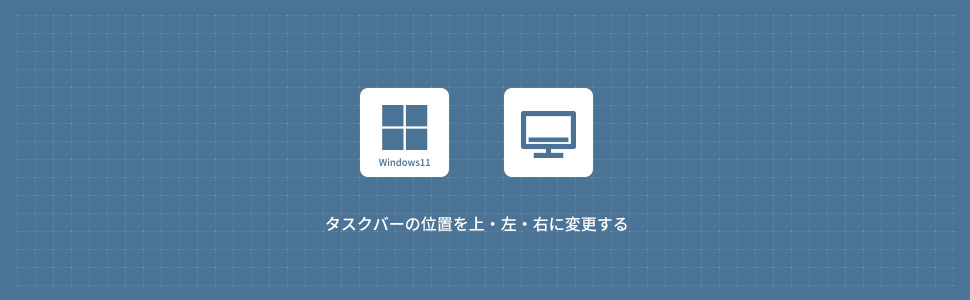
Windows11で無料ソフトを使用してタスクバーの位置(上・左・右)を変更する方法を解説します。ExplorerPatcherというフリーソフトを使用すればWindows10デザインのタスクバーになりますが、タスクバーの位置を変更することができます。
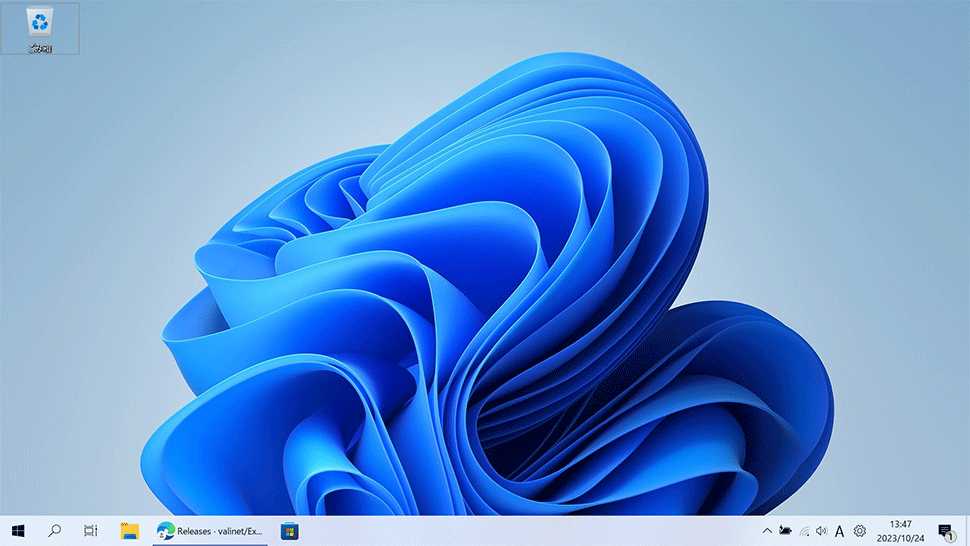
ExplorerPatcherをインストールする
1「ExplorerPatcher(GitHub)」 配布ページにアクセスします。
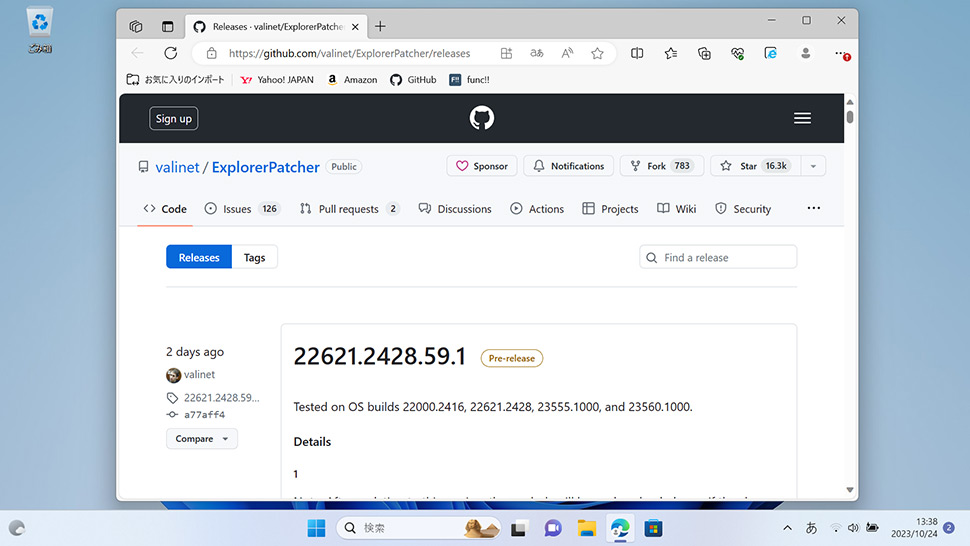
2最新のReleases(一番上)の下部にある「Assets」をクリックします。
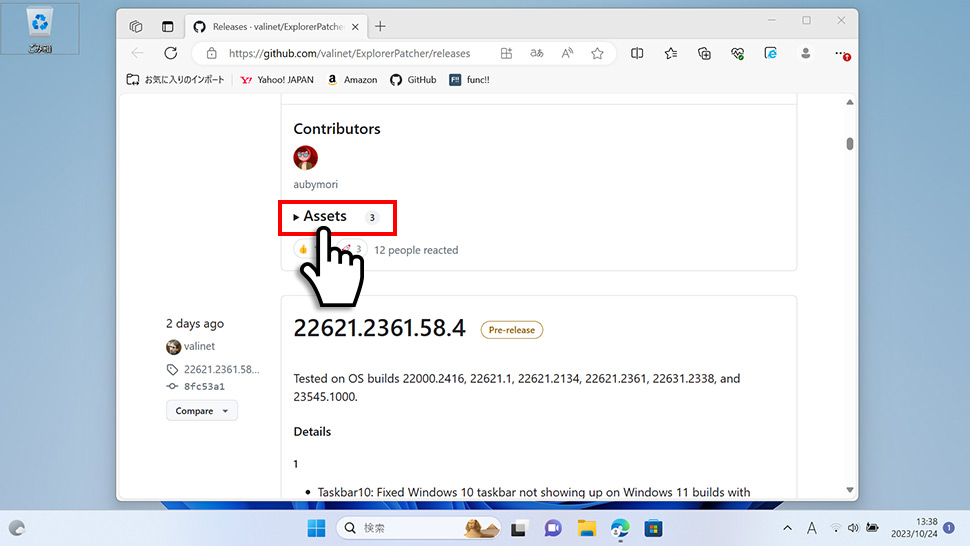
3カラムが展開するので「ep_setup.exe」をクリックしてダウンロードします。
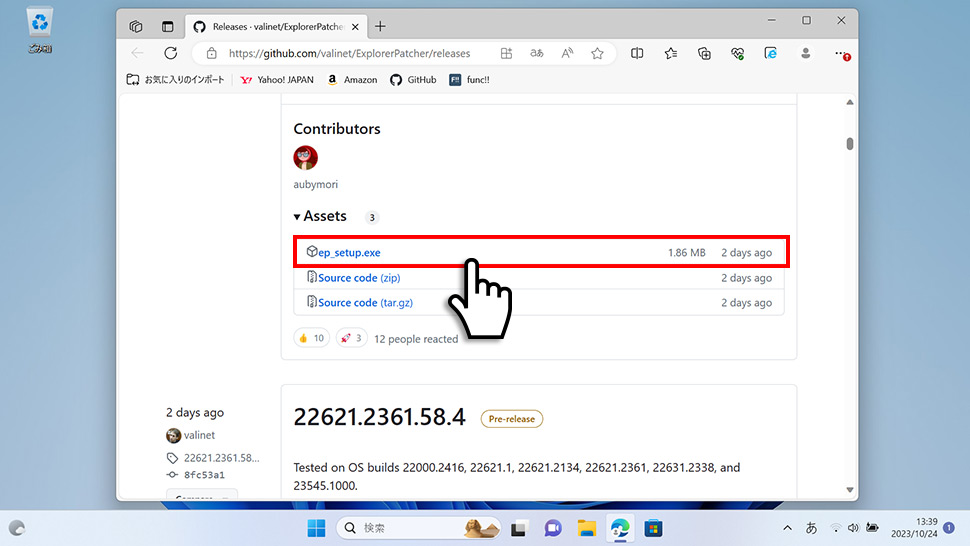
4ファイルがダウンロードした「ep_setup.exe(ファイルを開く)」をクリックします。
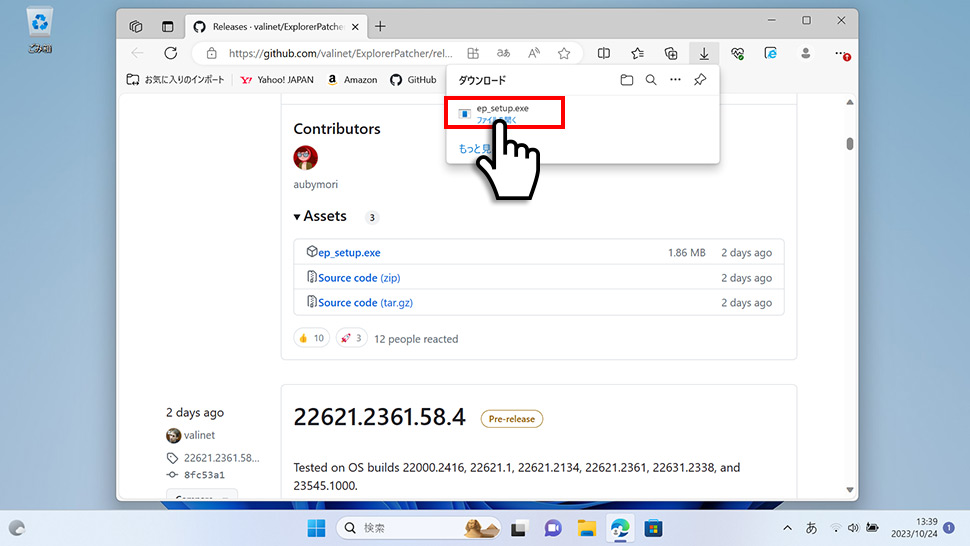
5ユーザーアカウント制御のウィンドウが表示されるので「はい」をクリックしExplorerPatcherをインストールします。
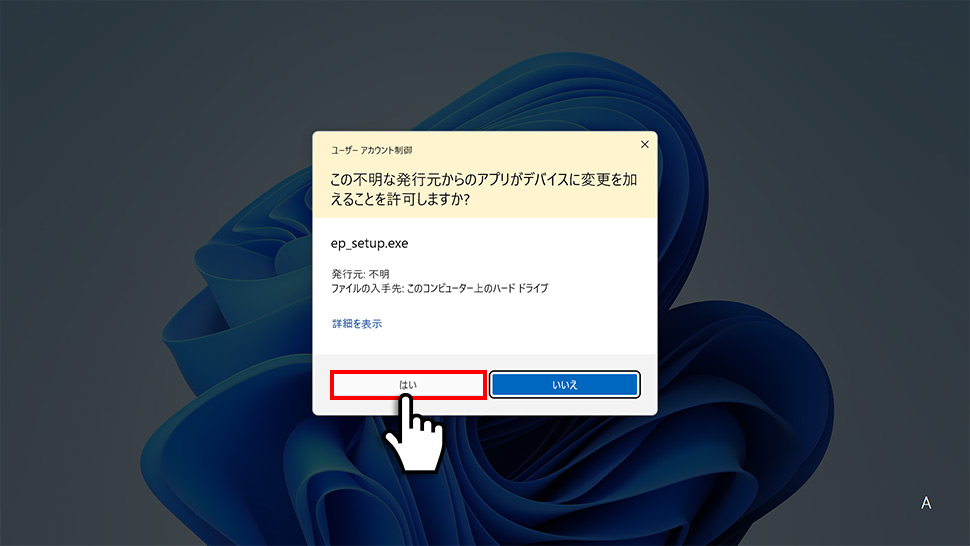
6インストール後、タスクバーのデザインがWindows10に変更されます。
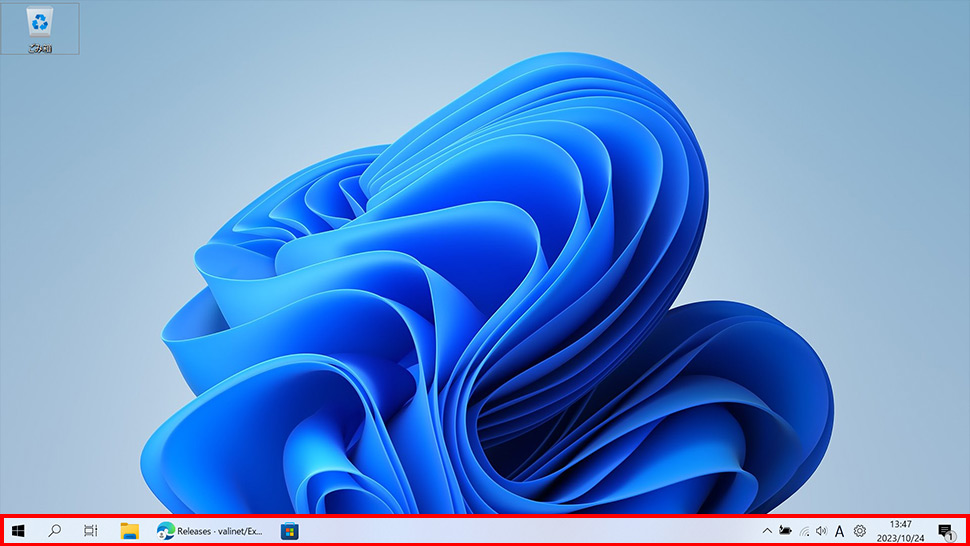
タスクバーの位置(上・左・右)を変更する
1タスクバーの位置を変更するには、タスクバーの任意の位置で「右クリック」します。

2表示されたメニューから「プロパティ」をクリックします。
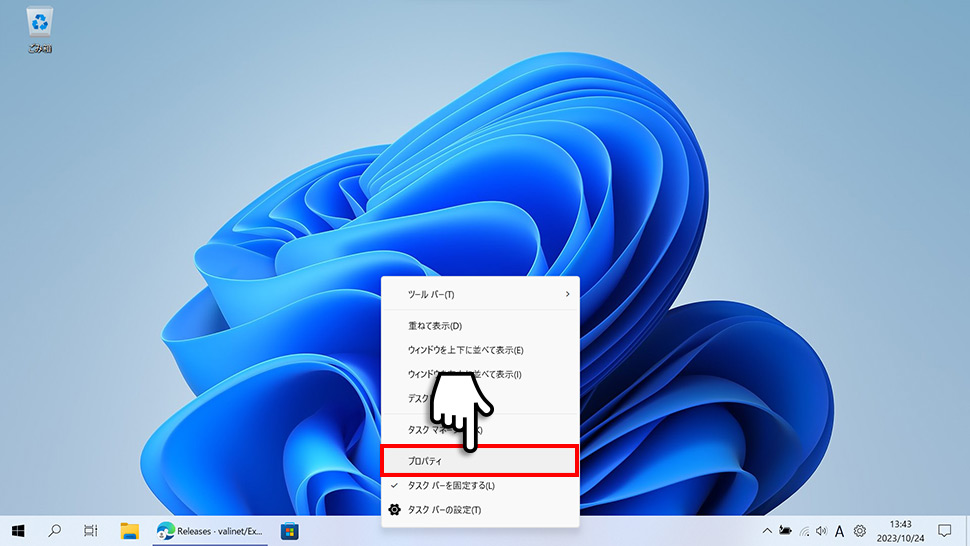
3ExplorerPatcherのプロパティが表示されるので「Primary taskbar location on screen」をクリックします。
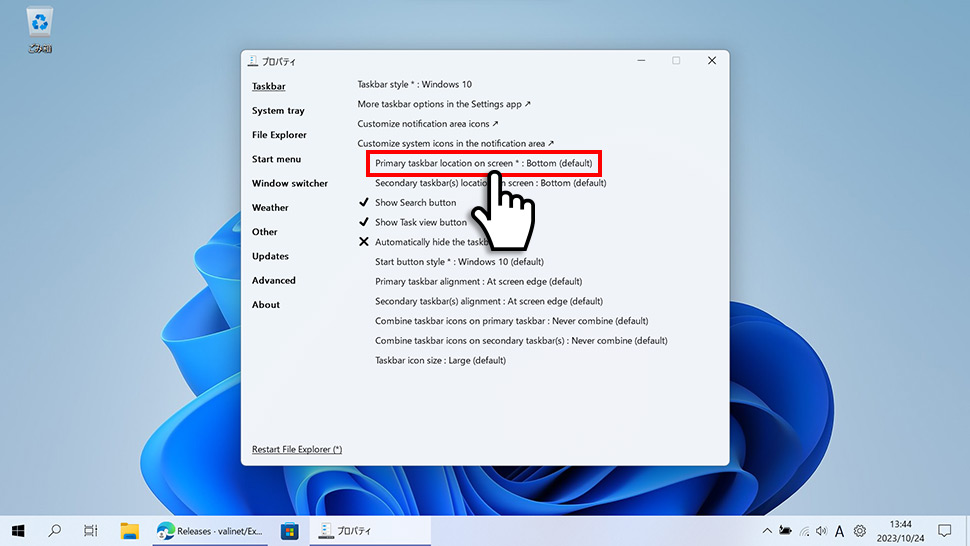
4表示されたメニューからTop(上)・Left(左)・Right(右)を選択します。ここではTop(上)を選択します。
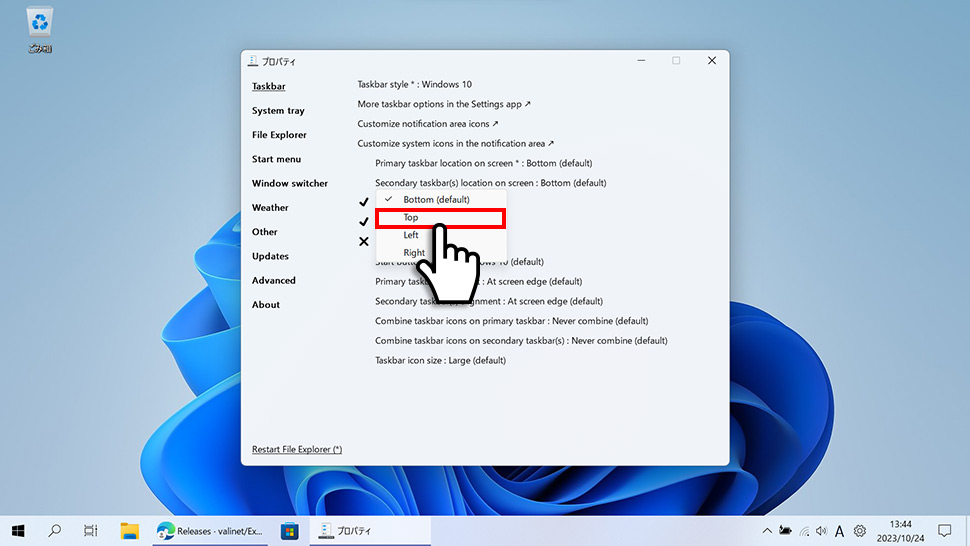
5タスクバーの位置が上に変更されました。同様の手順でLeft(左)・Right(右)に変更することもできます。
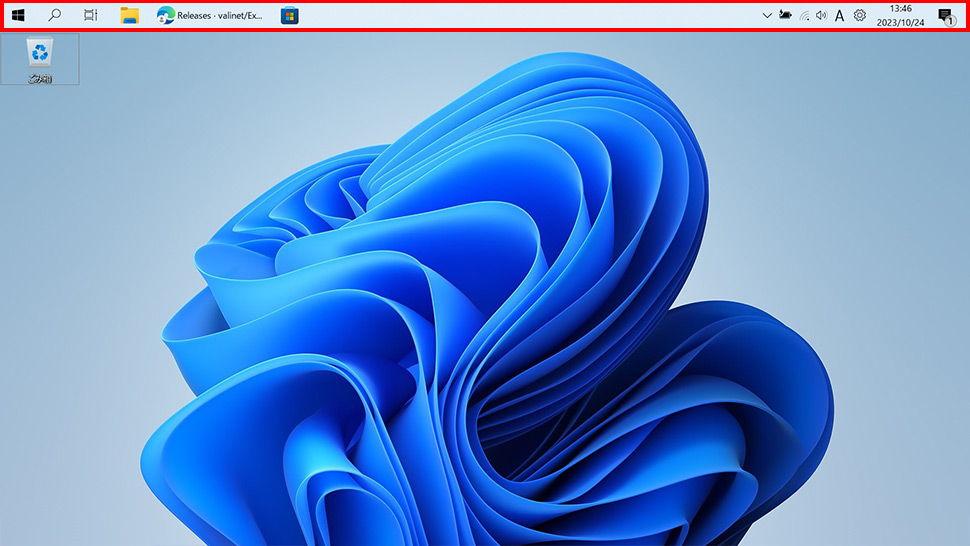
タスクバーをWindows11デザインにする
ExplorerPatcherのプロパティから「Taskbar style」をクリックし「Windows11(default)」をクリックすると、タスクバーがWindows11のデザインに変更されます。ただし、Windows11のデザインに変更すると、タスクバーの位置を変更することができなくなります。
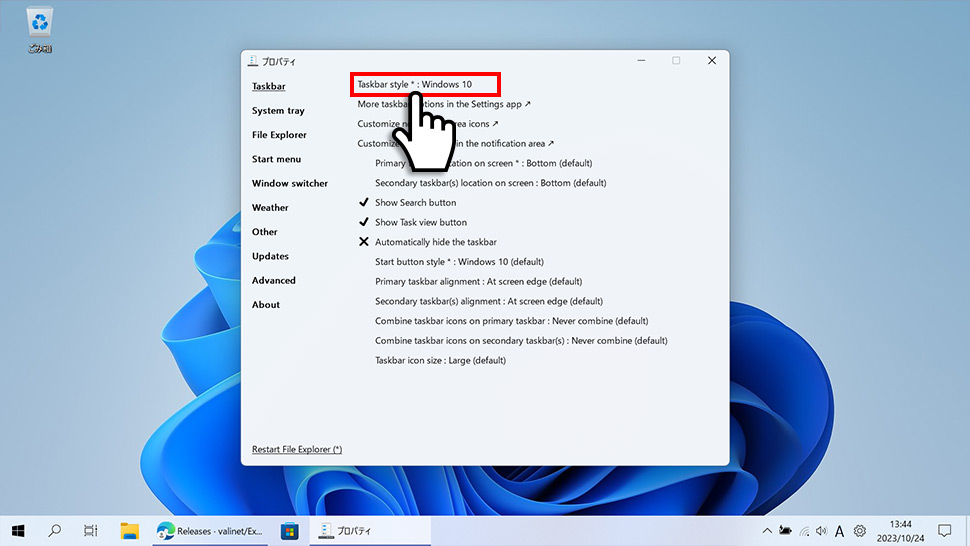
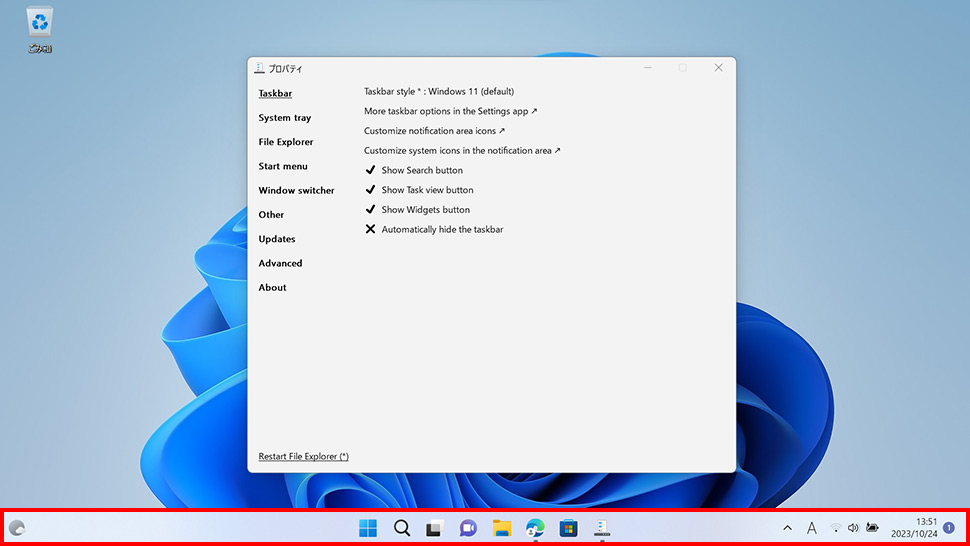
ExplorerPatcherでは他にアイコンの表示・非表示などタスクバーのカスタマイズができます。以上、ExplorerPatcherを使用してタスクバーの位置(上・左・右)を変更する方法でした。
- 【Windows11】 スクリーンショットの撮り方(アクティブウィンドウ/範囲指定)
- 【Windows11】 グラフィックボードを確認する方法
- 【Windows11】 右クリックメニューを旧仕様に戻す方法
- 【Windows11】 タスクバーを自動的に隠す方法
- 【Windows11】 パソコンのIPアドレスを確認する方法
- 【Windows11】 タスクバーのアイコンを左寄せにする方法
- 【Windows11】タスクバーの検索アイコンを表示・非表示にする方法
- 【Windows11】 インストールされているフォントを一覧で確認する方法
- 【Windows11】 ClearTypeでフォント(文字)を読みやすくする方法
- 【Windows11】 シャットダウンする方法 (スタートボタン・ショートカットキー)


