【Windows11】 スクリーンショットの撮り方(アクティブウィンドウ/範囲指定)

【Windows11】 スクリーンショットの撮り方(アクティブウィンドウ/範囲指定)
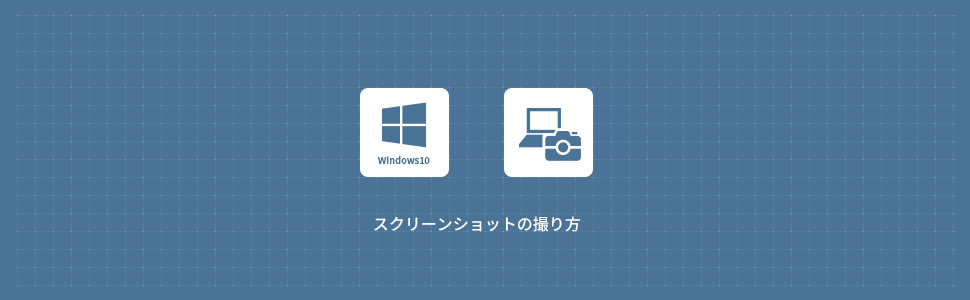
Windows11でスクリーンショット(Print Screen)を撮る方法を解説します。 スクリーンショットは、PCの画面に表示されている内容を画像として保存する便利な機能です。資料作成やWebサイトの記録、不具合の報告など、ビジネスからプライベートまでさまざまなシーンで活用できます。しかし、Windows11では複数の撮影方法があり、「どれを使えばいいの?」「どうやって保存するの?」と迷ってしまう方も多いのではないでしょうか。
この記事では、Windows11のスクリーンショットの撮り方を、初心者の方でも迷わないよう、シーン別に最も効果的な方法をわかりやすく解説します。
スクリーンショットの最適な使い方を解説
Windows11には、スクリーンショット(スクショ)を撮る方法が大きく分けて4つあります。それぞれの特徴を理解し、目的や状況に応じて使い分けることが、Windows11の画面キャプチャ作業を効率化する鍵です。
画面全体を一時的にコピーする
キーボードのPrint Screenを押下
アクティブウィンドウをクリップボードにコピーする
キーボードのAlt + Print Screenを押下
画面全体を画像ファイルとして保存する
キーボードのWindows + Print Screenを押下
Snipping Toolを起動して撮影する
キーボードのWindows + Shift + Sを押下
ショートカットキーでスクリーンショットを撮る
画面全体をクリップボードにコピーする
Photoshop・Word・PowerPointなど、作業中にスクリーンショットを扱いたい場合は、クリップボードにコピーした画像をペーストすることで作業効率が上がります。
1全画面のスクリーンショットを撮りたい場合は、キーボードのPrint Screenを押下します。
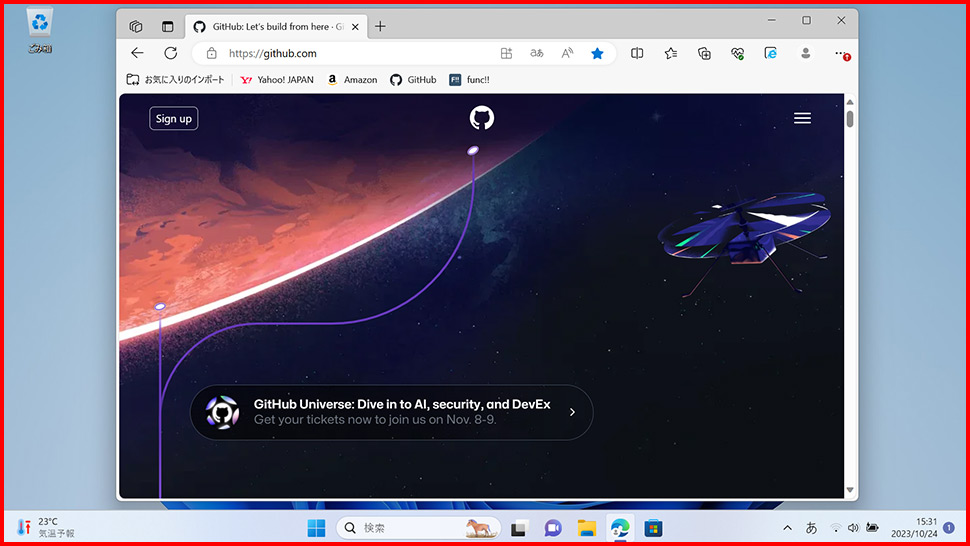

2全画面のスクリーンショットがクリップボードにコピーされます。
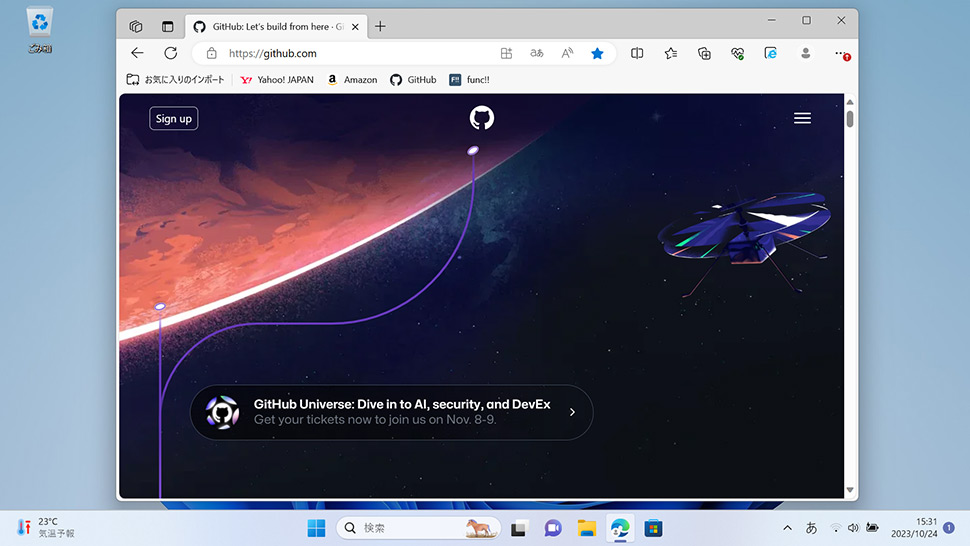
設定のキーボードにあるPrintScreenキーを使用して画面キャプチャーを開くが「オン」になってる場合は、Print Screenを押下するとSnipping Toolが起動します。
アクティブウィンドウをクリップボードにコピーする
1アクティブウィンドウのみ撮りたい場合は、スクリーンショットを撮りたいウィンドウをアクティブにしてキーボードのAlt + Print Screenを押下します。
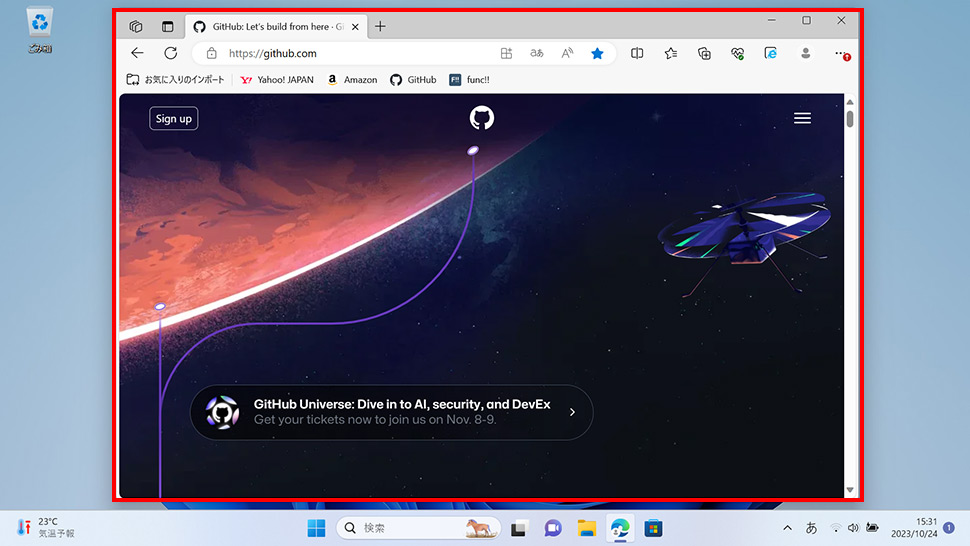
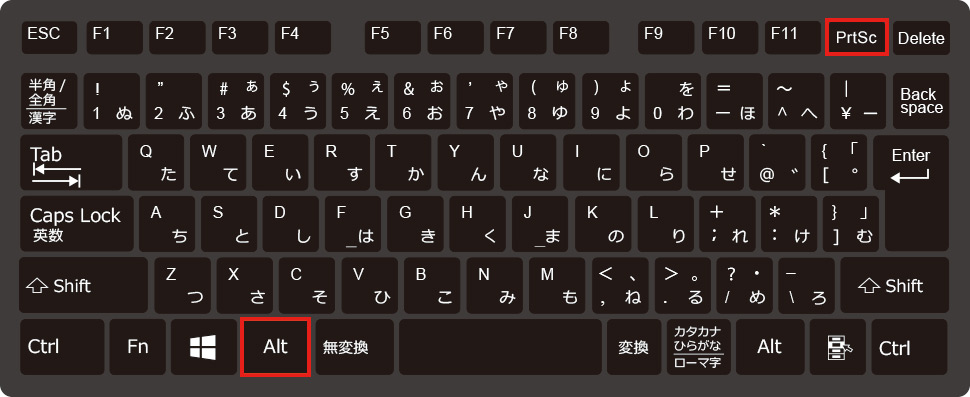
2アクティブウィンドウのスクリーンショットがクリップボードに一時的に保存されます。
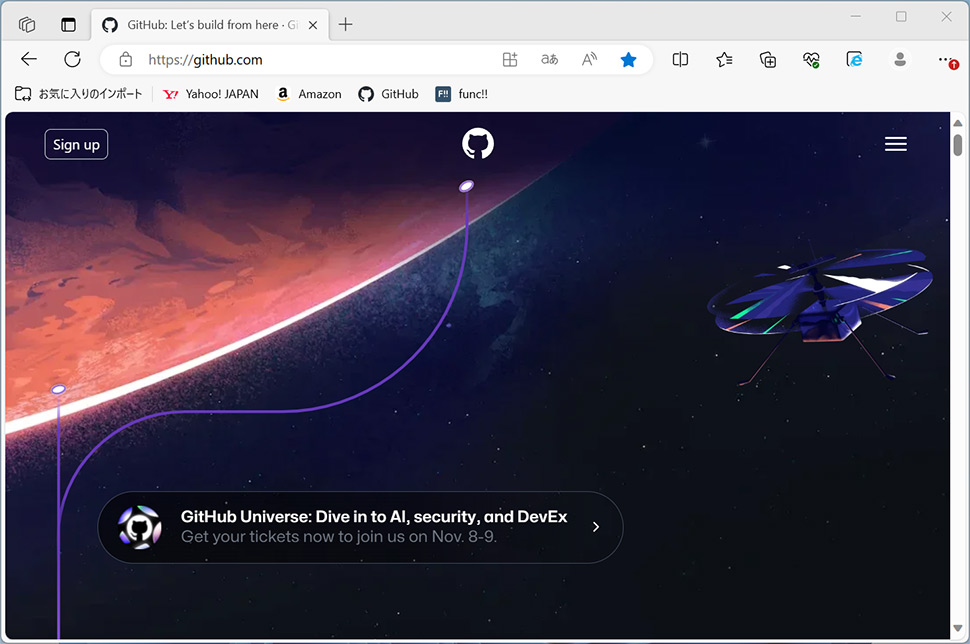
画面全体を画像ファイルとして保存する
スクリーンショットを画像ファイルとして保存します。PNG形式の画像ファイルはスクリーンショットフォルダに保存されます。
1全画面のスクリーンショットを撮りたい場合は、キーボードのWindows + Print Screenを押下します。
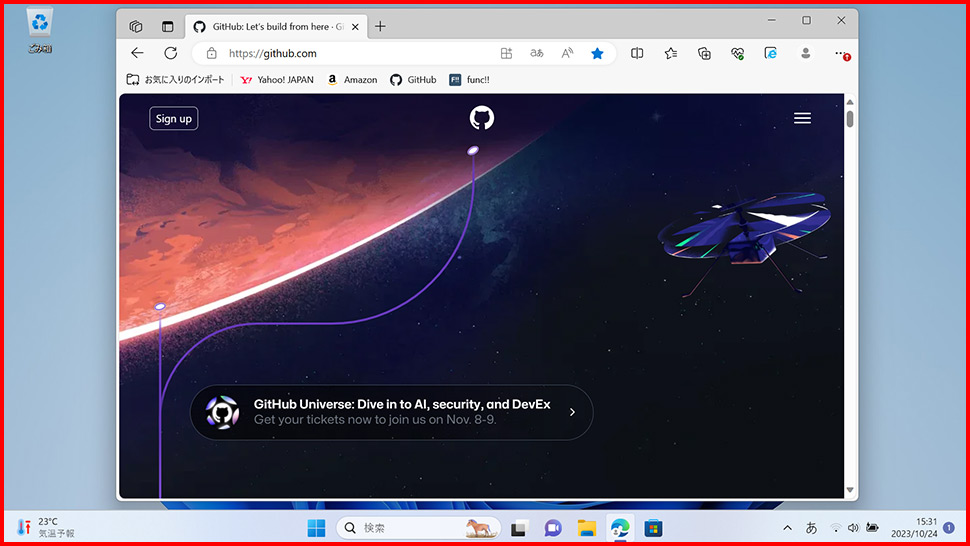

2全画面のスクリーンショットが画像ファイル(PNG形式)でスクリーンショットフォルダに保存されます。
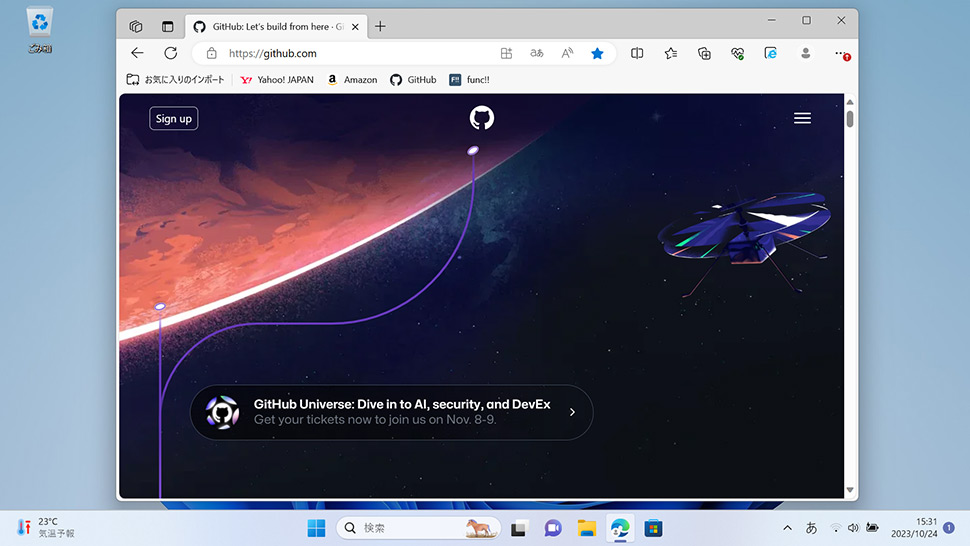
アクティブウィンドウを画像ファイルで保存する
1アクティブウィンドウのみ撮りたい場合は、スクリーンショットを撮りたいウィンドウをアクティブにしてキーボードのWindows + Alt + Print Screenを押下します。
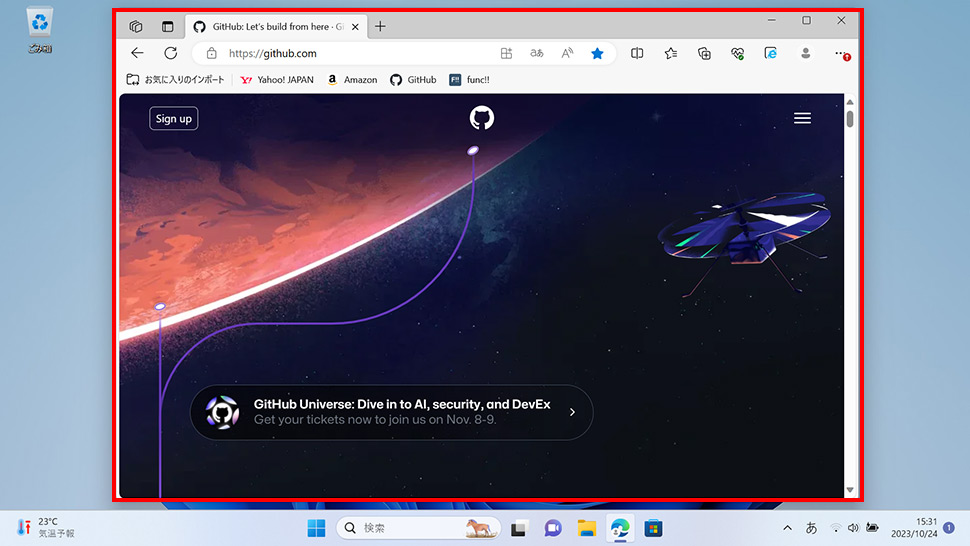
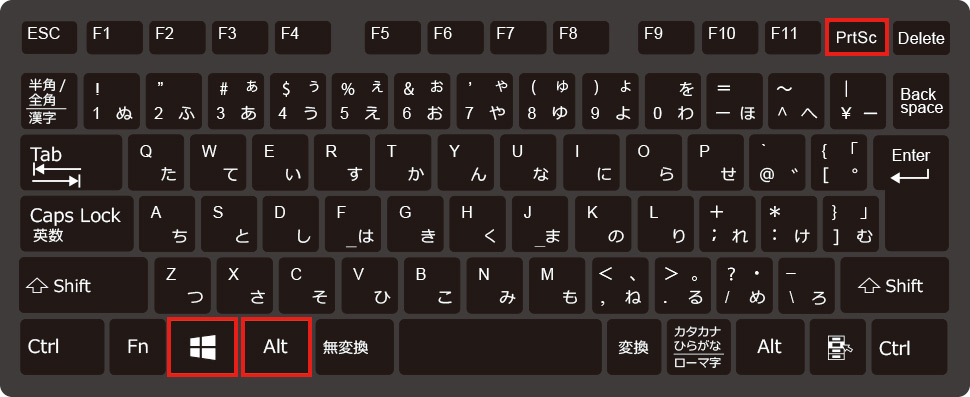
2アクティブウィンドウのスクリーンショットが画像ファイル(PNG形式)でスクリーンショットフォルダに保存されます。
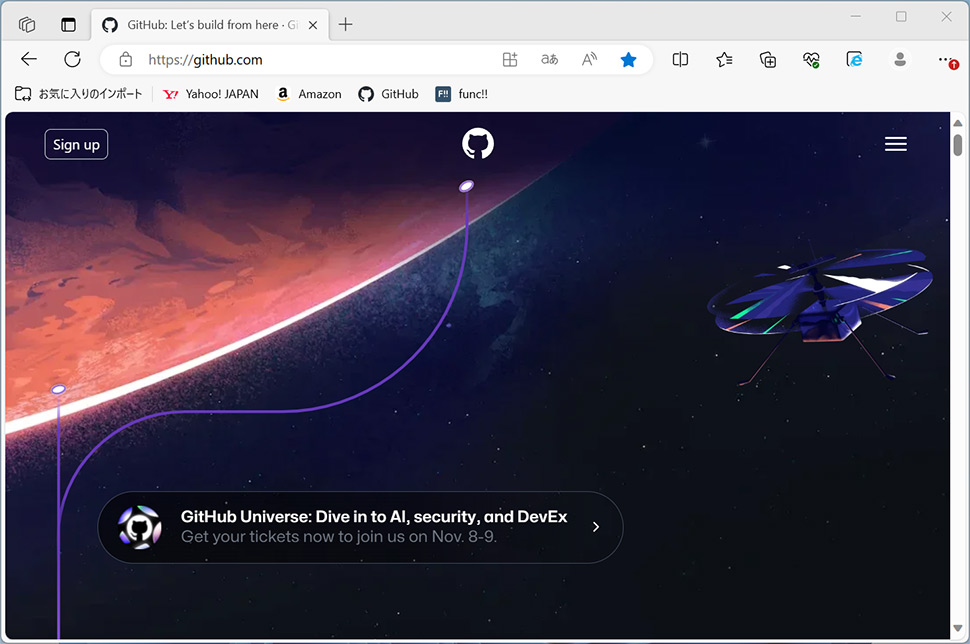
スクリーンショットの保存先はどこ?
スクリーンショットはピクチャ内のスクリーンショットフォルダに保存されます。
1タスクバーの「エクスプローラー」アイコンをクリックします。
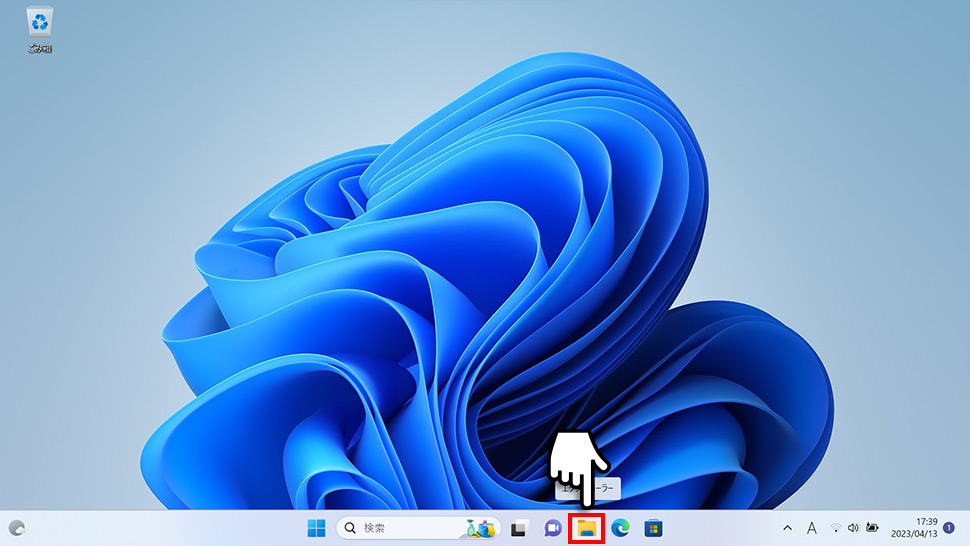
2クイックアクセスから「ピクチャ」をクリックします。
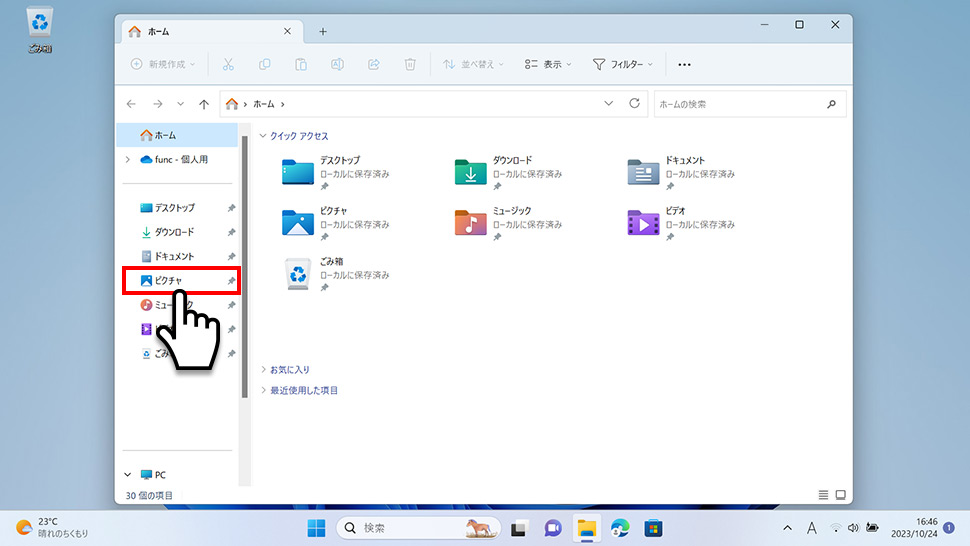
3スクリーンショットフォルダをクリックします。
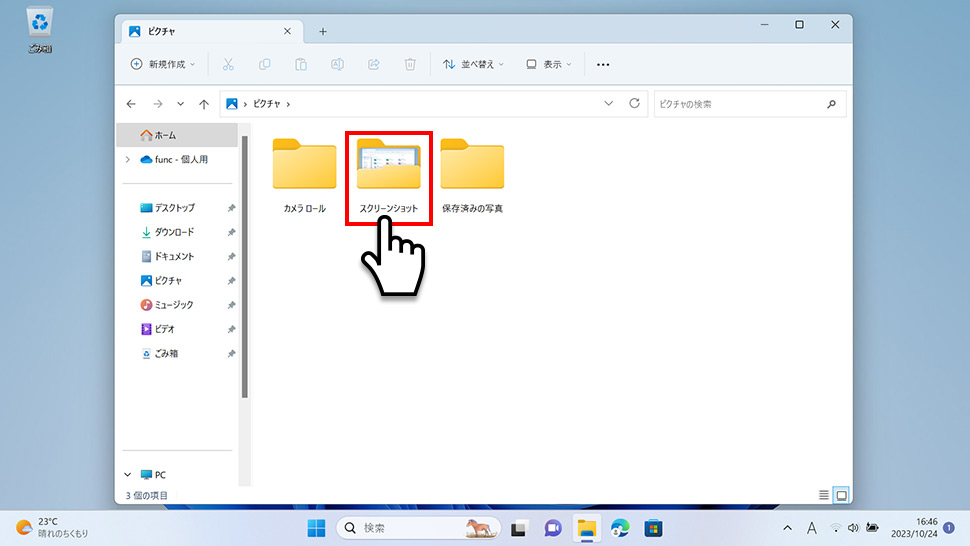
4スクリーンショットの画像ファイルが保存(格納)されています。
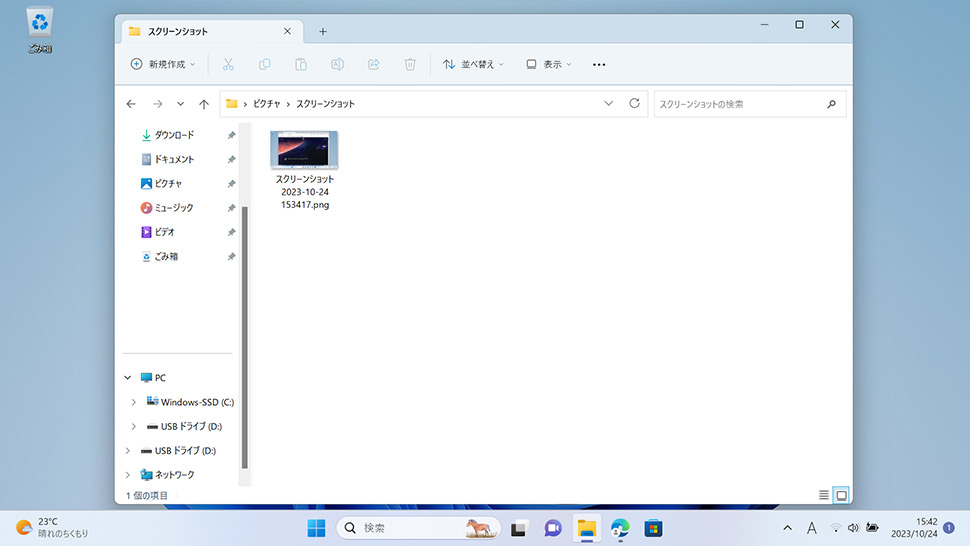
Snipping Toolでスクリーンショットを撮る
Snipping Toolを起動する
1Snipping Toolの起動は、キーボードのWindows + Shift + Sを押下します。

2Snipping Toolが起動します。
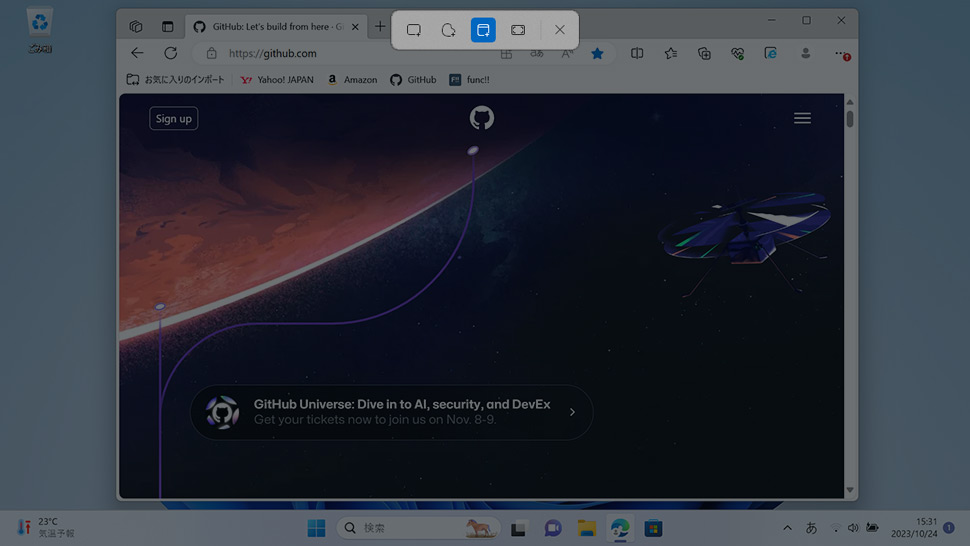
四角形モード(範囲指定)で切り抜く
1Snipping Toolを起動して四角形モードのアイコンをクリックします。
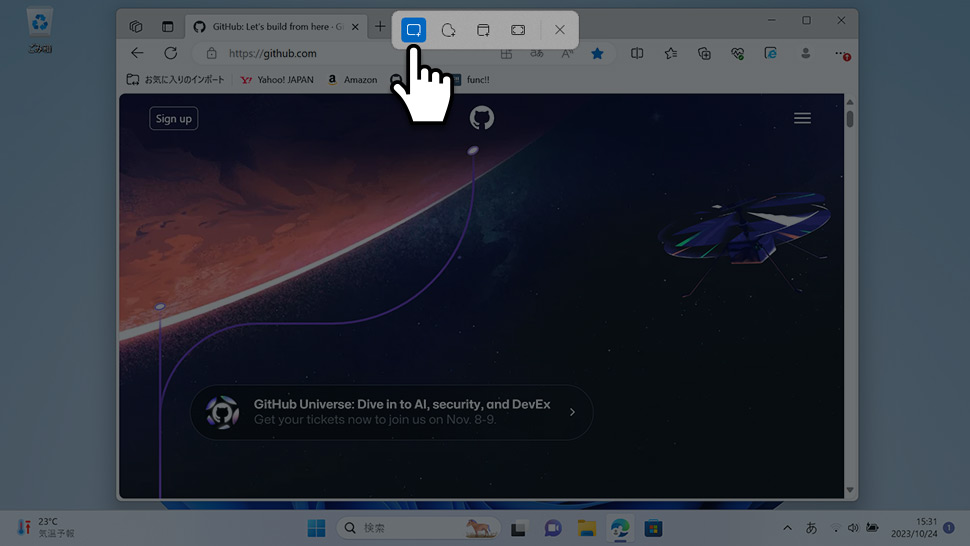
2マウスで選択したい範囲の始点をクリックし、ドラッグして範囲を指定します。範囲指定のスクリーンショットが撮れたら、Snipping Toolで編集・保存を行います。
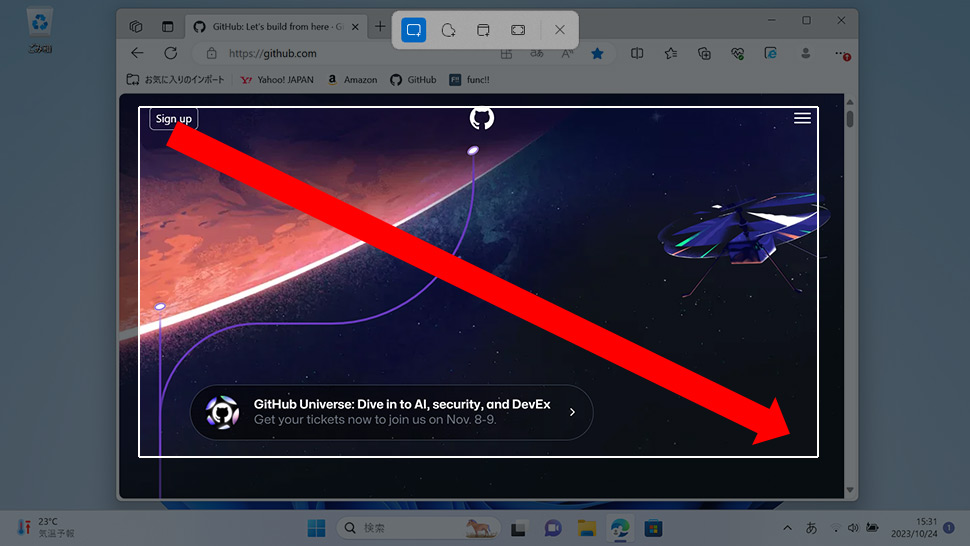
フリーフォームモードで切り抜く
1Snipping Toolを起動してフリーフォームモードのアイコンをクリックします。
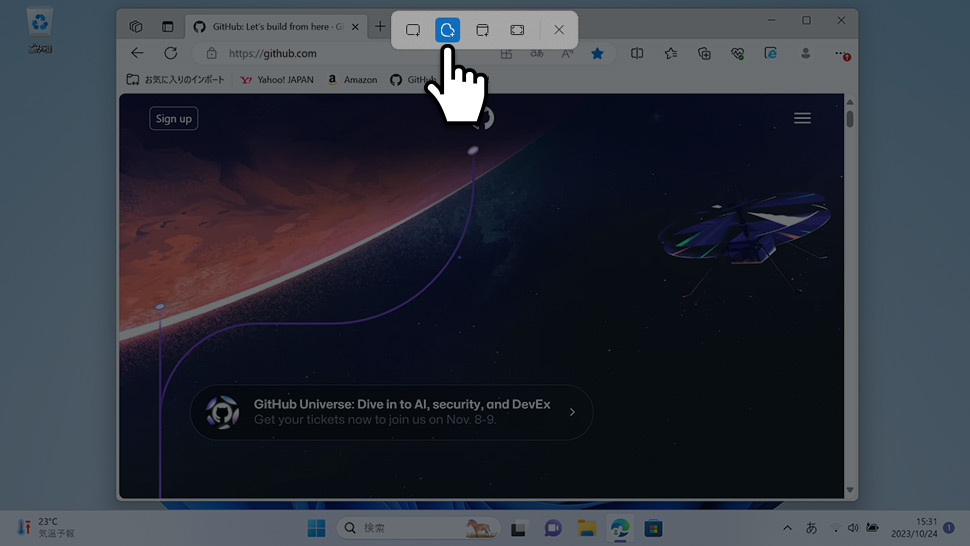
2フリーハンドでマウスを操作し選択範囲を選択します。範囲指定のスクリーンショットが撮れたら、Snipping Toolで編集・保存を行います。
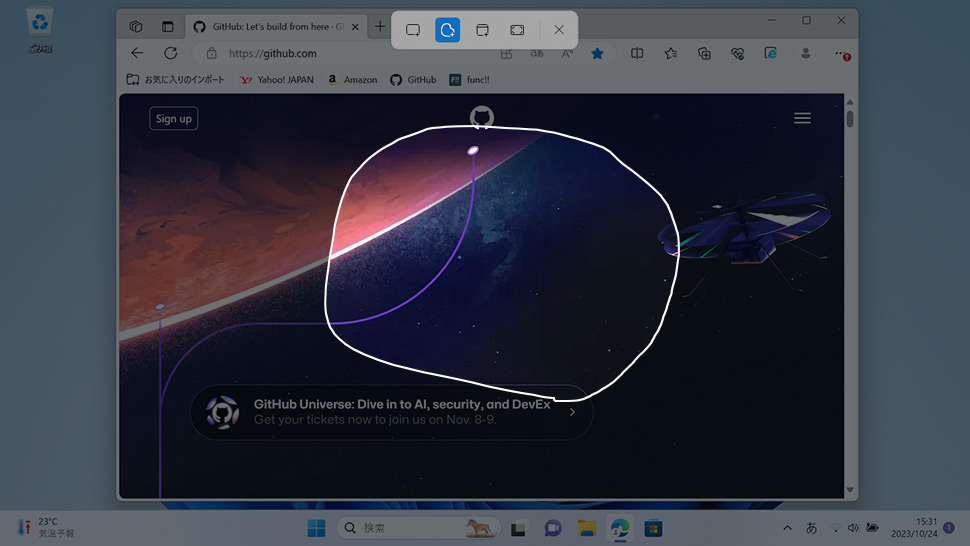
ウィンドウモードで切り抜く
1Snipping Toolを起動してウィンドウモードのアイコンをクリックします。
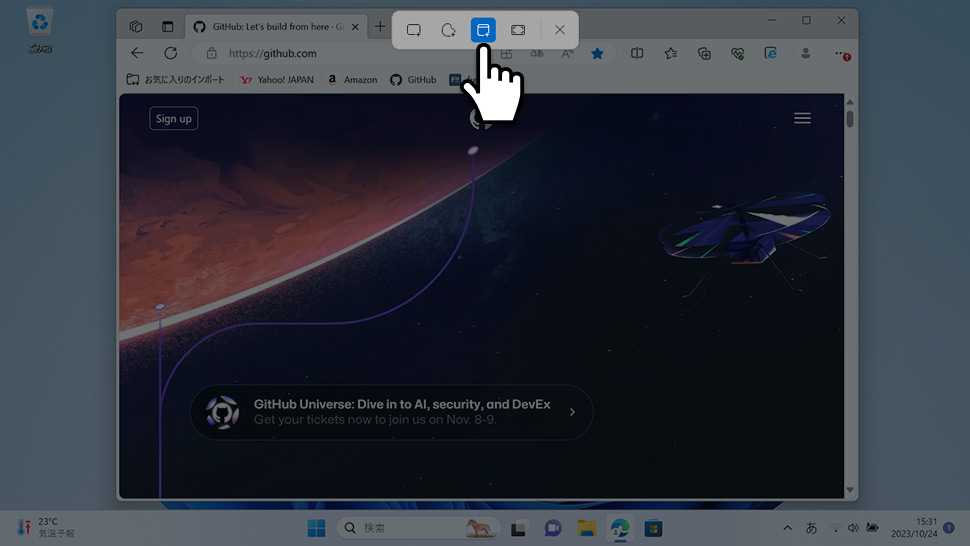
2スクリーンショットを撮りたいウィンドウをクリックします。ウィンドウのスクリーンショットが撮れたら、Snipping Toolで編集・保存を行います。
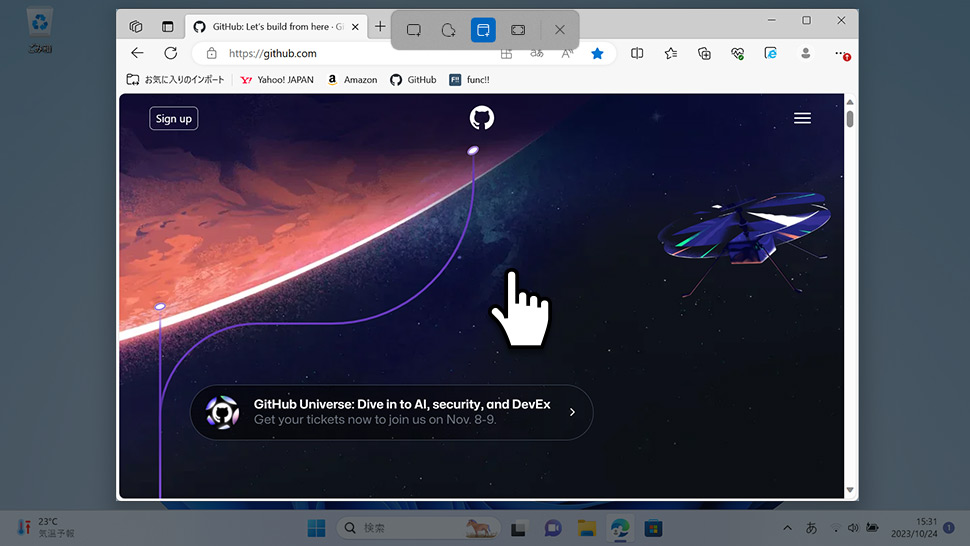
全画面モードで撮る
1Snipping Toolを起動して全画面モードのアイコンをクリックすると、全画面をスクリーンショットします。
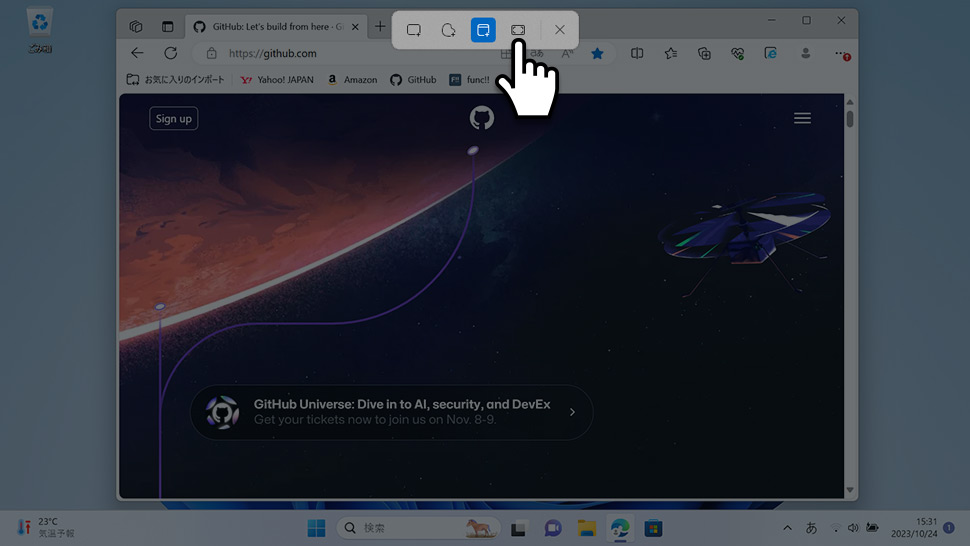
2全画面ののスクリーンショットが撮れたら、Snipping Toolで編集・保存を行います。
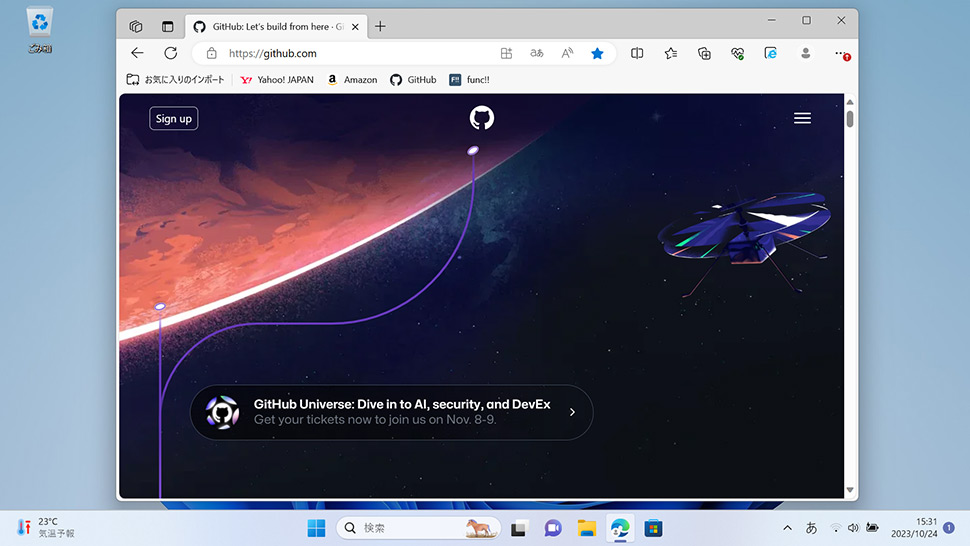
PrintScreenキーを使用して画面キャプチャーを開くの設定
設定からPrint Screenを押下した時にSnipping Toolが起動するように設定することができます。
1画面下の スタートボタンをクリックして、スタートメニューから設定をクリックします。
スタートボタンをクリックして、スタートメニューから設定をクリックします。

2Windows11の設定画面から左メニューの「アクセシビリティ」をクリックします。
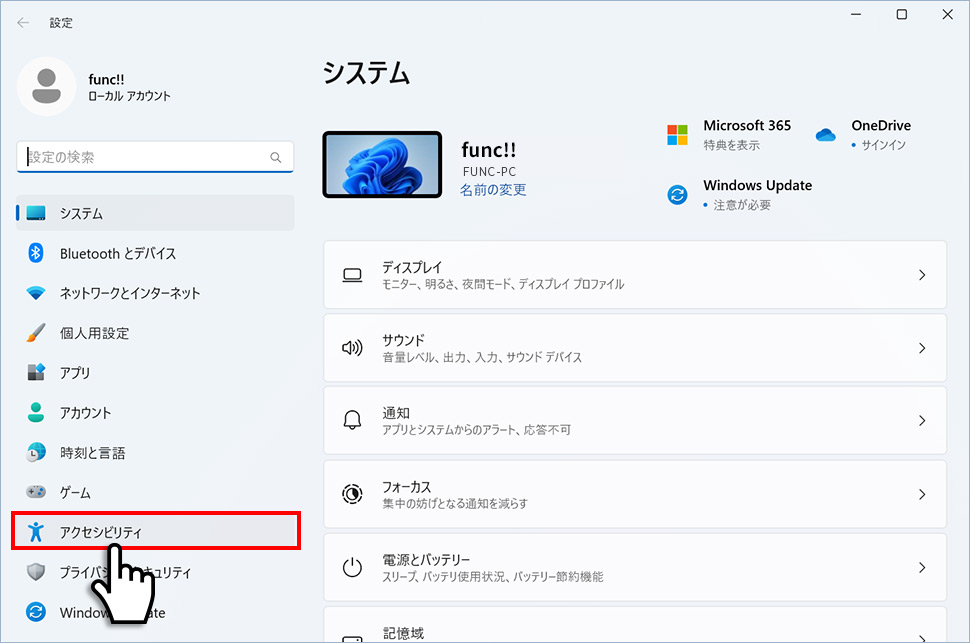
3アクセシビリティから「キーボード」のエリア(領域)をクリックします。
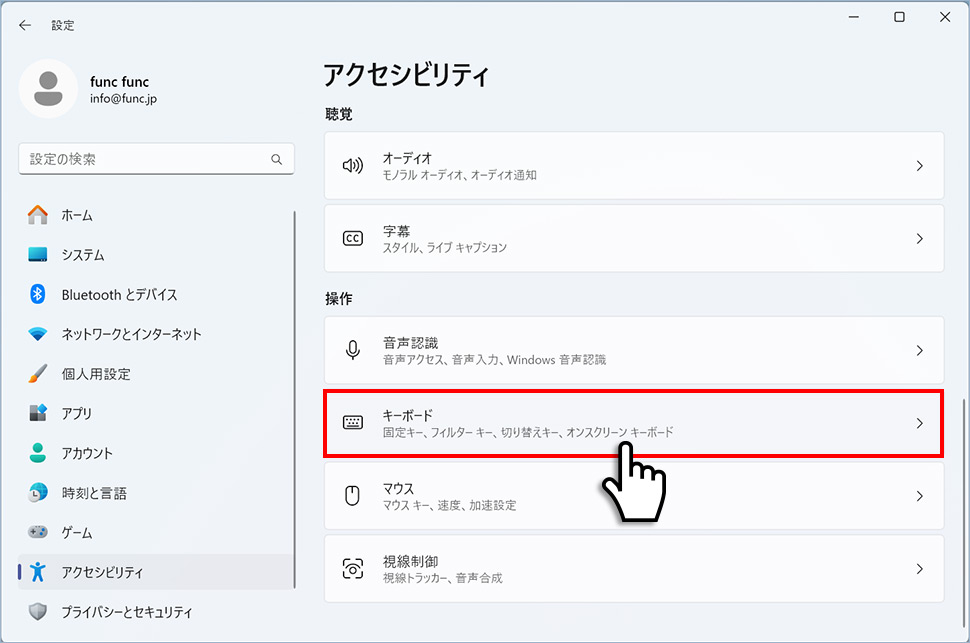
4キーボードから「PrintScreenキーを使用して画面キャプチャーを開く」の右側にあるスイッチを「オン」にします。これでPrint Screenを押下した時にSnipping Toolが起動するようなります。
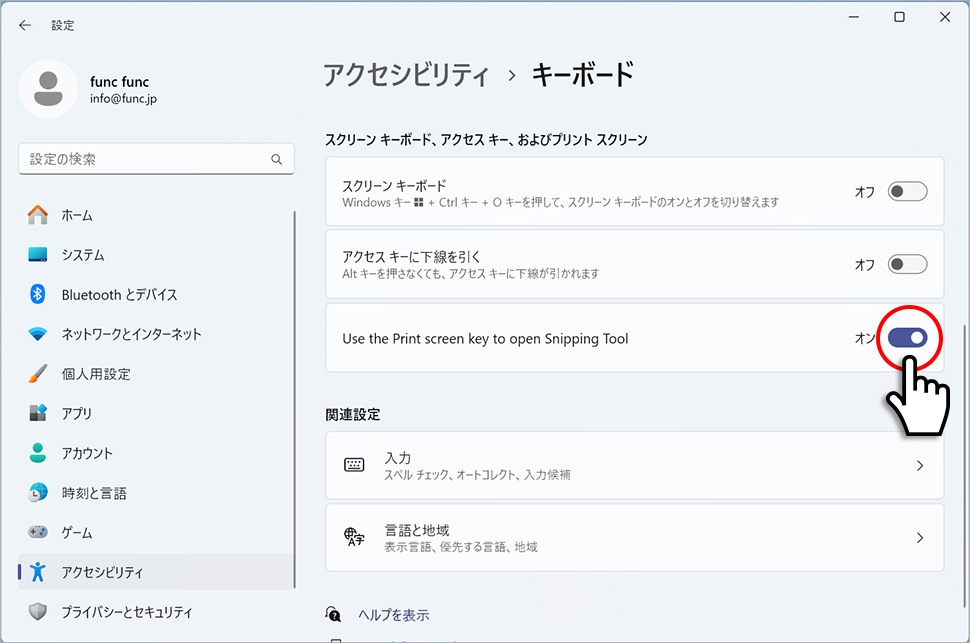
Print Screenを押下して、全画面のスクリーンショットを撮りたいのに、Snipping Toolが起動してしまう場合は、同様の手順で「オフ」にしましょう。
知っておきたい応用テクニック
Q1. スクリーンショットを印刷する方法は?
撮影したスクリーンショットは、通常の画像ファイルと同じように印刷できます。
1保存先の「スクリーンショット」フォルダーを開きます。
2印刷したい画像を右クリックし、「印刷」を選択します。
3表示された印刷画面で、用紙サイズや印刷サイズなどの設定を行い、「印刷」ボタンをクリックします。
Q2. 撮った画像をすぐにスマホに転送したい!
OneDriveを活用すれば、パソコンで撮ったWindows11のスクショを自動的にクラウドに同期し、スマホからすぐに閲覧・共有できます。
1パソコンにOneDriveアプリをインストールし、サインインしておきます。
2OneDriveの設定で、「スクリーンショット」フォルダーを同期対象に設定します。
3スマホにもOneDriveアプリをインストールし、同じアカウントでサインインします。
これで、パソコンで撮影した画面キャプチャが自動的にOneDrive経由でスマホと共有されます。
Q3. スクリーンショットが撮れない時の原因と対処法は?
キーボードの同時押しに失敗している
Windows と PrintScreen は同時にしっかりと押しましょう。ノートPCによっては、Fnキーも一緒に押す必要がある場合があります。
「PrintScreen」キーを押しても「Snipping Tool」が起動しない
「設定」>「アクセシビリティ」>「キーボード」 に進み、「PrintScreenキーを使用して画面キャプチャを開く」のスイッチをオンにしてください。
Windows11のスクリーンショット機能は、標準搭載とは思えないほど多機能で、使いこなせば非常に強力なツールになります。 「スクリーンショットを撮る」という一つの作業でも、Snipping Toolを使えば画像の簡単な編集まで行えたり、OneDriveと連携すればスマホとの共有がスムーズに行えたりと、さまざまな応用が可能です。
- 【Windows11】 グラフィックボードを確認する方法
- 【Windows11】 右クリックメニューを旧仕様に戻す方法
- 【Windows11】 タスクバーを自動的に隠す方法
- 【Windows11】 パソコンのIPアドレスを確認する方法
- 【Windows11】 タスクバーのアイコンを左寄せにする方法
- 【Windows11】タスクバーの検索アイコンを表示・非表示にする方法
- 【Windows11】 インストールされているフォントを一覧で確認する方法
- 【Windows11】 ClearTypeでフォント(文字)を読みやすくする方法
- 【Windows11】 シャットダウンする方法 (スタートボタン・ショートカットキー)
- 【Windows11】 通知を消す・オフにする方法


