【Microsoft Edge】 起動時に開くページを設定・変更する方法

【Microsoft Edge】 起動時に開くページを設定・変更する方法

1
起動時に開くページを設定・変更する
1画面下の Microsoft Edgeをクリックしてブラウザを起動します。
Microsoft Edgeをクリックしてブラウザを起動します。

2Microsoft Edgeの右上にある「…(3点マーク)」をクリックします。
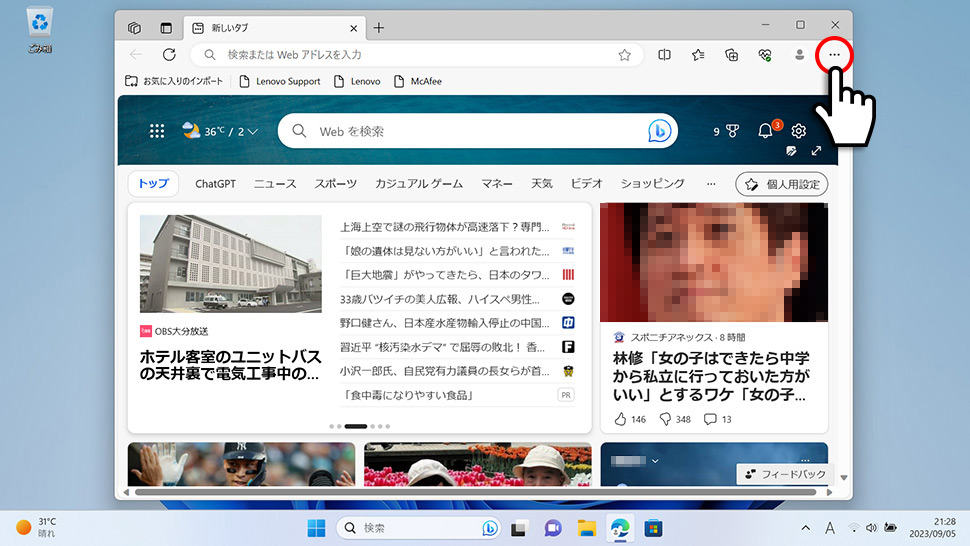
3表示されたメニューから「設定」をクリックします。
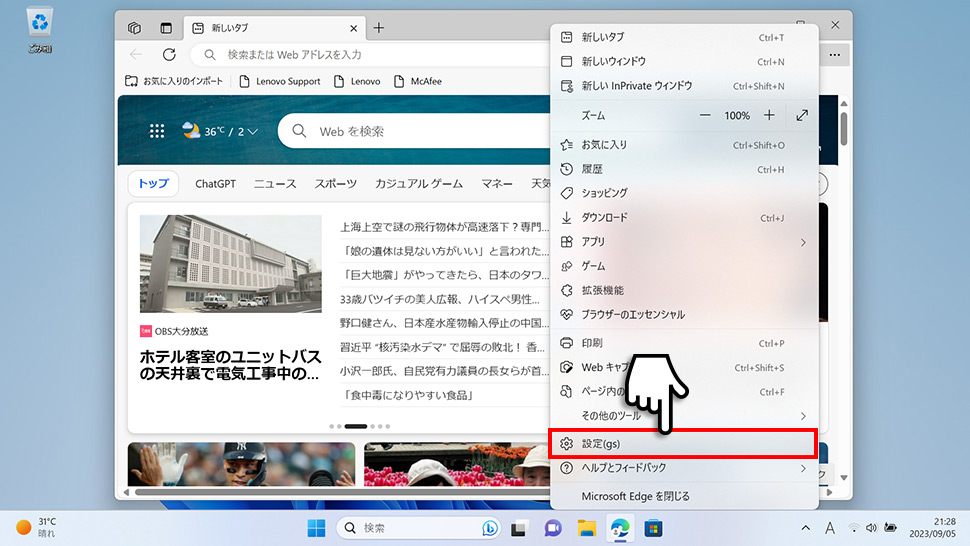
4Microsoft Edgeの設定画面が表示されます。設定の項目(設定メニュー)が表示されていない場合は、左上の「メニューアイコン」をクリックします。
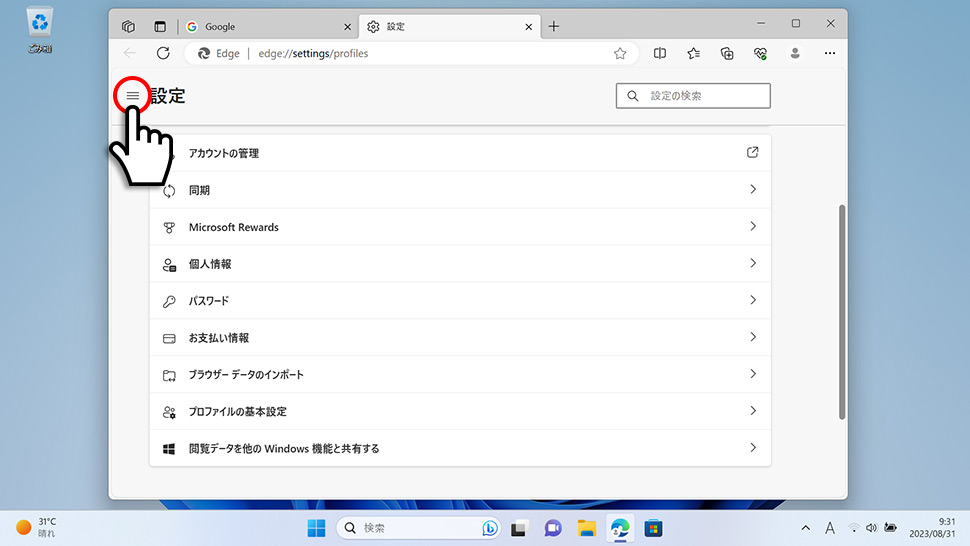
5左メニューから「[スタート]、[ホーム]および[新規]タブ」をクリックします。
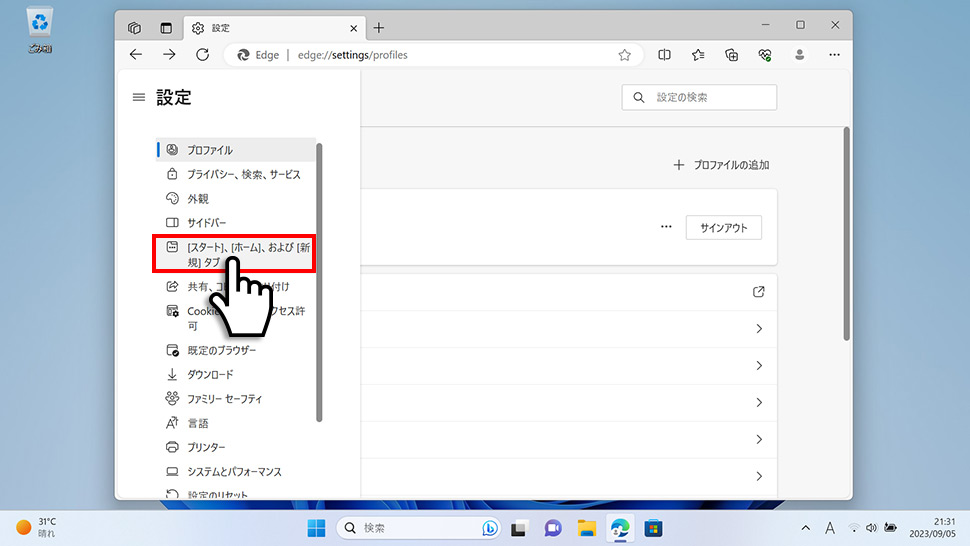
6Microsoft Edgeの起動時から、これらのページを開くにチェックを入れ「新しいページを追加してください」ボタンをクリックします。
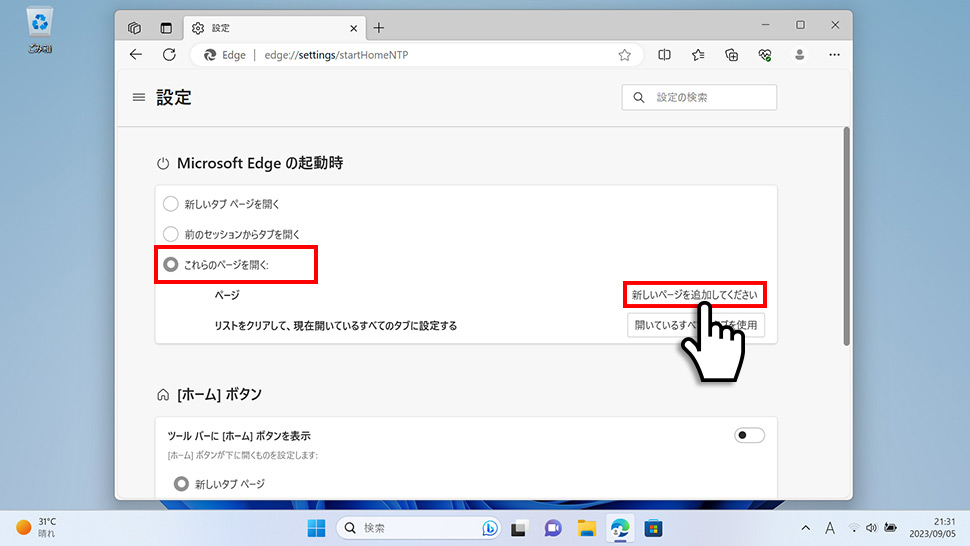
7表示されたウィンドウのURLを入力してくださいの入力欄に、起動時に表示させたいURLを入力し「追加」ボタンをクリックします。
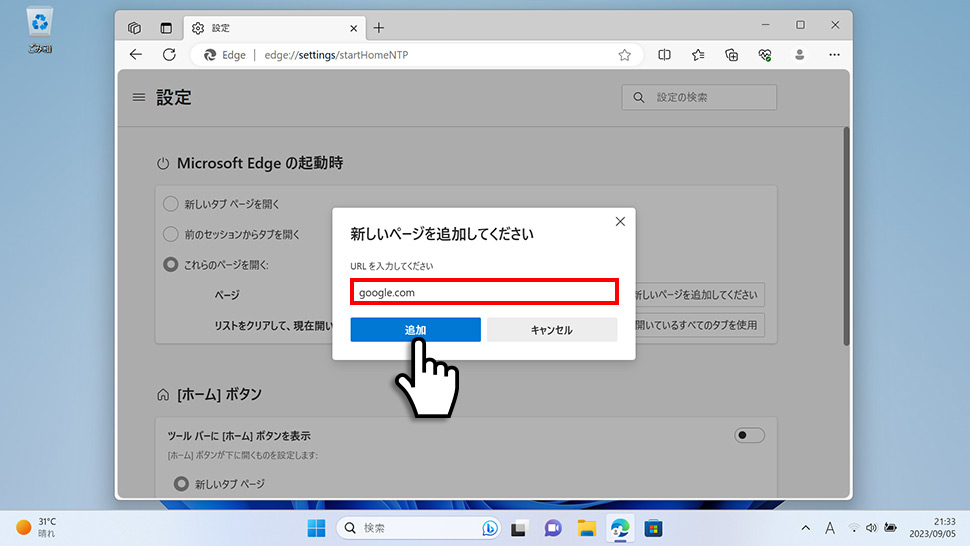
8URLが追加されました。この設定でMicrosoft Edgeを起動した時にGoogleが開くようになります。
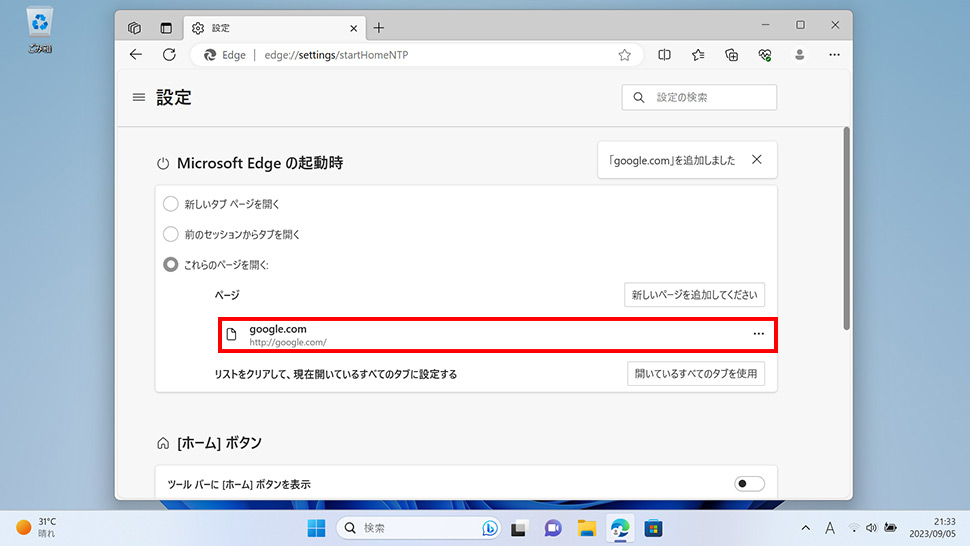
Microsoft Edge
- 【Microsoft Edge】 Microsoft Edgeの使い方
- 【Microsoft Edge】 「このサイトにはクーポンがあります」を非表示にする方法
- 【Microsoft Edge】 InPrivate(プライベート)ウィンドウを開く方法
- 【Microsoft Edge】 「お気に入り」をエクスポート・インポートする方法
- 【Microsoft Edge】 Webサイト(URL)のQRコードを作成する方法
- 【Microsoft Edge】 複数のタブを閉じる前に確認画面を表示させる方法
- 【Microsoft Edge】 お気に入りバーを表示・非表示にする方法
- 【Microsoft Edge】 Internet Explorerモード(IEモード)の設定
- 【Microsoft Edge】 起動時のホームページをYahoo! JAPANに変更する方法
- 【Microsoft Edge】 ファイルのダウンロード先(場所)を変更する方法


