【Microsoft Edge】 InPrivate(プライベート)ウィンドウを開く方法

【Microsoft Edge】 InPrivate(プライベート)ウィンドウを開く方法
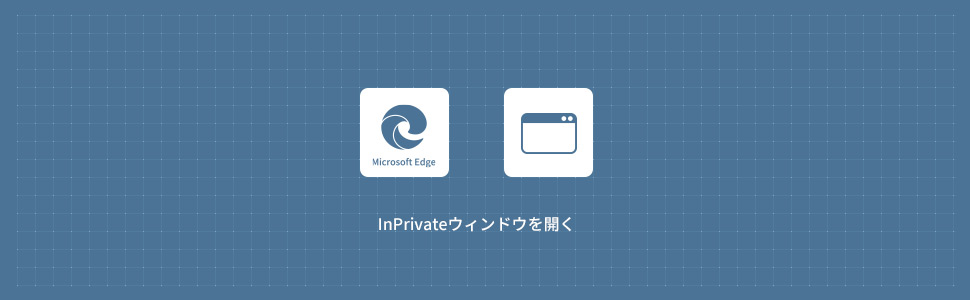
Microsoft EdgeでInPrivateウィンドウ(シークレットウィンドウ)を開く方法を解説します。Microsoft EdgeのInPrivateブラウズは、閲覧履歴・Cookie・キャッシュ・フォーム入力データなどの閲覧データを残さずにWebページを閲覧することができます。
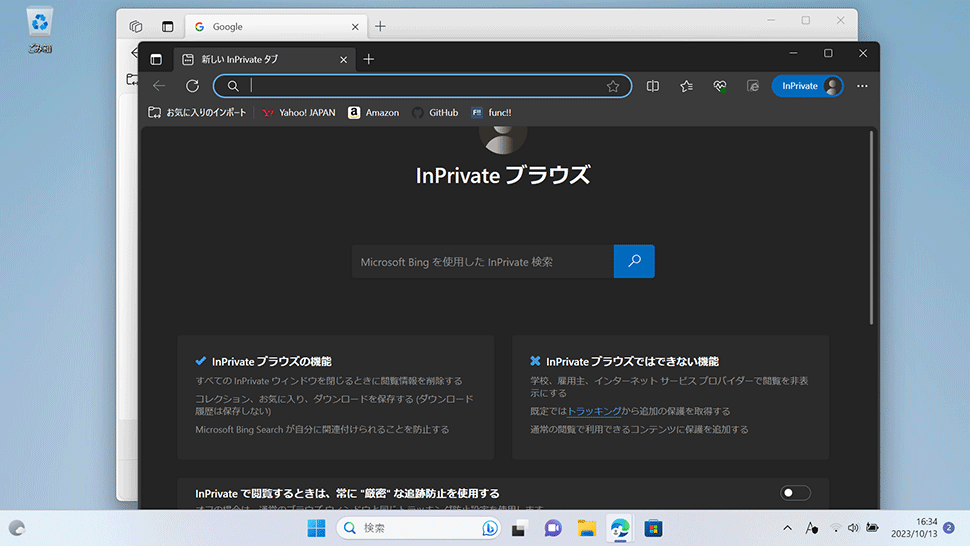
1
メニューからInPrivateウィンドウを開く
1画面下の Microsoft Edgeをクリックしてブラウザを起動します。
Microsoft Edgeをクリックしてブラウザを起動します。

2Microsoft Edgeの右上にある「…(3点マーク)」をクリックします。
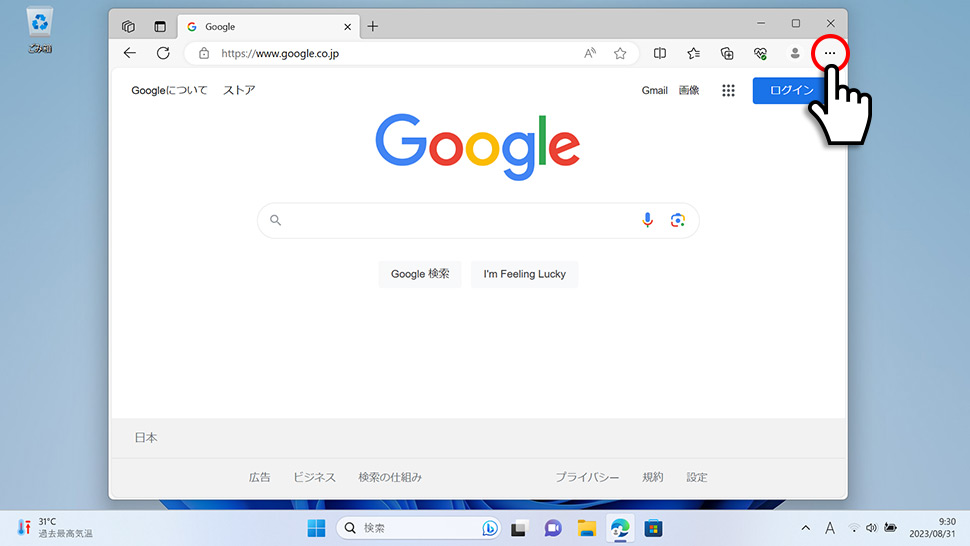
3表示されたメニューから「新しいInPrivate ウィンドウ」をクリックします。
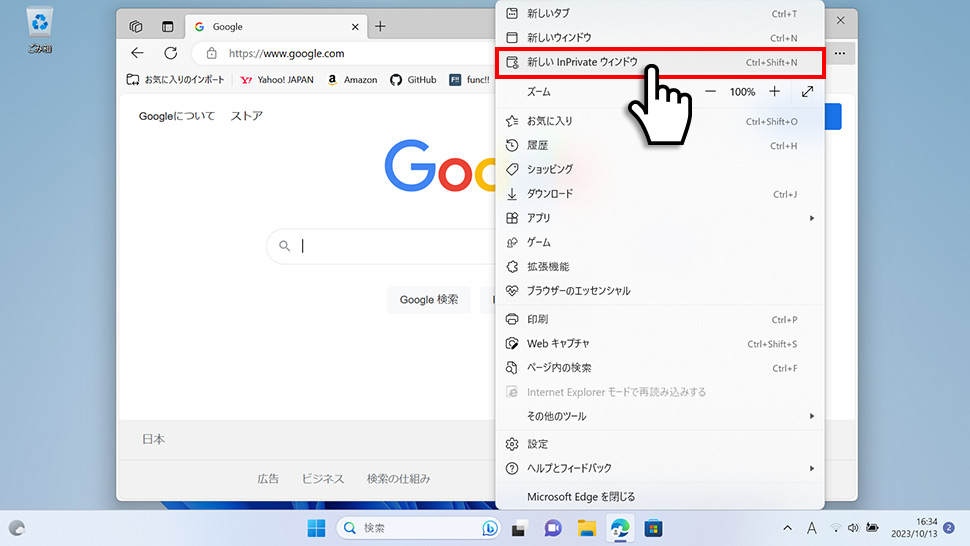
4新しくInPrivateウィンドウが開きます。
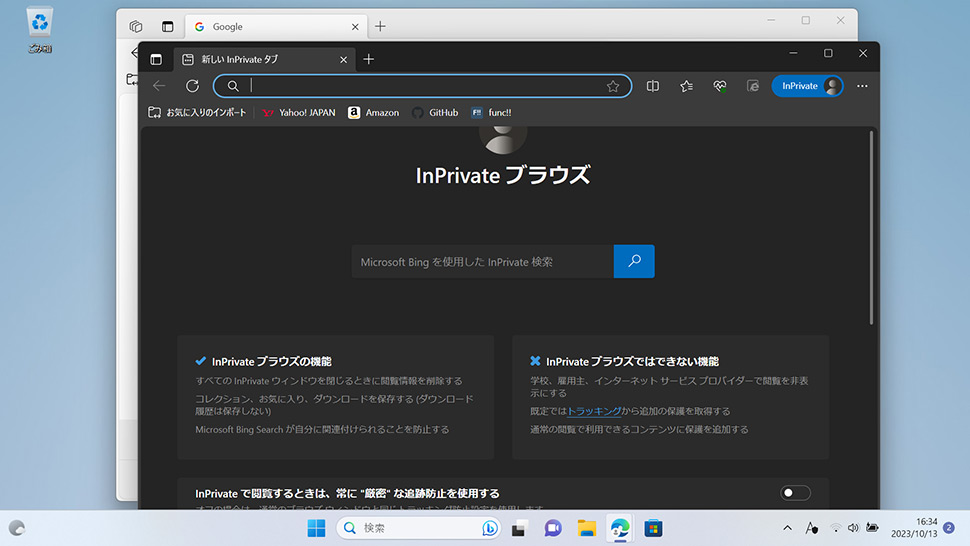
2
ショートカットキーからInPrivateウィンドウを開く
1画面下の Microsoft Edgeをクリックしてブラウザを起動します。
Microsoft Edgeをクリックしてブラウザを起動します。

2Microsoft Edgeがアクティブな状態にします。
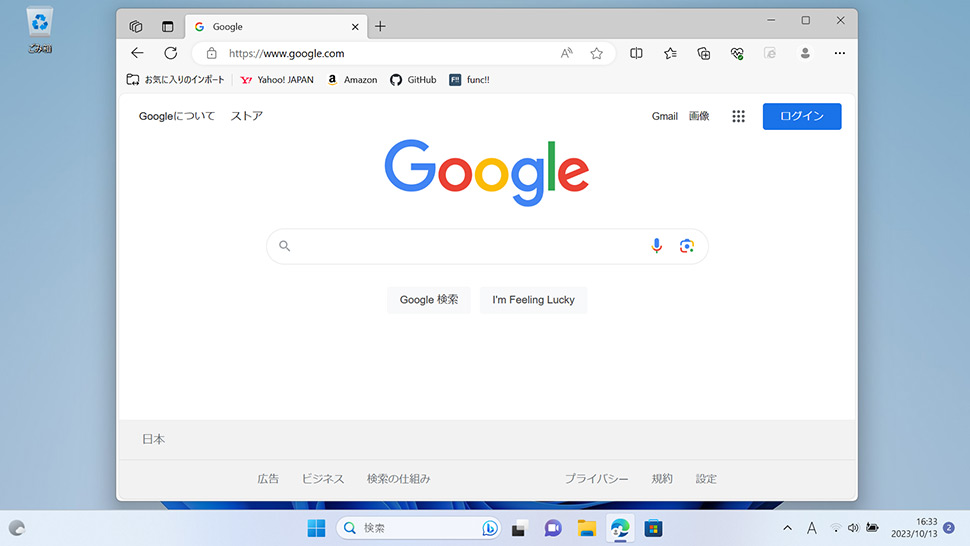
3キーボードのCtrl + Shift + Nを同時に押下すると、新しくInPrivateウィンドウが開きます。
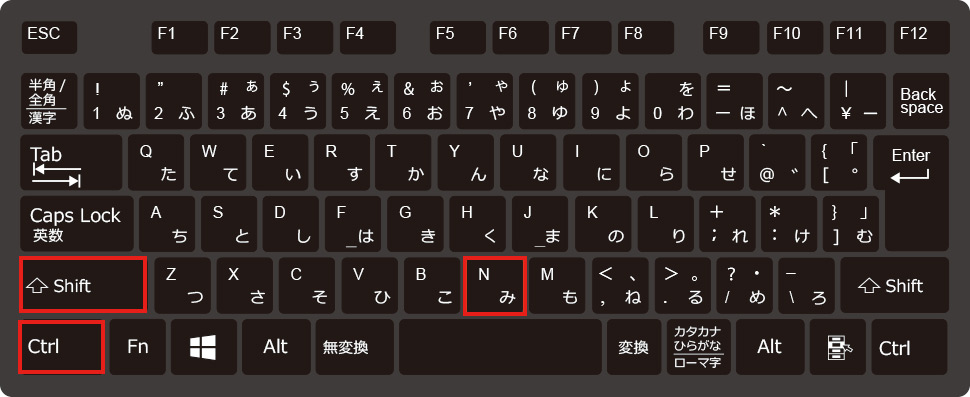
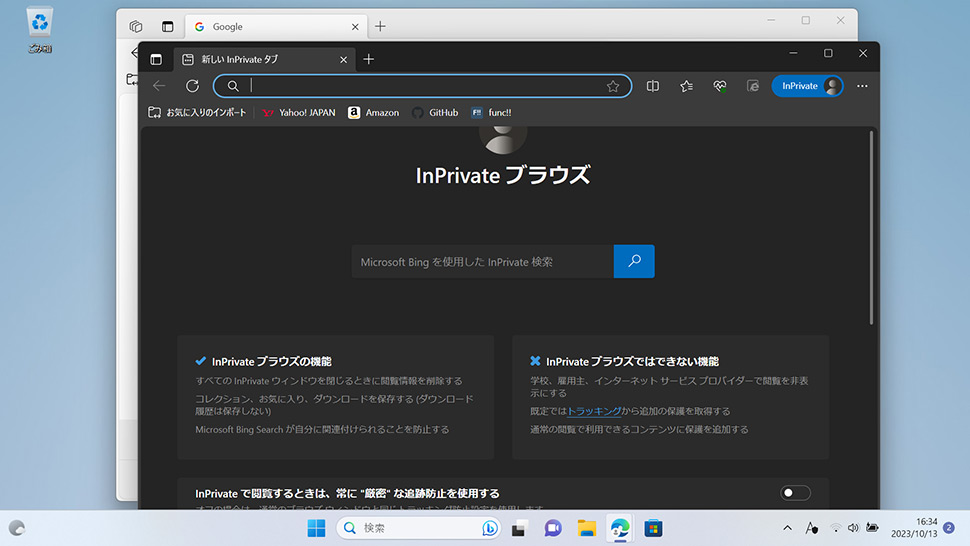
3
タスクバーからInPrivateウィンドウを開く
1画面下の Microsoft Edgeアイコンを右クリックします。
Microsoft Edgeアイコンを右クリックします。
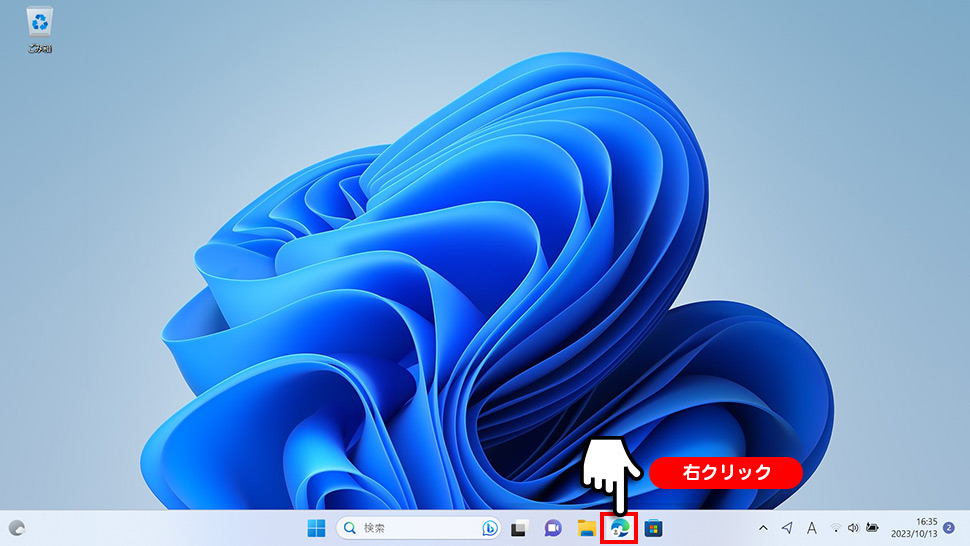
2表示されたメニューから「新しいInPrivate ウィンドウ」をクリックします。
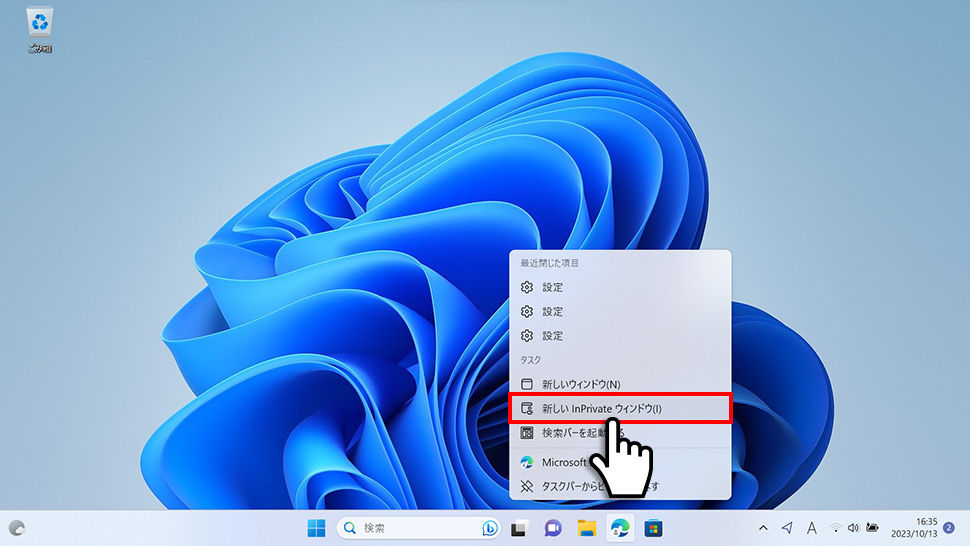
3新しくInPrivateウィンドウが開きます。
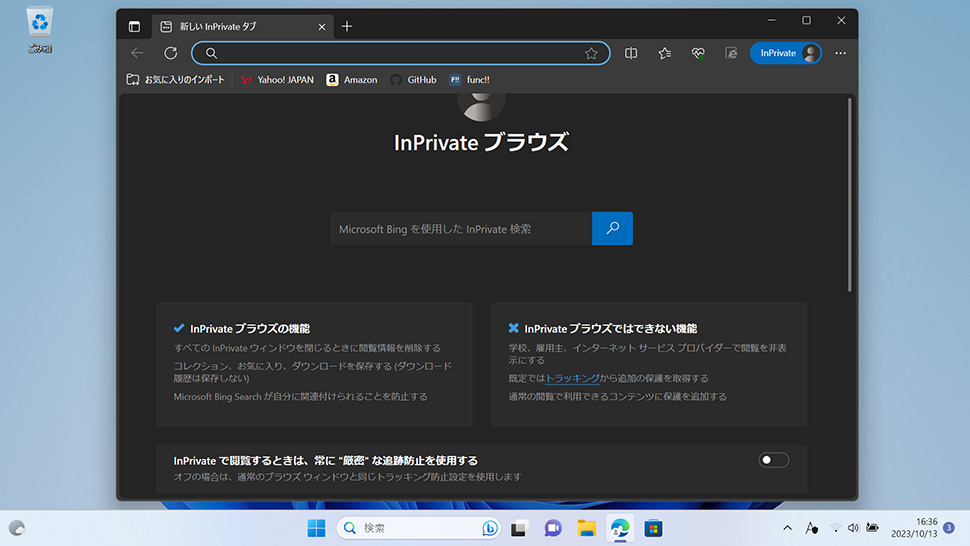
Microsoft Edge
- 【Microsoft Edge】 Microsoft Edgeの使い方
- 【Microsoft Edge】 「このサイトにはクーポンがあります」を非表示にする方法
- 【Microsoft Edge】 「お気に入り」をエクスポート・インポートする方法
- 【Microsoft Edge】 起動時に開くページを設定・変更する方法
- 【Microsoft Edge】 Webサイト(URL)のQRコードを作成する方法
- 【Microsoft Edge】 複数のタブを閉じる前に確認画面を表示させる方法
- 【Microsoft Edge】 お気に入りバーを表示・非表示にする方法
- 【Microsoft Edge】 Internet Explorerモード(IEモード)の設定
- 【Microsoft Edge】 起動時のホームページをYahoo! JAPANに変更する方法
- 【Microsoft Edge】 ファイルのダウンロード先(場所)を変更する方法


