【Microsoft Edge】 Internet Explorerモード(IEモード)の設定

【Microsoft Edge】 Internet Explorerモード(IEモード)の設定
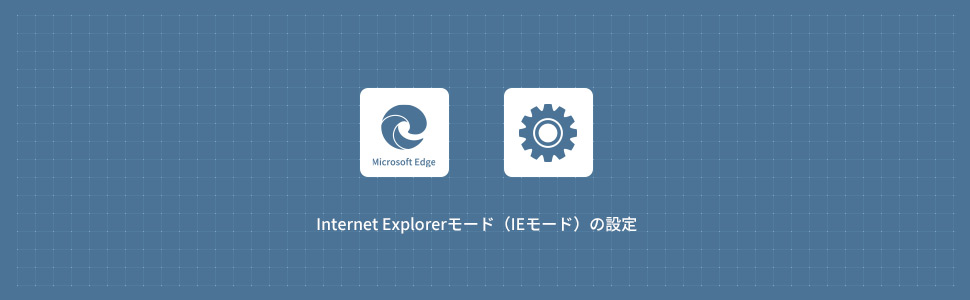
Microsoft EdgeでInternet Explorerモード(IEモード)の設定と、Internet Explorerモード(IEモード)の使い方を解説します。
Internet Explorerモードは、古いウェブサイトなどを正常に動作するようにするための機能です。このモードを有効にすると、Microsoft Edgeブラウザ内でInternet Explorerのエンジンを使用してウェブページを表示することができます。
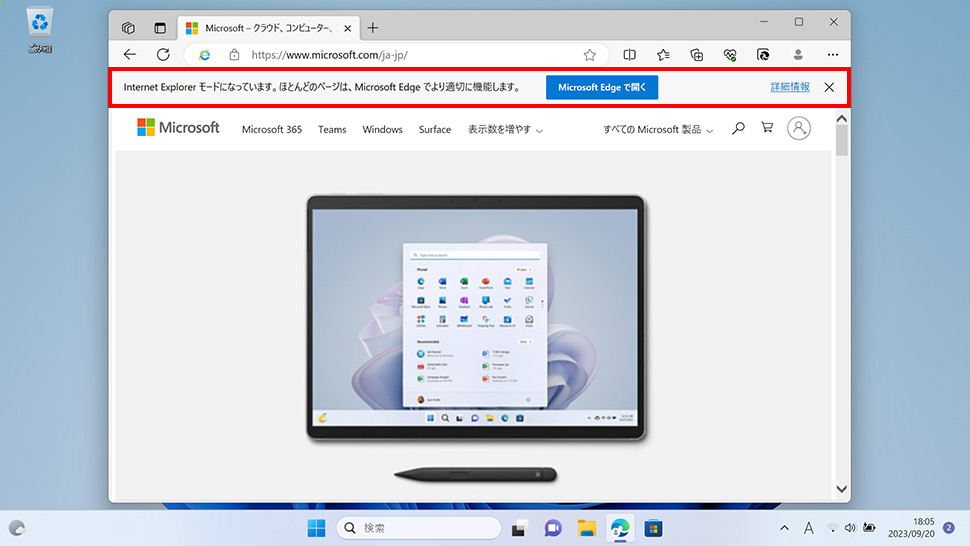
Internet Explorerモード(IEモード)の設定
1画面下の Microsoft Edgeをクリックしてブラウザを起動します。
Microsoft Edgeをクリックしてブラウザを起動します。

2Microsoft Edgeの右上にある「…(3点マーク)」をクリックします。
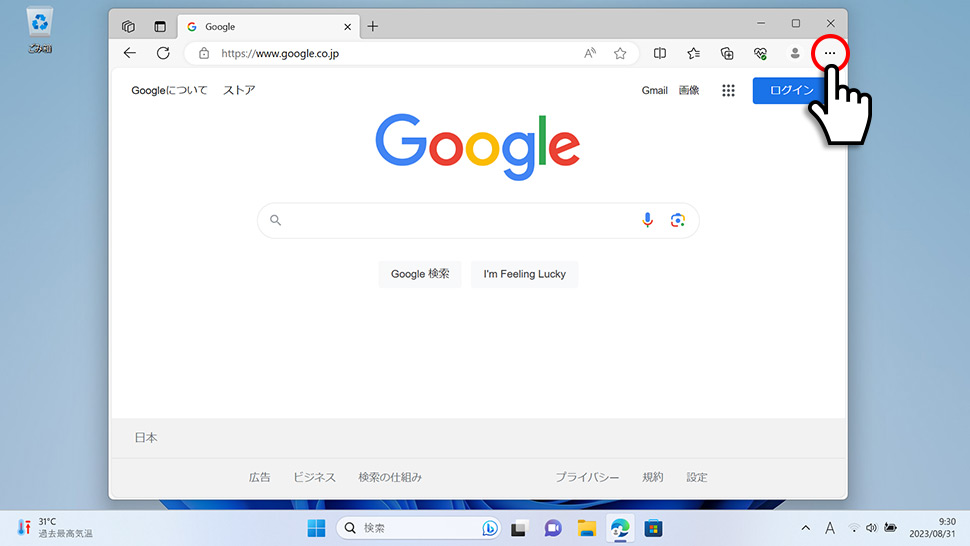
3表示されたメニューから「設定」をクリックします。
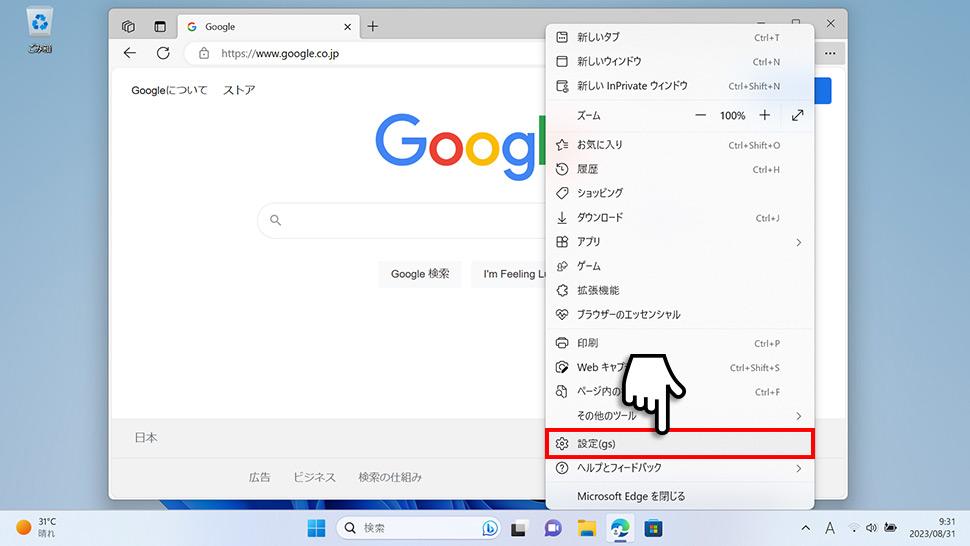
4Microsoft Edgeの設定画面が表示されます。設定の項目(設定メニュー)が表示されていない場合は、左上の「メニューアイコン」をクリックします。
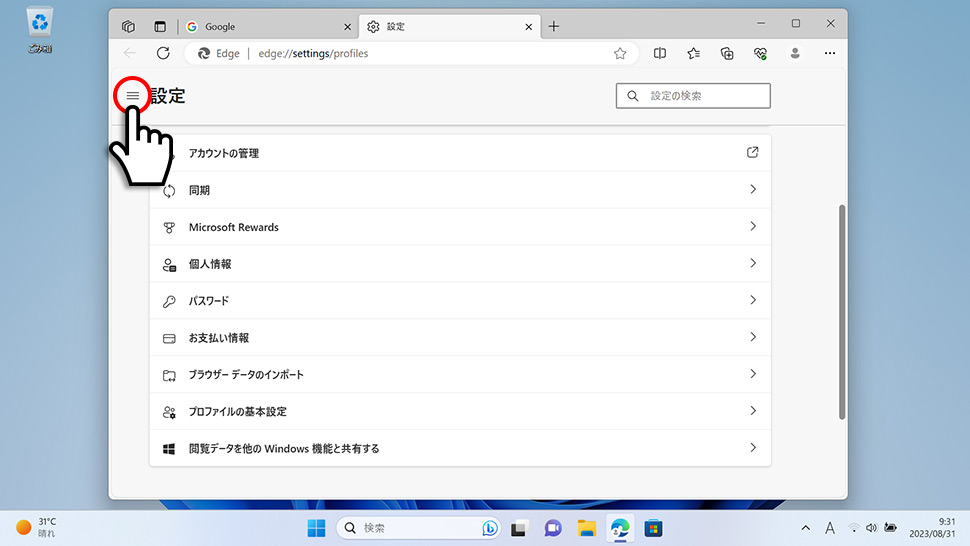
5左メニューから「既定のブラウザー」をクリックします。
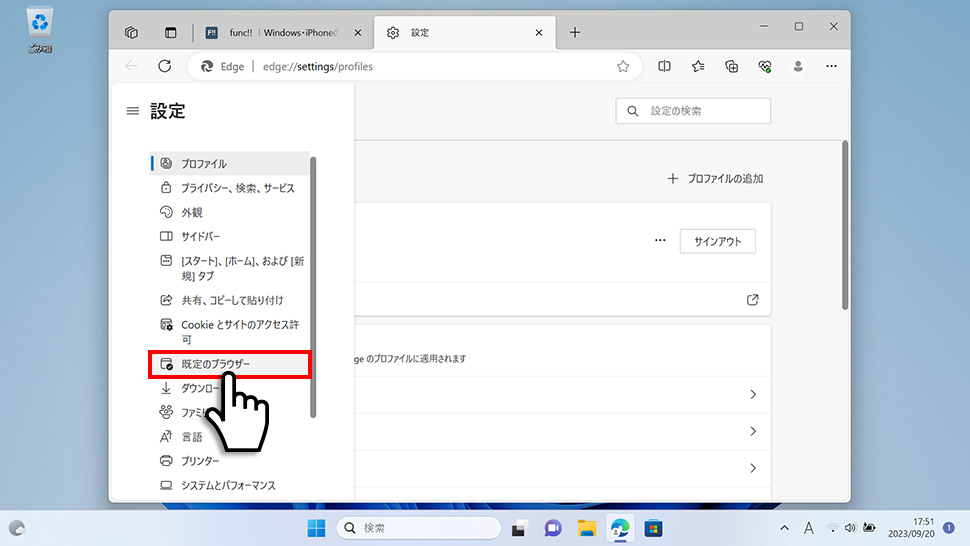
6Internet Explorerモード (IE モード) でサイトの再読み込みを許可の右側にあるプルダウンメニューから「許可」を選択します。
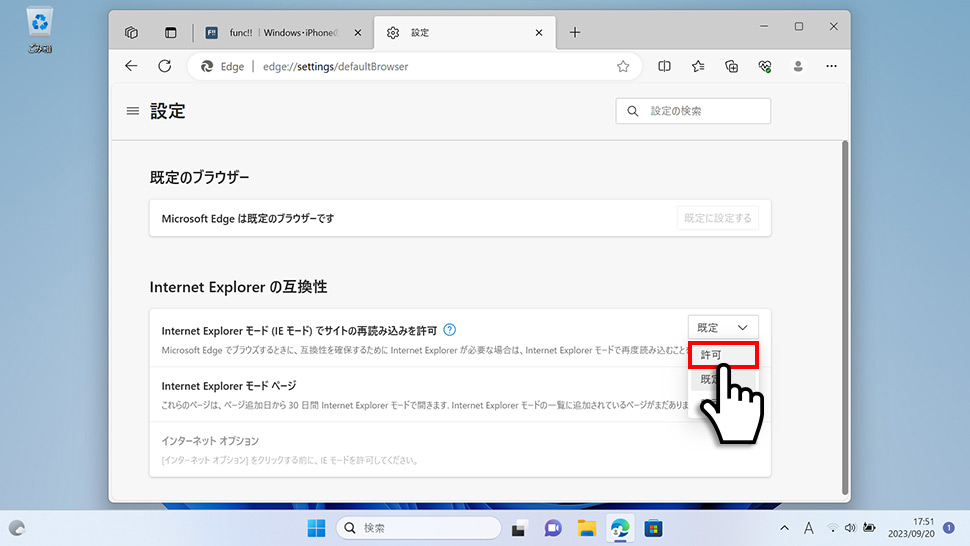
7表示された「再起動」ボタンをクリックして設定は完了です。
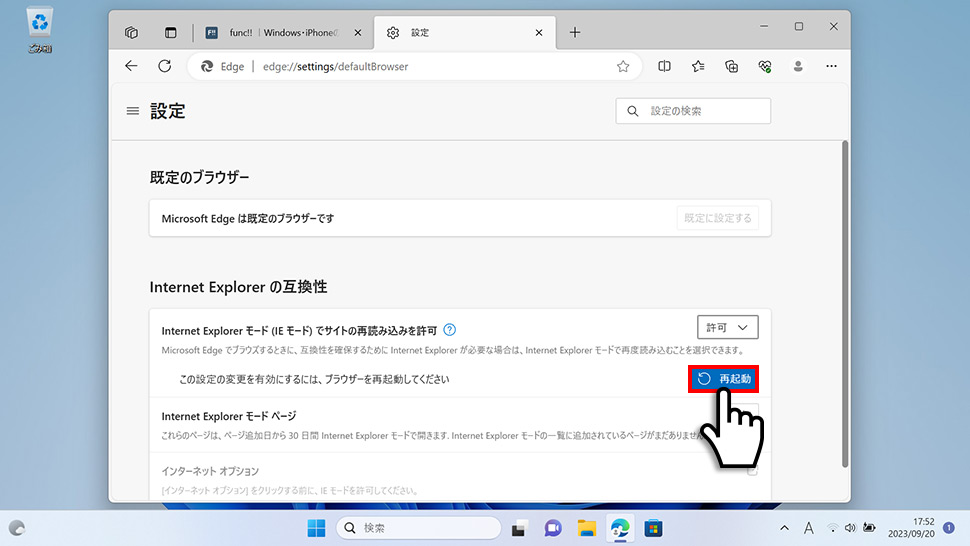
Internet Explorerモード(IEモード)の使い方
1Internet Explorerモード(IEモード)を適用させたいWebサイトにアクセスし、Microsoft Edgeの右上にある「…(3点マーク)」をクリックします。
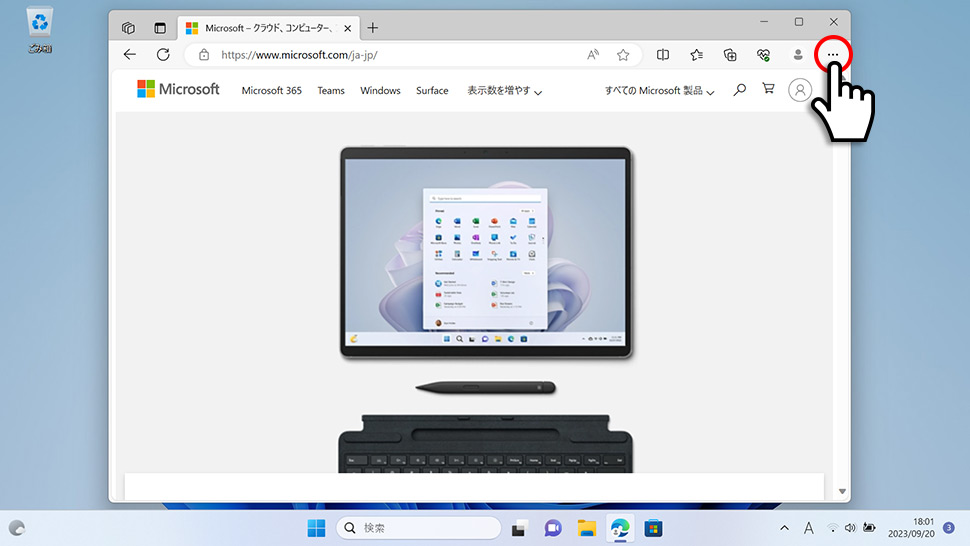
2表示されたメニューから「Internet Explorerモードで再読み込みする」をクリックします。
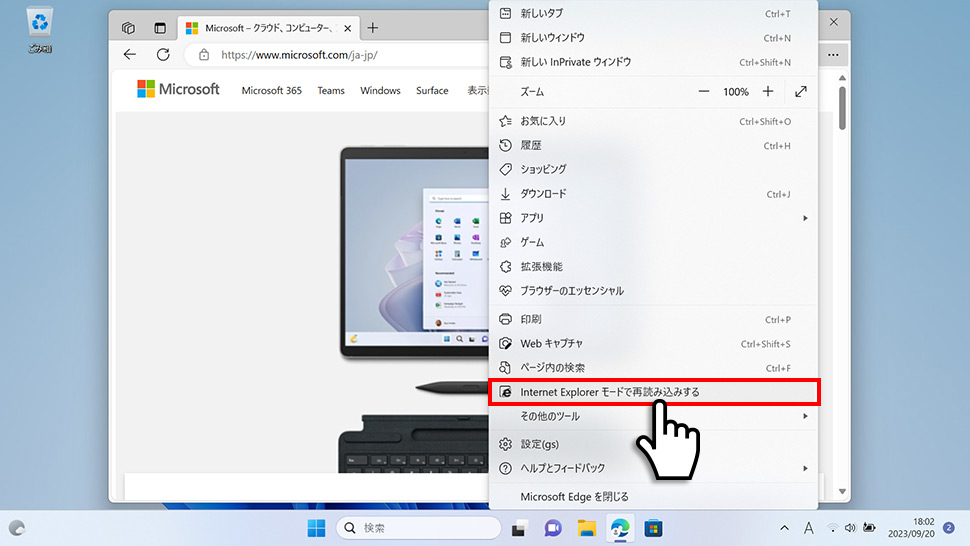
3このページはInternet Explorerモードで開かれています。とウィンドウが表示されるので「完了」をクリックします。
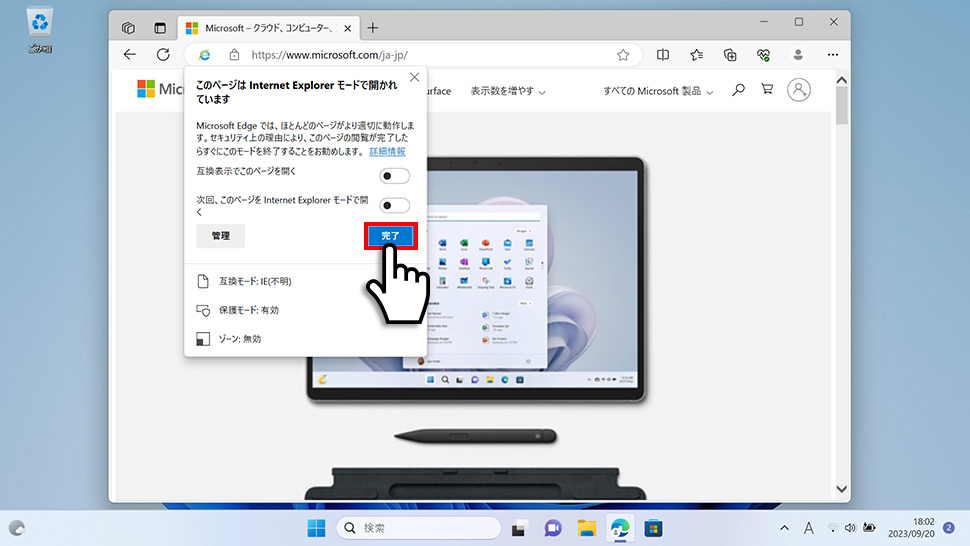
4Internet Explorerモードでページが再読み込みされ、ページ上部にメッセージバーが表示されます。ここでは「ツールバーに表示」をクリックしてみます。
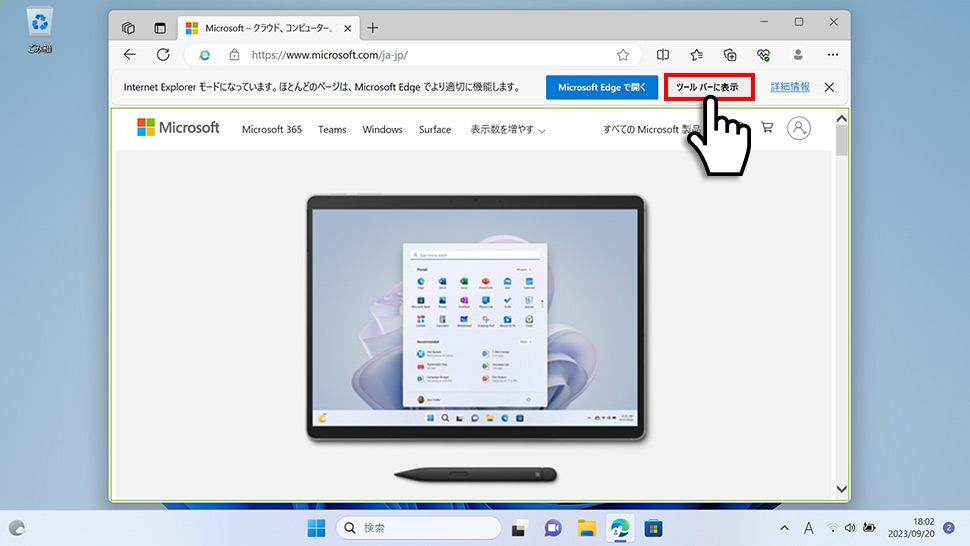
5ツールバーにInternet Explorerモード(IEモード)のアイコンが追加されます。IEモードのアイコンをクリックする度に、IEモードとMicrosoft Edgeでの表示が切り替わります。
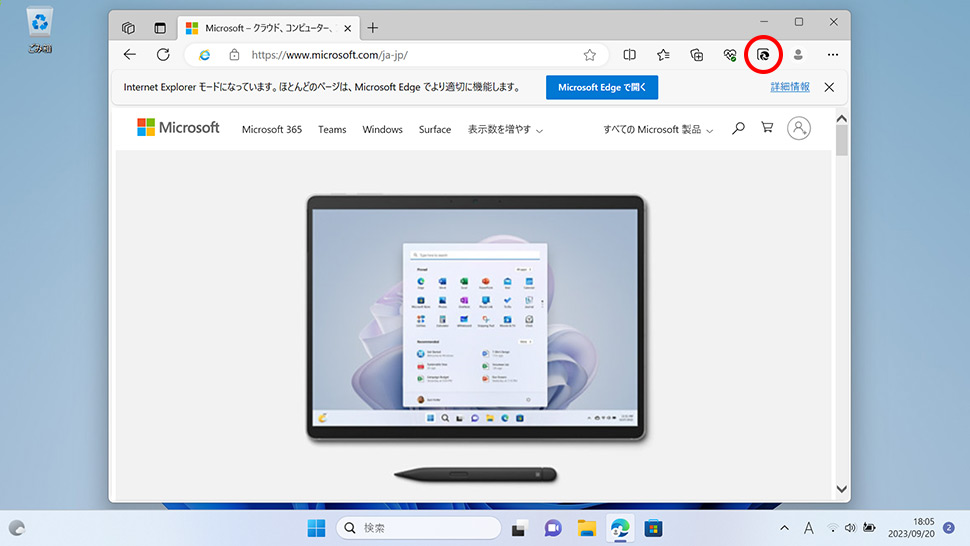
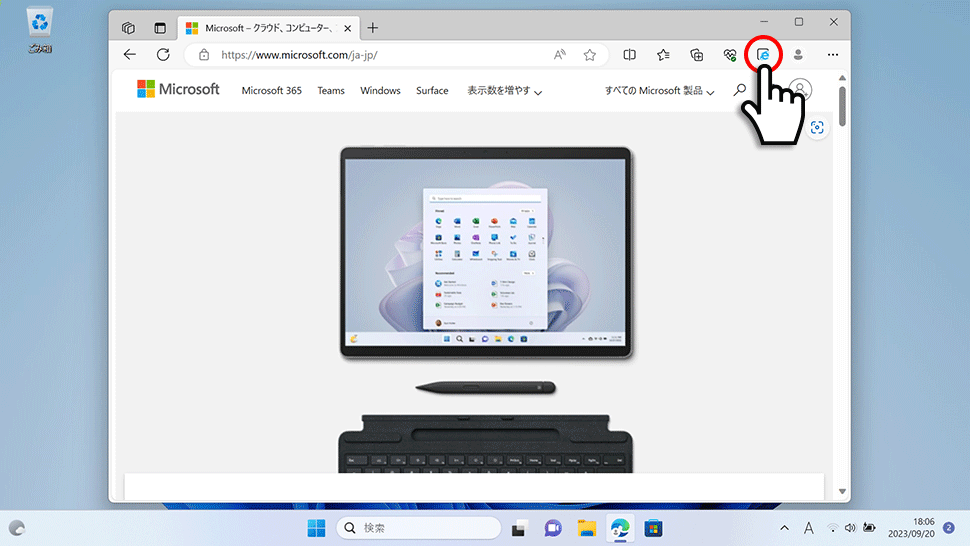
特定のWebサイトを自動的にIEモードで開く
1画面下の Microsoft Edgeをクリックしてブラウザを起動します。
Microsoft Edgeをクリックしてブラウザを起動します。

2Microsoft Edgeの右上にある「…(3点マーク)」をクリックします。
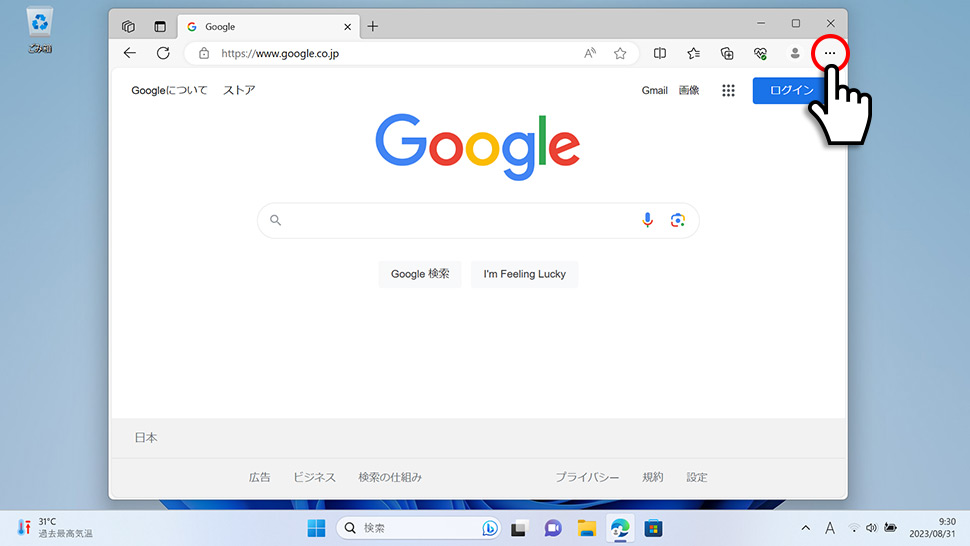
3表示されたメニューから「設定」をクリックします。
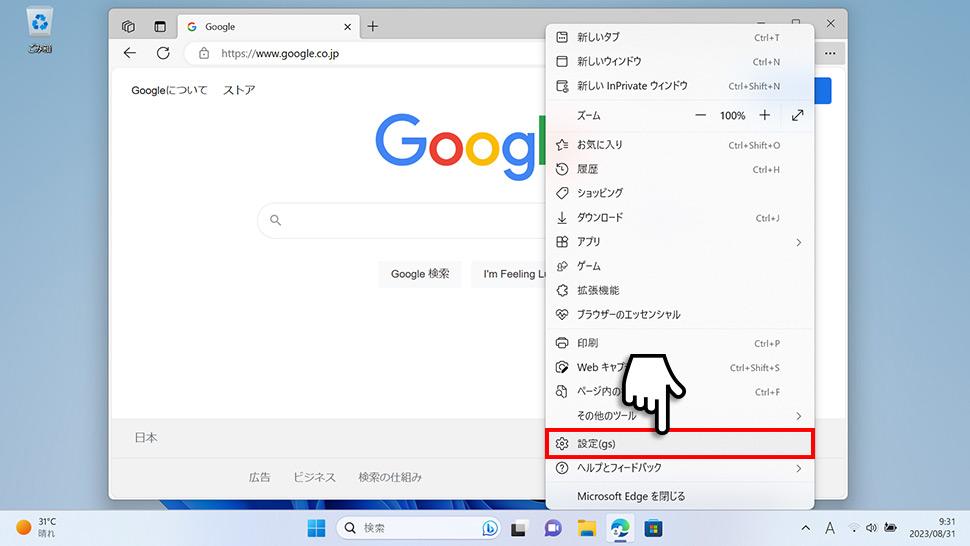
4Microsoft Edgeの設定画面が表示されます。設定の項目(設定メニュー)が表示されていない場合は、左上の「メニューアイコン」をクリックします。
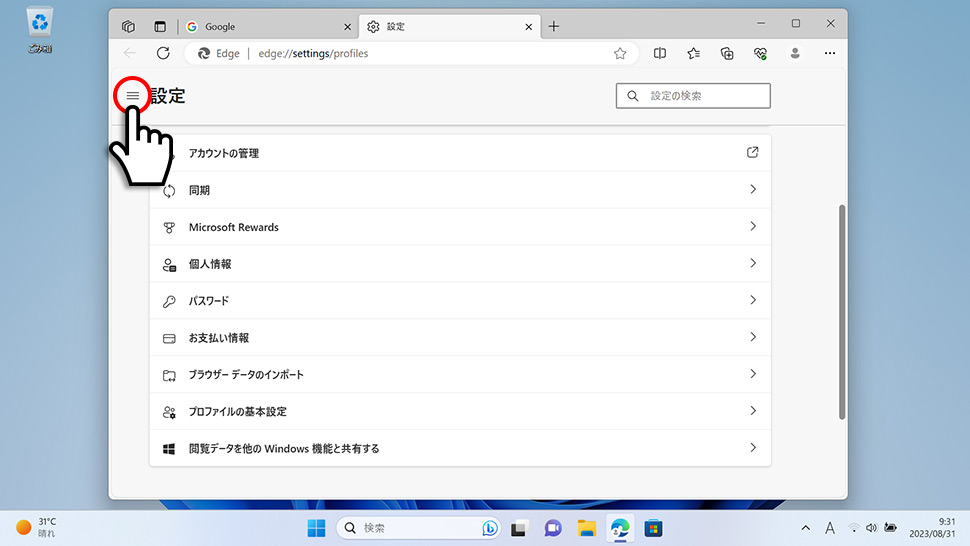
5左メニューから「既定のブラウザー」をクリックします。
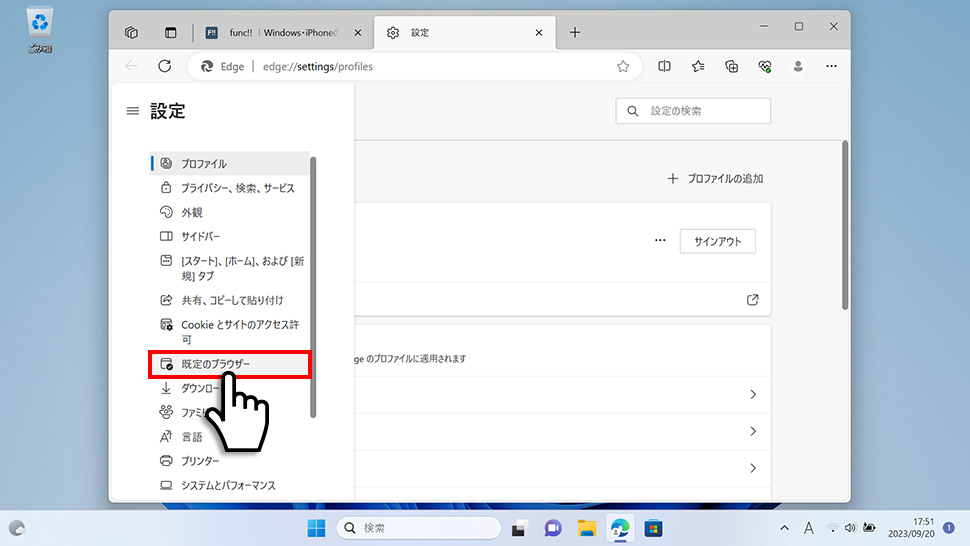
6Internet Explorerモードページの右側にある「追加」ボタンをクリックします。
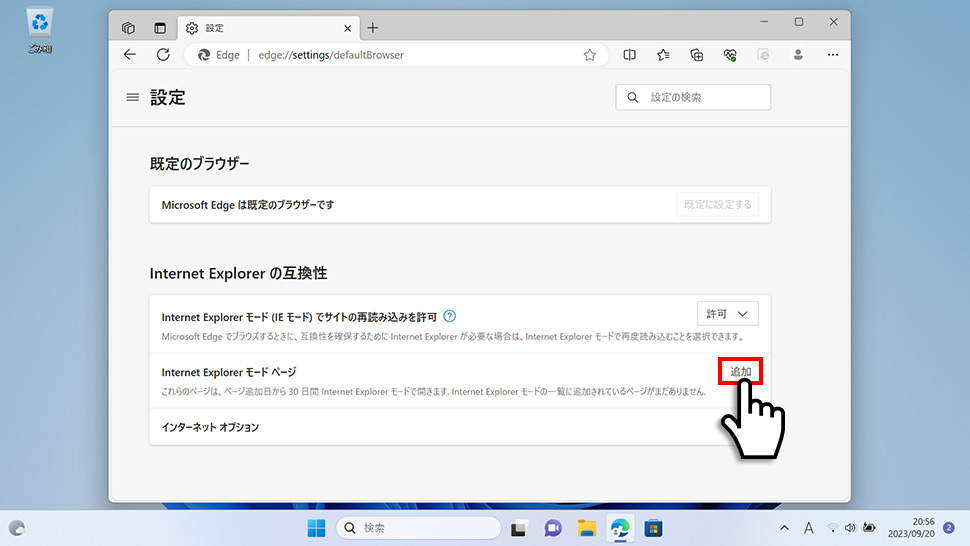
7ページの追加ウィンドウが表示されるので、Internet Explorerモードで開きたいWebサイトのURLを入力し「追加」ボタンをクリックします。
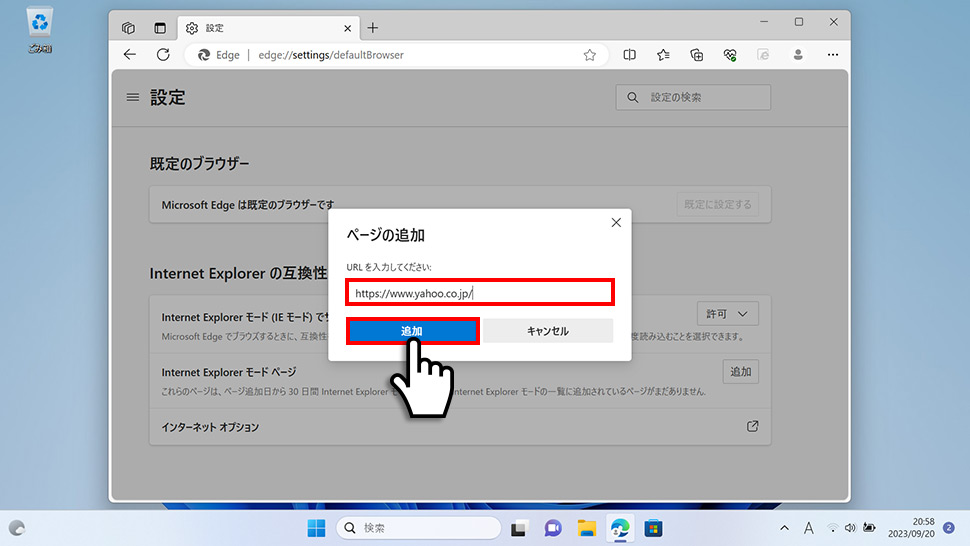
8追加されたURLと、追加日・有効期限が表示されます。この設定で追加したURLを開く度に、Internet Explorerモード(30日間)で開くようになります。有効期限を過ぎると通常のMicrosoft Edgeでの表示に戻ります。
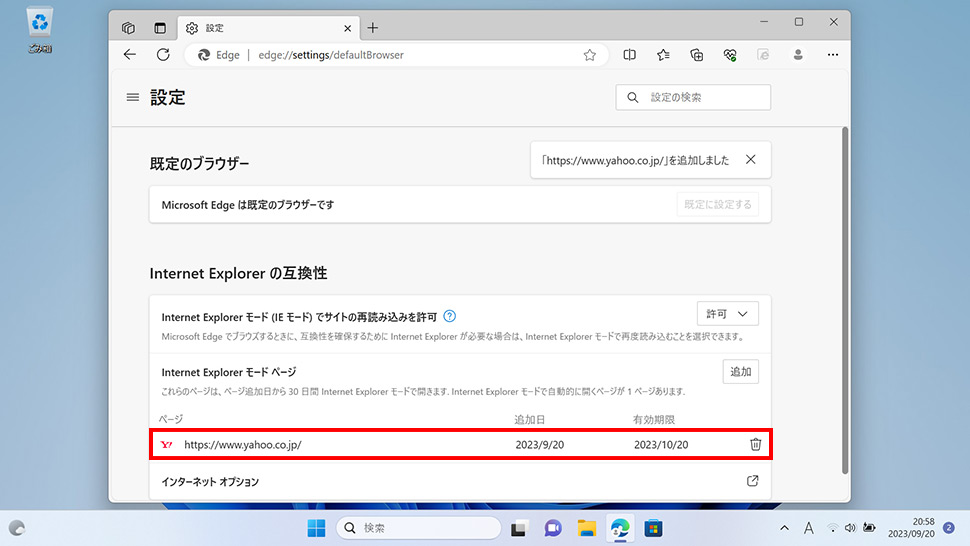
- 【Microsoft Edge】 Microsoft Edgeの使い方
- 【Microsoft Edge】 「このサイトにはクーポンがあります」を非表示にする方法
- 【Microsoft Edge】 InPrivate(プライベート)ウィンドウを開く方法
- 【Microsoft Edge】 「お気に入り」をエクスポート・インポートする方法
- 【Microsoft Edge】 起動時に開くページを設定・変更する方法
- 【Microsoft Edge】 Webサイト(URL)のQRコードを作成する方法
- 【Microsoft Edge】 複数のタブを閉じる前に確認画面を表示させる方法
- 【Microsoft Edge】 お気に入りバーを表示・非表示にする方法
- 【Microsoft Edge】 起動時のホームページをYahoo! JAPANに変更する方法
- 【Microsoft Edge】 ファイルのダウンロード先(場所)を変更する方法


