【Microsoft Edge】 翻訳機能(翻訳の提案)の使い方と設定方法

【Microsoft Edge】 翻訳機能(翻訳の提案)の使い方と設定方法

1
翻訳機能の使い方
1英語サイトにアクセスしアドレスバーに表示されている 翻訳アイコンをクリックします。
翻訳アイコンをクリックします。
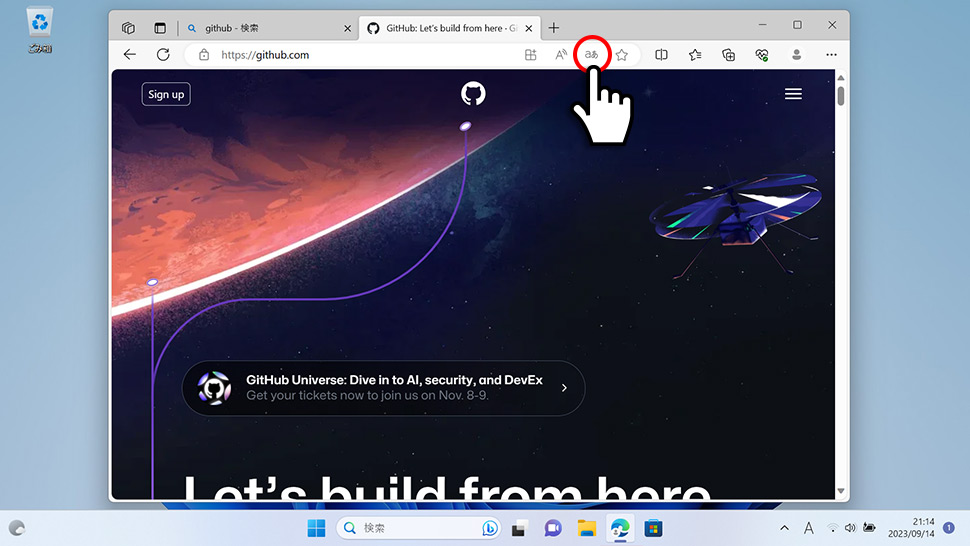
2翻訳のターゲット言語から「日本語」を選択し「翻訳」ボタンをクリックします。
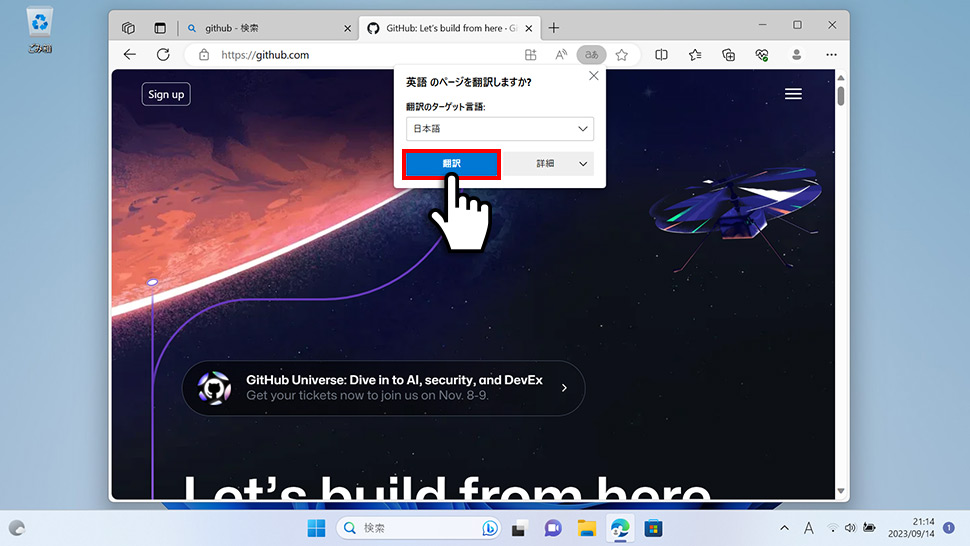
3ページ全体が日本語に翻訳されます。
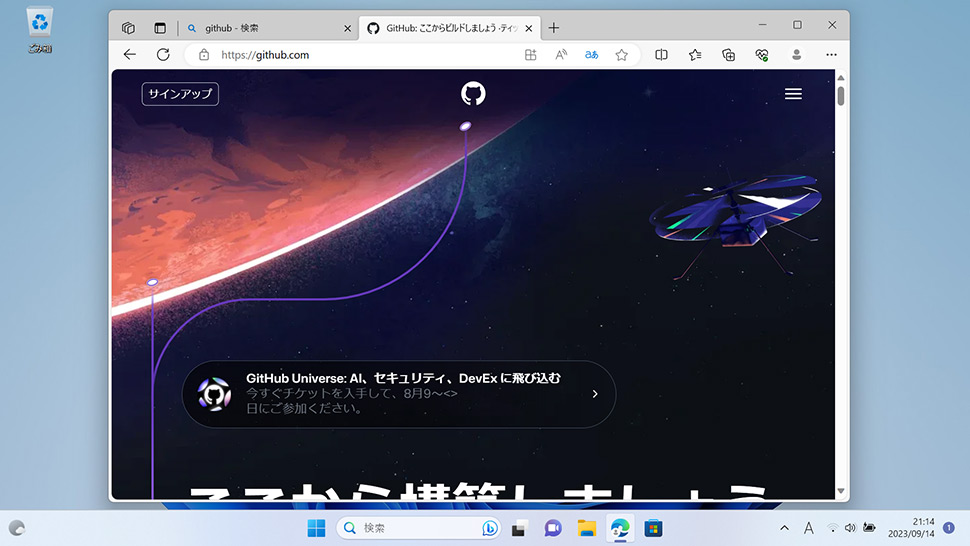
選択範囲を翻訳する
1英語サイトから翻訳したいテキストをドラッグして選択し「右クリック」します。
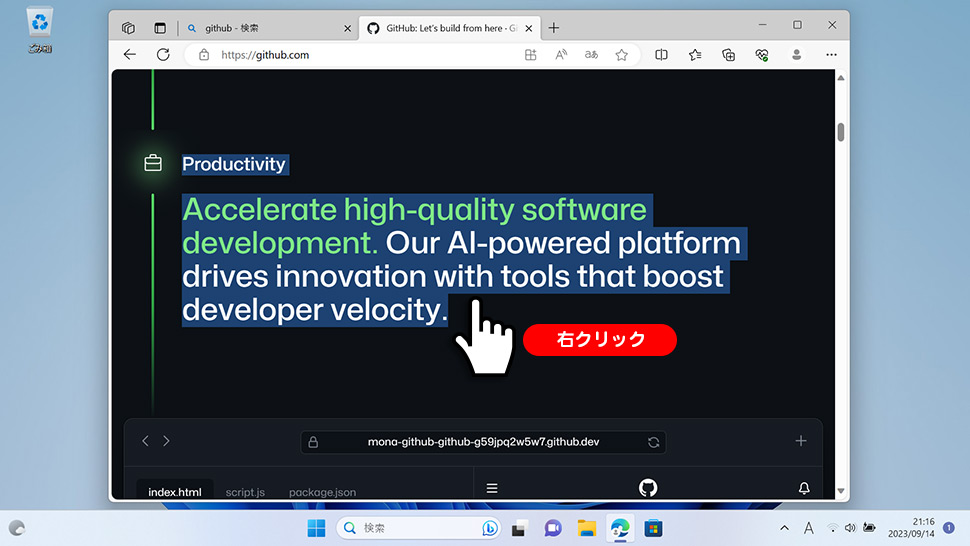
2表示されたメニューから「選択範囲を日本語に翻訳」をクリックします。
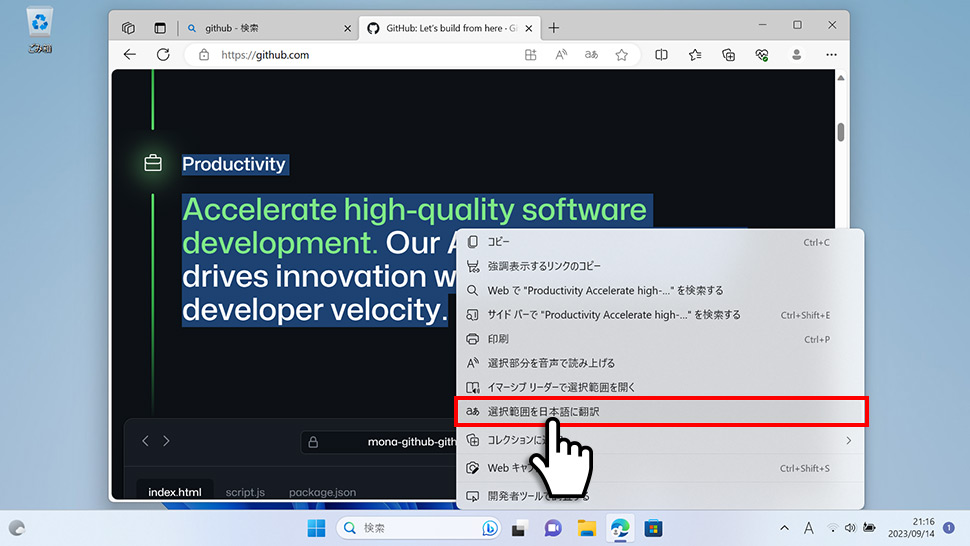
3選択範囲のみ日本語で翻訳されます。
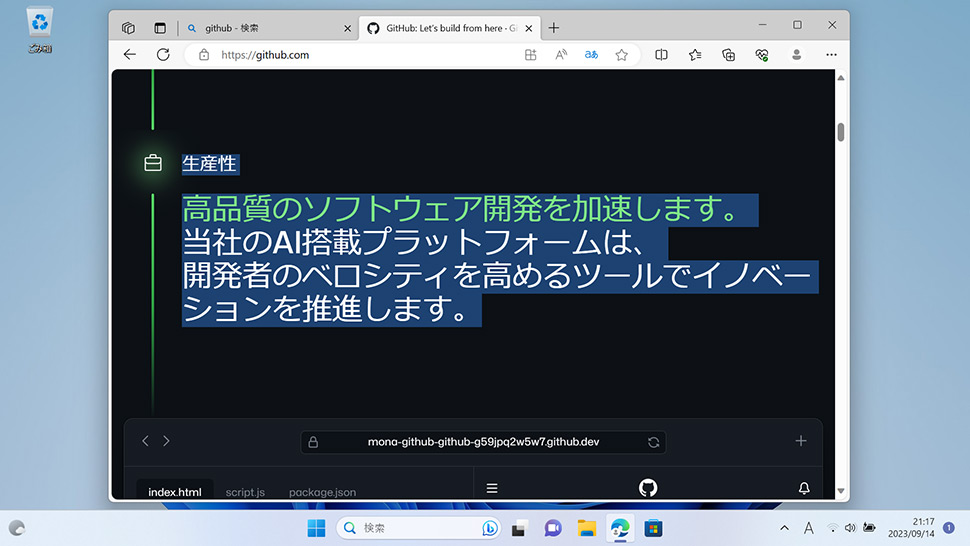
2
翻訳機能(翻訳の提案)の設定をオフにする
1Microsoft Edgeの右上にある「…(3点マーク)」をクリックします。
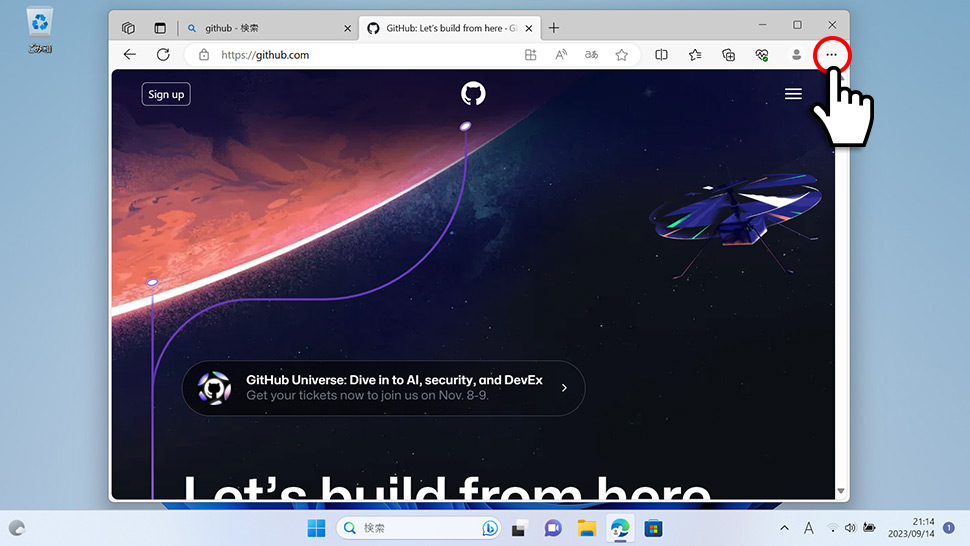
2表示されたメニューから「設定」をクリックします。
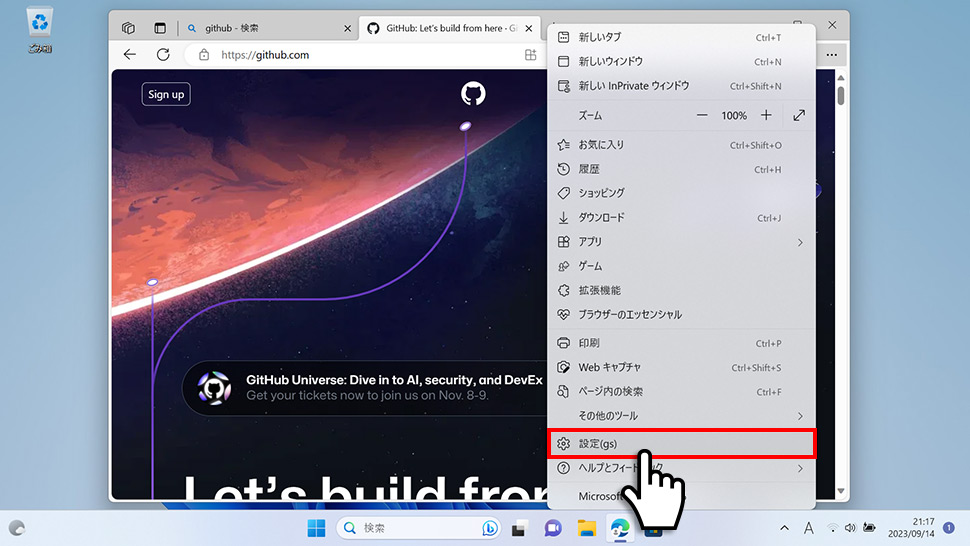
3左メニューから「言語」をクリックします。
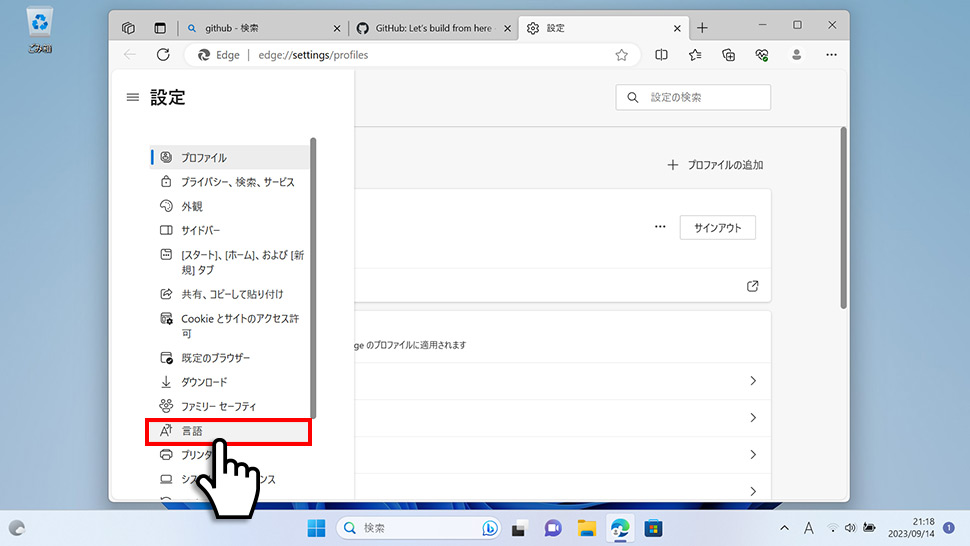
4自分が読み取ることができない言語のページの翻訳を提案するの右側にあるスイッチを「オフ」にします。
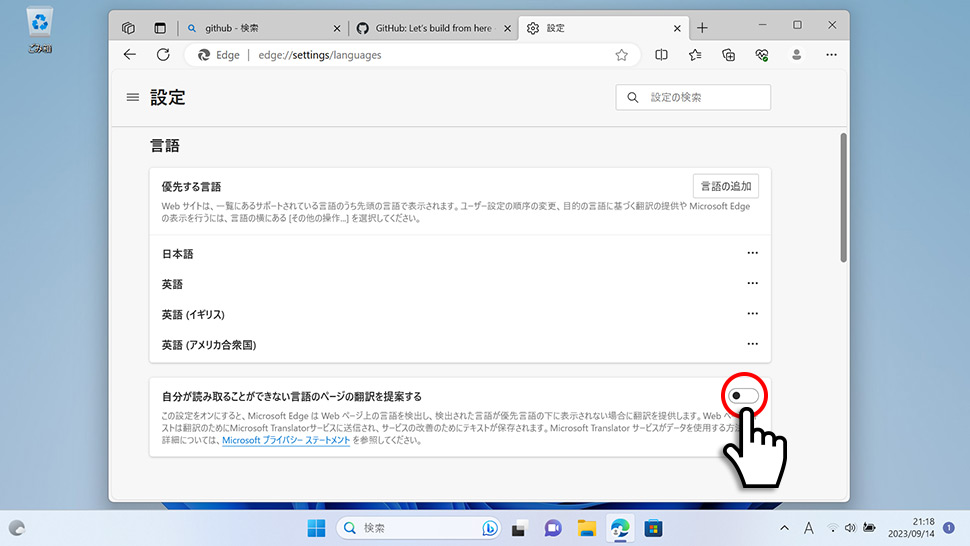
翻訳の提案をオンにする場合は、同様の手順でスイッチを「オン」にします。
この設定をオンにすると、Microsoft Edge は Web ページ上の言語を検出し、検出された言語が優先言語の下に表示されない場合に翻訳を提供します。
Microsoft Edge
- 【Microsoft Edge】 Microsoft Edgeの使い方
- 【Microsoft Edge】 「このサイトにはクーポンがあります」を非表示にする方法
- 【Microsoft Edge】 InPrivate(プライベート)ウィンドウを開く方法
- 【Microsoft Edge】 「お気に入り」をエクスポート・インポートする方法
- 【Microsoft Edge】 起動時に開くページを設定・変更する方法
- 【Microsoft Edge】 Webサイト(URL)のQRコードを作成する方法
- 【Microsoft Edge】 複数のタブを閉じる前に確認画面を表示させる方法
- 【Microsoft Edge】 お気に入りバーを表示・非表示にする方法
- 【Microsoft Edge】 Internet Explorerモード(IEモード)の設定
- 【Microsoft Edge】 起動時のホームページをYahoo! JAPANに変更する方法


