【Google Chrome】 ブラウザをシークレットモードで開く方法 (設定・解除)

【Google Chrome】 ブラウザをシークレットモードで開く方法 (設定・解除)
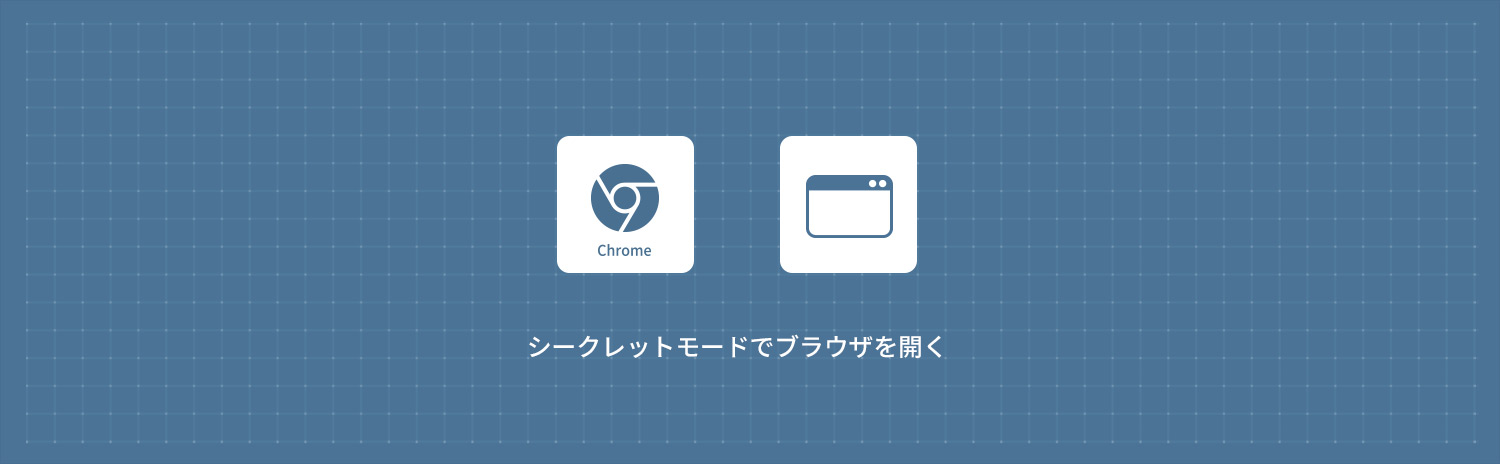
Google Chromeのシークレットモードを開く方法を解説します。 Google Chromeのシークレットモードは、閲覧履歴、Cookie、サイトデータ、フォームへの入力情報などを保存しない、プライバシーに配慮したブラウジングモードです。
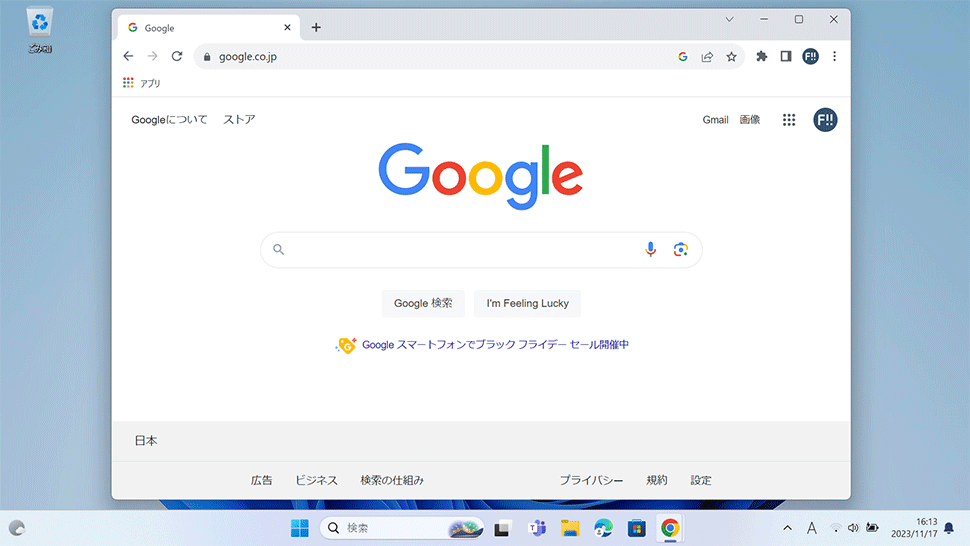
なお、シークレットモードを使用している場合でも、インターネットサービスプロバイダーや会社・学校などのネットワーク管理者は、ユーザーのアクティビティを追跡することが可能です。シークレットモードはあくまで端末上のプライバシーを保護するためのものであり、ネットワークを介した追跡からは保護されません。
ショートカットキーからキャッシュクリアする
ショートカットキーからシークレットモードを開く
1Google Chromeを起動してアクティブな状態にします。
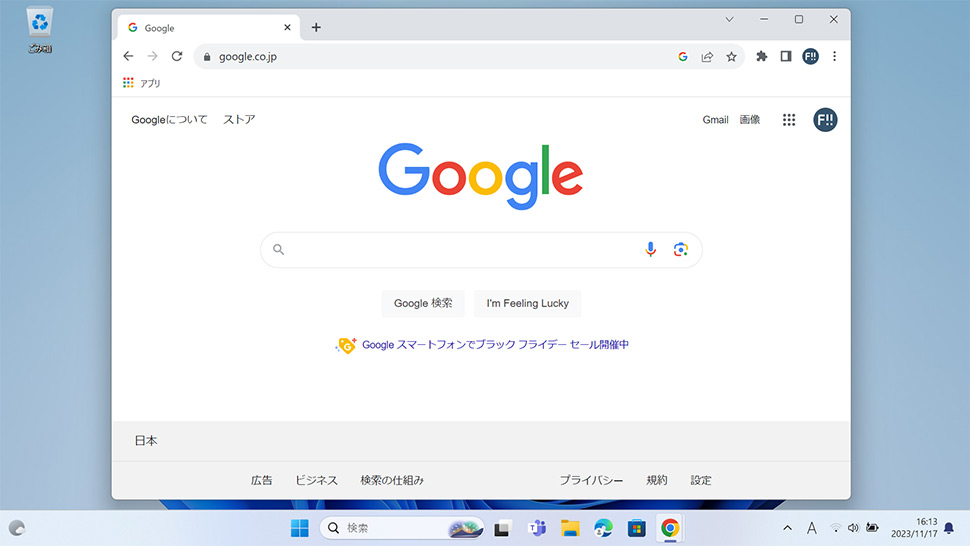
Windows
キーボードのCtrl+⇧ Shift+N を同時に押下します。
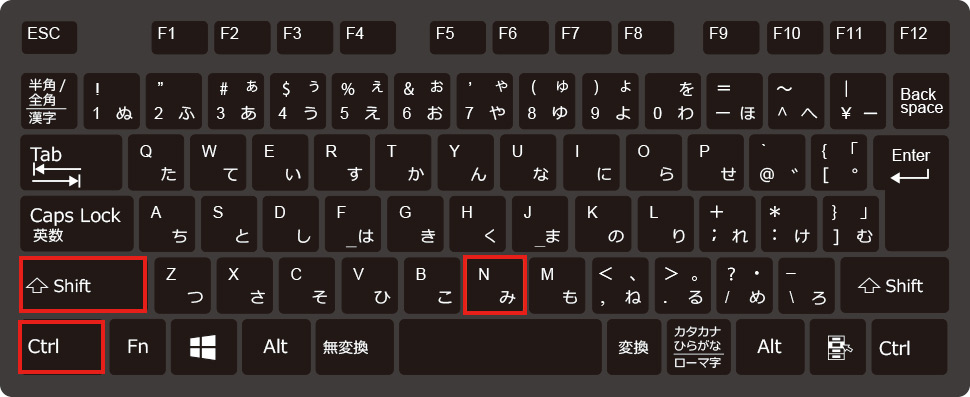
Mac
キーボードの⌘ Command+⇧ Shift+N を同時に押下します。
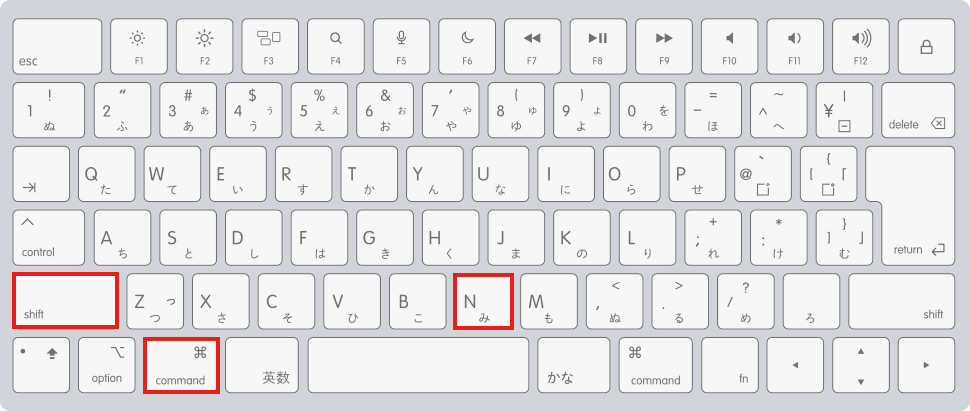
2Google Chromeのシークレットモードが新しいウィンドウで起動します。
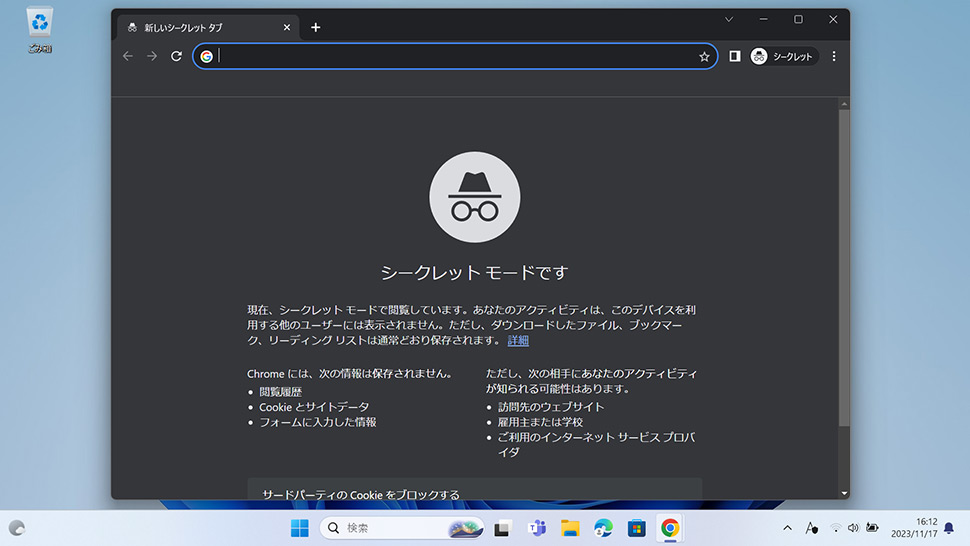
3シークレットモードの終了は、ブラウザ右上の「閉じる」ボタンをクリックして終了させます。
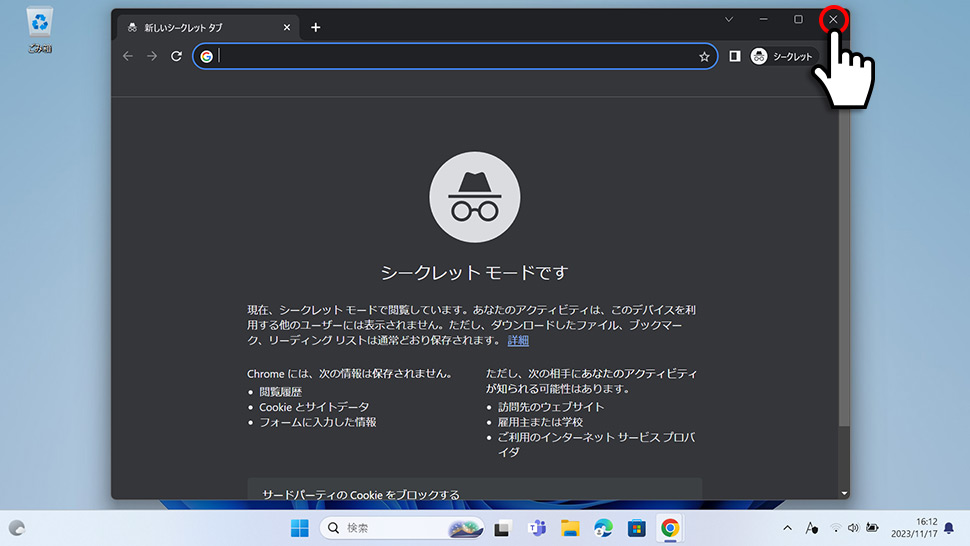
メニューからシークレットモードを開く
1Google Chromeを起動して右上にある 「メニューアイコン」をクリックします。
「メニューアイコン」をクリックします。
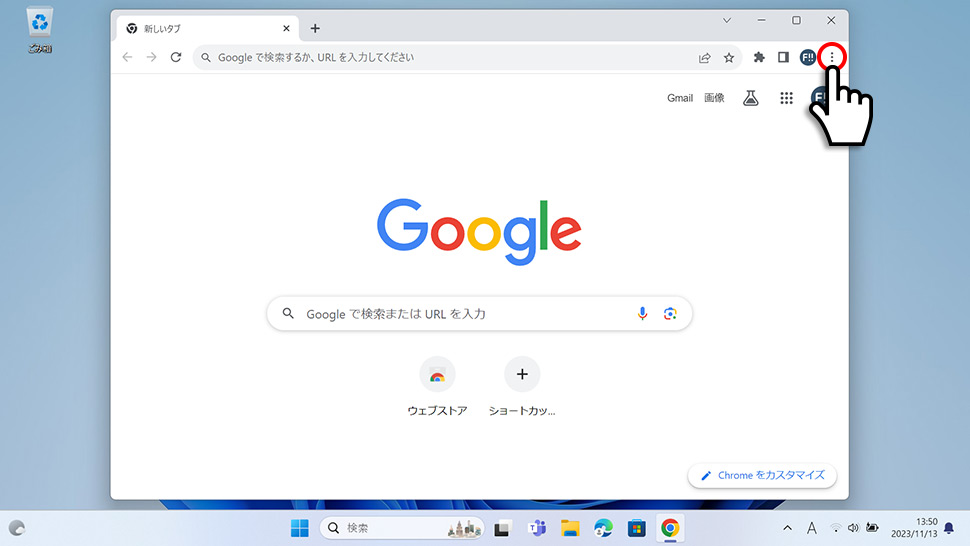
2表示されたメニューから「新しいシークレットウィンドウ」をクリックします。
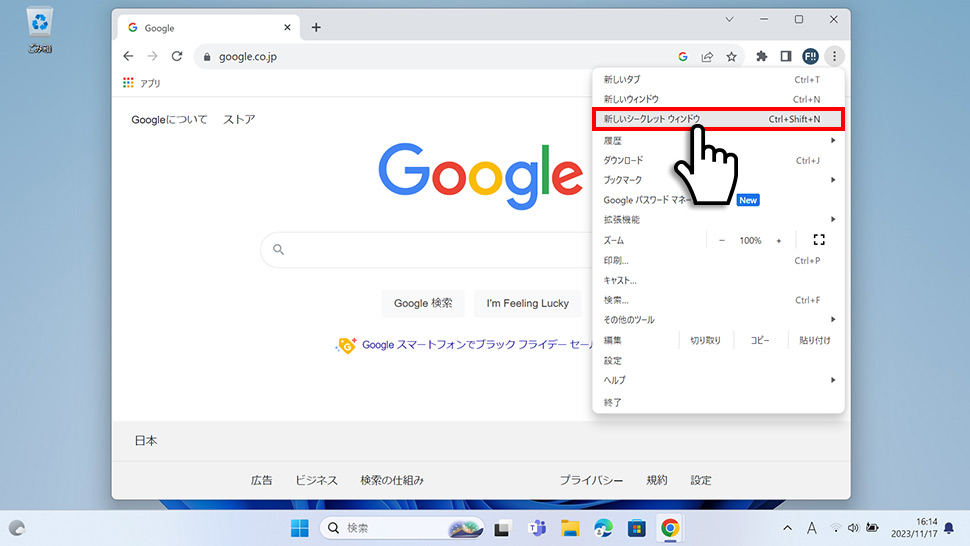
3Google Chromeのシークレットモードが新しいウィンドウで起動します。
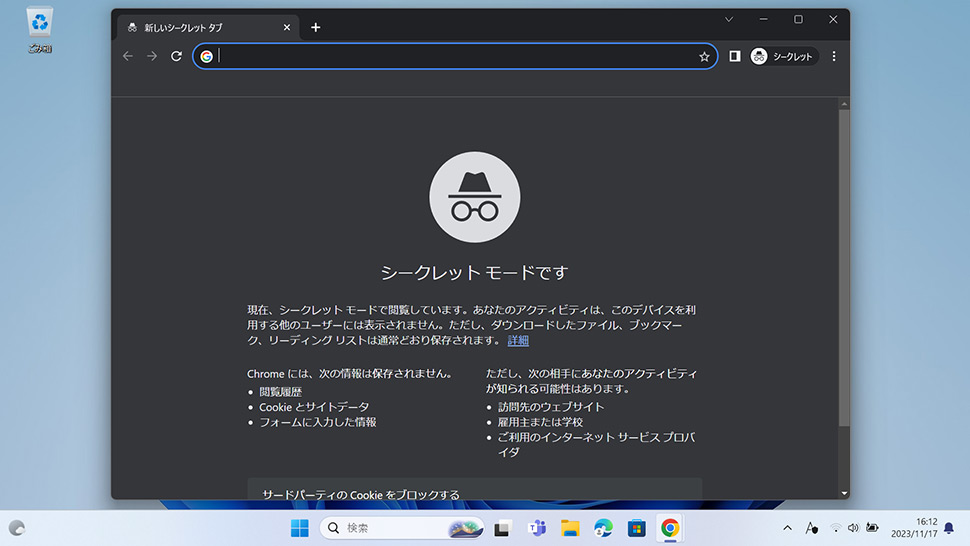
タスクバーからシークレットモードを開く(Windows11)
1タスクバーの Google Chromeアイコンを右クリックします。
Google Chromeアイコンを右クリックします。
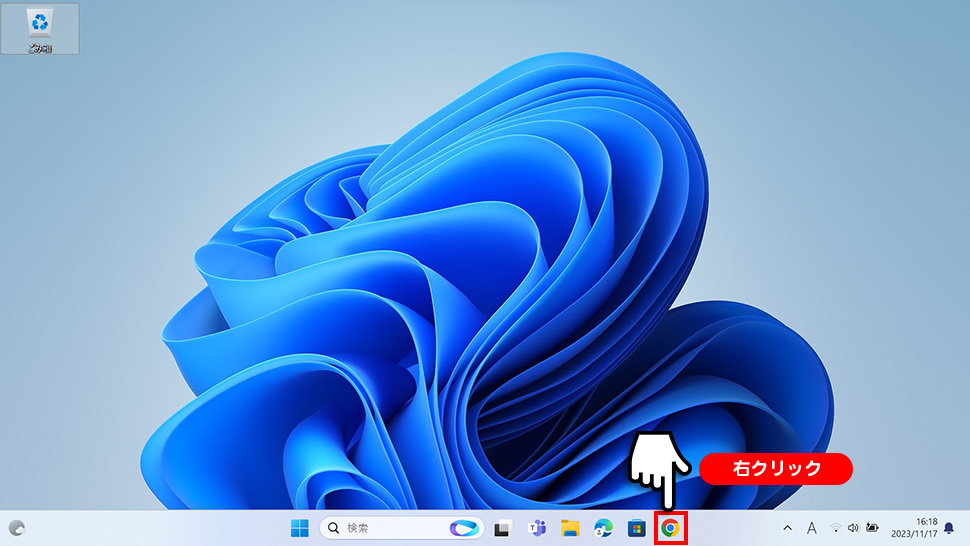
2表示されたメニューから「新しいシークレットウィンドウ」をクリックします。
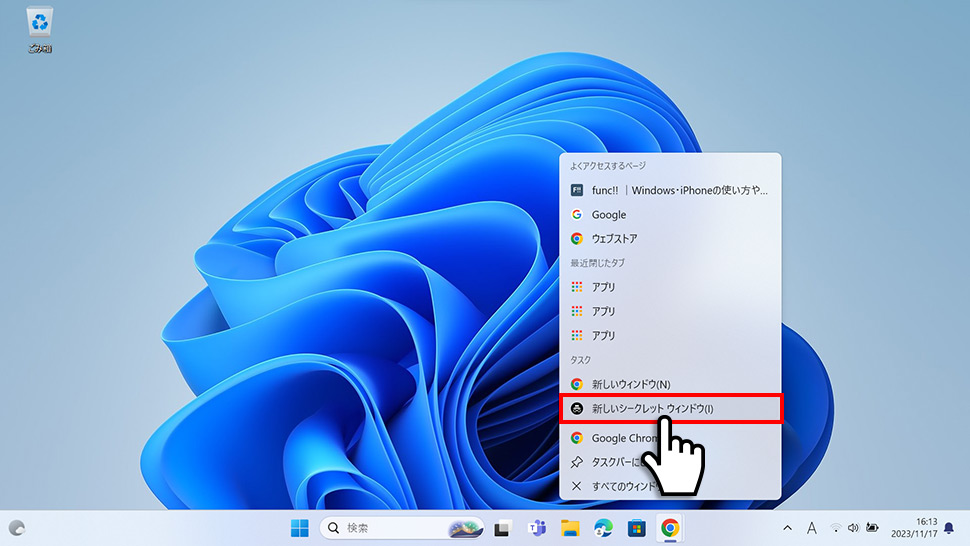
3Google Chromeのシークレットモードが新しいウィンドウで起動します。
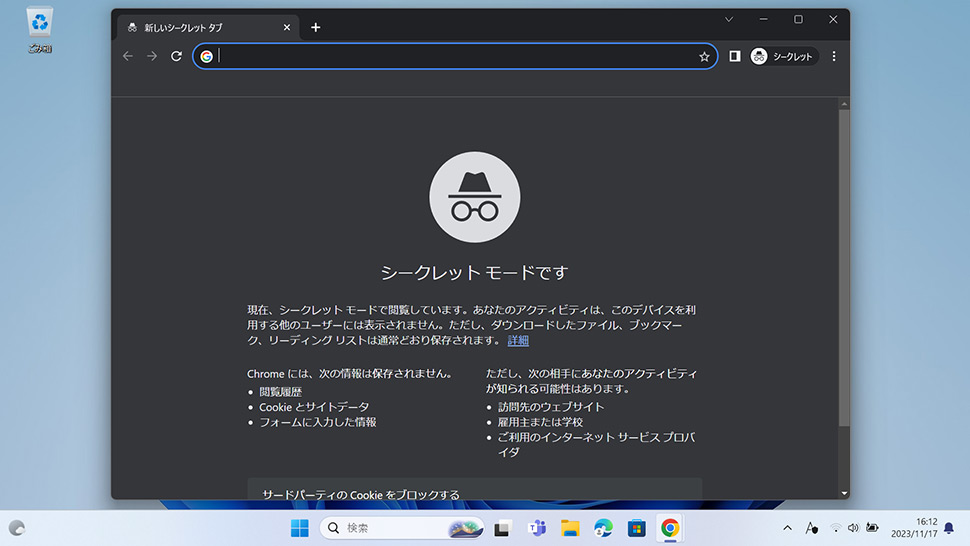
常にシークレットモードを開く方法(Windows11)
1タスクバーの Google Chromeアイコンを右クリックします。
Google Chromeアイコンを右クリックします。
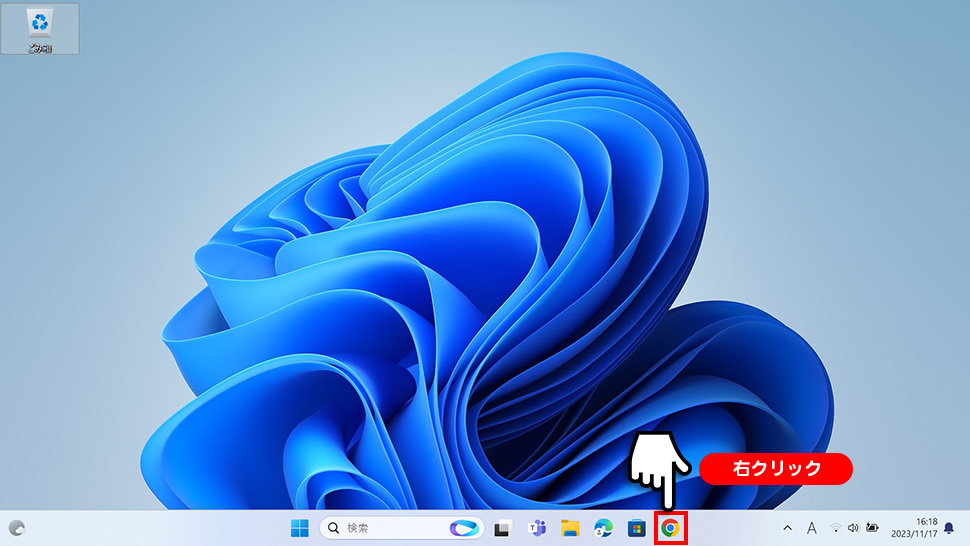
2表示されたメニューから「Google Chrome」を右クリックします。
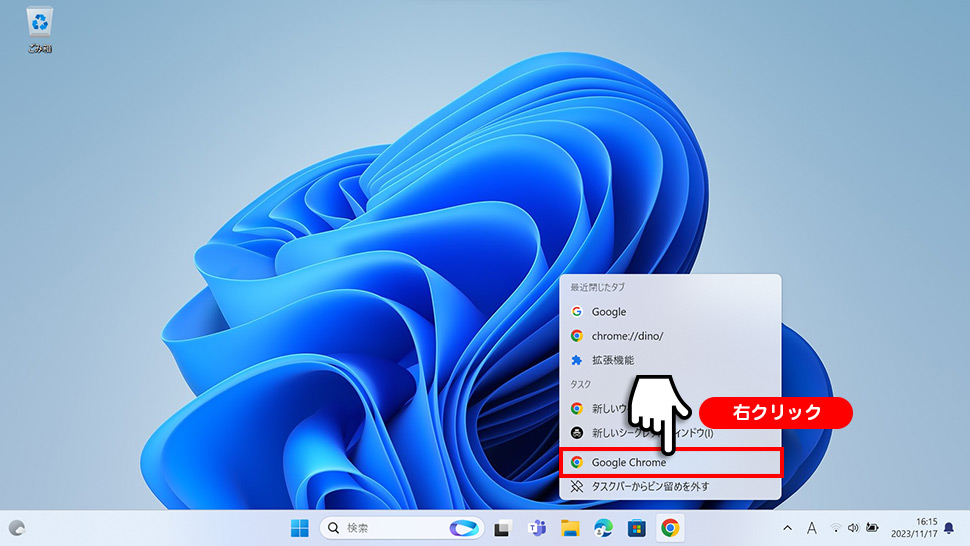
3メニューから「プロパティ」をクリックします。
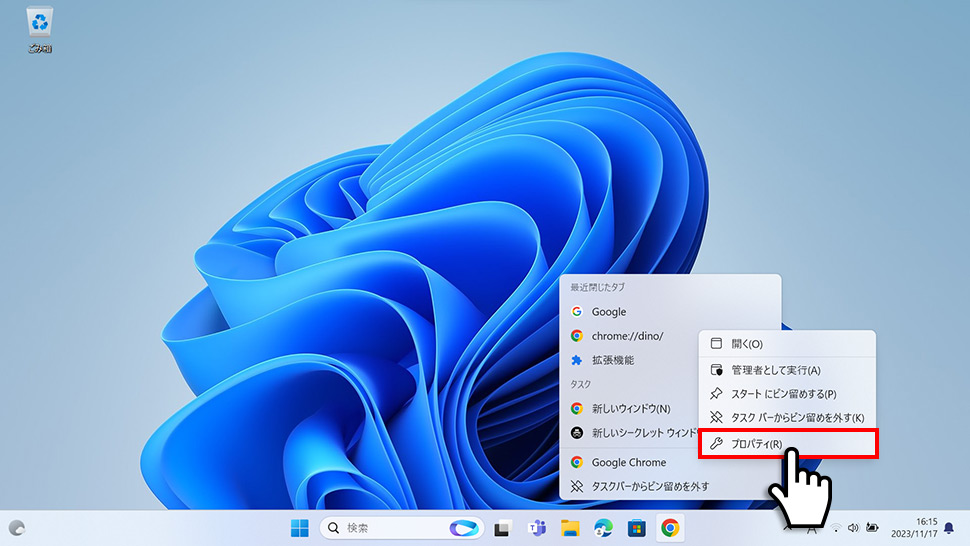
4Google Chromeのプロパティが表示されるので「リンク先」の末尾に -incognitoと入力して「OK」ボタンをクリックして完了です。
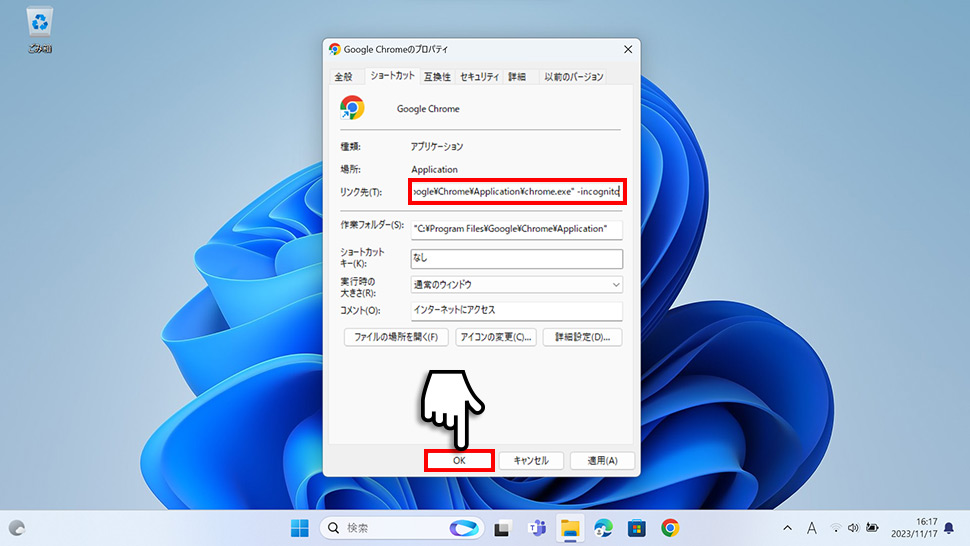
5タスクバーの Google ChromeアイコンをクリックするとGoogle Chromeのシークレットモードが起動します。
Google ChromeアイコンをクリックするとGoogle Chromeのシークレットモードが起動します。
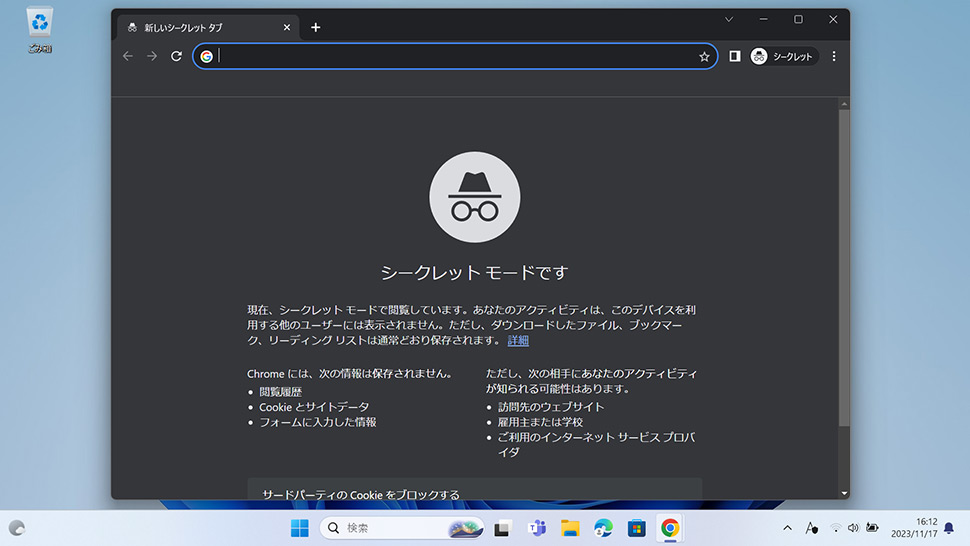
- Googleで遊べるミニゲーム・隠しゲーム一覧
- Googleの「Celebrating Popcorn(ポップコーン)ゲーム」をプレイする方法
- Googleの「Celebrating Pani Puriゲーム」をプレイする方法
- Google検索の隠し機能・隠しコマンド「斜め」「一回転」「隕石」「マリオ」「マインクラフト」
- Googleの「タピオカティーゲーム」をプレイする方法
- GoogleのEmoji Kitchen (絵文字キッチン) の使い方・保存する方法
- Googleの「動物診断(アースデイクイズ)」をプレイする方法
- Googleの「ヘビ」ゲームをプレイする方法 (検索結果・Googleマップ)
- Googleの「三目並べ (○×ゲーム)」をプレイする方法
- Googleの「ハンドスピナー」をプレイする方法


