【Google Chrome】 検索の入力候補(入力履歴)を削除する方法

【Google Chrome】 検索の入力候補(入力履歴)を削除する方法
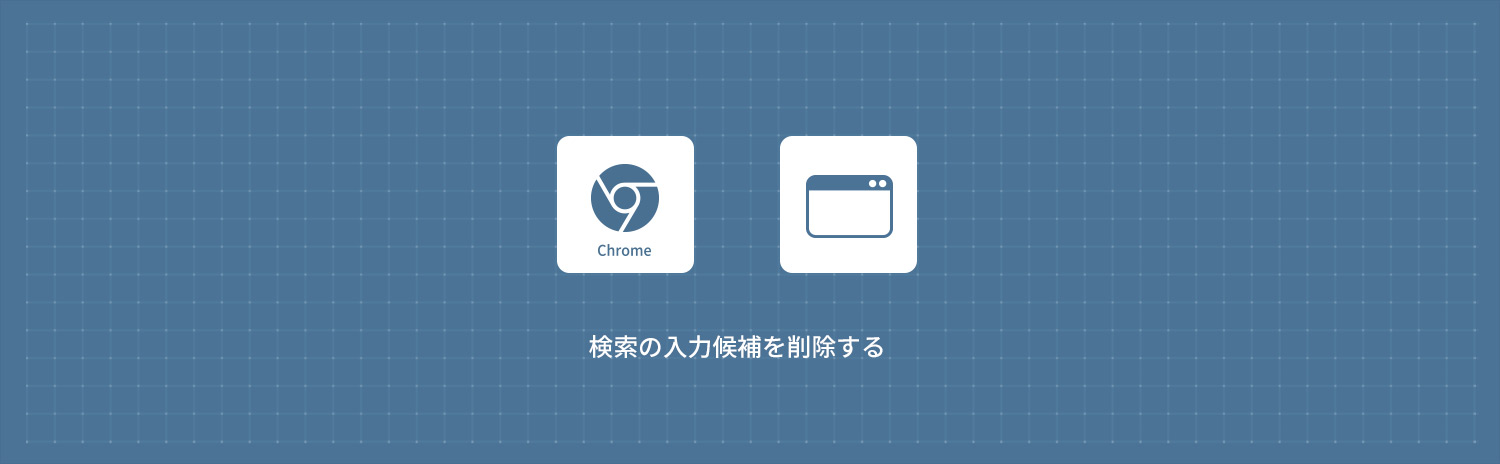
Google Chromeで検索する時の入力候補(入力履歴)を削除する方法を解説します。入力候補は、ユーザーが以前に入力したテキストや検索クエリに基づいて、自動的に提案される機能です。便利な反面、他のユーザーが同じデバイスを使用する場合、他のユーザーに自分の検索した内容を知られる為、必要に応じて削除することが重要です。
個別に入力候補を削除する
1Google Chromeのアドレスバーをクリックします。
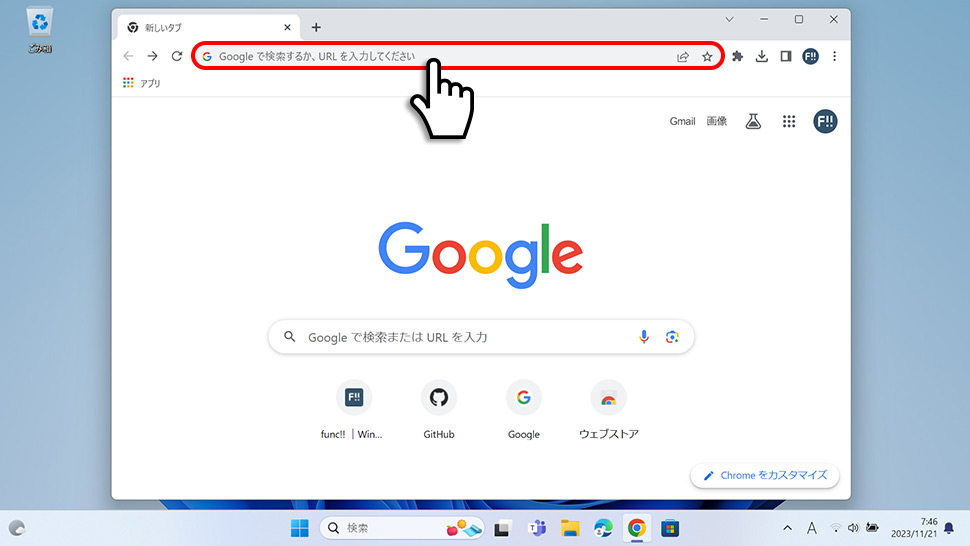
2入力候補(履歴)が表示されたら、削除したいキーワードにカーソルを合わせ右側の「× (削除)」ボタンをクリックすると削除されます。
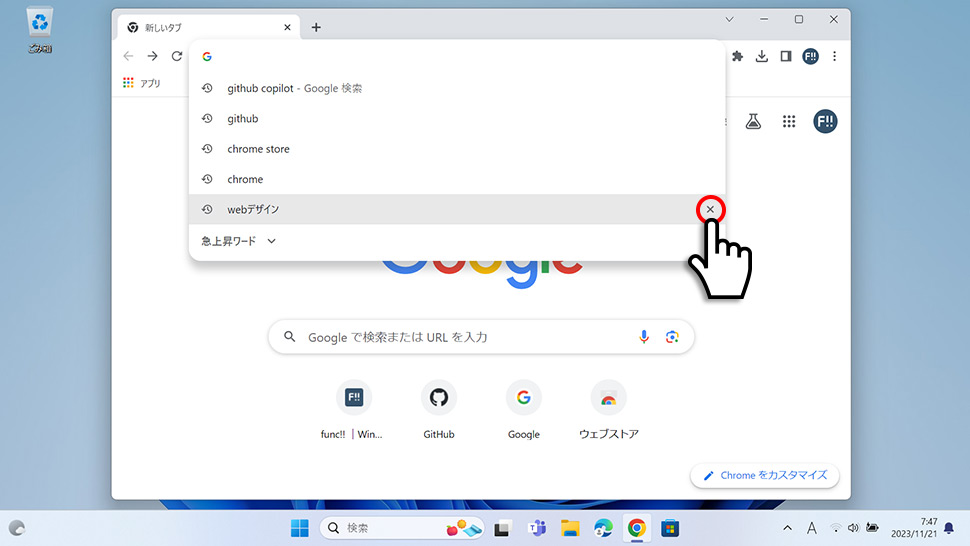
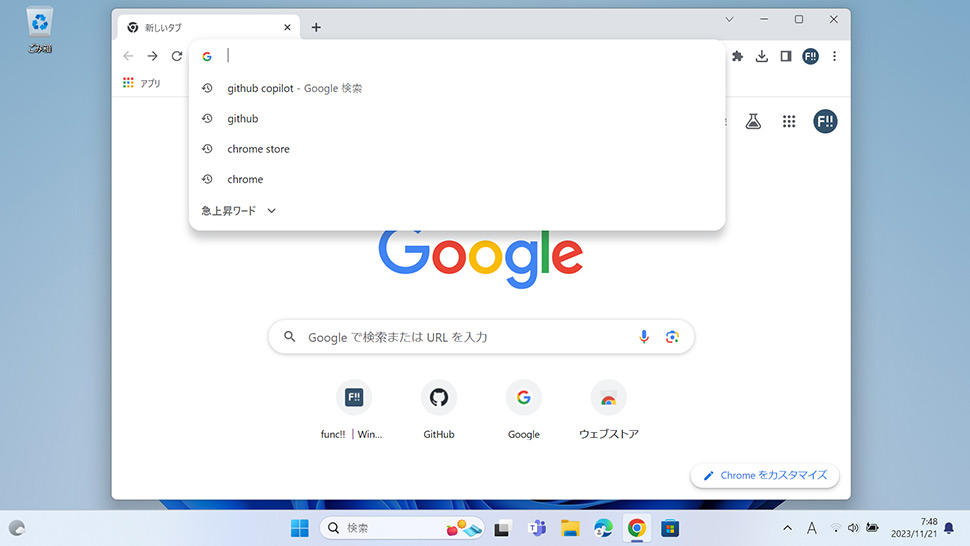
キーボードから削除する
1Google Chromeのアドレスバーに移動します。
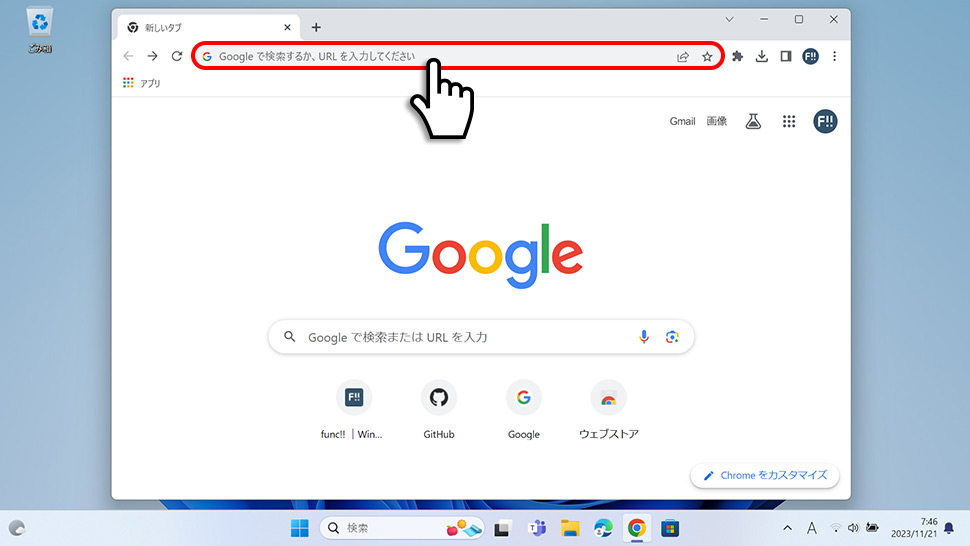
2キーボードの↑↓キーで削除したいキーワードに移動します。
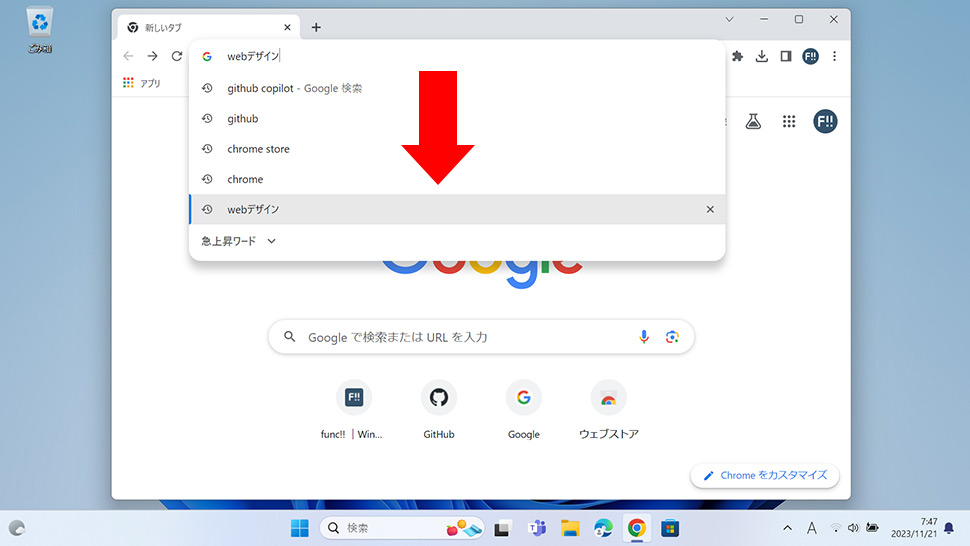
Windows
キーボードの⇧ Shift+Delete を同時に押下します。

Mac
キーボードの⇧ Shift+fn+Delete を同時に押下します。
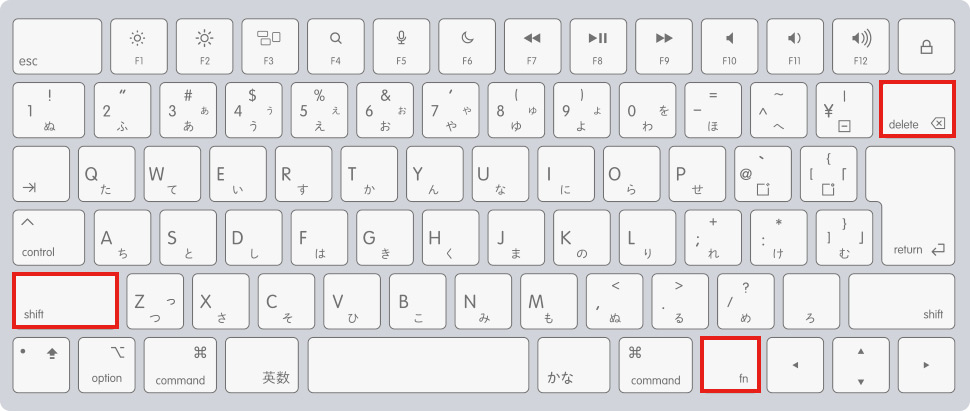
3入力候補(履歴)が削除されます。
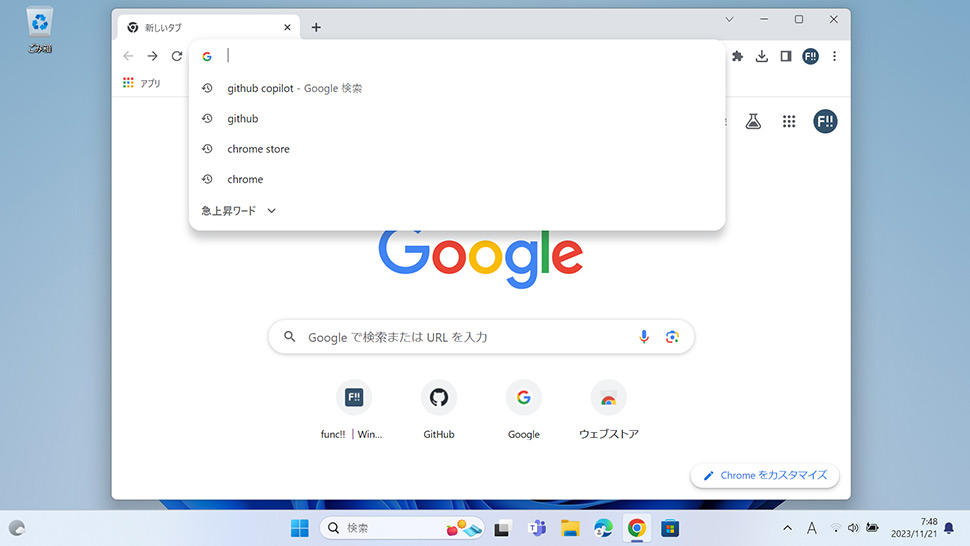
メニューから入力候補を削除する
1Google Chromeを起動して、ツールバー右側の「メニューアイコン(3点マーク)」をクリックします。
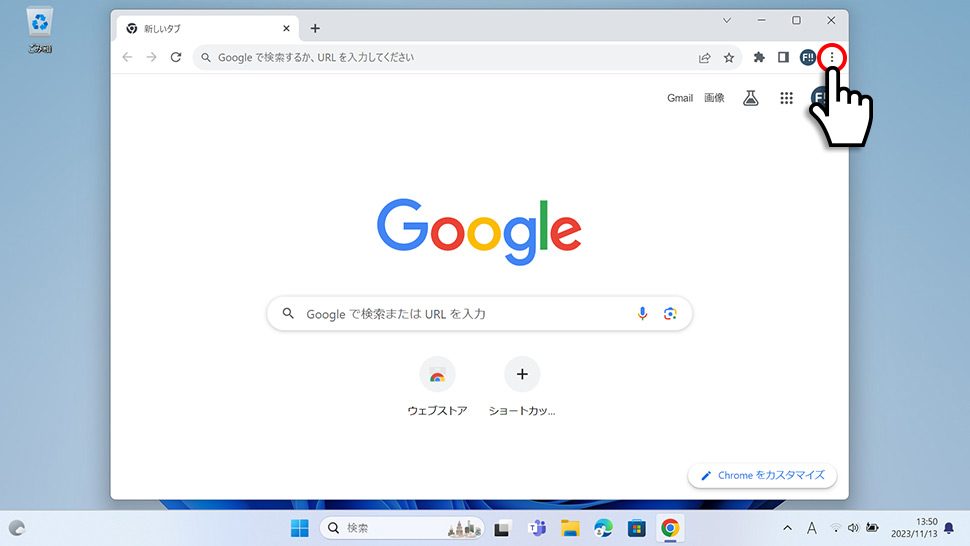
2表示されたメニューから「その他ツール」にカーソルを合わせ「閲覧履歴を消去」をクリックします。
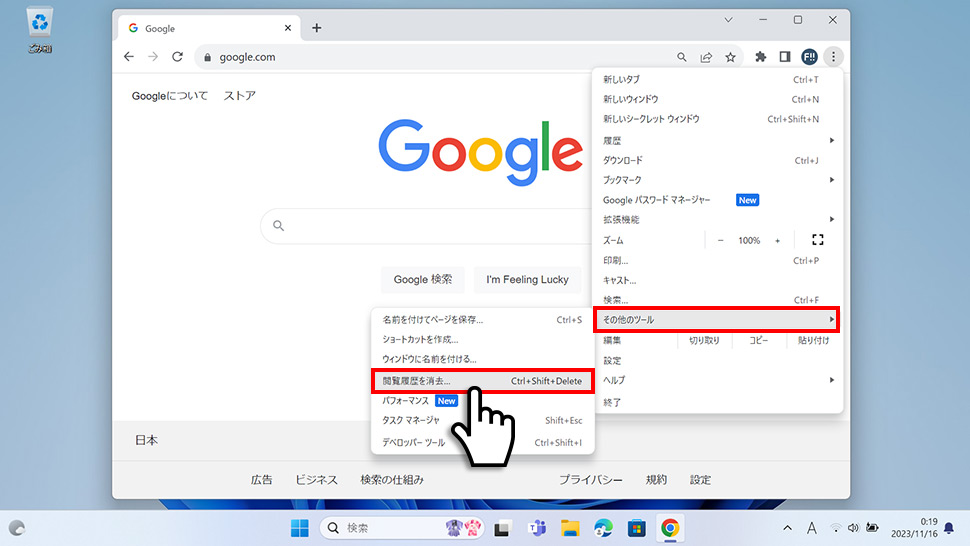
3閲覧履歴データ削除のウィンドウが表示されるので、期間のプルダウンをクリックしてクリアする期間を選択します。
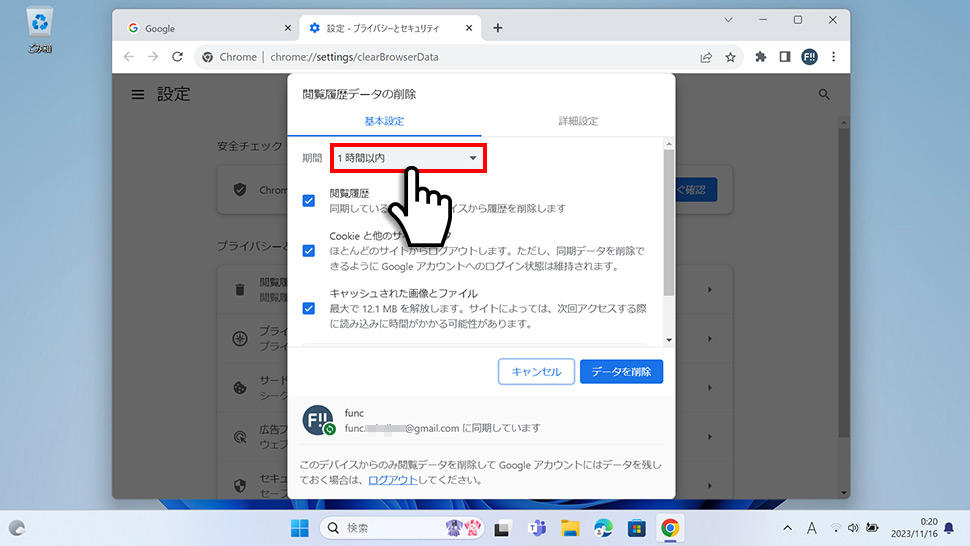
4プルダウンメニューから「全期間」を選択します。期間は1時間以内・過去24時間・過去7日間・過去4週間・全期間から選択することができます。
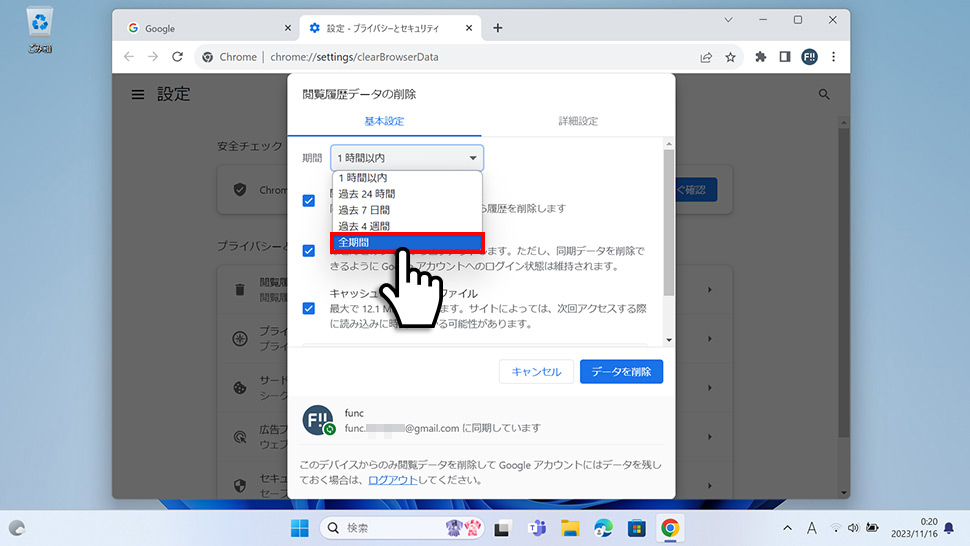
5閲覧履歴にチェックを入れ「データの削除」をクリックして閲覧履歴を削除します。
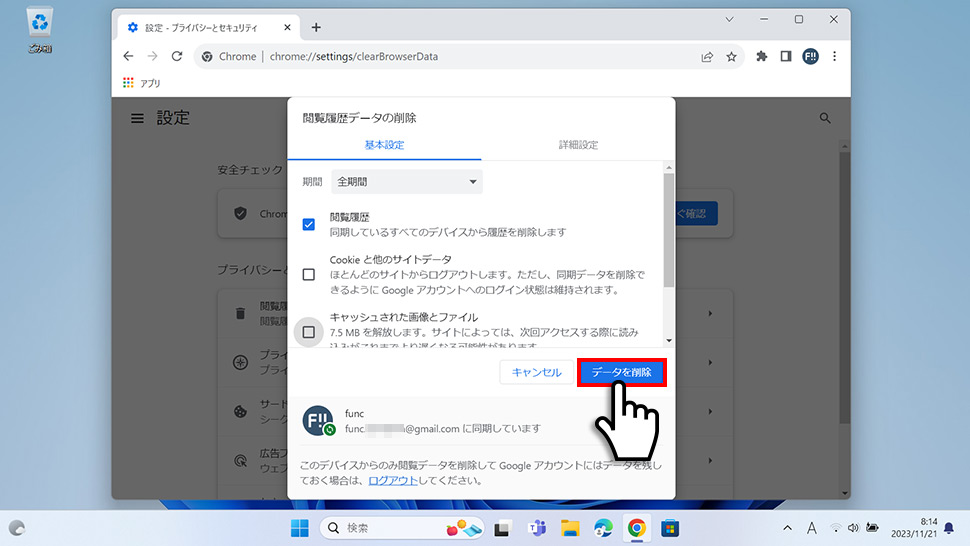
閲覧履歴を削除することで検索の入力候補(履歴)も削除されます。Googleアカウントでログインしていて入力候補(履歴)が消えない場合は以下の設定をします。
Googleアカウントでログインしている場合
1Google Chromeを起動して、ツールバー右側の「メニューアイコン(3点マーク)」をクリックします。
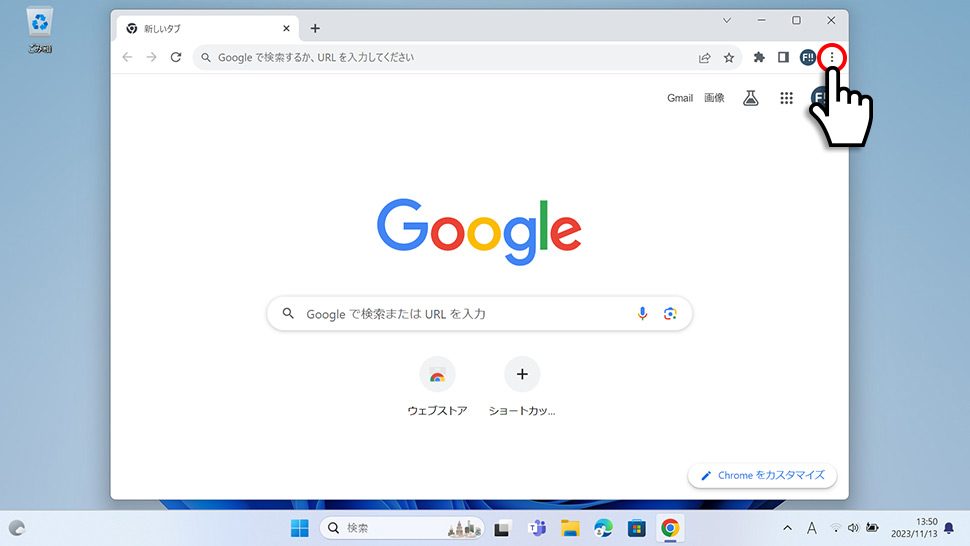
2表示されたメニューから「設定」をクリックします。
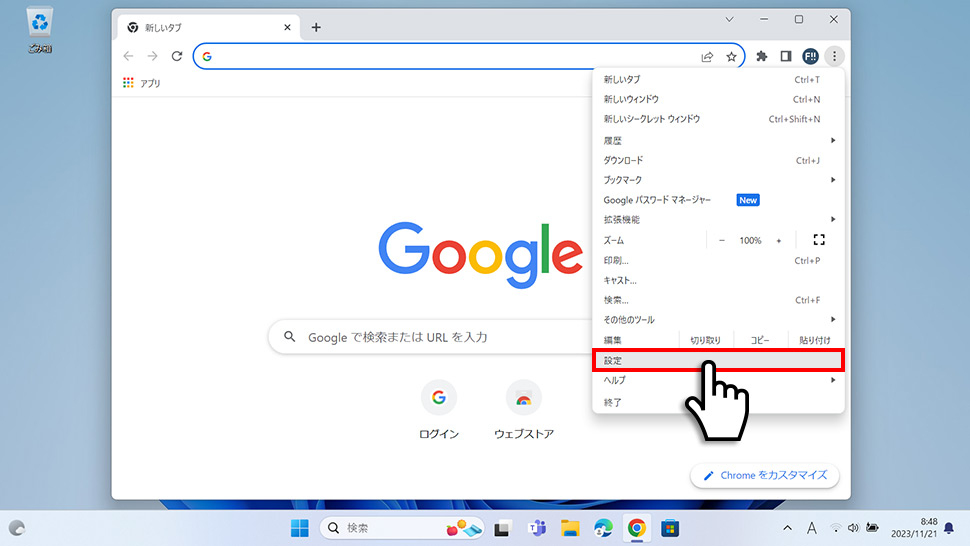
3Googleの設定から「同期とGoogleサービス」をクリックします。
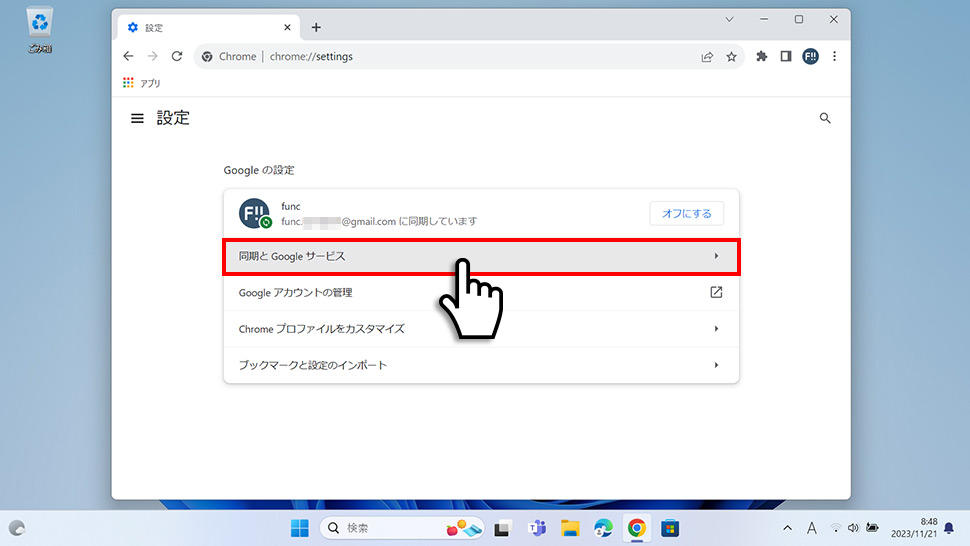
4下にスクロールさせて「検索候補の関連性を高める」と「Google ドライブの検索候補を表示する」の右側にあるスイッチを「オフ」にします。この設定で検索での入力候補(履歴)が表示されなくなります。
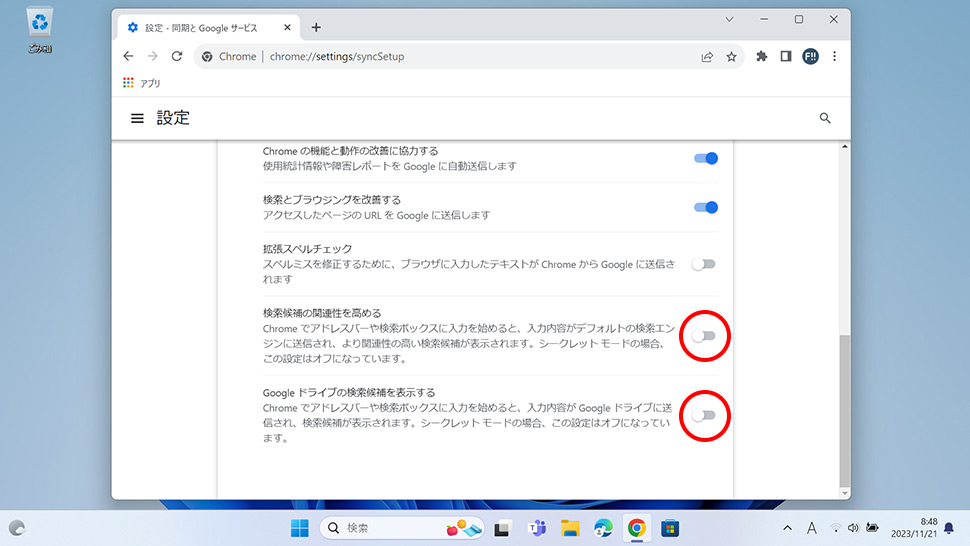
- Googleの「チャンピオンアイランド」をプレイする方法
- Googleで遊べるミニゲーム・隠しゲーム一覧
- Googleの「Celebrating Popcorn(ポップコーン)ゲーム」をプレイする方法
- Googleの「Celebrating Pani Puriゲーム」をプレイする方法
- Google検索の隠し機能・隠しコマンド「斜め」「一回転」「隕石」「マリオ」「マインクラフト」
- Googleの「タピオカティーゲーム」をプレイする方法
- GoogleのEmoji Kitchen (絵文字キッチン) の使い方・保存する方法
- Googleの「動物診断(アースデイクイズ)」をプレイする方法
- Googleの「ヘビ」ゲームをプレイする方法 (検索結果・Googleマップ)
- Googleの「三目並べ (○×ゲーム)」をプレイする方法


