【Google Chrome】 起動時に特定のページ・ページセットを開く方法

【Google Chrome】 起動時に特定のページ・ページセットを開く方法
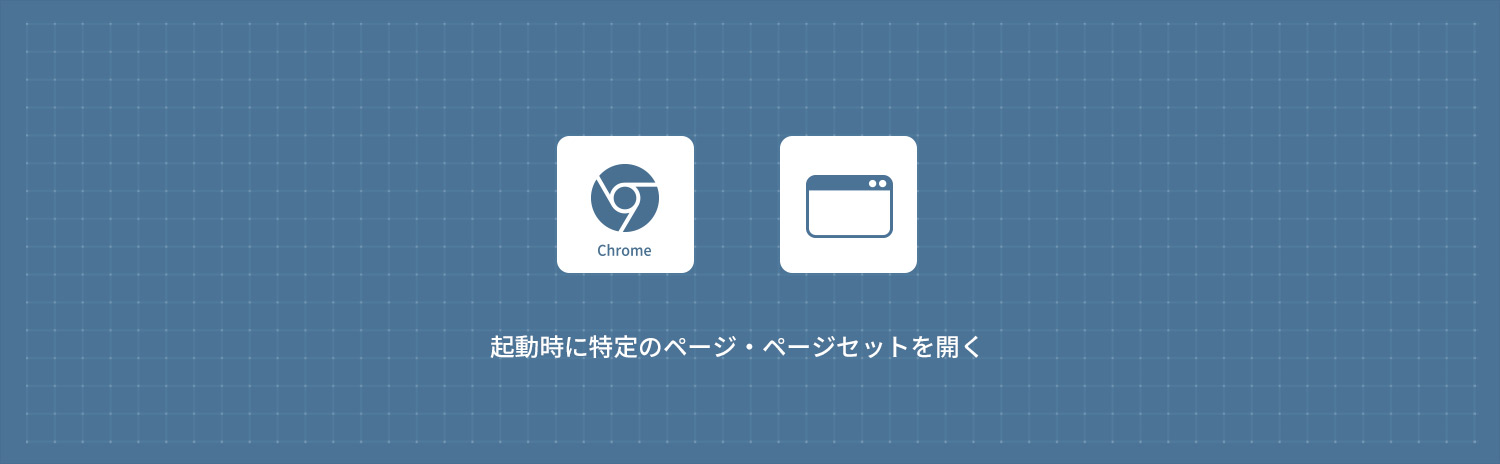
Google Chromeで起動時に特定のページ・ページセットを開く方法を解説します。起動時に特定のページを開く設定を有効にすると、毎回Google Chromeを起動した際に自動的に設定したWebサイトが表示されます。また複数のWebサイト(ページセット)を設定すると、起動時に複数のWebサイト(タブ)を開くこともできます。
起動時に特定のページを開く
1Google Chromeを起動して右上にある 「メニューアイコン」をクリックします。
「メニューアイコン」をクリックします。
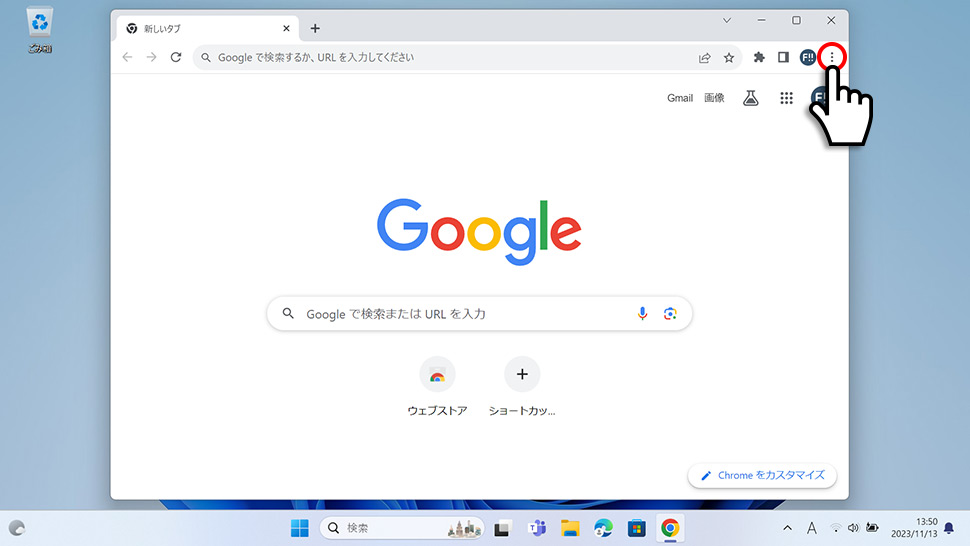
2表示されたメニューから「設定」をクリックします。
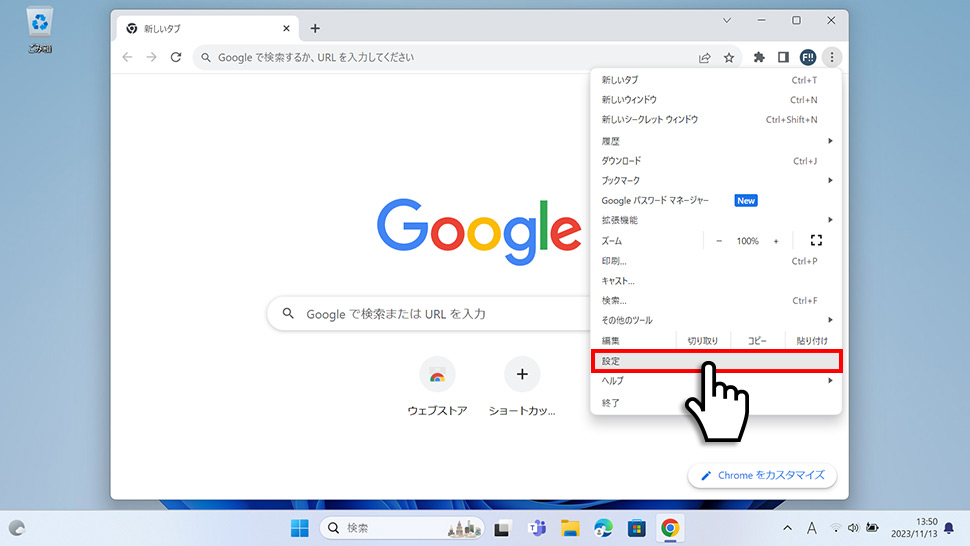
3Google Chromeの設定画面が表示されます。設定の項目(設定メニュー)が表示されていない場合は、左上の「メニューアイコン」をクリックします。
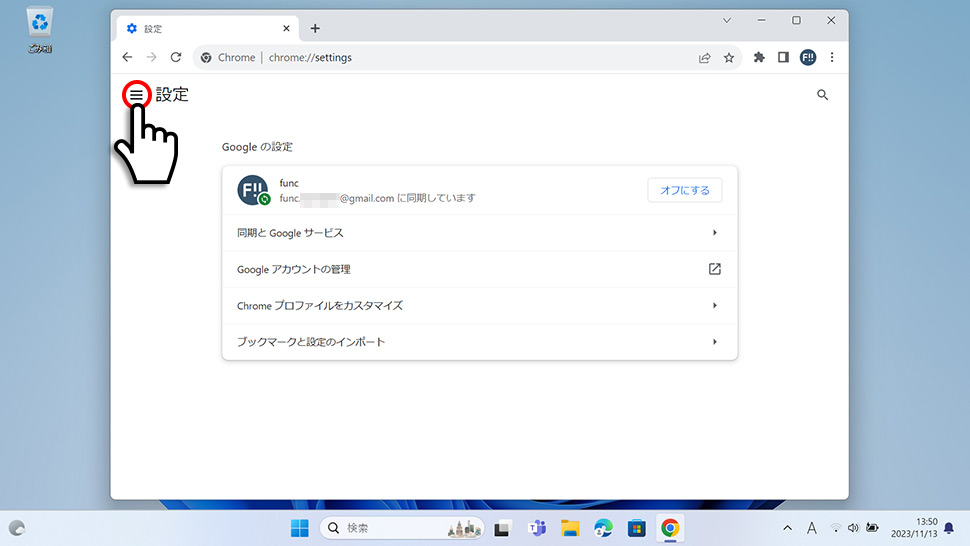
4左メニューから「起動時」をクリックします。
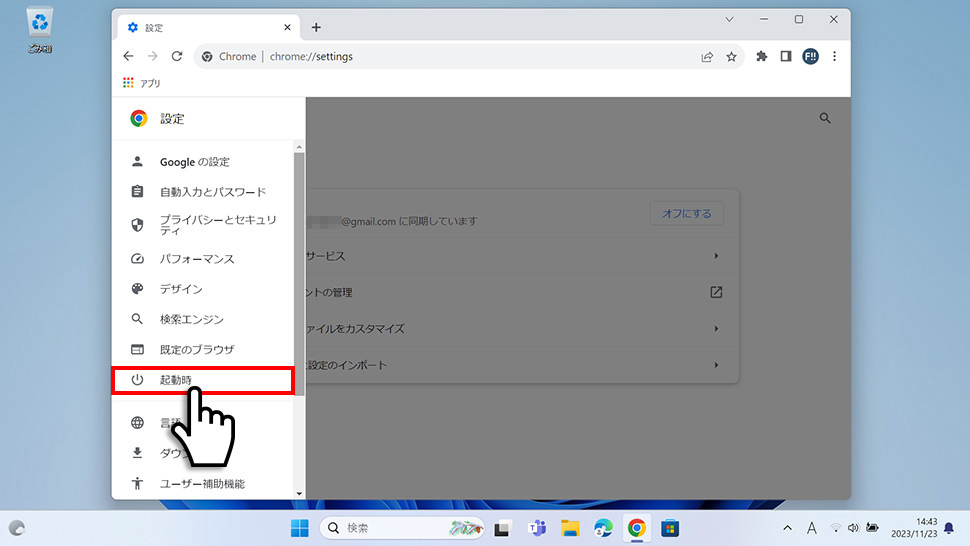
5起動時から「特定のページまたはページセットを開く」にチェックを入れます。
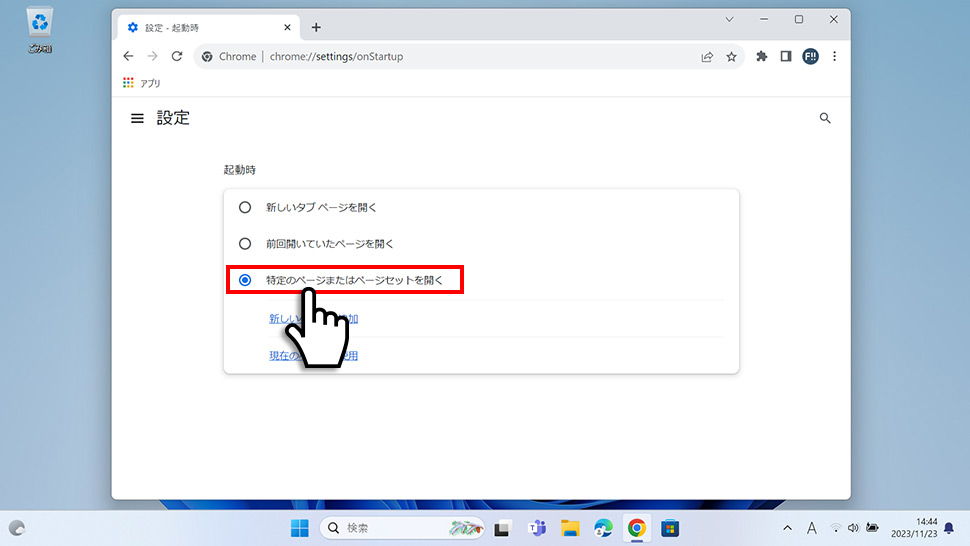
6「新しいページを追加」をクリックします。
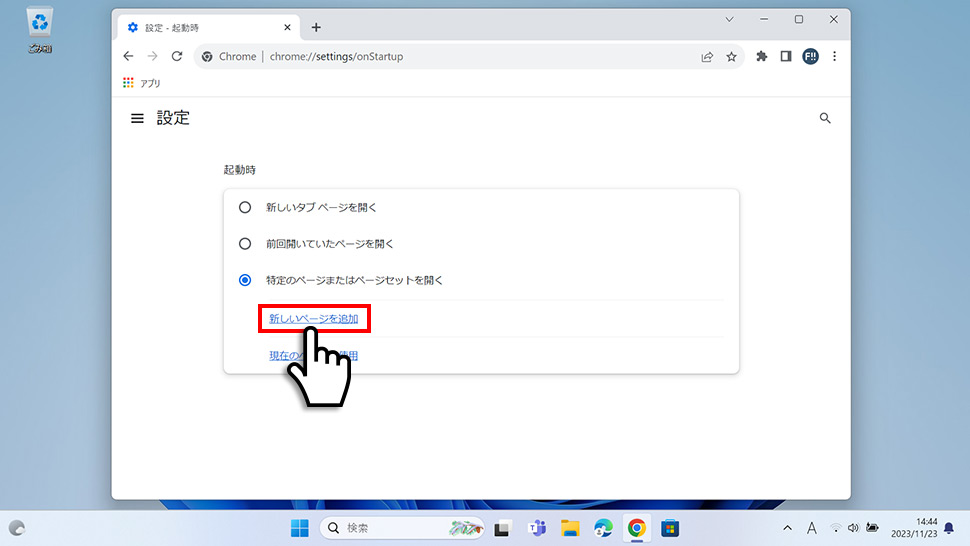
7新しいページを追加ウィンドウが表示されるので、起動時に表示させたいWebサイトのURLを入力し「追加」ボタンをクリックします。
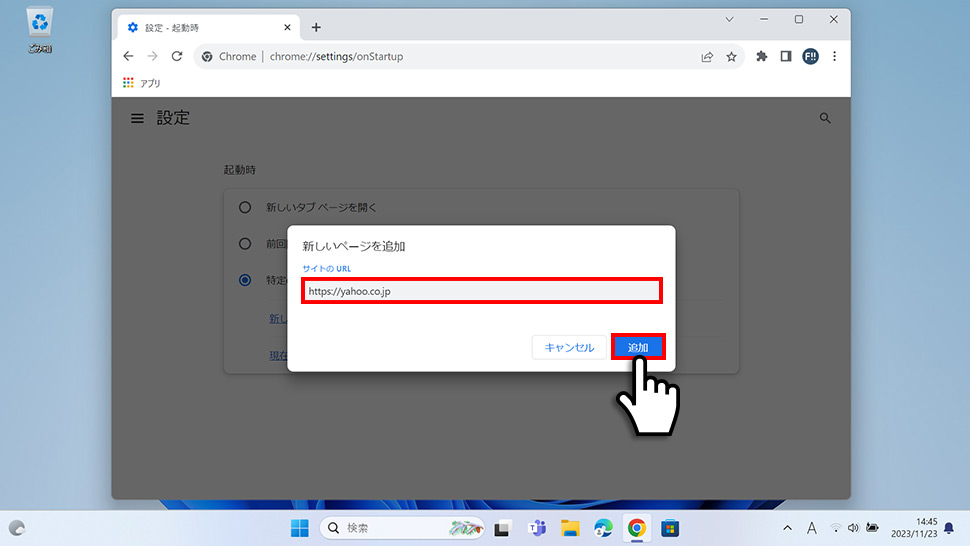
8追加されたWebサイトを確認することができます。ここではYahooを追加しました。
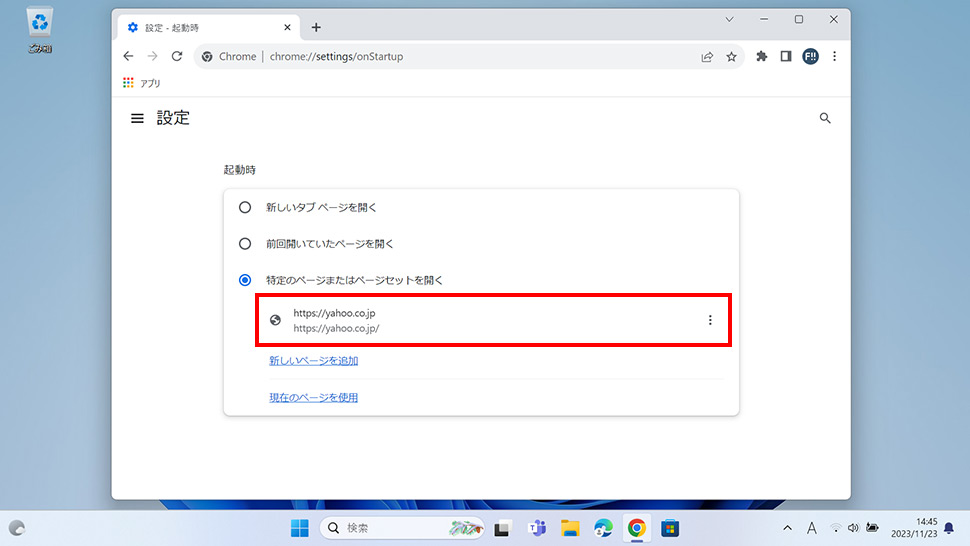
9Google Chromeを終了させて再度、Google Chromeを起動させると設定したWebサイトが開くようになります。
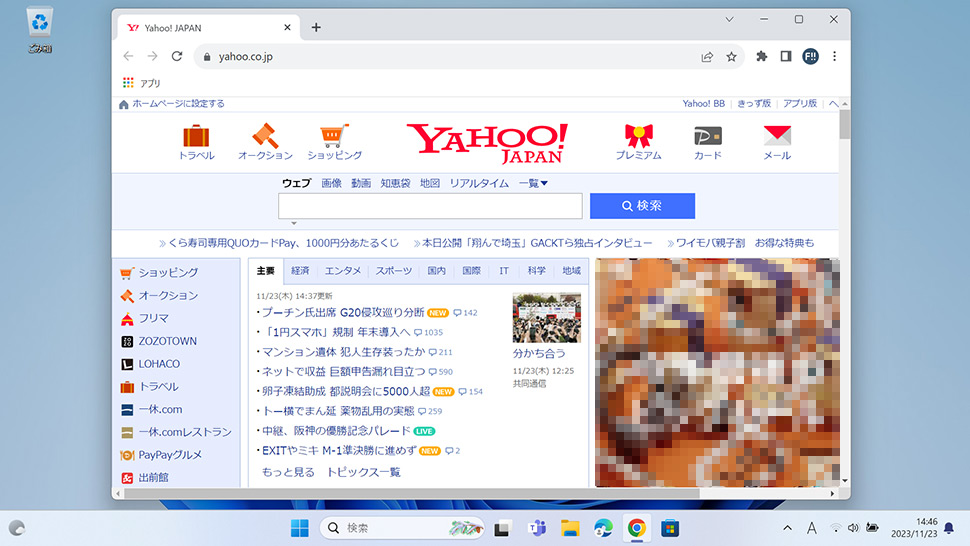
起動時に開くページセットの設定
1Google Chromeを起動して右上にある 「メニューアイコン」をクリックします。
「メニューアイコン」をクリックします。
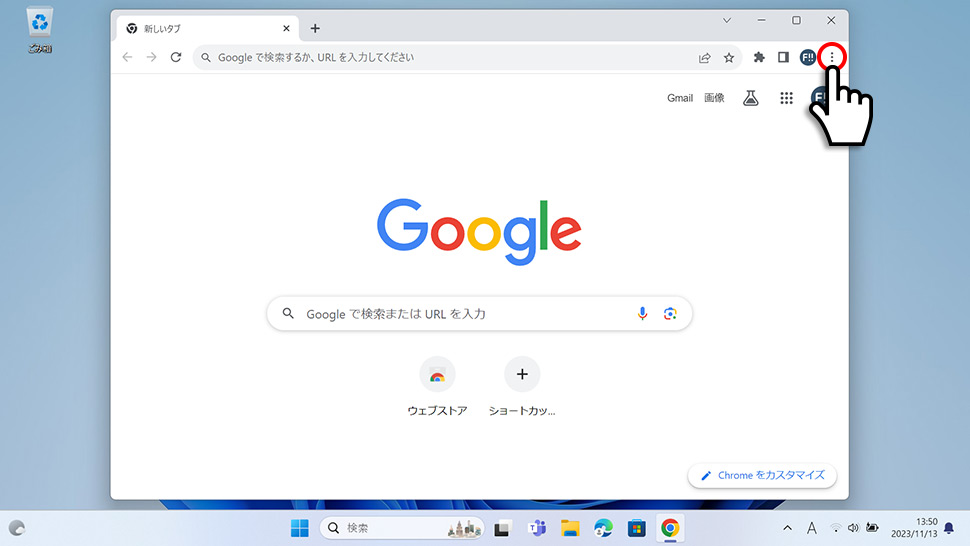
2表示されたメニューから「設定」をクリックします。
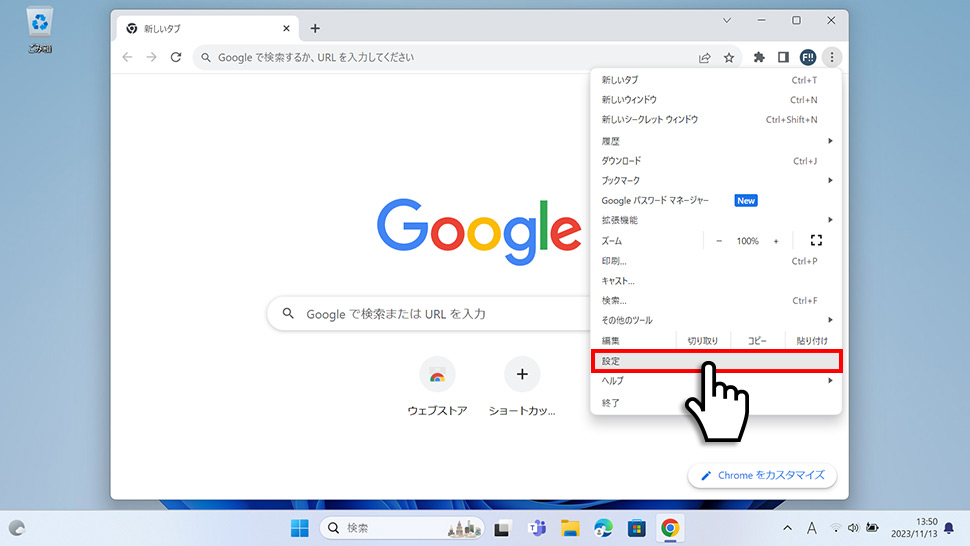
3Google Chromeの設定画面が表示されます。設定の項目(設定メニュー)が表示されていない場合は、左上の「メニューアイコン」をクリックします。
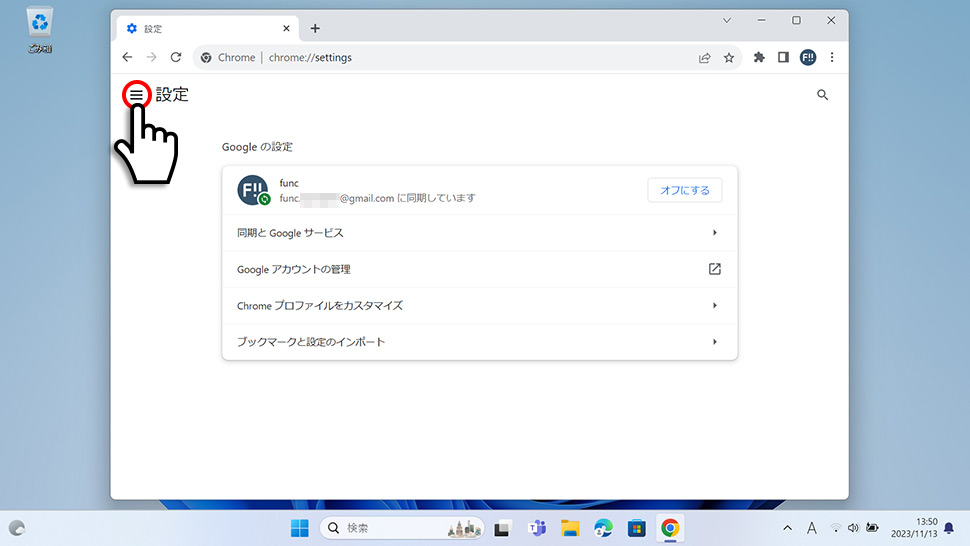
4左メニューから「起動時」をクリックします。
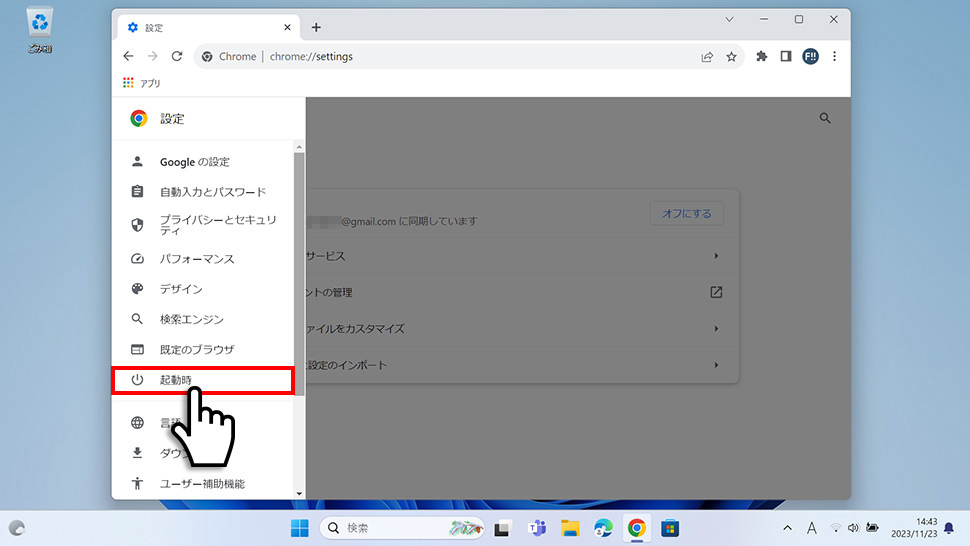
5起動時から「特定のページまたはページセットを開く」にチェックを入れ「新しいページを追加」をクリックしサイトを追加します。
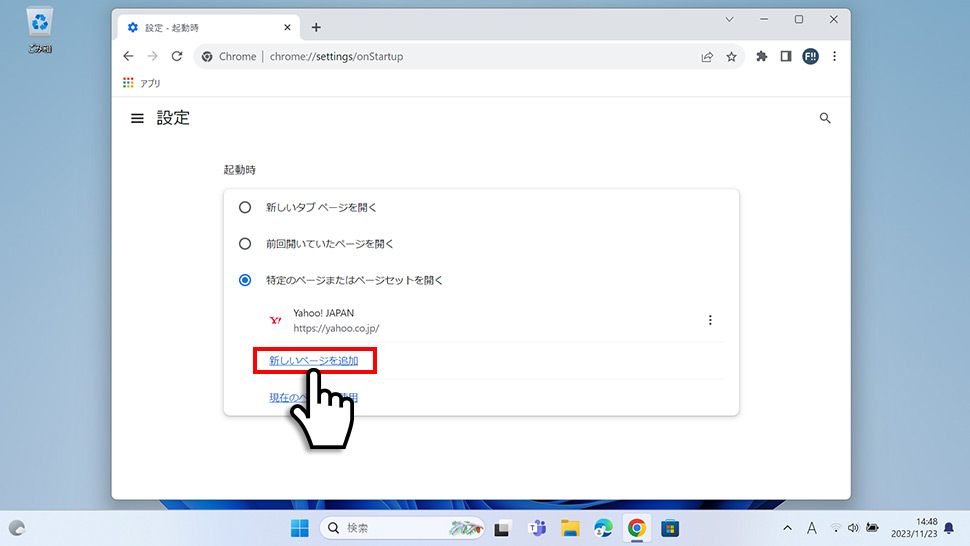
6ここではWebサイトを3つ追加しました。
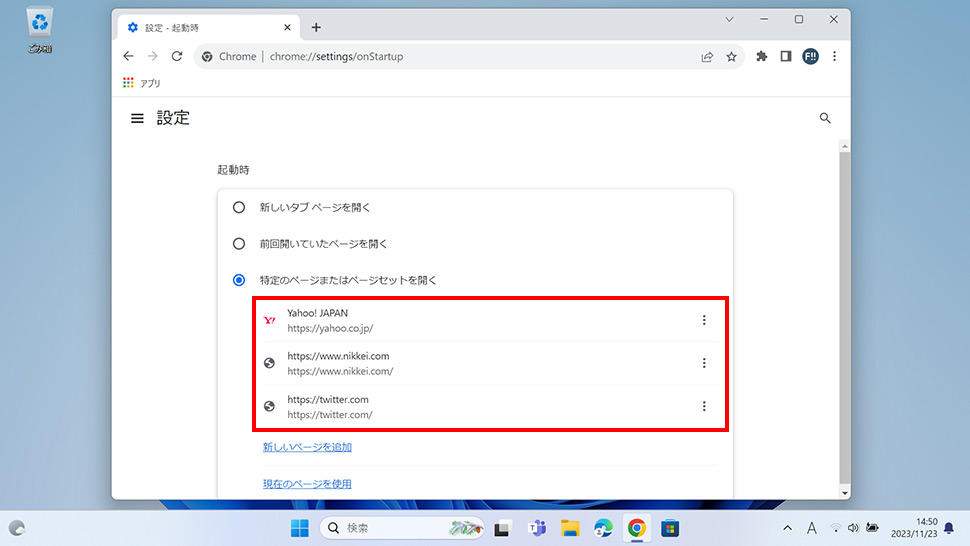
7Google Chromeを終了させて再度、Google Chromeを起動させると設定した複数のWebサイトが開くようになります。
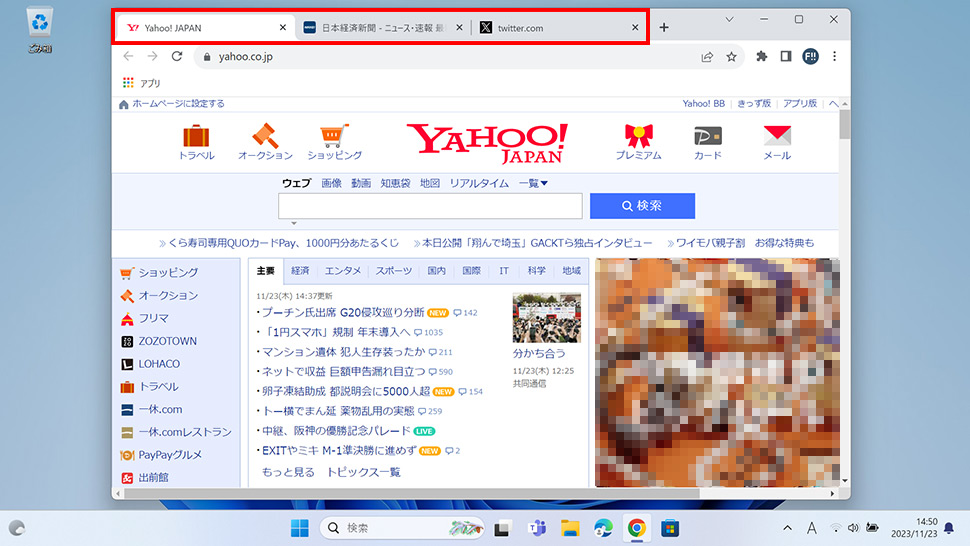
- Googleで遊べるミニゲーム・隠しゲーム一覧
- Googleの「Celebrating Popcorn(ポップコーン)ゲーム」をプレイする方法
- Googleの「Celebrating Pani Puriゲーム」をプレイする方法
- Google検索の隠し機能・隠しコマンド「斜め」「一回転」「隕石」「マリオ」「マインクラフト」
- Googleの「タピオカティーゲーム」をプレイする方法
- GoogleのEmoji Kitchen (絵文字キッチン) の使い方・保存する方法
- Googleの「動物診断(アースデイクイズ)」をプレイする方法
- Googleの「ヘビ」ゲームをプレイする方法 (検索結果・Googleマップ)
- Googleの「三目並べ (○×ゲーム)」をプレイする方法
- Googleの「ハンドスピナー」をプレイする方法


